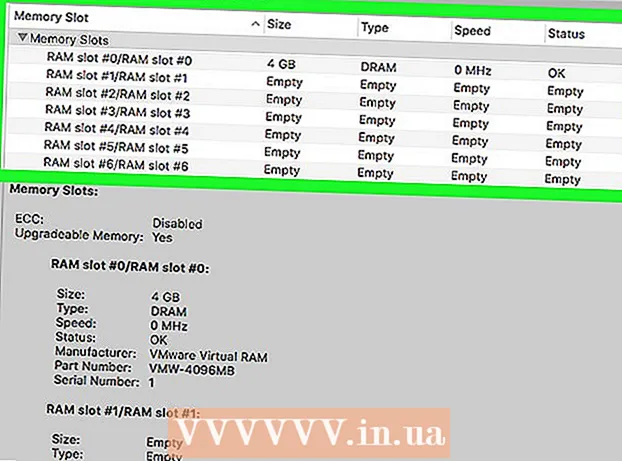ກະວີ:
Roger Morrison
ວັນທີຂອງການສ້າງ:
27 ເດືອນກັນຍາ 2021
ວັນທີປັບປຸງ:
1 ເດືອນກໍລະກົດ 2024
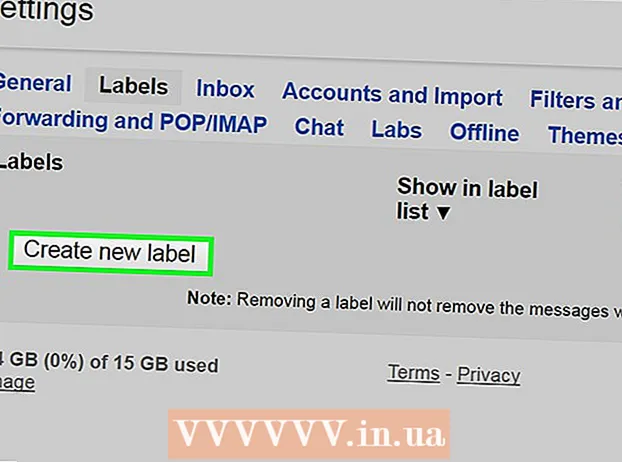
ເນື້ອຫາ
- ເພື່ອກ້າວ
- ສ່ວນທີ 1 ຂອງ 4: ຢຸດການສະແປມຕັ້ງແຕ່ເລີ່ມຕົ້ນ
- ສ່ວນທີ 2 ຂອງ 4: ການ ນຳ ໃຊ້ຕົວກອງຕ່າງໆໃນ Gmail
- ສ່ວນທີ 3 ຂອງ 4: ລຶບອີເມວສະແປມ
- ສ່ວນທີ 4 ຂອງ 4: ຈັດ Gmail ຂອງທ່ານໃສ່ປ້າຍ
ຖ້າທ່ານໃຊ້ບັນຊີ Gmail ຂອງທ່ານເຂົ້າສູ່ລະບົບເຂົ້າເວັບໄຊທ໌້ແລະບໍລິການອື່ນໆເຊັ່ນເຟສບຸກ, Tagged, Dropbox, ກ່ອງຈົດ ໝາຍ ຂອງທ່ານຈະຖືກສົ່ງຜ່ານທາງອີເມວແລະຂໍ້ຄວາມຂີ້ເຫຍື້ອ. ບົດຂຽນນີ້ຈະອະທິບາຍວິທີການຢຸດສະແປມດັ່ງກ່າວແລະວິທີທີ່ຈະຈັດແຈງການຈັດຕັ້ງເຖິງວ່າຈະມີຂໍ້ຄວາມທີ່ບໍ່ຕ້ອງການ. ນອກນັ້ນທ່ານຍັງສາມາດເຮັດຄວາມສະອາດແລະປັບປຸງປະສົບການ Gmail ຂອງທ່ານໂດຍການກີດຂວາງການໂຄສະນາ.
ເພື່ອກ້າວ
ສ່ວນທີ 1 ຂອງ 4: ຢຸດການສະແປມຕັ້ງແຕ່ເລີ່ມຕົ້ນ
 ເລີ່ມຕົ້ນນອກ Gmail. ເມື່ອໃຊ້ Gmail ເພື່ອສ້າງບັນຊີຫລືເຂົ້າສູ່ລະບົບ ສຳ ລັບເວັບໄຊທ໌ອື່ນໆ, ໃຫ້ແນ່ໃຈວ່າເວບໄຊທ໌ເຫລົ່ານີ້ບໍ່ສົ່ງອີເມວໄປທີ່ກ່ອງຈົດ ໝາຍ Gmail ຂອງທ່ານ. ຖ້າທ່ານໄວ້ໃຈເວັບໄຊທ໌້ແລະຕ້ອງການທີ່ຈະໄດ້ຮັບການອັບເດດ, ມັນບໍ່ເປັນຫຍັງທີ່ຈະມີເວບໄຊທ໌ນັ້ນສົ່ງອີເມວ. ເຖິງຢ່າງໃດກໍ່ຕາມ, ໃຫ້ເອົາຫ້ອງດັ່ງກ່າວທີ່ເວົ້າວ່າ "ອະນຸຍາດໃຫ້ສົ່ງການອັບເດດກັບ Gmail ຂອງທ່ານ" ໂດຍບໍ່ກວດເບິ່ງຖ້າທ່ານຄິດວ່າມັນສະຫຼາດກວ່າ.
ເລີ່ມຕົ້ນນອກ Gmail. ເມື່ອໃຊ້ Gmail ເພື່ອສ້າງບັນຊີຫລືເຂົ້າສູ່ລະບົບ ສຳ ລັບເວັບໄຊທ໌ອື່ນໆ, ໃຫ້ແນ່ໃຈວ່າເວບໄຊທ໌ເຫລົ່ານີ້ບໍ່ສົ່ງອີເມວໄປທີ່ກ່ອງຈົດ ໝາຍ Gmail ຂອງທ່ານ. ຖ້າທ່ານໄວ້ໃຈເວັບໄຊທ໌້ແລະຕ້ອງການທີ່ຈະໄດ້ຮັບການອັບເດດ, ມັນບໍ່ເປັນຫຍັງທີ່ຈະມີເວບໄຊທ໌ນັ້ນສົ່ງອີເມວ. ເຖິງຢ່າງໃດກໍ່ຕາມ, ໃຫ້ເອົາຫ້ອງດັ່ງກ່າວທີ່ເວົ້າວ່າ "ອະນຸຍາດໃຫ້ສົ່ງການອັບເດດກັບ Gmail ຂອງທ່ານ" ໂດຍບໍ່ກວດເບິ່ງຖ້າທ່ານຄິດວ່າມັນສະຫຼາດກວ່າ.
ສ່ວນທີ 2 ຂອງ 4: ການ ນຳ ໃຊ້ຕົວກອງຕ່າງໆໃນ Gmail
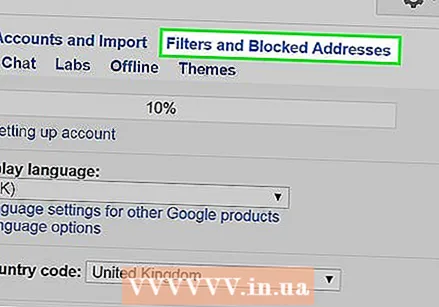 ຢຸດອີເມວຂີ້ເຫຍື້ອດ້ວຍຕົວກອງ. ນີ້ແມ່ນວິທີທີ່ງ່າຍທີ່ສຸດທີ່ຈະຢຸດອີເມວສະແປມ. ຖ້າທ່ານຄິດວ່າເວັບໄຊທ໌ໃດ ໜຶ່ງ ກຳ ລັງສົ່ງຂີ້ເຫຍື້ອໃສ່ກ່ອງຈົດ ໝາຍ ຂອງທ່ານ, ທ່ານສາມາດ ກຳ ນົດຕົວກອງດັ່ງຕໍ່ໄປນີ້:
ຢຸດອີເມວຂີ້ເຫຍື້ອດ້ວຍຕົວກອງ. ນີ້ແມ່ນວິທີທີ່ງ່າຍທີ່ສຸດທີ່ຈະຢຸດອີເມວສະແປມ. ຖ້າທ່ານຄິດວ່າເວັບໄຊທ໌ໃດ ໜຶ່ງ ກຳ ລັງສົ່ງຂີ້ເຫຍື້ອໃສ່ກ່ອງຈົດ ໝາຍ ຂອງທ່ານ, ທ່ານສາມາດ ກຳ ນົດຕົວກອງດັ່ງຕໍ່ໄປນີ້: 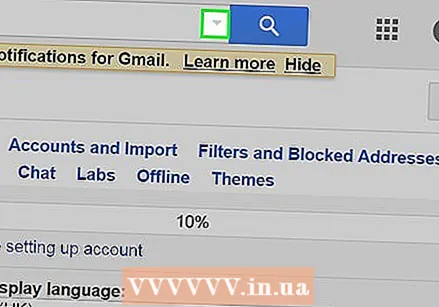 ກົດທີ່ລູກສອນລົງໃນຊ່ອງຄົ້ນຫາຂອງທ່ານຢູ່ເທິງສຸດຂອງ ໜ້າ. ປ່ອງຢ້ຽມຈະປາກົດຂຶ້ນມາພ້ອມກັບຕົວເລືອກເພື່ອ ກຳ ນົດເງື່ອນໄຂການຊອກຫາຂອງທ່ານ.
ກົດທີ່ລູກສອນລົງໃນຊ່ອງຄົ້ນຫາຂອງທ່ານຢູ່ເທິງສຸດຂອງ ໜ້າ. ປ່ອງຢ້ຽມຈະປາກົດຂຶ້ນມາພ້ອມກັບຕົວເລືອກເພື່ອ ກຳ ນົດເງື່ອນໄຂການຊອກຫາຂອງທ່ານ. 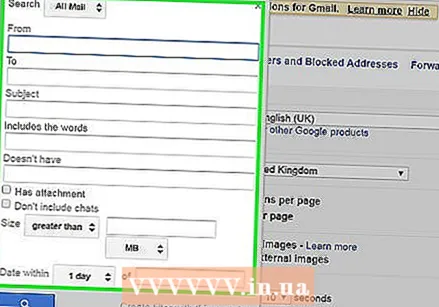 ໃສ່ເງື່ອນໄຂການຊອກຫາຂອງທ່ານ. ຖ້າທ່ານຕ້ອງການກວດສອບວ່າການຄົ້ນຫາຂອງທ່ານປະສົບຜົນ ສຳ ເລັດ, ກົດປຸ່ມຄົ້ນຫາ. ການກົດປຸ່ມລູກສອນລົງອີກຄັ້ງຈະເຮັດໃຫ້ທ່ານກັບໄປທີ່ ໜ້າ ຕ່າງໂດຍມີເງື່ອນໄຂການຊອກຫາແບບດຽວກັນທີ່ທ່ານໄດ້ໃສ່.
ໃສ່ເງື່ອນໄຂການຊອກຫາຂອງທ່ານ. ຖ້າທ່ານຕ້ອງການກວດສອບວ່າການຄົ້ນຫາຂອງທ່ານປະສົບຜົນ ສຳ ເລັດ, ກົດປຸ່ມຄົ້ນຫາ. ການກົດປຸ່ມລູກສອນລົງອີກຄັ້ງຈະເຮັດໃຫ້ທ່ານກັບໄປທີ່ ໜ້າ ຕ່າງໂດຍມີເງື່ອນໄຂການຊອກຫາແບບດຽວກັນທີ່ທ່ານໄດ້ໃສ່.  ຢູ່ທາງລຸ່ມຂອງປ່ອງຢ້ຽມຄົ້ນຫາ, ກົດປຸ່ມສ້າງຕົວກອງ ສຳ ລັບການຄົ້ນຫານີ້.
ຢູ່ທາງລຸ່ມຂອງປ່ອງຢ້ຽມຄົ້ນຫາ, ກົດປຸ່ມສ້າງຕົວກອງ ສຳ ລັບການຄົ້ນຫານີ້.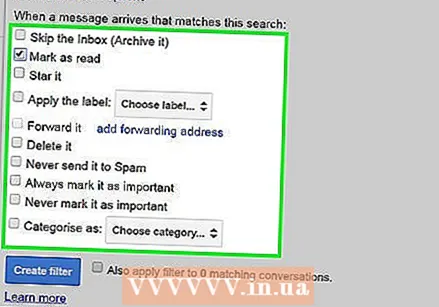 ເລືອກການກະ ທຳ ທີ່ທ່ານຕ້ອງການໃຊ້ ສຳ ລັບຂໍ້ຄວາມເຫຼົ່ານີ້. ເຮັດສິ່ງນີ້ໂດຍການ ໝາຍ ເອົາຫ້ອງທີ່ ເໝາະ ສົມ. (ໃນກໍລະນີຂອງອີເມວສະແປມ, ແນະ ນຳ ໃຫ້ກວດເບິ່ງ "ລຶບລ້າງມັນ")
ເລືອກການກະ ທຳ ທີ່ທ່ານຕ້ອງການໃຊ້ ສຳ ລັບຂໍ້ຄວາມເຫຼົ່ານີ້. ເຮັດສິ່ງນີ້ໂດຍການ ໝາຍ ເອົາຫ້ອງທີ່ ເໝາະ ສົມ. (ໃນກໍລະນີຂອງອີເມວສະແປມ, ແນະ ນຳ ໃຫ້ກວດເບິ່ງ "ລຶບລ້າງມັນ")  ກົດສ້າງຕົວກອງ.
ກົດສ້າງຕົວກອງ.
ສ່ວນທີ 3 ຂອງ 4: ລຶບອີເມວສະແປມ
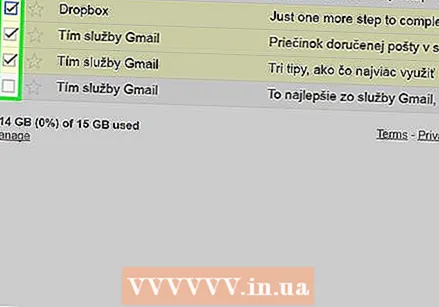 ໝາຍ ອີເມວຂີ້ເຫຍື້ອຈາກເວບໄຊທ໌ຫລືປະຊາຊົນສະເພາະ.
ໝາຍ ອີເມວຂີ້ເຫຍື້ອຈາກເວບໄຊທ໌ຫລືປະຊາຊົນສະເພາະ.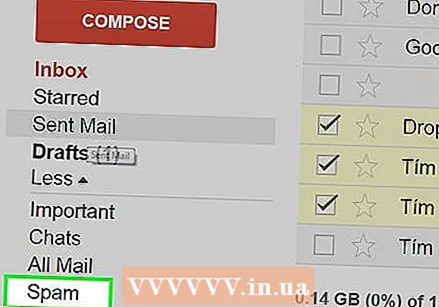 ກົດລິ້ງ Spam ຢູ່ເບື້ອງຊ້າຍຂອງ ໜ້າ Gmail. (ຖ້າທ່ານບໍ່ເຫັນ Spam ຢູ່ເບື້ອງຊ້າຍຂອງ ໜ້າ Gmail ຂອງທ່ານ, ໃຫ້ຄລິກໃສ່ປຸ່ມເລື່ອນລົງທີ່ຢູ່ທາງລຸ່ມຂອງລາຍຊື່ປ້າຍຊື່.)
ກົດລິ້ງ Spam ຢູ່ເບື້ອງຊ້າຍຂອງ ໜ້າ Gmail. (ຖ້າທ່ານບໍ່ເຫັນ Spam ຢູ່ເບື້ອງຊ້າຍຂອງ ໜ້າ Gmail ຂອງທ່ານ, ໃຫ້ຄລິກໃສ່ປຸ່ມເລື່ອນລົງທີ່ຢູ່ທາງລຸ່ມຂອງລາຍຊື່ປ້າຍຊື່.)  ເລືອກຂໍ້ຄວາມທີ່ທ່ານຕ້ອງການລຶບແລະກົດ Delete ຖາວອນ. ຫຼືລຶບທຸກຢ່າງໂດຍການກົດລຶບຂໍ້ຄວາມສະແປມທັງ ໝົດ ດຽວນີ້.
ເລືອກຂໍ້ຄວາມທີ່ທ່ານຕ້ອງການລຶບແລະກົດ Delete ຖາວອນ. ຫຼືລຶບທຸກຢ່າງໂດຍການກົດລຶບຂໍ້ຄວາມສະແປມທັງ ໝົດ ດຽວນີ້. - Gmail ຈະຮຽນຮູ້ວ່າຂໍ້ຄວາມທີ່ແນ່ນອນແມ່ນສະແປມແລະຈະປະຕິບັດຕໍ່ຂໍ້ຄວາມເຫລົ່ານີ້ໃນອະນາຄົດ. ເຖິງຢ່າງໃດກໍ່ຕາມ, ໂຄງການກໍ່ຈະເຮັດຜິດພາດ; ອີເມວທີ່ຍັງບໍ່ໄດ້ເປີດຢູ່ທີ່ທ່ານຍັງບໍ່ໄດ້ເບິ່ງແລະລຶບທີ່ບໍ່ຕ້ອງການໃນການ ທຳ ຄວາມສະອາດຈະຖືກຖືວ່າເປັນສະແປມ. ທ່ານຈະຕ້ອງເອົາອີເມວດັ່ງກ່າວອອກຈາກໂຟເດີ Spam ເພື່ອເຮັດໃຫ້ Gmail ປ່ອຍໃຫ້ຂໍ້ຄວາມເຫລົ່ານີ້ຢູ່ຄົນດຽວ.
ສ່ວນທີ 4 ຂອງ 4: ຈັດ Gmail ຂອງທ່ານໃສ່ປ້າຍ
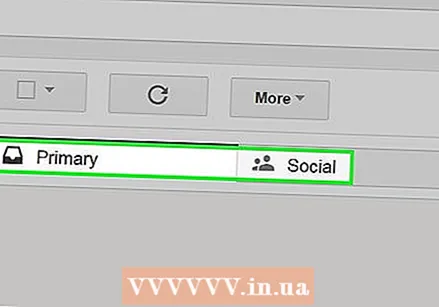 ຈັດຮຽງອີເມວຂອງທ່ານເພື່ອຊ່ວຍຈັດ ລຳ ດັບຄວາມ ສຳ ຄັນ. Gmail ມີສາມປະເພດອີເມວ ສຳ ລັບຂໍ້ຄວາມທີ່ເຂົ້າມາ. ເຫຼົ່ານີ້ແມ່ນ "ປະຖົມ", "ສັງຄົມ" ແລະ "ໂຄສະນາ". ທ່ານສາມາດເພີ່ມຫລາຍ ໝວດ ຫລືຕື່ມຫລາຍປະເພດເຂົ້າໃນ ໝວດ ໝູ່. ໂດຍການສ້າງປ້າຍຊື່ທ່ານຈະສາມາດ ກຳ ນົດອີເມວໃດທີ່ເປັນສະແປມແລະອີເມວໃດທີ່ ສຳ ຄັນ.
ຈັດຮຽງອີເມວຂອງທ່ານເພື່ອຊ່ວຍຈັດ ລຳ ດັບຄວາມ ສຳ ຄັນ. Gmail ມີສາມປະເພດອີເມວ ສຳ ລັບຂໍ້ຄວາມທີ່ເຂົ້າມາ. ເຫຼົ່ານີ້ແມ່ນ "ປະຖົມ", "ສັງຄົມ" ແລະ "ໂຄສະນາ". ທ່ານສາມາດເພີ່ມຫລາຍ ໝວດ ຫລືຕື່ມຫລາຍປະເພດເຂົ້າໃນ ໝວດ ໝູ່. ໂດຍການສ້າງປ້າຍຊື່ທ່ານຈະສາມາດ ກຳ ນົດອີເມວໃດທີ່ເປັນສະແປມແລະອີເມວໃດທີ່ ສຳ ຄັນ. 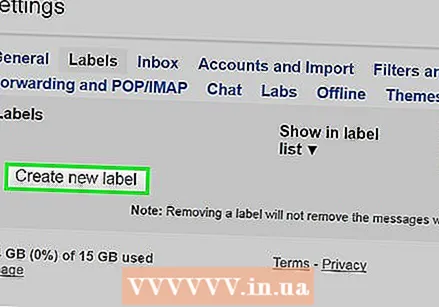 ເພີ່ມປ້າຍໃນການຕັ້ງຄ່າ. ໄປທີ່ການຕັ້ງຄ່າ -> ປ້າຍ ກຳ ກັບ -> ສ້າງປ້າຍ ໃໝ່. ເມື່ອທ່ານສ້າງ Label, ທ່ານສາມາດເລືອກອີເມວແລະຕັ້ງມັນທີ່ຈະຖືກສົ່ງໄປທີ່ Label ສະເພາະເມື່ອໄດ້ຮັບ. ເຮັດສິ່ງນີ້ໂດຍການກົດປຸ່ມລູກສອນທີ່ຢູ່ທາງຂ້າງຂອງປ່ອງຊອກຫາແລະໃສ່ທີ່ຢູ່ອີເມວຫລືກຸ່ມຫລືປະໂຫຍກ.
ເພີ່ມປ້າຍໃນການຕັ້ງຄ່າ. ໄປທີ່ການຕັ້ງຄ່າ -> ປ້າຍ ກຳ ກັບ -> ສ້າງປ້າຍ ໃໝ່. ເມື່ອທ່ານສ້າງ Label, ທ່ານສາມາດເລືອກອີເມວແລະຕັ້ງມັນທີ່ຈະຖືກສົ່ງໄປທີ່ Label ສະເພາະເມື່ອໄດ້ຮັບ. ເຮັດສິ່ງນີ້ໂດຍການກົດປຸ່ມລູກສອນທີ່ຢູ່ທາງຂ້າງຂອງປ່ອງຊອກຫາແລະໃສ່ທີ່ຢູ່ອີເມວຫລືກຸ່ມຫລືປະໂຫຍກ.