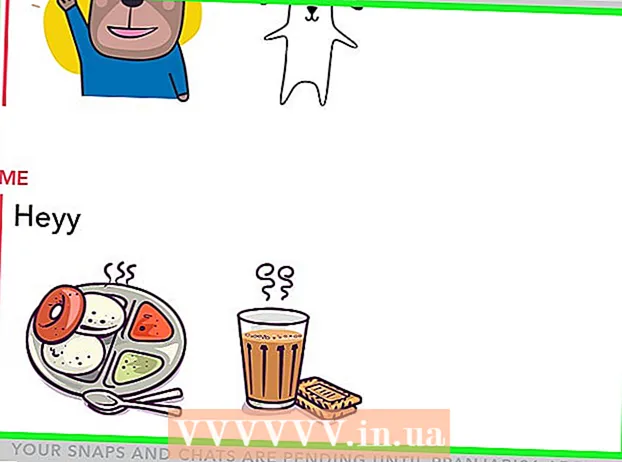ກະວີ:
Tamara Smith
ວັນທີຂອງການສ້າງ:
28 ເດືອນມັງກອນ 2021
ວັນທີປັບປຸງ:
1 ເດືອນກໍລະກົດ 2024
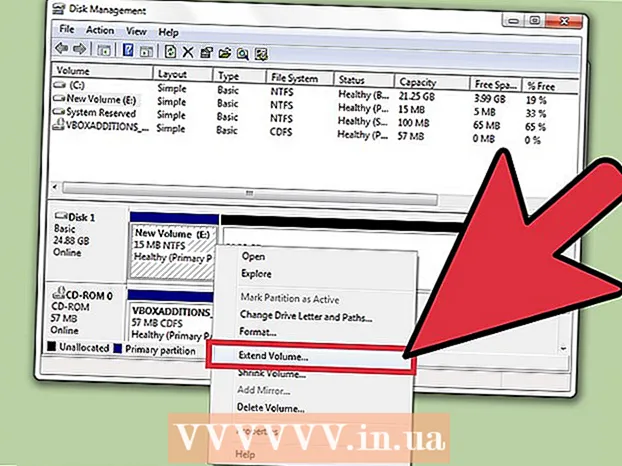
ເນື້ອຫາ
- ເພື່ອກ້າວ
- ວິທີທີ່ 1 ຂອງ 2: ຂະຫຍາຍແຜ່ນດິດດ້ວຍ VMware
- ວິທີທີ່ 2 ຂອງ 2: ຂະຫຍາຍຂັບຂອງທ່ານໃນ Workstation, Player, ACE Manager, Server ຫຼື GSX
- ຄຳ ແນະ ນຳ
- ຄຳ ເຕືອນ
VMware ແມ່ນໂປແກຼມທີ່ຊ່ວຍໃຫ້ທ່ານສາມາດໃຊ້ເຄື່ອງ virtual ຫຼາຍເຄື່ອງຈາກຄອມພິວເຕີ້ທາງກາຍະພາບ. VMware ດັ່ງນັ້ນຈຶ່ງເຮັດ ໜ້າ ທີ່ເປັນການໂຕ້ຕອບລະຫວ່າງຮາດແວແລະລະບົບປະຕິບັດການຕ່າງໆຂອງທ່ານ. ຖ້າພື້ນທີ່ດິດຢູ່ໃນເຄື່ອງ virtual ຂອງທ່ານ ກຳ ລັງ ໝົດ, ທ່ານຈະໄດ້ຮັບການແຈ້ງເຕືອນທຸກໆຄັ້ງທີ່ທ່ານເປີດຄອມພິວເຕີ້ຂອງທ່ານແລະທ່ານອາດຈະສັງເກດເຫັນວ່າຄວາມໄວແລະປະສິດທິພາບຂອງຄອມພິວເຕີຂອງທ່ານຫຼຸດລົງ. ເພື່ອເພີ່ມຂະ ໜາດ ພື້ນທີ່ດິດຂອງທ່ານ, ທ່ານພຽງແຕ່ສາມາດດັດປັບການຕັ້ງຄ່າຂອງແຜ່ນຂອງທ່ານແລະຈັດສັນພື້ນທີ່ທີ່ຖືກສ້າງຂື້ນ ໃໝ່ ໃສ່ແຜ່ນດິດນັ້ນ. ກ່ອນທີ່ຈະໃຊ້ວິທີໃດ ໜຶ່ງ ເຫຼົ່ານີ້, ໃຫ້ແນ່ໃຈວ່າພາບຖ່າຍທັງ ໝົດ ຖືກລຶບອອກແລ້ວແລະເຄື່ອງ virtual ຖືກປິດ.
ເພື່ອກ້າວ
ວິທີທີ່ 1 ຂອງ 2: ຂະຫຍາຍແຜ່ນດິດດ້ວຍ VMware
 ໃຫ້ແນ່ໃຈວ່າມີເງື່ອນໄຂ ຈຳ ນວນ ໜຶ່ງ. ເພື່ອເພີ່ມຂະ ໜາດ ແຜ່ນໃນ VMware, ໃຫ້ແນ່ໃຈວ່າເຄື່ອງ virtual ຂອງທ່ານຖືກປິດແລະມັນບໍ່ມີພາບຖ່າຍ. ເພື່ອ ກຳ ນົດວ່າມີພາບບັນທຶກ, ໃຫ້ກວດເບິ່ງ "ຂໍ້ມູນ" ພາຍໃຕ້ແຖບ "ບົດສະຫຼຸບ" ຂອງເຄື່ອງຈັກເສີຍໆ.
ໃຫ້ແນ່ໃຈວ່າມີເງື່ອນໄຂ ຈຳ ນວນ ໜຶ່ງ. ເພື່ອເພີ່ມຂະ ໜາດ ແຜ່ນໃນ VMware, ໃຫ້ແນ່ໃຈວ່າເຄື່ອງ virtual ຂອງທ່ານຖືກປິດແລະມັນບໍ່ມີພາບຖ່າຍ. ເພື່ອ ກຳ ນົດວ່າມີພາບບັນທຶກ, ໃຫ້ກວດເບິ່ງ "ຂໍ້ມູນ" ພາຍໃຕ້ແຖບ "ບົດສະຫຼຸບ" ຂອງເຄື່ອງຈັກເສີຍໆ.  ໄປທີ່ການຕັ້ງຄ່າ '. ເຮັດສິ່ງນີ້ໃນ VMware.
ໄປທີ່ການຕັ້ງຄ່າ '. ເຮັດສິ່ງນີ້ໃນ VMware.  ເລືອກຮາດດິດທີ່ທ່ານຕ້ອງການຂະຫຍາຍອອກ. ທ່ານສາມາດຊອກຫາສິ່ງນີ້ພາຍໃຕ້ຖັນ "Hardware".
ເລືອກຮາດດິດທີ່ທ່ານຕ້ອງການຂະຫຍາຍອອກ. ທ່ານສາມາດຊອກຫາສິ່ງນີ້ພາຍໃຕ້ຖັນ "Hardware".  ຂະຫຍາຍຂັບຂອງທ່ານ. ຢູ່ເບື້ອງຂວາຂອງ ໜ້າ ຕ່າງພາຍໃຕ້ "ການສະ ໜອງ ຂໍ້ມູນ Disk", ໃຫ້ຕັ້ງ "ຂະ ໜາດ ການຈັດຫາ ໃໝ່" ຂອງແຜ່ນຂອງທ່ານ. ການຈັດວາງບາງບ່ອນແທນທີ່ຈະມີເມນູແບບເລື່ອນລົງທີ່ມີຊື່ວ່າ "Utilities." ເລືອກ "ຂະຫຍາຍ." ໂດຍທົ່ວໄປ, ການຂັບຈະຢູ່ບ່ອນໃດບ່ອນ ໜຶ່ງ ລະຫວ່າງ 30 ຫາ 40 GB ໃນຂັ້ນຕອນນີ້, ສະນັ້ນລອງຫຼຸດລົງກ່ອນ 45 ຫາ 55 GB ກ່ອນ.
ຂະຫຍາຍຂັບຂອງທ່ານ. ຢູ່ເບື້ອງຂວາຂອງ ໜ້າ ຕ່າງພາຍໃຕ້ "ການສະ ໜອງ ຂໍ້ມູນ Disk", ໃຫ້ຕັ້ງ "ຂະ ໜາດ ການຈັດຫາ ໃໝ່" ຂອງແຜ່ນຂອງທ່ານ. ການຈັດວາງບາງບ່ອນແທນທີ່ຈະມີເມນູແບບເລື່ອນລົງທີ່ມີຊື່ວ່າ "Utilities." ເລືອກ "ຂະຫຍາຍ." ໂດຍທົ່ວໄປ, ການຂັບຈະຢູ່ບ່ອນໃດບ່ອນ ໜຶ່ງ ລະຫວ່າງ 30 ຫາ 40 GB ໃນຂັ້ນຕອນນີ້, ສະນັ້ນລອງຫຼຸດລົງກ່ອນ 45 ຫາ 55 GB ກ່ອນ.  ກົດທີ່ "OK". ນີ້ກໍານົດຂະຫນາດສູງສຸດໃຫມ່ສໍາລັບແຜ່ນ virtual.
ກົດທີ່ "OK". ນີ້ກໍານົດຂະຫນາດສູງສຸດໃຫມ່ສໍາລັບແຜ່ນ virtual.  ສະແກນ disk ຂອງທ່ານອີກຄັ້ງ. ຫຼັງຈາກການຂະຫຍາຍຂະ ໜາດ ຂອງ drive ຂອງທ່ານແລ້ວ, ມີອີກສອງສາມຂັ້ນຕອນທີ່ຕ້ອງປະຕິບັດພາຍໃນລະບົບປະຕິບັດການ. ເພື່ອກູ້ຄືນແຜ່ນຂອງທ່ານ, ໃຫ້ໄປທີ່ "Disk Management" ແລະເລືອກ "Rescan Disk".
ສະແກນ disk ຂອງທ່ານອີກຄັ້ງ. ຫຼັງຈາກການຂະຫຍາຍຂະ ໜາດ ຂອງ drive ຂອງທ່ານແລ້ວ, ມີອີກສອງສາມຂັ້ນຕອນທີ່ຕ້ອງປະຕິບັດພາຍໃນລະບົບປະຕິບັດການ. ເພື່ອກູ້ຄືນແຜ່ນຂອງທ່ານ, ໃຫ້ໄປທີ່ "Disk Management" ແລະເລືອກ "Rescan Disk".  ປັບຂະ ໜາດ ຂອງໄດກັບລະບົບປະຕິບັດການຂອງທ່ານ. ຕອນນີ້ທ່ານໄດ້ຂະຫຍາຍແລະຍົກເລີກແຜ່ນດິດ ໃໝ່ ແລ້ວ, ທ່ານຈະເຫັນ "ພື້ນທີ່ດິດທີ່ບໍ່ໄດ້ຈັດສັນ" ທີ່ພວກເຮົາຫາກໍ່ສ້າງມາ. ດຽວນີ້ພວກເຮົາ ຈຳ ເປັນຕ້ອງຈັດສັນພື້ນທີ່ນີ້ໃຫ້ກັບລະບົບປະຕິບັດການຂອງທ່ານ. ເພື່ອເຮັດສິ່ງນີ້, ໃຫ້ກົດຂວາໃສ່ບ່ອນທີ່ບໍ່ໄດ້ຈັດສັນແລະເລືອກ "ຂະຫຍາຍປະລິມານ". ຕົວຊ່ວຍສ້າງທີ່ງ່າຍດາຍຈະຖືກສະແດງເຊິ່ງຊ່ວຍໃຫ້ທ່ານສາມາດຊີ້ບອກສິ່ງທີ່ທ່ານຕ້ອງການເຮັດກັບຫ້ອງທີ່ສ້າງ ໃໝ່ ນີ້. ກໍາຫນົດມັນໄວ້ໃນແຜ່ນ virtual ຂອງທ່ານ.
ປັບຂະ ໜາດ ຂອງໄດກັບລະບົບປະຕິບັດການຂອງທ່ານ. ຕອນນີ້ທ່ານໄດ້ຂະຫຍາຍແລະຍົກເລີກແຜ່ນດິດ ໃໝ່ ແລ້ວ, ທ່ານຈະເຫັນ "ພື້ນທີ່ດິດທີ່ບໍ່ໄດ້ຈັດສັນ" ທີ່ພວກເຮົາຫາກໍ່ສ້າງມາ. ດຽວນີ້ພວກເຮົາ ຈຳ ເປັນຕ້ອງຈັດສັນພື້ນທີ່ນີ້ໃຫ້ກັບລະບົບປະຕິບັດການຂອງທ່ານ. ເພື່ອເຮັດສິ່ງນີ້, ໃຫ້ກົດຂວາໃສ່ບ່ອນທີ່ບໍ່ໄດ້ຈັດສັນແລະເລືອກ "ຂະຫຍາຍປະລິມານ". ຕົວຊ່ວຍສ້າງທີ່ງ່າຍດາຍຈະຖືກສະແດງເຊິ່ງຊ່ວຍໃຫ້ທ່ານສາມາດຊີ້ບອກສິ່ງທີ່ທ່ານຕ້ອງການເຮັດກັບຫ້ອງທີ່ສ້າງ ໃໝ່ ນີ້. ກໍາຫນົດມັນໄວ້ໃນແຜ່ນ virtual ຂອງທ່ານ.
ວິທີທີ່ 2 ຂອງ 2: ຂະຫຍາຍຂັບຂອງທ່ານໃນ Workstation, Player, ACE Manager, Server ຫຼື GSX
 ເປີດຮັບ ຄຳ ສັ່ງ. ຖ້າທ່ານ ກຳ ລັງໃຊ້ VMware Workstation, Player, ACE, Server ຫຼື GSX, ກະລຸນາປະຕິບັດຕາມວິທີນີ້. ທ່ານສາມາດເຮັດສິ່ງນີ້ໄດ້ໂດຍການໄປທີ່ "ເລີ່ມຕົ້ນ" ແລະເຂົ້າ "cmd" (ໂດຍບໍ່ມີ ຄຳ ເວົ້າ) ໃນແຖບຄົ້ນຫາ. ເລືອກ "Run".
ເປີດຮັບ ຄຳ ສັ່ງ. ຖ້າທ່ານ ກຳ ລັງໃຊ້ VMware Workstation, Player, ACE, Server ຫຼື GSX, ກະລຸນາປະຕິບັດຕາມວິທີນີ້. ທ່ານສາມາດເຮັດສິ່ງນີ້ໄດ້ໂດຍການໄປທີ່ "ເລີ່ມຕົ້ນ" ແລະເຂົ້າ "cmd" (ໂດຍບໍ່ມີ ຄຳ ເວົ້າ) ໃນແຖບຄົ້ນຫາ. ເລືອກ "Run".  ໄປທີ່ໂຟນເດີຕິດຕັ້ງຂອງຜະລິດຕະພັນ.
ໄປທີ່ໂຟນເດີຕິດຕັ້ງຂອງຜະລິດຕະພັນ.- ສຳ ລັບ Workstation, ໃຫ້ພິມ: Program Files VMware VMware Workstation ໃນ Windows ຫຼື: / usr / sbin ໃນ Linux.
- ສຳ ລັບຜູ້ຈັດການ Player ແລະ ACE, ໃຫ້ພິມ: Program Files VMware VMware Player ໃນ Windows ຫລື / usr / sbin ໃນ Linux.
- ສຳ ລັບ Server, ໃຫ້ພິມ: Program Files VMware VMware Server ໃນ Windows ຫລື / usr / bin ໃນ Linux.
- ສຳ ລັບ GSX, ພິມ: Program Files VMware VMware GSX Server ໃນ Windows ຫລື / usr / bin ໃນ Linux.
 ໃສ່ລະຫັດຕໍ່ໄປນີ້: vmware-vdiskmanager –x 100Gb vm.vmdk ແລະກົດປຸ່ມ Enter. ສິ່ງນີ້ຈະປ່ຽນຂະ ໜາດ ຂອງ drive ປະຈຸບັນຂອງທ່ານ.
ໃສ່ລະຫັດຕໍ່ໄປນີ້: vmware-vdiskmanager –x 100Gb vm.vmdk ແລະກົດປຸ່ມ Enter. ສິ່ງນີ້ຈະປ່ຽນຂະ ໜາດ ຂອງ drive ປະຈຸບັນຂອງທ່ານ. - ທົດແທນ "vm.vmdk" ດ້ວຍເສັ້ນທາງເຕັມໄປໃນແຜ່ນ virtual ຂອງເຄື່ອງຈັກແລະແທນ 100 GB ດ້ວຍຂະ ໜາດ ແຜ່ນທີ່ຕ້ອງການ.
 ຂະຫຍາຍການແບ່ງປັນແຜ່ນ. ຫຼັງຈາກການຂະຫຍາຍປະລິມານແຜ່ນຂອງທ່ານ, ທ່ານຈະຕ້ອງແຈ້ງໃຫ້ລະບົບປະຕິບັດການຂອງທ່ານປ່ຽນແປງ. ໄປທີ່ "Computer Management" ແລະເລືອກ "Disk Management". ກົດຂວາໃສ່ "Volume" ແລະຈາກນັ້ນເລືອກ "Extend Volume"
ຂະຫຍາຍການແບ່ງປັນແຜ່ນ. ຫຼັງຈາກການຂະຫຍາຍປະລິມານແຜ່ນຂອງທ່ານ, ທ່ານຈະຕ້ອງແຈ້ງໃຫ້ລະບົບປະຕິບັດການຂອງທ່ານປ່ຽນແປງ. ໄປທີ່ "Computer Management" ແລະເລືອກ "Disk Management". ກົດຂວາໃສ່ "Volume" ແລະຈາກນັ້ນເລືອກ "Extend Volume"
ຄຳ ແນະ ນຳ
- ທ່ານບໍ່ສາມາດເຮັດ ສຳ ເລັດວຽກງານນີ້ໄດ້ຖ້າຫາກວ່າເຄື່ອງ virtual ຖືກເປີດຫລືຖ້າທ່ານບໍ່ໄດ້ລຶບພາບຖ່າຍທັງ ໝົດ.
- ທ່ານອາດຈະດີກວ່າການສ້າງ disk ໃໝ່ (ແທນທີ່ຈະຂະຫຍາຍ disk ຂອງທ່ານໃນປະຈຸບັນ) ແລະການໂອນຂໍ້ມູນຂອງທ່ານ.
ຄຳ ເຕືອນ
- ກ່ອນທີ່ຈະຂະຫຍາຍການຂັບຂອງທ່ານ, ທ່ານຄວນ ສຳ ຮອງຂໍ້ມູນປະຈຸບັນຂອງທ່ານ.
- ຖ້າທ່ານພະຍາຍາມປັບຂະ ໜາດ ຂັບຂອງທ່ານຢູ່ໃນ Lab Manager, ທ່ານຈະສູນເສຍຂໍ້ມູນທັງ ໝົດ ຂອງທ່ານ. ຖ້າທ່ານຕ້ອງການພື້ນທີ່ຫຼາຍຂື້ນໃນເຄື່ອງ virtual ຂອງທ່ານ, ທ່ານຄວນສ້າງ disk ໃໝ່ ທີ່ມີພື້ນທີ່ທີ່ຕ້ອງການແລະຍ້າຍຂໍ້ມູນຂອງທ່ານໃສ່ແຜ່ນດິດ ໃໝ່.