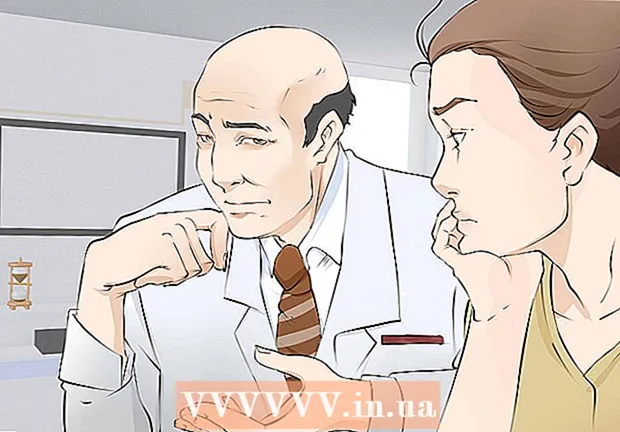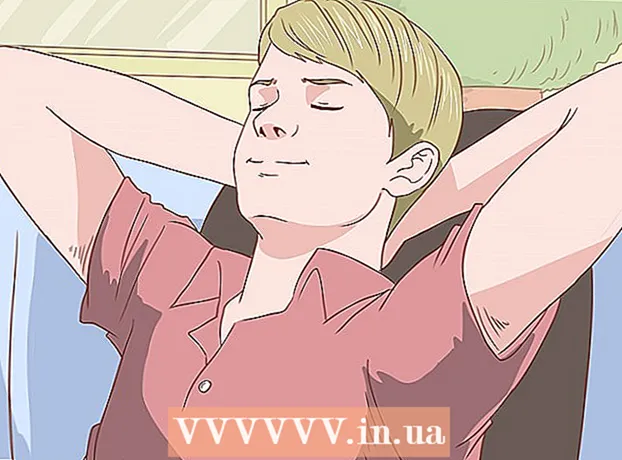ກະວີ:
John Pratt
ວັນທີຂອງການສ້າງ:
9 ກຸມພາ 2021
ວັນທີປັບປຸງ:
1 ເດືອນກໍລະກົດ 2024
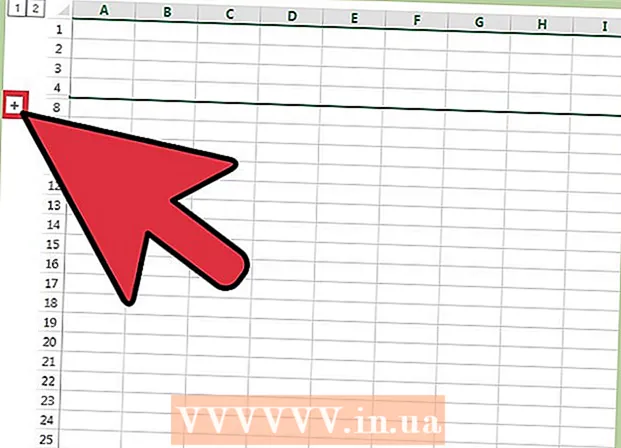
ເນື້ອຫາ
ການເຊື່ອງແຖວແລະຖັນທີ່ທ່ານບໍ່ຕ້ອງການສາມາດເຮັດໃຫ້ຕາຕະລາງ Excel ຂອງທ່ານອ່ານງ່າຍຂື້ນ, ໂດຍສະເພາະຖ້າມັນມີເອກະສານໃຫຍ່. ແຖວເກັດທີ່ຢູ່ເຊື່ອງໄວ້ບໍ່ເຮັດໃຫ້ແຜ່ນຂອງທ່ານຂັດຂວາງ, ແຕ່ຍັງຖືກລວມເຂົ້າໃນສູດ. ທ່ານສາມາດເຊື່ອງແລະບໍ່ວາງແຖວໃນ Excel ຂອງເວີຊັນໃດກໍ່ໄດ້ໂດຍການເຮັດຕາມ ຄຳ ແນະ ນຳ ນີ້.
ເພື່ອກ້າວ
ວິທີທີ່ 1 ຂອງ 2: ເຊື່ອງການເລືອກແຖວ
 ໃຊ້ເຄື່ອງມືຄັດເລືອກແຖວເພື່ອເນັ້ນແຖວທີ່ທ່ານຕ້ອງການປິດບັງ. ທ່ານສາມາດກົດປຸ່ມ Ctrl ເພື່ອເລືອກຫລາຍແຖວ.
ໃຊ້ເຄື່ອງມືຄັດເລືອກແຖວເພື່ອເນັ້ນແຖວທີ່ທ່ານຕ້ອງການປິດບັງ. ທ່ານສາມາດກົດປຸ່ມ Ctrl ເພື່ອເລືອກຫລາຍແຖວ.  ກົດຂວາພາຍໃນພື້ນທີ່ທີ່ຖືກສະທ້ອນ. ເລືອກ "ເຊື່ອງ". ແຖວຢູ່ໃນຕາຕະລາງເຮັດວຽກແມ່ນຖືກປິດບັງ.
ກົດຂວາພາຍໃນພື້ນທີ່ທີ່ຖືກສະທ້ອນ. ເລືອກ "ເຊື່ອງ". ແຖວຢູ່ໃນຕາຕະລາງເຮັດວຽກແມ່ນຖືກປິດບັງ.  ເຮັດໃຫ້ແຖວ ໜ້າ ເບິ່ງເຫັນອີກຄັ້ງ. ເພື່ອສະແດງແຖວ, ທຳ ອິດເລືອກແຖວເພື່ອເນັ້ນແຖວເກັດທີ່ຢູ່ຂ້າງເທິງແລະຂ້າງລຸ່ມຂອງແຖວທີ່ເຊື່ອງໄວ້. ຕົວຢ່າງ, ເລືອກແຖວສີ່ແລະແຖວແປດຖ້າແຖວ 5-7 ຖືກເຊື່ອງໄວ້.
ເຮັດໃຫ້ແຖວ ໜ້າ ເບິ່ງເຫັນອີກຄັ້ງ. ເພື່ອສະແດງແຖວ, ທຳ ອິດເລືອກແຖວເພື່ອເນັ້ນແຖວເກັດທີ່ຢູ່ຂ້າງເທິງແລະຂ້າງລຸ່ມຂອງແຖວທີ່ເຊື່ອງໄວ້. ຕົວຢ່າງ, ເລືອກແຖວສີ່ແລະແຖວແປດຖ້າແຖວ 5-7 ຖືກເຊື່ອງໄວ້. - ກົດຂວາພາຍໃນພື້ນທີ່ທີ່ຖືກສະທ້ອນ.
- ເລືອກ "Unhide".
ວິທີທີ່ 2 ຂອງ 2: ເຊື່ອງແຖວທີ່ຖືກຈັດກຸ່ມ
 ສ້າງກຸ່ມແຖວ. Excel 2013 ຊ່ວຍໃຫ້ທ່ານສາມາດຈັດກຸ່ມ / ບໍ່ວາງແຖວເພື່ອໃຫ້ທ່ານສາມາດເຊື່ອງແລະເຊື່ອງພວກມັນໄດ້ງ່າຍ.
ສ້າງກຸ່ມແຖວ. Excel 2013 ຊ່ວຍໃຫ້ທ່ານສາມາດຈັດກຸ່ມ / ບໍ່ວາງແຖວເພື່ອໃຫ້ທ່ານສາມາດເຊື່ອງແລະເຊື່ອງພວກມັນໄດ້ງ່າຍ. - ເນັ້ນໃສ່ແຖວທີ່ທ່ານຕ້ອງການຈັດກຸ່ມແລະກົດແຖບ "ຂໍ້ມູນ".
- ກົດປຸ່ມ "ກຸ່ມ" ໃນກຸ່ມ "ພາບລວມ".
 ເຊື່ອງກຸ່ມ. ເສັ້ນແລະປ່ອງທີ່ມີເຄື່ອງ ໝາຍ ລົບ (-) ປະກົດຢູ່ຖັດຈາກແຖວເຫຼົ່ານັ້ນ. ກົດປຸ່ມເພື່ອປິດແຖວ“ ກຸ່ມ”. ເມື່ອແຖວຖືກເຊື່ອງໄວ້, ກ່ອງນ້ອຍຈະສະແດງເຄື່ອງ ໝາຍ ບວກ (+).
ເຊື່ອງກຸ່ມ. ເສັ້ນແລະປ່ອງທີ່ມີເຄື່ອງ ໝາຍ ລົບ (-) ປະກົດຢູ່ຖັດຈາກແຖວເຫຼົ່ານັ້ນ. ກົດປຸ່ມເພື່ອປິດແຖວ“ ກຸ່ມ”. ເມື່ອແຖວຖືກເຊື່ອງໄວ້, ກ່ອງນ້ອຍຈະສະແດງເຄື່ອງ ໝາຍ ບວກ (+).  ເຮັດໃຫ້ແຖວ ໜ້າ ເບິ່ງເຫັນອີກຄັ້ງ. ກົດເຂົ້າໄປທີ່ບວກ (+) ຖ້າທ່ານຕ້ອງການເຮັດໃຫ້ແຖວ ໜ້າ ເບິ່ງເຫັນອີກຄັ້ງ.
ເຮັດໃຫ້ແຖວ ໜ້າ ເບິ່ງເຫັນອີກຄັ້ງ. ກົດເຂົ້າໄປທີ່ບວກ (+) ຖ້າທ່ານຕ້ອງການເຮັດໃຫ້ແຖວ ໜ້າ ເບິ່ງເຫັນອີກຄັ້ງ.