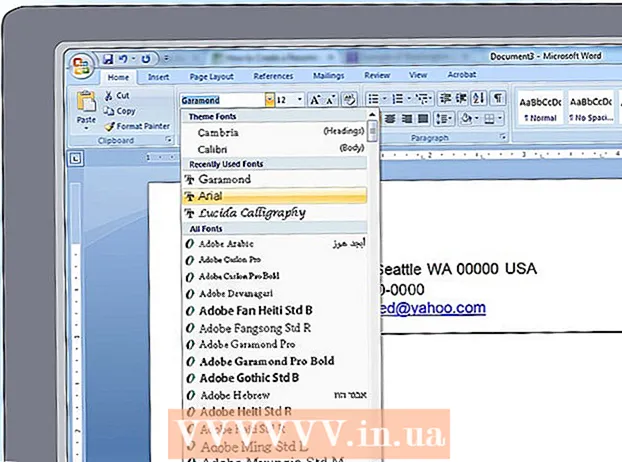ກະວີ:
Roger Morrison
ວັນທີຂອງການສ້າງ:
2 ເດືອນກັນຍາ 2021
ວັນທີປັບປຸງ:
1 ເດືອນກໍລະກົດ 2024
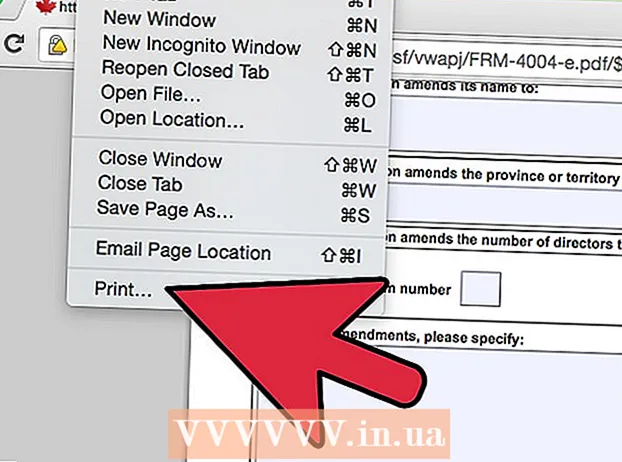
ເນື້ອຫາ
ການພິມໃສ່ເຄື່ອງ Mac ແມ່ນຮຽນງ່າຍ. ມັນຍັງມີຄວາມ ສຳ ຄັນທີ່ຈະຮູ້, ເພາະວ່າການພິມເປັນພາກສ່ວນໃຫຍ່ຂອງຊີວິດພວກເຮົາ. ທ່ານສາມາດໃຊ້ມັນເພື່ອວຽກ, ໂຮງຮຽນ, ທຸລະກິດແລະອື່ນໆອີກຫຼາຍຢ່າງ. ຮຽນຮູ້ວິທີການພິມໃນເຄື່ອງ Mac ໂດຍໄປທີ່ຂັ້ນຕອນທີ 1 ຢ່າງໄວວາ.
ເພື່ອກ້າວ
ວິທີທີ່ 1 ຂອງ 2: ພິມຜ່ານສາຍ USB
 ຕິດຕັ້ງໂປແກຼມເຄື່ອງພິມ. ແຜ່ນຕິດຕັ້ງຄວນຖືກລວມເຂົ້າກັບເຄື່ອງພິມ. ອີງຕາມຜູ້ຜະລິດ, ມັນກໍ່ເປັນໄປໄດ້ທີ່ຈະດາວໂຫລດຊອບແວທີ່ ຈຳ ເປັນຜ່ານ online. ໃສ່ແຜ່ນດິດເຂົ້າໃນຄອມພິວເຕີຂອງທ່ານ, ແລະເຮັດຕາມ ຄຳ ແນະ ນຳ ເພື່ອເລີ່ມຕົ້ນການຕິດຕັ້ງ.
ຕິດຕັ້ງໂປແກຼມເຄື່ອງພິມ. ແຜ່ນຕິດຕັ້ງຄວນຖືກລວມເຂົ້າກັບເຄື່ອງພິມ. ອີງຕາມຜູ້ຜະລິດ, ມັນກໍ່ເປັນໄປໄດ້ທີ່ຈະດາວໂຫລດຊອບແວທີ່ ຈຳ ເປັນຜ່ານ online. ໃສ່ແຜ່ນດິດເຂົ້າໃນຄອມພິວເຕີຂອງທ່ານ, ແລະເຮັດຕາມ ຄຳ ແນະ ນຳ ເພື່ອເລີ່ມຕົ້ນການຕິດຕັ້ງ.  ຈັບສາຍ USB ທີ່ ເໝາະ ສົມ. ສາຍເຄເບີ້ນນີ້ແມ່ນລວມມີເຄື່ອງພິມສ່ວນໃຫຍ່. ທ່ານຕ້ອງການສາຍໄຟເພື່ອເຊື່ອມຕໍ່ເຄື່ອງພິມກັບເຄື່ອງ Mac ຂອງທ່ານ.
ຈັບສາຍ USB ທີ່ ເໝາະ ສົມ. ສາຍເຄເບີ້ນນີ້ແມ່ນລວມມີເຄື່ອງພິມສ່ວນໃຫຍ່. ທ່ານຕ້ອງການສາຍໄຟເພື່ອເຊື່ອມຕໍ່ເຄື່ອງພິມກັບເຄື່ອງ Mac ຂອງທ່ານ.  ເຊື່ອມຕໍ່ເຄື່ອງພິມຂອງທ່ານກັບ Mac ຂອງທ່ານ. ສຽບສົ້ນຂອງສາຍໄຟເຂົ້າໄປໃນທ່າເຮືອທີ່ກໍານົດໄວ້. ສະຖານທີ່ຂອງພອດ USB ຂອງ Mac ຂອງທ່ານຂື້ນຢູ່ກັບຕົວແບບ: ກັບແລັບທັອບ, ພອດແມ່ນຢູ່ທາງຂ້າງ, ພ້ອມກັບບ່ອນຢຸດ desktop ເຊິ່ງພວກມັນຢູ່ດ້ານຫລັງ. ໃຫ້ແນ່ໃຈວ່າເຄື່ອງພິມຂອງທ່ານເຊື່ອມຕໍ່ກັບ Mac ແລະເຄື່ອງພິມໄດ້ຖືກເປີດໃຊ້ແລ້ວ.
ເຊື່ອມຕໍ່ເຄື່ອງພິມຂອງທ່ານກັບ Mac ຂອງທ່ານ. ສຽບສົ້ນຂອງສາຍໄຟເຂົ້າໄປໃນທ່າເຮືອທີ່ກໍານົດໄວ້. ສະຖານທີ່ຂອງພອດ USB ຂອງ Mac ຂອງທ່ານຂື້ນຢູ່ກັບຕົວແບບ: ກັບແລັບທັອບ, ພອດແມ່ນຢູ່ທາງຂ້າງ, ພ້ອມກັບບ່ອນຢຸດ desktop ເຊິ່ງພວກມັນຢູ່ດ້ານຫລັງ. ໃຫ້ແນ່ໃຈວ່າເຄື່ອງພິມຂອງທ່ານເຊື່ອມຕໍ່ກັບ Mac ແລະເຄື່ອງພິມໄດ້ຖືກເປີດໃຊ້ແລ້ວ.  ທ່ອງໄປຫາເມນູເຄື່ອງພິມ. ກົດ ໝາກ ແອບເປີ້ນຢູ່ແຈເບື້ອງຊ້າຍດ້ານເທິງຂອງ ໜ້າ ຈໍຂອງທ່ານ, ກົດທີ່ System Preferences ແລະເລືອກ "ເຄື່ອງພິມແລະເຄື່ອງສະແກນ".
ທ່ອງໄປຫາເມນູເຄື່ອງພິມ. ກົດ ໝາກ ແອບເປີ້ນຢູ່ແຈເບື້ອງຊ້າຍດ້ານເທິງຂອງ ໜ້າ ຈໍຂອງທ່ານ, ກົດທີ່ System Preferences ແລະເລືອກ "ເຄື່ອງພິມແລະເຄື່ອງສະແກນ".  ເພີ່ມເຄື່ອງພິມເຂົ້າໄປໃນເຄື່ອງ Mac ຂອງທ່ານ. ກົດປຸ່ມ +, ຢູ່ລຸ່ມ ໜ້າ ຈໍ“ ເຄື່ອງພິມ”. ປ່ອງຢ້ຽມໃຫມ່ຈະເປີດເຜີຍບ່ອນທີ່ທ່ານຄວນຈະເປັນເຄື່ອງພິມຂອງທ່ານ. ເລືອກເຄື່ອງພິມ, ແລະເລືອກ "ຕື່ມ".
ເພີ່ມເຄື່ອງພິມເຂົ້າໄປໃນເຄື່ອງ Mac ຂອງທ່ານ. ກົດປຸ່ມ +, ຢູ່ລຸ່ມ ໜ້າ ຈໍ“ ເຄື່ອງພິມ”. ປ່ອງຢ້ຽມໃຫມ່ຈະເປີດເຜີຍບ່ອນທີ່ທ່ານຄວນຈະເປັນເຄື່ອງພິມຂອງທ່ານ. ເລືອກເຄື່ອງພິມ, ແລະເລືອກ "ຕື່ມ".  ເປີດເອກະສານທີ່ທ່ານຕ້ອງການພິມ. ຈາກນັ້ນກົດທີ່ "ຮວບຮວມ" ຢູ່ແຖບເມນູ.
ເປີດເອກະສານທີ່ທ່ານຕ້ອງການພິມ. ຈາກນັ້ນກົດທີ່ "ຮວບຮວມ" ຢູ່ແຖບເມນູ.  ເລືອກ "ພິມ ... " ຢູ່ທາງລຸ່ມຂອງລາຍການເລື່ອນລົງ. ປ່ອງຢ້ຽມການພິມຈະປາກົດຂຶ້ນ.
ເລືອກ "ພິມ ... " ຢູ່ທາງລຸ່ມຂອງລາຍການເລື່ອນລົງ. ປ່ອງຢ້ຽມການພິມຈະປາກົດຂຶ້ນ.  ເລືອກເຄື່ອງພິມ. ກົດທີ່ຕົວເລືອກ ທຳ ອິດທີ່ທ່ານຢູ່ໃນ ໜ້າ ຕ່າງການພິມ. ເລືອກເຄື່ອງພິມທີ່ທ່ານຕ້ອງການໃຊ້. ໃນກໍລະນີຫຼາຍທີ່ສຸດ, ເຄື່ອງພິມແບບເລີ່ມຕົ້ນຖືກເລືອກໄວ້ແລ້ວ. ໃນກໍລະນີນີ້, ເຄື່ອງພິມທີ່ທ່ານຫາກໍ່ເພີ່ມເຂົ້າມາ.
ເລືອກເຄື່ອງພິມ. ກົດທີ່ຕົວເລືອກ ທຳ ອິດທີ່ທ່ານຢູ່ໃນ ໜ້າ ຕ່າງການພິມ. ເລືອກເຄື່ອງພິມທີ່ທ່ານຕ້ອງການໃຊ້. ໃນກໍລະນີຫຼາຍທີ່ສຸດ, ເຄື່ອງພິມແບບເລີ່ມຕົ້ນຖືກເລືອກໄວ້ແລ້ວ. ໃນກໍລະນີນີ້, ເຄື່ອງພິມທີ່ທ່ານຫາກໍ່ເພີ່ມເຂົ້າມາ.  ກະລຸນາໃສ່ ຈຳ ນວນ ສຳ ເນົາທີ່ທ່ານຕ້ອງການ. ກະລຸນາໃສ່ປະລິມານທີ່ຢູ່ຖັດຈາກ "ຈຳ ນວນ:"
ກະລຸນາໃສ່ ຈຳ ນວນ ສຳ ເນົາທີ່ທ່ານຕ້ອງການ. ກະລຸນາໃສ່ປະລິມານທີ່ຢູ່ຖັດຈາກ "ຈຳ ນວນ:"  ເລືອກ ໜ້າ ໃດ ໜຶ່ງ ທີ່ທ່ານຕ້ອງການພິມ. ທ່ານສາມາດເລືອກທີ່ຈະ:
ເລືອກ ໜ້າ ໃດ ໜຶ່ງ ທີ່ທ່ານຕ້ອງການພິມ. ທ່ານສາມາດເລືອກທີ່ຈະ: - ພິມ ໜ້າ "ທັງ ໝົດ".
- ພິມ ໜ້າ ໜຶ່ງ ຈາກເອກະສານຂອງທ່ານ.
- ພິມ“ Range”. ກະລຸນາໃສ່ຕົວເລກ ໜ້າ ທີ່ທ່ານຕ້ອງການພິມ.
 ກົດປຸ່ມ "ພິມ" ເພື່ອເລີ່ມຕົ້ນການພິມ.
ກົດປຸ່ມ "ພິມ" ເພື່ອເລີ່ມຕົ້ນການພິມ.- ຖ້າທ່ານຕ້ອງການ, ທ່ານສາມາດບັນທຶກເອກະສານເປັນ PDF ໂດຍການກົດປຸ່ມ "PDF", ແລະຈາກນັ້ນເລືອກ "Save as PDF".
ວິທີທີ່ 2 ຂອງ 2: ພິມຜ່ານການເຊື່ອມຕໍ່ໄຮ້ສາຍ
 ເຊື່ອມຕໍ່ເຄື່ອງພິມຂອງທ່ານກັບ Mac ຂອງທ່ານຜ່ານ WiFi. ສຽບເຄື່ອງພິມແລະເປີດເຄື່ອງພິມ. ເພື່ອສາມາດພິມຜ່ານການເຊື່ອມຕໍ່ໄຮ້ສາຍ, ເຄື່ອງພິມແລະ Mac ຂອງທ່ານຕ້ອງຖືກເຊື່ອມຕໍ່ກັບເຄືອຂ່າຍໄຮ້ສາຍດຽວກັນ. ອີງໃສ່ປື້ມຄູ່ມືຂອງເຄື່ອງພິມເພື່ອຮຽນຮູ້ວິທີເຊື່ອມຕໍ່ເຄື່ອງພິມກັບເຄືອຂ່າຍໄຮ້ສາຍ.
ເຊື່ອມຕໍ່ເຄື່ອງພິມຂອງທ່ານກັບ Mac ຂອງທ່ານຜ່ານ WiFi. ສຽບເຄື່ອງພິມແລະເປີດເຄື່ອງພິມ. ເພື່ອສາມາດພິມຜ່ານການເຊື່ອມຕໍ່ໄຮ້ສາຍ, ເຄື່ອງພິມແລະ Mac ຂອງທ່ານຕ້ອງຖືກເຊື່ອມຕໍ່ກັບເຄືອຂ່າຍໄຮ້ສາຍດຽວກັນ. ອີງໃສ່ປື້ມຄູ່ມືຂອງເຄື່ອງພິມເພື່ອຮຽນຮູ້ວິທີເຊື່ອມຕໍ່ເຄື່ອງພິມກັບເຄືອຂ່າຍໄຮ້ສາຍ. - ນີ້ອາດຈະຮຽກຮ້ອງໃຫ້ທ່ານໄປຫາ ໜ້າ ຈໍເຄື່ອງພິມຫລັກແລະ ນຳ ທາງໄປຫາຕົວຊ່ວຍສ້າງໄຮ້ສາຍ. ໃຫ້ແນ່ໃຈວ່າທ່ານມີຊື່ເຄືອຂ່າຍແລະລະຫັດຜ່ານຂອງທ່ານພ້ອມແລ້ວ.
 ປັບປຸງ OS X ຂອງທ່ານ. ໃຫ້ແນ່ໃຈວ່າໂປແກຼມໂປຼແກຼມໃນ Mac ຂອງທ່ານມີຄວາມທັນສະ ໄໝ. ເພື່ອກວດກາເບິ່ງນັ້ນ, ໃຫ້ກົດໃສ່ແອບເປີ້ນຢູ່ເບື້ອງຊ້າຍດ້ານເທິງຂອງ ໜ້າ ຈໍຂອງທ່ານ. ຈາກນັ້ນກົດເຂົ້າໄປທີ່ "Software Update" ຫຼື "App Store". "App Store" ຈະຖືກເປີດ. ຖ້າທ່ານຕ້ອງການປັບປຸງ OS ຂອງທ່ານ, ມັນຈະເກີດຂື້ນ.
ປັບປຸງ OS X ຂອງທ່ານ. ໃຫ້ແນ່ໃຈວ່າໂປແກຼມໂປຼແກຼມໃນ Mac ຂອງທ່ານມີຄວາມທັນສະ ໄໝ. ເພື່ອກວດກາເບິ່ງນັ້ນ, ໃຫ້ກົດໃສ່ແອບເປີ້ນຢູ່ເບື້ອງຊ້າຍດ້ານເທິງຂອງ ໜ້າ ຈໍຂອງທ່ານ. ຈາກນັ້ນກົດເຂົ້າໄປທີ່ "Software Update" ຫຼື "App Store". "App Store" ຈະຖືກເປີດ. ຖ້າທ່ານຕ້ອງການປັບປຸງ OS ຂອງທ່ານ, ມັນຈະເກີດຂື້ນ.  ຕື່ມເຄື່ອງພິມເຂົ້າໃນຄອມພິວເຕີຂອງທ່ານ. ທ່ອງໄປຫາຄວາມຕ້ອງການຂອງລະບົບ, ຫຼັງຈາກນັ້ນເຄື່ອງພິມແລະເຄື່ອງສະແກນ. ກົດປຸ່ມ + ພາຍໃຕ້ປ່ອງຢ້ຽມເຄື່ອງພິມ. ກົດໃສ່ເຄື່ອງພິມທີ່ທ່ານຫາກໍ່ເພີ່ມໃສ່ເຄືອຂ່າຍໄຮ້ສາຍ.
ຕື່ມເຄື່ອງພິມເຂົ້າໃນຄອມພິວເຕີຂອງທ່ານ. ທ່ອງໄປຫາຄວາມຕ້ອງການຂອງລະບົບ, ຫຼັງຈາກນັ້ນເຄື່ອງພິມແລະເຄື່ອງສະແກນ. ກົດປຸ່ມ + ພາຍໃຕ້ປ່ອງຢ້ຽມເຄື່ອງພິມ. ກົດໃສ່ເຄື່ອງພິມທີ່ທ່ານຫາກໍ່ເພີ່ມໃສ່ເຄືອຂ່າຍໄຮ້ສາຍ.  ຊອກເອກະສານທີ່ທ່ານຕ້ອງການພິມ. ເມື່ອທ່ານພົບມັນ, ກົດສອງຄັ້ງໃສ່ມັນເພື່ອເປີດມັນ.
ຊອກເອກະສານທີ່ທ່ານຕ້ອງການພິມ. ເມື່ອທ່ານພົບມັນ, ກົດສອງຄັ້ງໃສ່ມັນເພື່ອເປີດມັນ.  ພິມເອກະສານ. ກົດທີ່ Archive ໃນແຖບເມນູ, ແລະເລືອກຕົວເລືອກການພິມ. ບັນຊີລາຍຊື່ຂອງທາງເລືອກທີ່ຈະໄປປາກົດ. ໃຫ້ແນ່ໃຈວ່າເຄື່ອງພິມທີ່ຖືກຕ້ອງຖືກເລືອກ. ປັບຄຸນສົມບັດເພື່ອໃຫ້ພວກເຂົາຕອບສະ ໜອງ ຄວາມຕ້ອງການຂອງທ່ານ. ກົດພິມ.
ພິມເອກະສານ. ກົດທີ່ Archive ໃນແຖບເມນູ, ແລະເລືອກຕົວເລືອກການພິມ. ບັນຊີລາຍຊື່ຂອງທາງເລືອກທີ່ຈະໄປປາກົດ. ໃຫ້ແນ່ໃຈວ່າເຄື່ອງພິມທີ່ຖືກຕ້ອງຖືກເລືອກ. ປັບຄຸນສົມບັດເພື່ອໃຫ້ພວກເຂົາຕອບສະ ໜອງ ຄວາມຕ້ອງການຂອງທ່ານ. ກົດພິມ.