ກະວີ:
John Pratt
ວັນທີຂອງການສ້າງ:
12 ກຸມພາ 2021
ວັນທີປັບປຸງ:
1 ເດືອນກໍລະກົດ 2024
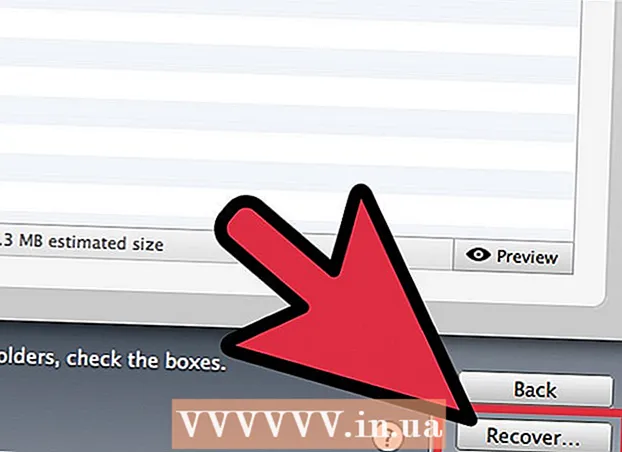
ເນື້ອຫາ
- ເພື່ອກ້າວ
- ວິທີທີ່ 1 ຂອງ 3: ຄົ້ນຫາເອກະສານທີ່ຢູ່ໃນຖັງ Recycle
- ວິທີທີ່ 2 ຂອງ 3: ເບິ່ງໃນເຄື່ອງເວລາ
- ວິທີທີ່ 3 ຂອງ 3: ການ ນຳ ໃຊ້ຊອບແວການກູ້ຂໍ້ມູນ
ພວກເຮົາທຸກຄົນຄຸ້ນເຄີຍກັບຄວາມຮູ້ສຶກປວດຮາກໃນທັນທີທີ່ພວກເຮົາຮັບຮູ້ວ່າພວກເຮົາໄດ້ລຶບເອກະສານທີ່ ສຳ ຄັນໂດຍບັງເອີນ. ມັນອາດເບິ່ງຄືວ່າມັນຫາຍໄປຕະຫຼອດການ, ແຕ່ວ່າມີຕົວຈິງຫຼາຍວິທີທີ່ທ່ານສາມາດພະຍາຍາມກູ້ຄືນເອກະສານ. ຖ້າທ່ານຍັງບໍ່ຖີ້ມຖັງ Recycle ເທື່ອ, ນັ້ນແມ່ນບ່ອນ ທຳ ອິດທີ່ທ່ານຕ້ອງການເບິ່ງ. ຖ້າທ່ານເຮັດ ສຳ ຮອງຂໍ້ມູນກັບ Time Machine, ທ່ານສາມາດຟື້ນຟູເອກະສານດັ່ງກ່າວຄືນ. ຖ້າບໍ່ມີຫຍັງເຮັດວຽກ, ທ່ານສາມາດພະຍາຍາມກູ້ຄືນເອກະສານດ້ວຍຊອບແວການກູ້ຂໍ້ມູນ, ເຊິ່ງບາງຄັ້ງກໍ່ຖືກສະ ເໜີ ໂດຍບໍ່ເສຍຄ່າແລະຊ່ວຍໃຫ້ທ່ານສາມາດຄົ້ນຫາຮາດດິດ ສຳ ລັບເອກະສານທີ່ຖືກລຶບ.
ເພື່ອກ້າວ
ວິທີທີ່ 1 ຂອງ 3: ຄົ້ນຫາເອກະສານທີ່ຢູ່ໃນຖັງ Recycle
 ເປີດຖັງ Recycle. ລາຍການທີ່ທ່ານໄດ້ຖືກລຶບມັກຈະຖືກສົ່ງໄປຫາຖັງ Recycle. ຖັງ Recycle ຈະເກັບຮັກສາເອກະສານຈົນກວ່າທ່ານຈະລຶບມັນຢ່າງຖາວອນ. ທ່ານສາມາດເປີດ Recycle Bin ຈາກຄອມພິວເຕີ້.
ເປີດຖັງ Recycle. ລາຍການທີ່ທ່ານໄດ້ຖືກລຶບມັກຈະຖືກສົ່ງໄປຫາຖັງ Recycle. ຖັງ Recycle ຈະເກັບຮັກສາເອກະສານຈົນກວ່າທ່ານຈະລຶບມັນຢ່າງຖາວອນ. ທ່ານສາມາດເປີດ Recycle Bin ຈາກຄອມພິວເຕີ້.  ຊອກຫາລາຍການທີ່ທ່ານຕ້ອງການຟື້ນຟູ. ທ່ານສາມາດເລື່ອນຜ່ານຖັງ Recycle ເພື່ອຊອກຫາເອກະສານຫລືເອກະສານທີ່ທ່ານລຶບໂດຍບັງເອີນ. ຖ້າສິນຄ້າບໍ່ຢູ່ໃນຖັງ Recycle, ທ່ານອາດຈະຕ້ອງລອງໃຊ້ວິທີໃດ ໜຶ່ງ ຕໍ່ໄປນີ້.
ຊອກຫາລາຍການທີ່ທ່ານຕ້ອງການຟື້ນຟູ. ທ່ານສາມາດເລື່ອນຜ່ານຖັງ Recycle ເພື່ອຊອກຫາເອກະສານຫລືເອກະສານທີ່ທ່ານລຶບໂດຍບັງເອີນ. ຖ້າສິນຄ້າບໍ່ຢູ່ໃນຖັງ Recycle, ທ່ານອາດຈະຕ້ອງລອງໃຊ້ວິທີໃດ ໜຶ່ງ ຕໍ່ໄປນີ້.  ກົດຂວາໃສ່ລາຍການແລະເລືອກ ເອົາມັນຄືນ. ຖ້າທາງເລືອກນີ້ບໍ່ສາມາດໃຊ້ໄດ້, ສະຖານທີ່ເດີມບໍ່ມີຢູ່ແລ້ວ. ແທນທີ່ທ່ານຈະຕ້ອງລາກໄຟລ໌ອອກຈາກຖັງຂີ້ເຫຍື້ອແລະວາງໄວ້ເທິງ ໜ້າ ຈໍຂອງທ່ານ. ຈາກນັ້ນທ່ານສາມາດຍ້າຍເອກະສານໄປບ່ອນໃດກໍ່ໄດ້ຕາມທີ່ທ່ານຕ້ອງການ.
ກົດຂວາໃສ່ລາຍການແລະເລືອກ ເອົາມັນຄືນ. ຖ້າທາງເລືອກນີ້ບໍ່ສາມາດໃຊ້ໄດ້, ສະຖານທີ່ເດີມບໍ່ມີຢູ່ແລ້ວ. ແທນທີ່ທ່ານຈະຕ້ອງລາກໄຟລ໌ອອກຈາກຖັງຂີ້ເຫຍື້ອແລະວາງໄວ້ເທິງ ໜ້າ ຈໍຂອງທ່ານ. ຈາກນັ້ນທ່ານສາມາດຍ້າຍເອກະສານໄປບ່ອນໃດກໍ່ໄດ້ຕາມທີ່ທ່ານຕ້ອງການ.
ວິທີທີ່ 2 ຂອງ 3: ເບິ່ງໃນເຄື່ອງເວລາ
 ເປີດ ໜ້າ ຕ່າງພ້ອມກັບສິນຄ້າທີ່ທ່ານຕ້ອງການຟື້ນຟູ. ຖ້າທ່ານໃຊ້ຄຸນລັກສະນະ Time Machine ສຳ ຮອງໄຟລ໌ຂອງທ່ານ, ທ່ານອາດຈະສາມາດຟື້ນຟູເອກະສານເກົ່າທີ່ຖືກລຶບອອກແລ້ວ. ເປີດໂຟນເດີທີ່ແຟ້ມຕັ້ງຢູ່ເດີມ. ຕົວຢ່າງ: ຖ້າທ່ານລຶບບາງສິ່ງບາງຢ່າງຈາກໂຟນເດີເອກະສານ, ໃຫ້ເປີດແຟ້ມນັ້ນ.
ເປີດ ໜ້າ ຕ່າງພ້ອມກັບສິນຄ້າທີ່ທ່ານຕ້ອງການຟື້ນຟູ. ຖ້າທ່ານໃຊ້ຄຸນລັກສະນະ Time Machine ສຳ ຮອງໄຟລ໌ຂອງທ່ານ, ທ່ານອາດຈະສາມາດຟື້ນຟູເອກະສານເກົ່າທີ່ຖືກລຶບອອກແລ້ວ. ເປີດໂຟນເດີທີ່ແຟ້ມຕັ້ງຢູ່ເດີມ. ຕົວຢ່າງ: ຖ້າທ່ານລຶບບາງສິ່ງບາງຢ່າງຈາກໂຟນເດີເອກະສານ, ໃຫ້ເປີດແຟ້ມນັ້ນ.  ເຊື່ອມຕໍ່ສື່ກາງເກັບຂໍ້ມູນພາຍນອກຂອງທ່ານກັບ Time Machine ໃສ່ມັນກັບຄອມພິວເຕີ້. ຖ້າການ ສຳ ຮອງຂໍ້ມູນ Time Machine ຂອງທ່ານຢູ່ໃນ drive ພາຍນອກຫລືຢູ່ໃນເຄືອຂ່າຍ drive, ໃຫ້ແນ່ໃຈວ່າໄດເຊື່ອມຕໍ່ກ່ອນທີ່ຈະສືບຕໍ່.
ເຊື່ອມຕໍ່ສື່ກາງເກັບຂໍ້ມູນພາຍນອກຂອງທ່ານກັບ Time Machine ໃສ່ມັນກັບຄອມພິວເຕີ້. ຖ້າການ ສຳ ຮອງຂໍ້ມູນ Time Machine ຂອງທ່ານຢູ່ໃນ drive ພາຍນອກຫລືຢູ່ໃນເຄືອຂ່າຍ drive, ໃຫ້ແນ່ໃຈວ່າໄດເຊື່ອມຕໍ່ກ່ອນທີ່ຈະສືບຕໍ່.  ກົດປຸ່ມ Time Machine. ທ່ານສາມາດຊອກຫາສິ່ງນີ້ໃນແຖບເມນູ. ເລືອກ ເປີດໃຊ້ເຄື່ອງຈັກເວລາ. ຄອມພິວເຕີຂອງທ່ານອາດໃຊ້ເວລາສອງສາມນາທີເພື່ອເຊື່ອມຕໍ່ໄດ Time Machine.
ກົດປຸ່ມ Time Machine. ທ່ານສາມາດຊອກຫາສິ່ງນີ້ໃນແຖບເມນູ. ເລືອກ ເປີດໃຊ້ເຄື່ອງຈັກເວລາ. ຄອມພິວເຕີຂອງທ່ານອາດໃຊ້ເວລາສອງສາມນາທີເພື່ອເຊື່ອມຕໍ່ໄດ Time Machine.  ຊອກຫາການ ສຳ ຮອງຂອງເອກະສານ. ໃຊ້ລູກສອນເພື່ອຍ້າຍກັບຄືນໄປບ່ອນລະຫວ່າງພາບຖ່າຍຂອງໂຟນເດີນັ້ນ, ຫຼືໃຊ້ໄລຍະເວລາຢູ່ເບື້ອງຂວາຂອງ ໜ້າ ຈໍເພື່ອໄປຫາການ ສຳ ຮອງຂໍ້ມູນໂດຍກົງ. ຖ້າການເຂົ້າມາໃນ ກຳ ນົດເວລາມີສີຂີ້ເຖົ່າ, ມັນ ໝາຍ ຄວາມວ່າແຜ່ນ ສຳ ຮອງກັບພາບຖ່າຍບໍ່ໄດ້ເຊື່ອມຕໍ່.
ຊອກຫາການ ສຳ ຮອງຂອງເອກະສານ. ໃຊ້ລູກສອນເພື່ອຍ້າຍກັບຄືນໄປບ່ອນລະຫວ່າງພາບຖ່າຍຂອງໂຟນເດີນັ້ນ, ຫຼືໃຊ້ໄລຍະເວລາຢູ່ເບື້ອງຂວາຂອງ ໜ້າ ຈໍເພື່ອໄປຫາການ ສຳ ຮອງຂໍ້ມູນໂດຍກົງ. ຖ້າການເຂົ້າມາໃນ ກຳ ນົດເວລາມີສີຂີ້ເຖົ່າ, ມັນ ໝາຍ ຄວາມວ່າແຜ່ນ ສຳ ຮອງກັບພາບຖ່າຍບໍ່ໄດ້ເຊື່ອມຕໍ່. - ທ່ານສາມາດໃຊ້ແຖບຄົ້ນຫາເພື່ອຊອກຫາເອກະສານສະເພາະໃນພາບຖ່າຍ.
 ເບິ່ງເອກະສານເກົ່າ. ກົດສອງຄັ້ງຕໍ່ແຟ້ມເພື່ອເປີດມັນ. ນີ້ອະນຸຍາດໃຫ້ທ່ານເຫັນວ່າເອກະສານລຸ້ນໃດຖືກລວມເຂົ້າໃນພາບຖ່າຍ. ໃຊ້ຕົວຢ່າງຕົວຢ່າງເພື່ອເບິ່ງເວີຊັນຂອງເອກະສານທີ່ໃກ້ກັບລຸ້ນທີ່ສຸດທີ່ທ່ານ ກຳ ລັງຊອກຫາ.
ເບິ່ງເອກະສານເກົ່າ. ກົດສອງຄັ້ງຕໍ່ແຟ້ມເພື່ອເປີດມັນ. ນີ້ອະນຸຍາດໃຫ້ທ່ານເຫັນວ່າເອກະສານລຸ້ນໃດຖືກລວມເຂົ້າໃນພາບຖ່າຍ. ໃຊ້ຕົວຢ່າງຕົວຢ່າງເພື່ອເບິ່ງເວີຊັນຂອງເອກະສານທີ່ໃກ້ກັບລຸ້ນທີ່ສຸດທີ່ທ່ານ ກຳ ລັງຊອກຫາ.  ກູ້ຄືນເອກະສານ. ເມື່ອທ່ານພົບເອກະສານທີ່ທ່ານ ກຳ ລັງຊອກຫາຢູ່, ໃຫ້ເລືອກມັນແລະກົດປຸ່ມ Restore. ລາຍການດັ່ງກ່າວຈະຖືກສົ່ງກັບໄປສະຖານທີ່ເດີມ. ທ່ານສາມາດເລືອກສິນຄ້າຫຼາຍປະເພດເພື່ອເຮັດໃຫ້ພວກມັນຢູ່ໃນເວລາດຽວກັນ.
ກູ້ຄືນເອກະສານ. ເມື່ອທ່ານພົບເອກະສານທີ່ທ່ານ ກຳ ລັງຊອກຫາຢູ່, ໃຫ້ເລືອກມັນແລະກົດປຸ່ມ Restore. ລາຍການດັ່ງກ່າວຈະຖືກສົ່ງກັບໄປສະຖານທີ່ເດີມ. ທ່ານສາມາດເລືອກສິນຄ້າຫຼາຍປະເພດເພື່ອເຮັດໃຫ້ພວກມັນຢູ່ໃນເວລາດຽວກັນ. - ຖ້າລາຍການດັ່ງກ່າວຢູ່ໃນຫລາຍໂຟນເດີທີ່ຖືກລຶບອອກແລ້ວ, ທ່ານອາດຈະຖືກຖາມວ່າທ່ານຕ້ອງການທີ່ຈະສ້າງແຟ້ມດັ່ງກ່າວຄືນ ໃໝ່ ເພື່ອໃຫ້ແຟ້ມເອກະສານຄືນ.
ວິທີທີ່ 3 ຂອງ 3: ການ ນຳ ໃຊ້ຊອບແວການກູ້ຂໍ້ມູນ
 ຢຸດເຊົາການໃຊ້ແຜ່ນດິດທັນທີ. ກຸນແຈ ສຳ ຄັນໃນການກູ້ຄືນເອກະສານໂດຍການ ນຳ ໃຊ້ຊອບແວການກູ້ຂໍ້ມູນແມ່ນການຢຸດການ ນຳ ໃຊ້ໄດນັ້ນທັນທີ. ເມື່ອເອກະສານຖືກລຶບອອກ, ມັນສາມາດຂຽນທັບໄດ້. ຖ້າທ່ານຢຸດເຊົາການ ນຳ ໃຊ້ແຜ່ນດິດທັນທີ, ທ່ານຈະເພີ່ມໂອກາດທີ່ເອກະສານດັ່ງກ່າວຍັງບໍ່ທັນຖືກຂຽນລົງເທື່ອ.
ຢຸດເຊົາການໃຊ້ແຜ່ນດິດທັນທີ. ກຸນແຈ ສຳ ຄັນໃນການກູ້ຄືນເອກະສານໂດຍການ ນຳ ໃຊ້ຊອບແວການກູ້ຂໍ້ມູນແມ່ນການຢຸດການ ນຳ ໃຊ້ໄດນັ້ນທັນທີ. ເມື່ອເອກະສານຖືກລຶບອອກ, ມັນສາມາດຂຽນທັບໄດ້. ຖ້າທ່ານຢຸດເຊົາການ ນຳ ໃຊ້ແຜ່ນດິດທັນທີ, ທ່ານຈະເພີ່ມໂອກາດທີ່ເອກະສານດັ່ງກ່າວຍັງບໍ່ທັນຖືກຂຽນລົງເທື່ອ. - ຢ່າເປີດໂປແກຼມໃດໆຫລືບັນທຶກ, ສ້າງຫລືລຶບເອກະສານໃດໆ, ແລະປິດຄອມພິວເຕີຂອງທ່ານຖ້າວ່າເອກະສານທີ່ຖືກລຶບອອກຢູ່ໃນແຜ່ນເລີ່ມຕົ້ນຂອງທ່ານ.
 ດາວໂຫລດໂປແກຼມກູ້ຂໍ້ມູນ. ໃຫ້ແນ່ໃຈວ່າດາວໂຫລດໂປແກຼມໃນຄອມພິວເຕີ້ອື່ນຫຼືແຜ່ນອື່ນເພື່ອວ່າທ່ານຈະບໍ່ຂຽນເອກະສານທີ່ທ່ານຕ້ອງການກູ້ຄືນໂດຍບັງເອີນ. ບາງໂປແກຼມທີ່ໄດ້ຮັບຄວາມນິຍົມແມ່ນ:
ດາວໂຫລດໂປແກຼມກູ້ຂໍ້ມູນ. ໃຫ້ແນ່ໃຈວ່າດາວໂຫລດໂປແກຼມໃນຄອມພິວເຕີ້ອື່ນຫຼືແຜ່ນອື່ນເພື່ອວ່າທ່ານຈະບໍ່ຂຽນເອກະສານທີ່ທ່ານຕ້ອງການກູ້ຄືນໂດຍບັງເອີນ. ບາງໂປແກຼມທີ່ໄດ້ຮັບຄວາມນິຍົມແມ່ນ: - PhotoRec (ບໍ່ເສຍຄ່າ)
- ເຈາະແຜ່ນດິດ (ບໍ່ເສຍຄ່າ)
- ກູ້ໄພຂໍ້ມູນ
- FileSalvage
 ຕິດຕັ້ງໂປແກຼມໃສ່ USB drive (ຖ້າເປັນໄປໄດ້). ຖ້າປະສົບຜົນ ສຳ ເລັດ, ຕິດຕັ້ງໂປແກຼມກູ້ຄືນຂໍ້ມູນໃນ drive ຫລື USB stick. ນີ້ຊ່ວຍໃຫ້ທ່ານສາມາດ ດຳ ເນີນໂຄງການໄດ້ຈາກສື່ເກັບຂໍ້ມູນພາຍນອກນັ້ນ, ປ້ອງກັນບໍ່ໃຫ້ສິ່ງໃດສິ່ງ ໜຶ່ງ ໃນຮາດດິດຖືກຂຽນທັບ.
ຕິດຕັ້ງໂປແກຼມໃສ່ USB drive (ຖ້າເປັນໄປໄດ້). ຖ້າປະສົບຜົນ ສຳ ເລັດ, ຕິດຕັ້ງໂປແກຼມກູ້ຄືນຂໍ້ມູນໃນ drive ຫລື USB stick. ນີ້ຊ່ວຍໃຫ້ທ່ານສາມາດ ດຳ ເນີນໂຄງການໄດ້ຈາກສື່ເກັບຂໍ້ມູນພາຍນອກນັ້ນ, ປ້ອງກັນບໍ່ໃຫ້ສິ່ງໃດສິ່ງ ໜຶ່ງ ໃນຮາດດິດຖືກຂຽນທັບ.  ສະແກນແຜ່ນຂອງທ່ານ. ຂະບວນການແຕກຕ່າງກັນໄປຕາມໂປແກຼມທີ່ທ່ານເລືອກ, ແຕ່ໂດຍທົ່ວໄປທ່ານຈະສາມາດເລືອກໄດທີ່ຈະສະແກນໄດ້. ເລືອກໄດທີ່ມີແຟ້ມທີ່ຖືກລຶບອອກໂດຍບັງເອີນ. ທ່ານອາດຈະຖືກຮ້ອງຂໍໃຫ້ລະບຸປະເພດຂອງເອກະສານທີ່ຈະຄົ້ນຫາ. ໂດຍການປັບປຸງການຄົ້ນຫາທ່ານສາມາດເພີ່ມຄວາມໄວໃນການສະແກນໄດ້.
ສະແກນແຜ່ນຂອງທ່ານ. ຂະບວນການແຕກຕ່າງກັນໄປຕາມໂປແກຼມທີ່ທ່ານເລືອກ, ແຕ່ໂດຍທົ່ວໄປທ່ານຈະສາມາດເລືອກໄດທີ່ຈະສະແກນໄດ້. ເລືອກໄດທີ່ມີແຟ້ມທີ່ຖືກລຶບອອກໂດຍບັງເອີນ. ທ່ານອາດຈະຖືກຮ້ອງຂໍໃຫ້ລະບຸປະເພດຂອງເອກະສານທີ່ຈະຄົ້ນຫາ. ໂດຍການປັບປຸງການຄົ້ນຫາທ່ານສາມາດເພີ່ມຄວາມໄວໃນການສະແກນໄດ້. - ທ່ານອາດຈະສາມາດເລືອກຈາກການສະແກນດ່ວນຫຼື Full / Deep. ລອງສະແກນດ່ວນກ່ອນເພື່ອເບິ່ງວ່າເອກະສານຂອງທ່ານສາມາດກູ້ຄືນໄດ້ຍ້ອນວ່າການສະແກນເຕັມສາມາດໃຊ້ເວລາດົນ. ຖ້າການສະແກນດ່ວນລົ້ມເຫລວໃນການກູ້ຄືນເອກະສານ, ລອງສະແກນເຕັມ.
- ບາງໂປແກຼມກູ້ຂໍ້ມູນມາໃນຮູບແບບຂອງພາບທີ່ສາມາດເລີ່ມຕົ້ນໄດ້. ໃນຫຼັກການ, ສິ່ງນີ້ເຮັດໃຫ້ມັນສາມາດກູ້ຄືນເອກະສານໄດ້ຫລາຍກ່ວາດ້ວຍການສະແກນຈາກ OS X.
- ຖ້າທ່ານ ກຳ ລັງໃຊ້ PhotoRec, ທ່ານຈະຕ້ອງລະບຸລະບົບແຟ້ມເອກະສານຂອງໄດທີ່ທ່ານ ກຳ ລັງໃຊ້ຢູ່. ທ່ານສາມາດເລືອກ "ອື່ນ" ຖ້າວ່າແຜ່ນບໍ່ຖືກຈັດຮູບແບບຕາມລະບົບແຟ້ມເອກະສານ EXT2 / EXT3.
 ເລືອກໄຟລ໌ທີ່ທ່ານຕ້ອງການກູ້ຄືນ. ຫຼັງຈາກສະແກນໄດຂອງທ່ານແລ້ວ, ທ່ານຈະໄດ້ຮັບເອກະສານທີ່ສາມາດກູ້ຂໍ້ມູນໄດ້. ຊື່ແຟ້ມເອກະສານມັກຈະຖືກ ທຳ ລາຍ, ດັ່ງນັ້ນທ່ານອາດຈະຕ້ອງເບິ່ງແຕ່ລະເອກະສານເພື່ອຊອກຫາສິ່ງທີ່ທ່ານ ກຳ ລັງຊອກຫາ.
ເລືອກໄຟລ໌ທີ່ທ່ານຕ້ອງການກູ້ຄືນ. ຫຼັງຈາກສະແກນໄດຂອງທ່ານແລ້ວ, ທ່ານຈະໄດ້ຮັບເອກະສານທີ່ສາມາດກູ້ຂໍ້ມູນໄດ້. ຊື່ແຟ້ມເອກະສານມັກຈະຖືກ ທຳ ລາຍ, ດັ່ງນັ້ນທ່ານອາດຈະຕ້ອງເບິ່ງແຕ່ລະເອກະສານເພື່ອຊອກຫາສິ່ງທີ່ທ່ານ ກຳ ລັງຊອກຫາ. - ບໍ່ແມ່ນເອກະສານທັງ ໝົດ ທີ່ສາມາດກູ້ຄືນໄດ້. ທ່ານອາດຈະຕ້ອງຄົ້ນຫາຫລາຍໆເອກະສານເພື່ອຊອກຫາສິ່ງທີ່ທ່ານ ກຳ ລັງຊອກຫາເພາະວ່າຊື່ເອກະສານຈະບໍ່ສາມາດຮັບຮູ້ໄດ້ອີກຕໍ່ໄປ.
 ບັນທຶກເອກະສານຂອງທ່ານ. ຫລັງຈາກເລືອກແຟ້ມທີ່ທ່ານຕ້ອງການກູ້ຄືນທ່ານຈະຖືກຖາມວ່າທ່ານຕ້ອງການບັນທຶກເອກະສານບ່ອນໃດ. ຖ້າທ່ານມີເອກະສານເພີ່ມເຕີມໃນການຄົ້ນຫາ, ຢ່າເກັບຮັກສາເອກະສານທີ່ເກັບຄືນມາໃນໄດທີ່ທ່ານລຶບໄປແລ້ວ. ບັນທຶກພວກມັນໄວ້ໃນຮາດດິດພາຍນອກຫລືແຜ່ນອື່ນທີ່ເຊື່ອມຕໍ່.
ບັນທຶກເອກະສານຂອງທ່ານ. ຫລັງຈາກເລືອກແຟ້ມທີ່ທ່ານຕ້ອງການກູ້ຄືນທ່ານຈະຖືກຖາມວ່າທ່ານຕ້ອງການບັນທຶກເອກະສານບ່ອນໃດ. ຖ້າທ່ານມີເອກະສານເພີ່ມເຕີມໃນການຄົ້ນຫາ, ຢ່າເກັບຮັກສາເອກະສານທີ່ເກັບຄືນມາໃນໄດທີ່ທ່ານລຶບໄປແລ້ວ. ບັນທຶກພວກມັນໄວ້ໃນຮາດດິດພາຍນອກຫລືແຜ່ນອື່ນທີ່ເຊື່ອມຕໍ່. - ຖ້າທ່ານ ກຳ ລັງພະຍາຍາມກູ້ເອົາເອກະສານ ຈຳ ນວນຫລາຍ, ໃຫ້ເຮັດມັນດ້ວຍໂຕຫລັກໆກ່ອນ. ເຖິງແມ່ນວ່າຂະບວນການກູ້ຄືນສາມາດຂຽນທັບແລະ ທຳ ລາຍເອກະສານທີ່ຖືກລົບ, ສະນັ້ນຕ້ອງຮັບປະກັນວ່າຈະ ນຳ ສິ່ງ ສຳ ຄັນທີ່ສຸດມາ ນຳ ທ່ານກ່ອນ.



