ກະວີ:
Robert Simon
ວັນທີຂອງການສ້າງ:
23 ມິຖຸນາ 2021
ວັນທີປັບປຸງ:
24 ມິຖຸນາ 2024
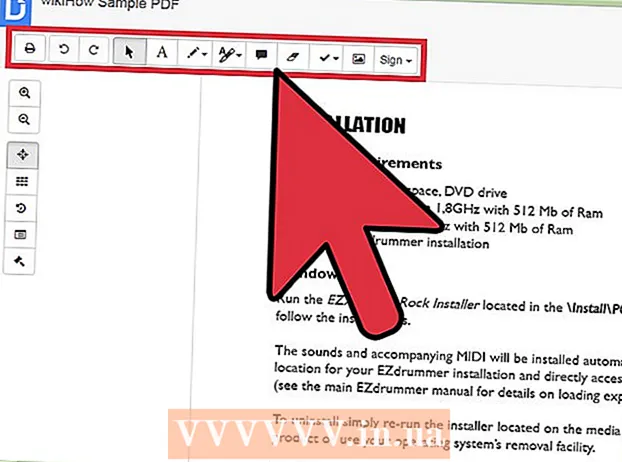
ເນື້ອຫາ
- ເພື່ອກ້າວ
- ວິທີທີ່ 1 ຂອງ 2: ແປງເອກະສານໂດຍໃຊ້ Google Drive
- ວິທີທີ່ 2 ຂອງ 2: ການ ນຳ ໃຊ້ໂປແກຼມແກ້ໄຂ PDF ໃນ Google Drive
ເຈົ້າມີເອກະສານ PDF ທີ່ມີຂໍ້ຄວາມທີ່ເຈົ້າຕ້ອງການແກ້ໄຂບໍ? ທ່ານບໍ່ສາມາດແກ້ໄຂເອກະສານດັ່ງກ່າວເອງ, ແຕ່ທ່ານສາມາດໃຊ້ Google Drive ເພື່ອສະກັດເອົາຂໍ້ຄວາມຈາກເອກະສານ PDF ແລະຄັດລອກມັນໃສ່ເອກະສານປົກກະຕິ. ຈາກນັ້ນທ່ານສາມາດແກ້ໄຂເອກະສານນັ້ນແລະບັນທຶກໄວ້ໃນຮູບແບບເອກະສານທີ່ທ່ານຕ້ອງການ. ທ່ານຍັງສາມາດໃຊ້ແອັບໃນ Google Drive ເຊິ່ງຊ່ວຍໃຫ້ທ່ານສາມາດເພີ່ມຂໍ້ຄວາມ, ຮູບແຕ້ມແລະ ຄຳ ເຫັນໃສ່ໃນເອກະສານ PDF.
ເພື່ອກ້າວ
ວິທີທີ່ 1 ຂອງ 2: ແປງເອກະສານໂດຍໃຊ້ Google Drive
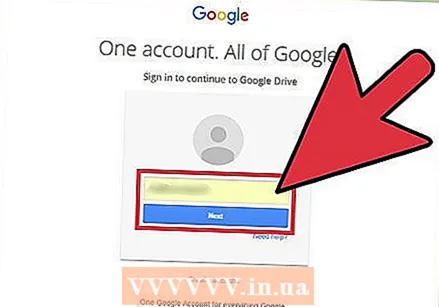 ເຂົ້າໄປໃນ Google Drive. ທ່ານສາມາດອັບໂຫລດເອກະສານ PDF ຂອງທ່ານເຂົ້າໃນບັນຊີ Google Drive ຂອງທ່ານເພື່ອໃຫ້ທ່ານສາມາດປ່ຽນ (ແປງ) ເອກະສານເປັນຂໍ້ຄວາມທີ່ສາມາດແກ້ໄຂໄດ້. ສິ່ງນີ້ບໍ່ຄ່ອຍດີປານໃດ; ບາງເອກະສານ pdf ຍັງຄົງຢູ່. ທັງທາງໃດກໍ່ຕາມ, ທ່ານບໍ່ດັດແກ້ເອກະສານ PDF ຕົ້ນສະບັບດັ່ງກ່າວ. ແທນທີ່ຈະ, Google Drive ສ້າງເອກະສານ Google Docs ແຍກຕ່າງຫາກເຊິ່ງມີຂໍ້ຄວາມທີ່ຄັດລອກມາຈາກເອກະສານ PDF.
ເຂົ້າໄປໃນ Google Drive. ທ່ານສາມາດອັບໂຫລດເອກະສານ PDF ຂອງທ່ານເຂົ້າໃນບັນຊີ Google Drive ຂອງທ່ານເພື່ອໃຫ້ທ່ານສາມາດປ່ຽນ (ແປງ) ເອກະສານເປັນຂໍ້ຄວາມທີ່ສາມາດແກ້ໄຂໄດ້. ສິ່ງນີ້ບໍ່ຄ່ອຍດີປານໃດ; ບາງເອກະສານ pdf ຍັງຄົງຢູ່. ທັງທາງໃດກໍ່ຕາມ, ທ່ານບໍ່ດັດແກ້ເອກະສານ PDF ຕົ້ນສະບັບດັ່ງກ່າວ. ແທນທີ່ຈະ, Google Drive ສ້າງເອກະສານ Google Docs ແຍກຕ່າງຫາກເຊິ່ງມີຂໍ້ຄວາມທີ່ຄັດລອກມາຈາກເອກະສານ PDF. - ທ່ານຕ້ອງເຮັດສິ່ງນີ້ຢູ່ໃນເວັບໄຊທ໌ Google Drive. ທ່ານບໍ່ສາມາດປ່ຽນໄຟລ໌ດ້ວຍວິທີນີ້ໃນ Google Drive app ໃນໂທລະສັບສະຫຼາດຫຼືແທັບເລັດຂອງທ່ານ.
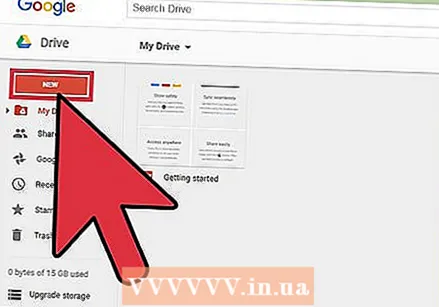 ອັບໂຫລດເອກະສານ PDF ໃສ່ Google Drive. ທ່ານສາມາດເຮັດສິ່ງນີ້ໄດ້ໃນຫລາຍໆທາງຜ່ານເວັບໄຊທ໌ Google Drive:
ອັບໂຫລດເອກະສານ PDF ໃສ່ Google Drive. ທ່ານສາມາດເຮັດສິ່ງນີ້ໄດ້ໃນຫລາຍໆທາງຜ່ານເວັບໄຊທ໌ Google Drive: - ກົດແລະລາກໄຟລ໌ PDF ໃສ່ ໜ້າ ຈໍຂອງ browser ເພື່ອອັບໂຫລດໂດຍກົງໃສ່ Drive.
- ໃນ Google Drive, ກົດປຸ່ມ "New" ແລະຫຼັງຈາກນັ້ນ "ອັບໂຫລດເອກະສານ". ຈາກນັ້ນທ່ານສາມາດຊອກຫາແລະອັບໂຫລດເອກະສານ PDF.
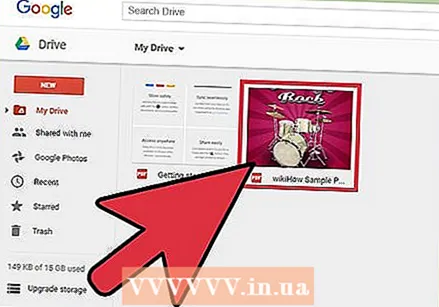 ຄິກຂວາທີ່ເອກະສານທີ່ທ່ານອັບໂຫລດ. ເມື່ອແຟ້ມເອກະສານຖືກອັບໂຫລດ, ໃຫ້ກົດຂວາໃສ່ມັນໃນ ໜ້າ ຈໍ Drive.
ຄິກຂວາທີ່ເອກະສານທີ່ທ່ານອັບໂຫລດ. ເມື່ອແຟ້ມເອກະສານຖືກອັບໂຫລດ, ໃຫ້ກົດຂວາໃສ່ມັນໃນ ໜ້າ ຈໍ Drive. 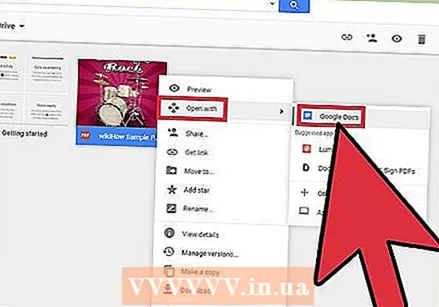 ເລືອກ "ເປີດດ້ວຍ" → "Google Docs". ແຖບ ໃໝ່ ຫຼັງຈາກນັ້ນຈະເປີດແລະ Google Docs ຈະເລີ່ມປ່ຽນເປັນເອກະສານ. ນີ້ອາດໃຊ້ເວລາໄລຍະ ໜຶ່ງ, ໂດຍສະເພາະຖ້າມັນເປັນເອກະສານ PDF ຂະ ໜາດ ໃຫຍ່.
ເລືອກ "ເປີດດ້ວຍ" → "Google Docs". ແຖບ ໃໝ່ ຫຼັງຈາກນັ້ນຈະເປີດແລະ Google Docs ຈະເລີ່ມປ່ຽນເປັນເອກະສານ. ນີ້ອາດໃຊ້ເວລາໄລຍະ ໜຶ່ງ, ໂດຍສະເພາະຖ້າມັນເປັນເອກະສານ PDF ຂະ ໜາດ ໃຫຍ່. 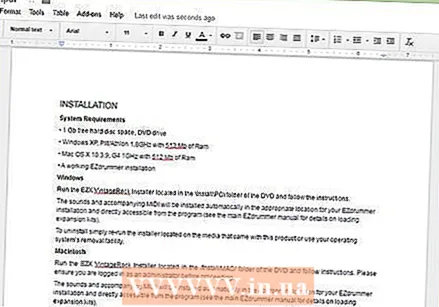 ແກ້ໄຂເອກະສານ Google Docs ໃໝ່ ຂອງທ່ານ. ໄຟລ໌ Google Docs ໃໝ່ ຂອງທ່ານຈະເປີດດ້ວຍທຸກຂໍ້ຄວາມທີ່ Drive ສາມາດເອົາມາຈາກເອກະສານ PDF. ບາງຕົວອັກສອນອາດຈະຖືກສະແດງບໍ່ຖືກຕ້ອງ, ໂດຍສະເພາະຖ້າຕົວອັກສອນໃນເອກະສານ PDF ຍາກທີ່ຈະອ່ານ.
ແກ້ໄຂເອກະສານ Google Docs ໃໝ່ ຂອງທ່ານ. ໄຟລ໌ Google Docs ໃໝ່ ຂອງທ່ານຈະເປີດດ້ວຍທຸກຂໍ້ຄວາມທີ່ Drive ສາມາດເອົາມາຈາກເອກະສານ PDF. ບາງຕົວອັກສອນອາດຈະຖືກສະແດງບໍ່ຖືກຕ້ອງ, ໂດຍສະເພາະຖ້າຕົວອັກສອນໃນເອກະສານ PDF ຍາກທີ່ຈະອ່ານ. - ໃນຫລາຍໆກໍລະນີ, Drive ບໍ່ສາມາດປ່ຽນ PDF ເປັນຂໍ້ຄວາມທີ່ສາມາດແກ້ໄຂໄດ້. ຈາກນັ້ນທ່ານຈະໄດ້ຮັບຂໍ້ຄວາມ "ບໍ່ສາມາດປ່ຽນເອກະສານ".
ວິທີທີ່ 2 ຂອງ 2: ການ ນຳ ໃຊ້ໂປແກຼມແກ້ໄຂ PDF ໃນ Google Drive
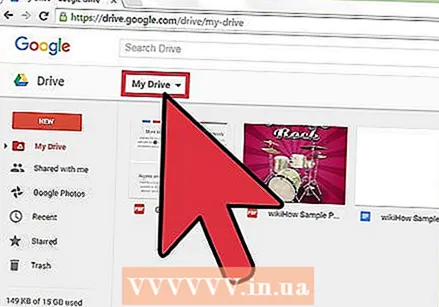 ກົດທີ່ປຸ່ມ "My Drive" ທີ່ຢູ່ເທິງສຸດຂອງ ໜ້າ ຈໍ Google Drive. ທ່ານສາມາດໃຊ້ແອັບທີ່ຊ່ວຍໃຫ້ທ່ານສາມາດເພີ່ມເນື້ອຫາເຂົ້າໃນເອກະສານ PDF ຂອງທ່ານແລະລຶບ ໜ້າ ຕ່າງໆ. ທ່ານບໍ່ສາມາດລຶບຂໍ້ຄວາມໃນເອກະສານ PDF ຂອງທ່ານ, ແຕ່ທ່ານສາມາດເພີ່ມຂໍ້ຄວາມ, ຮູບແຕ້ມແລະ ຄຳ ເຫັນ.
ກົດທີ່ປຸ່ມ "My Drive" ທີ່ຢູ່ເທິງສຸດຂອງ ໜ້າ ຈໍ Google Drive. ທ່ານສາມາດໃຊ້ແອັບທີ່ຊ່ວຍໃຫ້ທ່ານສາມາດເພີ່ມເນື້ອຫາເຂົ້າໃນເອກະສານ PDF ຂອງທ່ານແລະລຶບ ໜ້າ ຕ່າງໆ. ທ່ານບໍ່ສາມາດລຶບຂໍ້ຄວາມໃນເອກະສານ PDF ຂອງທ່ານ, ແຕ່ທ່ານສາມາດເພີ່ມຂໍ້ຄວາມ, ຮູບແຕ້ມແລະ ຄຳ ເຫັນ. 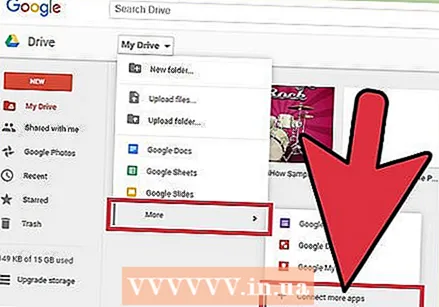 ເລືອກ "ເພີ່ມເຕີມ" → "ເຊື່ອມໂຍງແອັບ apps ເພີ່ມເຕີມ". ຈາກນັ້ນທ່ານຈະເຫັນແອັບທັງ ໝົດ ທີ່ທ່ານສາມາດໃຊ້ໃນ Google Drive.
ເລືອກ "ເພີ່ມເຕີມ" → "ເຊື່ອມໂຍງແອັບ apps ເພີ່ມເຕີມ". ຈາກນັ້ນທ່ານຈະເຫັນແອັບທັງ ໝົດ ທີ່ທ່ານສາມາດໃຊ້ໃນ Google Drive. 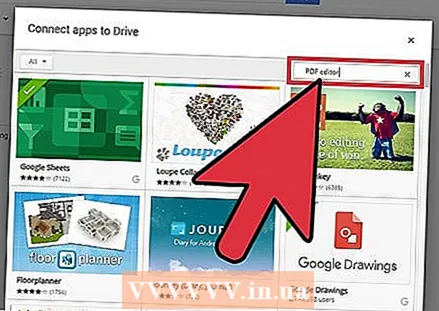 ຄົ້ນຫາ "ບັນນາທິການ pdf". ດຽວນີ້ທ່ານຈະເຫັນລາຍຊື່ແອັບທີ່ຊ່ວຍໃຫ້ທ່ານສາມາດແກ້ໄຂເອກະສານ PDF.
ຄົ້ນຫາ "ບັນນາທິການ pdf". ດຽວນີ້ທ່ານຈະເຫັນລາຍຊື່ແອັບທີ່ຊ່ວຍໃຫ້ທ່ານສາມາດແກ້ໄຂເອກະສານ PDF. 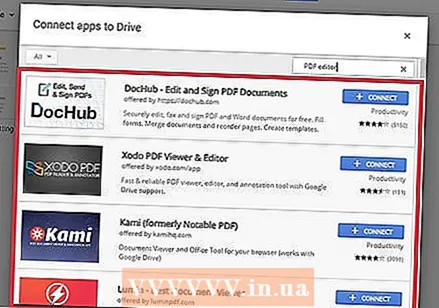 ຊອກຫາແອັບ that ທີ່ເຮັດໃນສິ່ງທີ່ທ່ານຕ້ອງການ. ຜ່ານຜົນໄດ້ຮັບແລະຊອກຫາແອັບ that ທີ່ສາມາດແກ້ໄຂທີ່ທ່ານຕ້ອງການ. ບໍ່ມີແອັບ these ເຫລົ່ານີ້ສາມາດແກ້ໄຂຂໍ້ຄວາມທີ່ມີຢູ່ໃນເອກະສານ PDF ໄດ້, ແຕ່ທ່ານສາມາດເພີ່ມເນື້ອຫາກັບມັນໄດ້.
ຊອກຫາແອັບ that ທີ່ເຮັດໃນສິ່ງທີ່ທ່ານຕ້ອງການ. ຜ່ານຜົນໄດ້ຮັບແລະຊອກຫາແອັບ that ທີ່ສາມາດແກ້ໄຂທີ່ທ່ານຕ້ອງການ. ບໍ່ມີແອັບ these ເຫລົ່ານີ້ສາມາດແກ້ໄຂຂໍ້ຄວາມທີ່ມີຢູ່ໃນເອກະສານ PDF ໄດ້, ແຕ່ທ່ານສາມາດເພີ່ມເນື້ອຫາກັບມັນໄດ້. 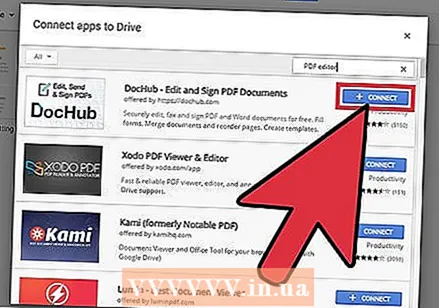 ກົດ "ລິ້ງ" ເພື່ອຕິດຕັ້ງແອັບ..
ກົດ "ລິ້ງ" ເພື່ອຕິດຕັ້ງແອັບ..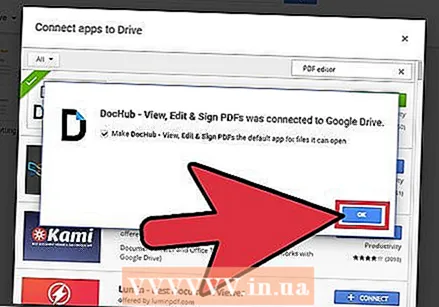 ຢືນຢັນວ່າທ່ານຕ້ອງການເຊື່ອມໂຍງແອັບ to ເຂົ້າໃນບັນຊີຂອງທ່ານ (ຖ້າຖືກກະຕຸ້ນ). ບາງແອັບ apps ຂໍການເຂົ້າເຖິງໂປຼໄຟລ໌ Google+ ຂອງທ່ານ. ຈາກນັ້ນທ່ານຈະຖືກຮ້ອງຂໍໃຫ້ຢືນຢັນການຍິນຍອມຂອງທ່ານ.
ຢືນຢັນວ່າທ່ານຕ້ອງການເຊື່ອມໂຍງແອັບ to ເຂົ້າໃນບັນຊີຂອງທ່ານ (ຖ້າຖືກກະຕຸ້ນ). ບາງແອັບ apps ຂໍການເຂົ້າເຖິງໂປຼໄຟລ໌ Google+ ຂອງທ່ານ. ຈາກນັ້ນທ່ານຈະຖືກຮ້ອງຂໍໃຫ້ຢືນຢັນການຍິນຍອມຂອງທ່ານ. 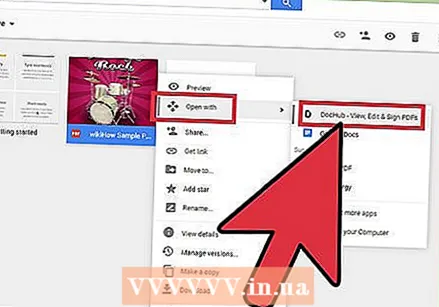 ເປີດເອກະສານ PDF ໃນແອັບ new ໃໝ່ ຂອງທ່ານ. ທ່ານສາມາດເປີດເອກະສານໄດ້ໂດຍການກົດມັນສອງຄັ້ງໃນ Google Drive. ຖ້າທ່ານໄດ້ເຊື່ອມໂຍງຫລາຍໆແອັບເພື່ອເປີດເອກະສານ, ແທນທີ່ຈະກົດປຸ່ມສອງຄັ້ງ, ທ່ານສາມາດຄລິກຂວາໃສ່ເອກະສານດັ່ງກ່າວ. ຫຼັງຈາກນັ້ນເລືອກ "Open with" ແລະເລືອກແອັບ new ໃໝ່ ຂອງທ່ານ.
ເປີດເອກະສານ PDF ໃນແອັບ new ໃໝ່ ຂອງທ່ານ. ທ່ານສາມາດເປີດເອກະສານໄດ້ໂດຍການກົດມັນສອງຄັ້ງໃນ Google Drive. ຖ້າທ່ານໄດ້ເຊື່ອມໂຍງຫລາຍໆແອັບເພື່ອເປີດເອກະສານ, ແທນທີ່ຈະກົດປຸ່ມສອງຄັ້ງ, ທ່ານສາມາດຄລິກຂວາໃສ່ເອກະສານດັ່ງກ່າວ. ຫຼັງຈາກນັ້ນເລືອກ "Open with" ແລະເລືອກແອັບ new ໃໝ່ ຂອງທ່ານ. 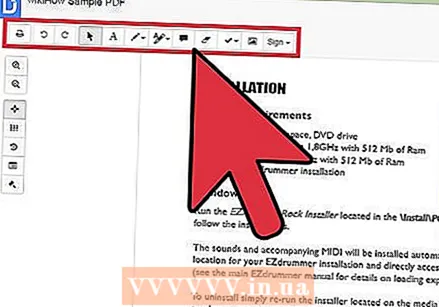 ແກ້ໄຂເອກະສານ. ເຄື່ອງມືທີ່ທ່ານສາມາດໃຊ້ເພື່ອແກ້ໄຂເອກະສານຂອງທ່ານສາມາດພົບໄດ້ຢູ່ເທິງສຸດຂອງເອກະສານຂອງທ່ານ. ອີງຕາມ app ທີ່ທ່ານເລືອກ, ເຫຼົ່ານີ້ລວມມີຕົວເລືອກຕ່າງໆເພື່ອເພີ່ມເຂດຂໍ້ຄວາມ, ເພີ່ມຮູບແຕ້ມຫລືຮູບພາບການ ນຳ ເຂົ້າ. ທ່ານບໍ່ສາມາດແກ້ໄຂຂໍ້ຄວາມທີ່ມີຢູ່ແລ້ວ.
ແກ້ໄຂເອກະສານ. ເຄື່ອງມືທີ່ທ່ານສາມາດໃຊ້ເພື່ອແກ້ໄຂເອກະສານຂອງທ່ານສາມາດພົບໄດ້ຢູ່ເທິງສຸດຂອງເອກະສານຂອງທ່ານ. ອີງຕາມ app ທີ່ທ່ານເລືອກ, ເຫຼົ່ານີ້ລວມມີຕົວເລືອກຕ່າງໆເພື່ອເພີ່ມເຂດຂໍ້ຄວາມ, ເພີ່ມຮູບແຕ້ມຫລືຮູບພາບການ ນຳ ເຂົ້າ. ທ່ານບໍ່ສາມາດແກ້ໄຂຂໍ້ຄວາມທີ່ມີຢູ່ແລ້ວ.



