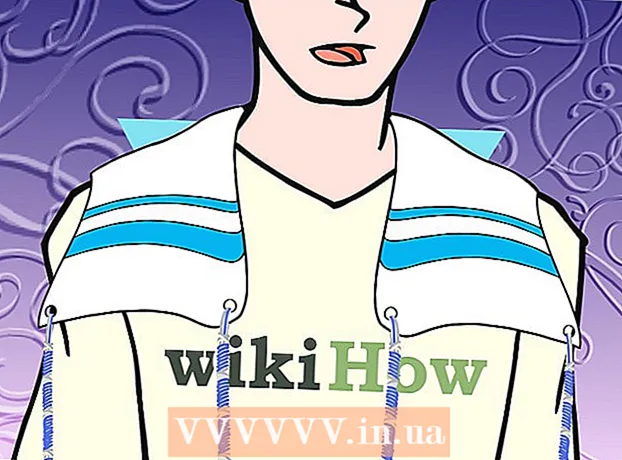ກະວີ:
Eugene Taylor
ວັນທີຂອງການສ້າງ:
15 ສິງຫາ 2021
ວັນທີປັບປຸງ:
1 ເດືອນກໍລະກົດ 2024
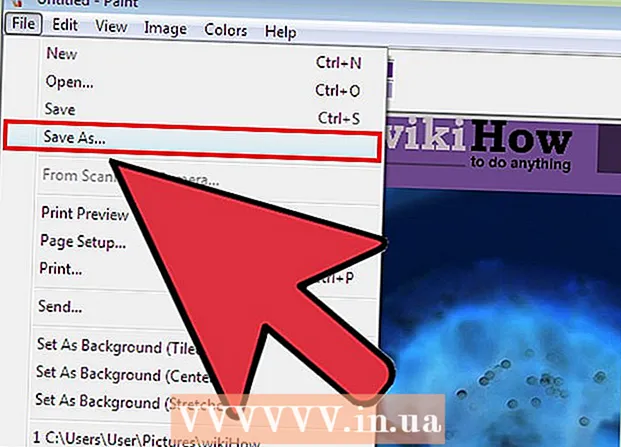
ເນື້ອຫາ
- ເພື່ອກ້າວ
- ວິທີການທີ 1 ຂອງ 2: Windows 7 ຂຶ້ນໄປ
- ວິທີທີ່ 2 ຂອງ 2: Windows Vista ແລະລຸ້ນກ່ອນ ໜ້າ ນີ້
- ຄຳ ແນະ ນຳ
- ຄຳ ເຕືອນ
- ຄວາມ ຈຳ ເປັນ
ໃນບົດຂຽນນີ້, ທ່ານຈະໃຊ້ MS Paint ເພື່ອປ່ຽນສີໃນພາບ. ຈາກ MS Paint 6.1 (Windows 7) ວິທີທີ່ທ່ານປ່ຽນສີໄດ້ປ່ຽນໄປ. ມັນຍັງງ່າຍທີ່ຈະເຮັດ, ແຕ່ມັນບໍ່ຄ່ອຍຈະແຈ້ງທັນທີ. ເພື່ອເຮັດສິ່ງນີ້ໃຫ້ ສຳ ເລັດໂດຍໄວ, ກົດ Ctrl + Shift + I. ອ່ານເພື່ອຮຽນຮູ້ວິທີການປ່ຽນສີທັງແບບເກົ່າແລະເກົ່າຂອງໂປແກມ!
ເພື່ອກ້າວ
ວິທີການທີ 1 ຂອງ 2: Windows 7 ຂຶ້ນໄປ
 ໃຫ້ສັງເກດວ່າເຄື່ອງມື Invert Colors ໄດ້ປ່ຽນໄປແລ້ວ. ເຄື່ອງມື Invert Colors ບໍ່ມີຢູ່ໃນເມນູຫລັກ, ຄືກັບໃນ Windows Vista ຫລືລຸ້ນກ່ອນ ໜ້າ ນີ້. ໃນຖານະເປັນຂອງ MS Paint 6.1 ທ່ານພຽງແຕ່ສາມາດປ່ຽນສີໄດ້ໂດຍການເລືອກສ່ວນ ໜຶ່ງ ຂອງຮູບແລະກົດຂວາໃສ່ມັນ. ສິ່ງນີ້ໄດ້ຖືກສະທ້ອນໃຫ້ເຫັນໃນຮູບແບບ ໃໝ່ ຂອງ Paint ໃນ Windows 7, 8 ຫລື 10. ສິ່ງນີ້ສາມາດສັບສົນຖ້າທ່ານໄດ້ປັບສີຂອງທ່ານຈາກເມນູຫລັກເປັນເວລາຫລາຍປີ, ແຕ່ຢ່າຢ້ານ! ຂະບວນການ ໃໝ່ ແມ່ນແຕກຕ່າງກັນ, ແຕ່ຍັງງ່າຍດາຍຫຼາຍ.
ໃຫ້ສັງເກດວ່າເຄື່ອງມື Invert Colors ໄດ້ປ່ຽນໄປແລ້ວ. ເຄື່ອງມື Invert Colors ບໍ່ມີຢູ່ໃນເມນູຫລັກ, ຄືກັບໃນ Windows Vista ຫລືລຸ້ນກ່ອນ ໜ້າ ນີ້. ໃນຖານະເປັນຂອງ MS Paint 6.1 ທ່ານພຽງແຕ່ສາມາດປ່ຽນສີໄດ້ໂດຍການເລືອກສ່ວນ ໜຶ່ງ ຂອງຮູບແລະກົດຂວາໃສ່ມັນ. ສິ່ງນີ້ໄດ້ຖືກສະທ້ອນໃຫ້ເຫັນໃນຮູບແບບ ໃໝ່ ຂອງ Paint ໃນ Windows 7, 8 ຫລື 10. ສິ່ງນີ້ສາມາດສັບສົນຖ້າທ່ານໄດ້ປັບສີຂອງທ່ານຈາກເມນູຫລັກເປັນເວລາຫລາຍປີ, ແຕ່ຢ່າຢ້ານ! ຂະບວນການ ໃໝ່ ແມ່ນແຕກຕ່າງກັນ, ແຕ່ຍັງງ່າຍດາຍຫຼາຍ. - ເຄື່ອງມື Invert Colors ແມ່ນມີປະໂຫຍດຖ້າທ່ານພຽງແຕ່ຕ້ອງການປ່ຽນສັນຍາລັກຫຼືຮູບພາບທີ່ມີຢູ່ແລ້ວ, ແທນທີ່ຈະປ່ຽນສີ ໃໝ່ ໝົດ.
 ເລືອກຮູບພາບ. ຖ້າທ່ານຕ້ອງການໃຫ້ສີສັນກັນໃນຮູບພາບທັງ ໝົດ, ທ່ານຕ້ອງເລືອກຮູບທັງ ໝົດ. ທ່ານສາມາດກອບຮູບພາບດ້ວຍເຄື່ອງມືການຄັດເລືອກ, ຫຼືເລືອກ "ເລືອກທັງ ໝົດ" ຈາກຕົວເລືອກການເລືອກ.
ເລືອກຮູບພາບ. ຖ້າທ່ານຕ້ອງການໃຫ້ສີສັນກັນໃນຮູບພາບທັງ ໝົດ, ທ່ານຕ້ອງເລືອກຮູບທັງ ໝົດ. ທ່ານສາມາດກອບຮູບພາບດ້ວຍເຄື່ອງມືການຄັດເລືອກ, ຫຼືເລືອກ "ເລືອກທັງ ໝົດ" ຈາກຕົວເລືອກການເລືອກ. - ຖ້າທ່ານພຽງແຕ່ຕ້ອງການປ່ຽນສີໃນສ່ວນໃດ ໜຶ່ງ ຂອງຮູບ, ໃຫ້ກົດສ່ວນຂອງຮູບທີ່ທ່ານຕ້ອງການທີ່ຈະລົງ.
 ປ່ຽນຮູບພາບ. ຫນ້າທໍາອິດ, ໃຫ້ຄລິກຂວາໃສ່ຮູບພາບດ້ວຍຫນູ. ຫຼັງຈາກນັ້ນເລື່ອນໄປທີ່ຕົວເລືອກ "Invert ສີ" ຢູ່ທາງລຸ່ມຂອງເມນູເລື່ອນລົງ. ກົດທີ່ປຸ່ມ "Invert ສີ". ສ່ວນຂອງຮູບທີ່ທ່ານເລືອກໄວ້ຄວນປ່ຽນ ໃໝ່ ທັນທີ.
ປ່ຽນຮູບພາບ. ຫນ້າທໍາອິດ, ໃຫ້ຄລິກຂວາໃສ່ຮູບພາບດ້ວຍຫນູ. ຫຼັງຈາກນັ້ນເລື່ອນໄປທີ່ຕົວເລືອກ "Invert ສີ" ຢູ່ທາງລຸ່ມຂອງເມນູເລື່ອນລົງ. ກົດທີ່ປຸ່ມ "Invert ສີ". ສ່ວນຂອງຮູບທີ່ທ່ານເລືອກໄວ້ຄວນປ່ຽນ ໃໝ່ ທັນທີ. - ກົດປຸ່ມ hotkey Ctrl + Shift + I ສຳ ລັບປີ້ນກັບສີໄດ້ໄວ.
ວິທີທີ່ 2 ຂອງ 2: Windows Vista ແລະລຸ້ນກ່ອນ ໜ້າ ນີ້
 ເປີດຮູບພາບຂອງທ່ານໃນ MS Paint. ທ່ານສາມາດເຮັດສິ່ງນີ້ພາຍໃນຫລືພາຍນອກຂອງ Paint.
ເປີດຮູບພາບຂອງທ່ານໃນ MS Paint. ທ່ານສາມາດເຮັດສິ່ງນີ້ພາຍໃນຫລືພາຍນອກຂອງ Paint. - ພາຍໃນສີ: ເປີດທາສີໂດຍການກົດໄອຄອນຄອມພິວເຕີຫລືຄົ້ນຫາໂປແກຼມຕ່າງໆ. ເມື່ອທາສີເປີດ, ໃຫ້ຄລິກໃສ່ "ເອກະສານ" ແລະຫຼັງຈາກນັ້ນ "ເປີດ". ຊອກຫາແລະເລືອກຮູບພາບທີ່ທ່ານຕ້ອງການລົງ. ຈາກນັ້ນກົດ ↵ປ້ອນ ຫຼືກົດປຸ່ມ "Open".
- ພາຍນອກຂອງສີ: ຊອກຫາເອກະສານທີ່ທ່ານຕ້ອງການທີ່ຈະ invert. ກົດຂວາໃສ່ເອກະສານແລະເລືອກ "Open with" ຈາກນັ້ນ "ທາສີ". ເອກະສານຈະເປີດໃນ MS Paint.
 ກົດທີ່ "ຮູບພາບ" ຢູ່ທາງເທິງແລະຈາກນັ້ນກົດ "Invert ສີ". ນີ້ຈະ invert ສີທັນທີ. ສີທີ່ຢູ່ໃນຮູບພາບປີ້ນກັບກັນແມ່ນສີສັນທີ່ສົມບູນແບບ (ວິທະຍາສາດ) ຂອງຕົ້ນສະບັບ. ບານສີເຫຼືອງປ່ຽນເປັນສີຟ້າ (ບໍ່ແມ່ນສີມ່ວງ, ຄືກັບການປະສົມປະສານແບບດັ້ງເດີມ) ສຳ ລັບຮູບແບບປີ້ນ.
ກົດທີ່ "ຮູບພາບ" ຢູ່ທາງເທິງແລະຈາກນັ້ນກົດ "Invert ສີ". ນີ້ຈະ invert ສີທັນທີ. ສີທີ່ຢູ່ໃນຮູບພາບປີ້ນກັບກັນແມ່ນສີສັນທີ່ສົມບູນແບບ (ວິທະຍາສາດ) ຂອງຕົ້ນສະບັບ. ບານສີເຫຼືອງປ່ຽນເປັນສີຟ້າ (ບໍ່ແມ່ນສີມ່ວງ, ຄືກັບການປະສົມປະສານແບບດັ້ງເດີມ) ສຳ ລັບຮູບແບບປີ້ນ. - ທ່ານຫັນກັບຢ່າງໄວວາ Ctrl + I. ໝາຍ ເຫດ: ສິ່ງນີ້ໃຊ້ໄດ້ກັບ Windows Vista ແລະລຸ້ນກ່ອນໆນີ້ເທົ່ານັ້ນ!
 ບັນທຶກຮູບພາບ. ກົດໃສ່ "ເອກະສານ" ແລະຈາກນັ້ນກົດ "ບັນທຶກເປັນ." ເລືອກຊື່ທີ່ທ່ານສາມາດຈື່ແລະເລືອກເອົາປະເພດເອກະສານ. ໃຫ້ແນ່ໃຈວ່າໄດ້ບັນທຶກເອກະສານໄວ້ບ່ອນໃດບ່ອນ ໜຶ່ງ ທີ່ທ່ານສາມາດຊອກຫາມັນໄດ້ງ່າຍພາຍຫລັງ. ກົດ "ບັນທຶກ" ເພື່ອຢືນຢັນ.
ບັນທຶກຮູບພາບ. ກົດໃສ່ "ເອກະສານ" ແລະຈາກນັ້ນກົດ "ບັນທຶກເປັນ." ເລືອກຊື່ທີ່ທ່ານສາມາດຈື່ແລະເລືອກເອົາປະເພດເອກະສານ. ໃຫ້ແນ່ໃຈວ່າໄດ້ບັນທຶກເອກະສານໄວ້ບ່ອນໃດບ່ອນ ໜຶ່ງ ທີ່ທ່ານສາມາດຊອກຫາມັນໄດ້ງ່າຍພາຍຫລັງ. ກົດ "ບັນທຶກ" ເພື່ອຢືນຢັນ.
ຄຳ ແນະ ນຳ
- ທ່ານສາມາດໃຊ້ເຄື່ອງມືດັ່ງກ່າວ ການເລືອກ ຫຼື ເລືອກແບບຟອມຟຣີ ເພື່ອເລືອກແລະພິກເນື້ອທີ່ສະເພາະຂອງຮູບຂອງທ່ານ.
- ແທນທີ່ຈະເປີດຮູບພາບໃນ Paint, ທ່ານສາມາດຊອກຫາມັນຢູ່ໃນ "ເອກະສານຂອງຂ້ອຍ" ຫຼືບ່ອນໃດກໍ່ຕາມທີ່ທ່ານໄດ້ບັນທຶກພາບນັ້ນໄວ້. ຈາກນັ້ນກົດຂວາໃສ່ມັນແລະເລືອກ "Open with" ... ຈາກນັ້ນ "ທາສີ".
- ເປີດເອກະສານໄດ້ໄວໂດຍການກົດປຸ່ມລັດ Ctrl + O.
- BMP, PNG, JPG ແລະ GIF ແມ່ນຮູບແບບເອກະສານທົ່ວໄປ. ສຳ ລັບສະຖານະການສ່ວນໃຫຍ່, PNG ຈະຜະລິດຂະ ໜາດ ເອກະສານນ້ອຍທີ່ສຸດໂດຍບໍ່ມີການສູນເສຍຄຸນນະພາບ. ເລືອກ JPG ຖ້າຮູບພາບທີ່ຖືກບັນທຶກເປັນຮູບຖ່າຍ, ແຕ່ຈົ່ງຈື່ໄວ້ວ່າການຈັດການກັບ Paint ຂອງມາດຕະຖານ JPEG ເຮັດໃຫ້ສູນເສຍຮູບພາບທີ່ມີຄຸນນະພາບ. ຖ້າທ່ານຕ້ອງການເອົາຮູບພາບເຫລົ່ານີ້ລົງໃນເວບໄຊທ໌, ທ່ານອາດຕ້ອງການດັດແກ້ຮູບພາບດັ່ງກ່າວກັບໂປແກຼມແກ້ໄຂຮູບພາບອື່ນເພື່ອຫຼຸດຂະ ໜາດ ເອກະສານໃຫ້ ໜ້ອຍ ທີ່ສຸດ.
- ເພື່ອເບິ່ງພາບຫລັງ, ເຮັດໃຫ້ພາບພົດທີ່ຂ້ອນຂ້າງໃຫຍ່ແລະແນມເບິ່ງຢູ່ໃຈກາງປະມານ 30 ວິນາທີ. ຫຼັງຈາກນັ້ນ, ທ່ານຈະເບິ່ງຝາ ກຳ ແພງເປົ່າຢ່າງໄວວາ. ທ່ານຄວນເບິ່ງຮູບພາບຂອງທ່ານເປັນສີເດີມໆ. ຈື່ໄວ້ວ່າສິ່ງນີ້ເຮັດວຽກໄດ້ດີທີ່ສຸດກັບຮູບພາບແລະຮູບພາບທີ່ໃຫຍ່ກວ່າ.
- ກົດ Ctrl + I (ໃນ Windows 7 ຫຼືຫຼັງຈາກນັ້ນ, ກົດ Ctrl + Shift + I) ໃນແປ້ນພິມຂອງທ່ານ ສຳ ລັບຜົນດຽວກັນກັບການເລືອກຕົວເລືອກຈາກລາຍການ.
- ກັບ Ctrl + Z ທ່ານສາມາດຍົກເລີກໄດ້ເຖິງສາມຂັ້ນຕອນ.
- ເບິ່ງຜ່ານອິນເຕີເນັດ ສຳ ລັບຮູບທີ່ ໜ້າ ສົນໃຈໃນການຫລິ້ນກັບ. ຈື່ໄວ້ວ່າເອກະສານຫຼາຍຢ່າງໃນອິນເຕີເນັດແມ່ນຖືກປົກປ້ອງລິຂະສິດ. ໃນທາງທິດສະດີ, ທ່ານສາມາດຫຼີ້ນກັບຮູບພາບໃດໆ, ຕາບໃດທີ່ທ່ານບໍ່ພະຍາຍາມຂາຍ, ແຈກຢາຍຫຼືອ້າງວ່າມັນເປັນວຽກຂອງທ່ານເອງ.
- ຜົນກະທົບດຽວກັນສາມາດບັນລຸໄດ້ກັບຫຼາຍໆໂປແກຼມອື່ນໆ. ຂັ້ນຕອນຈະແຕກຕ່າງກັນເລັກນ້ອຍ, ແຕ່ຜົນກະທົບແມ່ນຄືກັນ.
- ຖ້າທ່ານ ເລືອກແບບຟອມຟຣີ ແທນທີ່ຈະເປັນເຄື່ອງມືການຄັດເລືອກແບບປົກກະຕິ, ທ່ານຈະຕ້ອງລາກການເລືອກທີ່ເລັກນ້ອຍ, ຫຼັງຈາກນັ້ນໃຫ້ກັບໄປທີ່ສະຖານທີ່ເດີມຂອງມັນກ່ອນທີ່ທ່ານຈະສາມາດປ່ຽນເສັ້ນທາງໄດ້. ຖ້າບໍ່ດັ່ງນັ້ນ, ທ່ານຈະປ່ຽນຮູບສີ່ແຈສາກແທນຮູບຮ່າງທີ່ທ່ານສ້າງຂື້ນ.
ຄຳ ເຕືອນ
- ຖ້າທ່ານບໍ່ສາມາດຊອກຫາ MS Paint ໃນຄອມພິວເຕີຂອງທ່ານ, ທ່ານອາດຈະບໍ່ມີມັນ, ເຊິ່ງອາດຈະເປັນກໍລະນີຖ້າທ່ານບໍ່ມີຄອມພິວເຕີ້ຄອມພິວເຕີ້ / ຄອມພິວເຕີ Windows. ເຖິງຢ່າງໃດກໍ່ຕາມ, ມັນມີໂປແກຼມກາຟິກອື່ນໆອີກຫລາຍຢ່າງທີ່ຄ້າຍຄືກັນແລະມັກຈະດີກວ່າ. ບາງຄົນແມ່ນບໍ່ເສຍຄ່າແລະບາງຄົນກໍ່ບໍ່ໄດ້ເສຍຄ່າ. ສອບຖາມປະມານຫລືຄົ້ນຫາໃນເວັບ.
- ໃນເວີຊັນ Windows 7, ທ່ານຕ້ອງກົດຂວາໃສ່ຮູບທີ່ເລືອກເພື່ອປ່ຽນສີ.
- ຖ້າທ່ານກົດປຸ່ມ "ບັນທຶກ" ແທນ "Save As ... ", ທ່ານຈະບັນທຶກພາບເດີມຂອງທ່ານໄວ້. ຢ່າເຮັດແນວນີ້ ຖ້າທ່ານຕ້ອງການຮັກສາຮູບເດີມໄວ້ (ນອກ ເໜືອ ຈາກຮູບແບບ ໃໝ່).
- ຖ້າທ່ານຈັບ CTRL + I (ຫຼື CTRL + SHIFT + I), ສີສັນຈະລວດໄວ. ຈົ່ງລະວັງ: ນີ້ສາມາດເຮັດໃຫ້ທ່ານເຈັບຫົວ!
ຄວາມ ຈຳ ເປັນ
- ຮູບພາບທີ່ທ່ານຕ້ອງການແກ້ໄຂ
- ສີ Microsoft (MS)