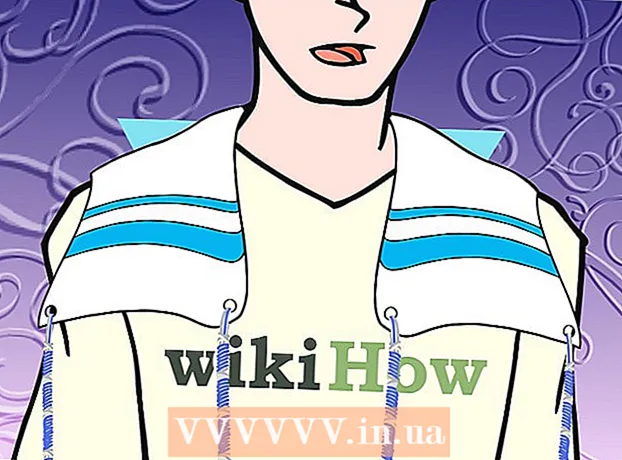ກະວີ:
Morris Wright
ວັນທີຂອງການສ້າງ:
24 ເດືອນເມສາ 2021
ວັນທີປັບປຸງ:
1 ເດືອນກໍລະກົດ 2024

ເນື້ອຫາ
- ເພື່ອກ້າວ
- ວິທີທີ່ 1 ຂອງ 4: ຕັ້ງຄ່າ Gmail
- ວິທີທີ່ 2 ຂອງ 4: Yahoo! ຕັ້ງຄ່າ
- ວິທີທີ່ 3 ຂອງ 4: ການຕັ້ງຄ່າ Hotmail (Outlook.com)
- ວິທີທີ 4 ຂອງ 4: ການຕັ້ງຄ່າ Comcast
ເມື່ອຍກັບ webmail ບໍ? ມັນອາດຈະເປັນເລື່ອງຍາກທີ່ຈະຈັດແລະຄຸ້ມຄອງອີເມວຂອງທ່ານທັງ ໝົດ ຈາກອິນເຕີເຟດ browser. ຖ້າທ່ານເປັນຜູ້ໃຊ້ອີເມລທີ່ໃຊ້ງານ, ທ່ານອາດຈະເຫັນວ່າ Outlook ມີຄວາມສະດວກແລະມີ ອຳ ນາດຫຼາຍ. ທ່ານສາມາດໃສ່ຂໍ້ມູນບັນຊີອີເມວຂອງທ່ານໄດ້ໄວແລະເລີ່ມສົ່ງແລະຮັບອີເມວ.
ເພື່ອກ້າວ
ວິທີທີ່ 1 ຂອງ 4: ຕັ້ງຄ່າ Gmail
 ກະຕຸ້ນ IMAP ໃນ Gmail. IMAP ໃຫ້ການຈາລະຈອນສອງທາງແລະບໍ່ຄ່ອຍຈະສູນເສຍຂໍ້ຄວາມ. IMAP ຍັງດີກວ່າ ສຳ ລັບການກວດສອບຂໍ້ຄວາມຈາກຫລາຍໆອຸປະກອນເຊິ່ງມັນ ກຳ ລັງກາຍເປັນເລື່ອງທົ່ວໄປ. ຂໍ້ຄວາມທີ່ທ່ານອ່ານໃນ Outlook ຍັງຈະຖືກ ໝາຍ ວ່າອ່ານໃນ Gmail ແລະໃນທາງກັບກັນ.
ກະຕຸ້ນ IMAP ໃນ Gmail. IMAP ໃຫ້ການຈາລະຈອນສອງທາງແລະບໍ່ຄ່ອຍຈະສູນເສຍຂໍ້ຄວາມ. IMAP ຍັງດີກວ່າ ສຳ ລັບການກວດສອບຂໍ້ຄວາມຈາກຫລາຍໆອຸປະກອນເຊິ່ງມັນ ກຳ ລັງກາຍເປັນເລື່ອງທົ່ວໄປ. ຂໍ້ຄວາມທີ່ທ່ານອ່ານໃນ Outlook ຍັງຈະຖືກ ໝາຍ ວ່າອ່ານໃນ Gmail ແລະໃນທາງກັບກັນ. - ເຂົ້າສູ່ລະບົບ Gmail ໂດຍການກົດປຸ່ມຢູ່ເບື້ອງຂວາເທິງ.
- ກົດຕັ້ງ.
- ກົດທີ່ແຖບ "ການສົ່ງຕໍ່ແລະ POP / IMAP".
- ເລືອກປຸ່ມວິທະຍຸ "ເປີດໃຊ້ງານ IMAP".
- ກົດທີ່“ ບັນທຶກການປ່ຽນແປງ”.
 ເປີດ Outlook. ໃຫ້ຄລິກໃສ່ເຄື່ອງມືແລະເລືອກ "ບັນຊີຫລືບັນຊີອີເມວ" ແລະຈາກນັ້ນກົດທີ່ Add. ຖ້າທ່ານ ກຳ ລັງໃຊ້ Outlook 2010 ຫຼື 2013, ກົດປຸ່ມ File ແລະເລືອກຂໍ້ມູນ. ໃຫ້ຄລິກໃສ່ "+ ເພີ່ມບັນຊີ".
ເປີດ Outlook. ໃຫ້ຄລິກໃສ່ເຄື່ອງມືແລະເລືອກ "ບັນຊີຫລືບັນຊີອີເມວ" ແລະຈາກນັ້ນກົດທີ່ Add. ຖ້າທ່ານ ກຳ ລັງໃຊ້ Outlook 2010 ຫຼື 2013, ກົດປຸ່ມ File ແລະເລືອກຂໍ້ມູນ. ໃຫ້ຄລິກໃສ່ "+ ເພີ່ມບັນຊີ". - ເລືອກ "ຄູ່ມືການຕັ້ງຄ່າການຕັ້ງຄ່າເຊີຟເວີຫຼືປະເພດເຊີຟເວີເພີ່ມເຕີມ".
 ກະລຸນາໃສ່ຂໍ້ມູນ ສຳ ລັບ server ທີ່ເຂົ້າມາ (IMAP). ທ່ານຕ້ອງໃສ່ຂໍ້ມູນຕໍ່ໄປນີ້ເພື່ອເຊື່ອມຕໍ່ກັບບັນຊີ Gmail ຂອງທ່ານແລະຮັບອີເມວ:
ກະລຸນາໃສ່ຂໍ້ມູນ ສຳ ລັບ server ທີ່ເຂົ້າມາ (IMAP). ທ່ານຕ້ອງໃສ່ຂໍ້ມູນຕໍ່ໄປນີ້ເພື່ອເຊື່ອມຕໍ່ກັບບັນຊີ Gmail ຂອງທ່ານແລະຮັບອີເມວ: - ເຊີບເວີ: imap.gmail.com
- ທີ່ Port: 993
- ຕ້ອງການ SSL: ແມ່ນແລ້ວ
 ກະລຸນາໃສ່ຂໍ້ມູນຕໍ່ໄປນີ້ ສຳ ລັບຈົດ ໝາຍ ລາຍຈ່າຍຂອງທ່ານ (SMTP). ທ່ານຈະຕ້ອງໃສ່ຂໍ້ມູນຕໍ່ໄປນີ້ເພື່ອເຊື່ອມຕໍ່ກັບບັນຊີ Gmail ຂອງທ່ານແລະສົ່ງອີເມວ:
ກະລຸນາໃສ່ຂໍ້ມູນຕໍ່ໄປນີ້ ສຳ ລັບຈົດ ໝາຍ ລາຍຈ່າຍຂອງທ່ານ (SMTP). ທ່ານຈະຕ້ອງໃສ່ຂໍ້ມູນຕໍ່ໄປນີ້ເພື່ອເຊື່ອມຕໍ່ກັບບັນຊີ Gmail ຂອງທ່ານແລະສົ່ງອີເມວ: - ເຊີບເວີ: smtp.gmail.com
- ທີ່ Port: 465 ຫລື 587
- ຕ້ອງການ SSL: ແມ່ນແລ້ວ
- ຕ້ອງການການກວດສອບ: ແມ່ນແລ້ວ
- ໃຊ້ການຕັ້ງຄ່າດຽວກັນ ສຳ ລັບອີເມວທີ່ເຂົ້າມາ.
 ສຳ ລັບຂໍ້ມູນບັນຊີຂອງທ່ານ. ນອກເຫນືອໄປຈາກລາຍລະອຽດຂອງເຄື່ອງແມ່ຂ່າຍ, ທ່ານຍັງຈະຕ້ອງໃສ່ລາຍລະອຽດບັນຊີ. ນີ້ອະນຸຍາດໃຫ້ Outlook ເຂົ້າສູ່ລະບົບ Gmail ຕາມການຮ້ອງຂໍຂອງທ່ານແລະ ໝາຍ ຂໍ້ຄວາມທີ່ ເໝາະ ສົມ:
ສຳ ລັບຂໍ້ມູນບັນຊີຂອງທ່ານ. ນອກເຫນືອໄປຈາກລາຍລະອຽດຂອງເຄື່ອງແມ່ຂ່າຍ, ທ່ານຍັງຈະຕ້ອງໃສ່ລາຍລະອຽດບັນຊີ. ນີ້ອະນຸຍາດໃຫ້ Outlook ເຂົ້າສູ່ລະບົບ Gmail ຕາມການຮ້ອງຂໍຂອງທ່ານແລະ ໝາຍ ຂໍ້ຄວາມທີ່ ເໝາະ ສົມ: - ຊື່: ນີ້ແມ່ນຊື່ທີ່ທ່ານຕ້ອງການສະແດງຕໍ່ຄົນທີ່ທ່ານຂໍ້ຄວາມ.
- ບັນຊີຫລືຊື່ຜູ້ໃຊ້: ທີ່ຢູ່ Gmail ຂອງທ່ານ ([email protected])
- ທີ່ຢູ່ອີເມວ: ທີ່ຢູ່ Gmail ຂອງທ່ານອີກເທື່ອ ໜຶ່ງ.
- ລະຫັດຜ່ານ: ລະຫັດຜ່ານ ສຳ ລັບ Gmail.
 ການສົ່ງແລະຮັບອີເມວ. ເມື່ອທ່ານໄດ້ຕັ້ງຄ່າ Gmail, ທ່ານສາມາດເລີ່ມຕົ້ນໃຊ້ Outlook ເພື່ອສົ່ງອີເມວຜ່ານບັນຊີ Gmail ຂອງທ່ານ. ເລີ່ມຕົ້ນຊີວິດຂອງທ່ານໃຫ້ມີການຈັດຕັ້ງຫຼາຍຂື້ນໂດຍການເຮັດໃຫ້ມີການຄາດເດົາທີ່ສຸດ.
ການສົ່ງແລະຮັບອີເມວ. ເມື່ອທ່ານໄດ້ຕັ້ງຄ່າ Gmail, ທ່ານສາມາດເລີ່ມຕົ້ນໃຊ້ Outlook ເພື່ອສົ່ງອີເມວຜ່ານບັນຊີ Gmail ຂອງທ່ານ. ເລີ່ມຕົ້ນຊີວິດຂອງທ່ານໃຫ້ມີການຈັດຕັ້ງຫຼາຍຂື້ນໂດຍການເຮັດໃຫ້ມີການຄາດເດົາທີ່ສຸດ.
ວິທີທີ່ 2 ຂອງ 4: Yahoo! ຕັ້ງຄ່າ
 ເປີດໃຊ້ຈົດ ໝາຍ POP ໃນ Yahoo. Yahoo Mail ພຽງແຕ່ສະ ໜັບ ສະ ໜູນ mail POP ສຳ ລັບລູກຄ້າທີ່ຢູ່ຫ່າງໄກ, ຍົກເວັ້ນອຸປະກອນມືຖື. ເທົ່າທີ່ Outlook ຄາດເດົາ, ນີ້ ໝາຍ ຄວາມວ່າທ່ານຈະຕ້ອງໃຊ້ POP. ດ້ວຍ POP, ອີເມວທີ່ອ່ານໃນລູກຄ້າຄົນດຽວຈະບໍ່ຖືກ ໝາຍ ວ່າອ່ານໃນລູກຄ້າຄົນອື່ນ. ນີ້ ໝາຍ ຄວາມວ່າກ່ອງຈົດ ໝາຍ Yahoo webmail ແລະ Outlook mailbox ຂອງທ່ານຈະບໍ່ຖືກເຮັດໃຫ້ກົງກັນຢູ່ສະ ເໝີ.
ເປີດໃຊ້ຈົດ ໝາຍ POP ໃນ Yahoo. Yahoo Mail ພຽງແຕ່ສະ ໜັບ ສະ ໜູນ mail POP ສຳ ລັບລູກຄ້າທີ່ຢູ່ຫ່າງໄກ, ຍົກເວັ້ນອຸປະກອນມືຖື. ເທົ່າທີ່ Outlook ຄາດເດົາ, ນີ້ ໝາຍ ຄວາມວ່າທ່ານຈະຕ້ອງໃຊ້ POP. ດ້ວຍ POP, ອີເມວທີ່ອ່ານໃນລູກຄ້າຄົນດຽວຈະບໍ່ຖືກ ໝາຍ ວ່າອ່ານໃນລູກຄ້າຄົນອື່ນ. ນີ້ ໝາຍ ຄວາມວ່າກ່ອງຈົດ ໝາຍ Yahoo webmail ແລະ Outlook mailbox ຂອງທ່ານຈະບໍ່ຖືກເຮັດໃຫ້ກົງກັນຢູ່ສະ ເໝີ. - ເຂົ້າສູ່ລະບົບ Yahoo Mail ແລະກົດປຸ່ມ gear ທີ່ຢູ່ເບື້ອງຂວາເທິງ.
- ກົດຕັ້ງ.
- ກົດດັດແກ້.
- ເລືອກ POP. ຕົວເລືອກນີ້ສາມາດພົບເຫັນຢູ່ເບື້ອງຂວາຂອງ "ເຂົ້າຫາ Yahoo Mail ຂອງທ່ານຢູ່ບ່ອນອື່ນ".
- ເລືອກຕົວເລືອກຂີ້ເຫຍື້ອ POP ຂອງທ່ານໂດຍການກົດທີ່ປຸ່ມເລື່ອນລົງ. ທ່ານມີ 3 ທາງເລືອກ:
- ຢ່າດາວໂຫລດອີເມວສະແປມ - ພຽງແຕ່ຂໍ້ຄວາມ Inbox ຂອງທ່ານຈະຖືກສົ່ງຕໍ່ໃຫ້ລູກຄ້າອີເມວຂອງທ່ານ.
- ດາວໂຫລດສະແປມໂດຍບໍ່ມີຕົວຊີ້ວັດພິເສດ - ຂໍ້ຄວາມສະແປມຈະຖືກສົ່ງຕໍ່ໂດຍບໍ່ມີຕົວຊີ້ບອກພິເສດ.
- ດາວໂຫລດສະແປມ, ແຕ່ ຄຳ ນຳ ໜ້າ ໃສ່ ຄຳ ວ່າ "ສະແປມ" - ຂໍ້ຄວາມສະແປມຈະຖືກສົ່ງຕໍ່ໂດຍບໍ່ມີແລະ ໝາຍ ວ່າ "ສະແປມ" ໃນກ່ອງຈົດ ໝາຍ Outlook ຂອງທ່ານ.
- ກົດບັນທຶກ.
 ເປີດ Outlook. ໃຫ້ຄລິກໃສ່ເຄື່ອງມືແລະເລືອກ "ບັນຊີຫລືບັນຊີອີເມວ" ແລະຈາກນັ້ນກົດເຂົ້າໄປທີ່ Add. ຖ້າທ່ານ ກຳ ລັງໃຊ້ Outlook 2010 ຫຼື 2013, ກົດປຸ່ມ File ແລະເລືອກຂໍ້ມູນ. ໃຫ້ຄລິກໃສ່ "+ ເພີ່ມບັນຊີ".
ເປີດ Outlook. ໃຫ້ຄລິກໃສ່ເຄື່ອງມືແລະເລືອກ "ບັນຊີຫລືບັນຊີອີເມວ" ແລະຈາກນັ້ນກົດເຂົ້າໄປທີ່ Add. ຖ້າທ່ານ ກຳ ລັງໃຊ້ Outlook 2010 ຫຼື 2013, ກົດປຸ່ມ File ແລະເລືອກຂໍ້ມູນ. ໃຫ້ຄລິກໃສ່ "+ ເພີ່ມບັນຊີ". - ເລືອກ "ຄູ່ມືການຕັ້ງຄ່າການຕັ້ງຄ່າເຊີຟເວີຫຼືປະເພດເຊີຟເວີເພີ່ມເຕີມ".
 ໃສ່ຂໍ້ມູນ ສຳ ລັບອີເມວທີ່ເຂົ້າມາ (POP3). ຕື່ມຂໍ້ມູນໃສ່ໃນການຕັ້ງຄ່າການເຊື່ອມຕໍ່ເພື່ອໃຫ້ Outlook ສາມາດດຶງເອົາ Yahoo inbox.
ໃສ່ຂໍ້ມູນ ສຳ ລັບອີເມວທີ່ເຂົ້າມາ (POP3). ຕື່ມຂໍ້ມູນໃສ່ໃນການຕັ້ງຄ່າການເຊື່ອມຕໍ່ເພື່ອໃຫ້ Outlook ສາມາດດຶງເອົາ Yahoo inbox. - ເຊີບເວີ: pop.mail.yahoo.com
- ທີ່ Port: 995
- ຕ້ອງການ SSL: ແມ່ນແລ້ວ
 ໃສ່ຂໍ້ມູນ ສຳ ລັບຈົດ ໝາຍ ທີ່ເຂົ້າມາ (SMTP). ຈົ່ງເຮັດ ສຳ ເລັດສິ່ງຕໍ່ໄປນີ້ເພື່ອໃຫ້ທ່ານສາມາດສົ່ງຈົດ ໝາຍ ຫາ Outlook ຜ່ານທີ່ຢູ່ອີເມວ Yahoo ຂອງທ່ານ.
ໃສ່ຂໍ້ມູນ ສຳ ລັບຈົດ ໝາຍ ທີ່ເຂົ້າມາ (SMTP). ຈົ່ງເຮັດ ສຳ ເລັດສິ່ງຕໍ່ໄປນີ້ເພື່ອໃຫ້ທ່ານສາມາດສົ່ງຈົດ ໝາຍ ຫາ Outlook ຜ່ານທີ່ຢູ່ອີເມວ Yahoo ຂອງທ່ານ. - ເຊີບເວີ: smtp.mail.yahoo.com
- ທີ່ Port: 465 ຫລື 587
- ຕ້ອງການ SSL: ແມ່ນແລ້ວ
- ຕ້ອງການການກວດສອບຄວາມຖືກຕ້ອງ: ແມ່ນແລ້ວ
 ໃສ່ຂໍ້ມູນບັນຊີຂອງທ່ານ. ນອກ ເໜືອ ຈາກການປ້ອນຂໍ້ມູນຈາກເຊີບເວີ, ທ່ານຍັງຈະຕ້ອງໃສ່ຂໍ້ມູນບັນຊີຂອງທ່ານ. ນີ້ອະນຸຍາດໃຫ້ Outlook ເຂົ້າສູ່ລະບົບ Yahoo ແລະ ໝາຍ ຂໍ້ຄວາມຢ່າງ ເໝາະ ສົມ:
ໃສ່ຂໍ້ມູນບັນຊີຂອງທ່ານ. ນອກ ເໜືອ ຈາກການປ້ອນຂໍ້ມູນຈາກເຊີບເວີ, ທ່ານຍັງຈະຕ້ອງໃສ່ຂໍ້ມູນບັນຊີຂອງທ່ານ. ນີ້ອະນຸຍາດໃຫ້ Outlook ເຂົ້າສູ່ລະບົບ Yahoo ແລະ ໝາຍ ຂໍ້ຄວາມຢ່າງ ເໝາະ ສົມ: - ຊື່: ນີ້ແມ່ນຊື່ທີ່ທ່ານຕ້ອງການສະແດງຕໍ່ຄົນທີ່ທ່ານຂໍ້ຄວາມ.
- ທີ່ຢູ່ອີເມວ: ທີ່ຢູ່ອີເມວ Yahoo ຂອງທ່ານ ([email protected])
- ລະຫັດຜ່ານ: ລະຫັດຜ່ານ Yahoo ຂອງທ່ານ.
 ກົດທີ່ Advanced. ດຽວນີ້ທ່ານຈະຕ້ອງເລືອກວິທີທີ່ທ່ານຕ້ອງການຈັດການກັບການດາວໂຫລດອີເມວ. ທ່ານສາມາດລຶບອີເມວຈາກເຄື່ອງແມ່ຂ່າຍຂອງ Yahoo ໄດ້ຫຼັງຈາກດາວໂຫລດມັນຢູ່ໃນ Outlook, ຫຼືເອົາ ສຳ ເນົາລົງໃນ Yahoo.
ກົດທີ່ Advanced. ດຽວນີ້ທ່ານຈະຕ້ອງເລືອກວິທີທີ່ທ່ານຕ້ອງການຈັດການກັບການດາວໂຫລດອີເມວ. ທ່ານສາມາດລຶບອີເມວຈາກເຄື່ອງແມ່ຂ່າຍຂອງ Yahoo ໄດ້ຫຼັງຈາກດາວໂຫລດມັນຢູ່ໃນ Outlook, ຫຼືເອົາ ສຳ ເນົາລົງໃນ Yahoo. - ຂໍ້ຄວາມທີ່ຖືກລຶບອອກຈາກ server server ບໍ່ສາມາດກູ້ຄືນໄດ້.
 ການສົ່ງແລະຮັບອີເມວ. ເມື່ອທ່ານໄດ້ຕັ້ງຄ່າ Yahoo, ທ່ານສາມາດເລີ່ມຕົ້ນໃຊ້ Outlook ເພື່ອສົ່ງອີເມວຜ່ານບັນຊີ Yahoo ຂອງທ່ານ. ເລີ່ມຕົ້ນຊີວິດຂອງທ່ານໃຫ້ມີການຈັດຕັ້ງຫຼາຍຂື້ນໂດຍການເຮັດໃຫ້ມີການຄາດເດົາທີ່ສຸດ.
ການສົ່ງແລະຮັບອີເມວ. ເມື່ອທ່ານໄດ້ຕັ້ງຄ່າ Yahoo, ທ່ານສາມາດເລີ່ມຕົ້ນໃຊ້ Outlook ເພື່ອສົ່ງອີເມວຜ່ານບັນຊີ Yahoo ຂອງທ່ານ. ເລີ່ມຕົ້ນຊີວິດຂອງທ່ານໃຫ້ມີການຈັດຕັ້ງຫຼາຍຂື້ນໂດຍການເຮັດໃຫ້ມີການຄາດເດົາທີ່ສຸດ.
ວິທີທີ່ 3 ຂອງ 4: ການຕັ້ງຄ່າ Hotmail (Outlook.com)
 ດາວໂຫລດ Outlook Connector. ໂປແກຼມນີ້ເຮັດໃຫ້ສາມາດສ້າງການເຊື່ອມຕໍ່ລະຫວ່າງບັນຊີ Outlook.com (ໃນເມື່ອກ່ອນ Hotmail) ຂອງທ່ານແລະ Outlook. ນີ້ເຮັດໃຫ້ທ່ານມີການສື່ສານແບບສອງທາງລະຫວ່າງລູກຄ້າທັງສອງ, ສະນັ້ນຂໍ້ຄວາມ, ການຕິດຕໍ່ແລະປະຕິທິນ, ໃນບັນດາສິ່ງອື່ນໆ, ແມ່ນໄດ້ຖືກປະສານກັນ.
ດາວໂຫລດ Outlook Connector. ໂປແກຼມນີ້ເຮັດໃຫ້ສາມາດສ້າງການເຊື່ອມຕໍ່ລະຫວ່າງບັນຊີ Outlook.com (ໃນເມື່ອກ່ອນ Hotmail) ຂອງທ່ານແລະ Outlook. ນີ້ເຮັດໃຫ້ທ່ານມີການສື່ສານແບບສອງທາງລະຫວ່າງລູກຄ້າທັງສອງ, ສະນັ້ນຂໍ້ຄວາມ, ການຕິດຕໍ່ແລະປະຕິທິນ, ໃນບັນດາສິ່ງອື່ນໆ, ແມ່ນໄດ້ຖືກປະສານກັນ. - ຕົວເຊື່ອມຕໍ່ Outlook ແມ່ນບໍ່ເສຍຄ່າແລະຕ້ອງການເພື່ອເຮັດການເຊື່ອມຕໍ່ນີ້. ມັນເຮັດວຽກກັບ Outlook ທຸກລຸ້ນ. ຖ້າທ່ານມີລະບົບ 64 ບິດ, ໃຫ້ແນ່ໃຈວ່າດາວໂຫລດຮຸ່ນ 64 ບິດ.
- ເປີດຕົວເຊື່ອມຕໍ່ຫຼັງຈາກດາວໂຫລດ. ປະຕິບັດຕາມການກະຕຸ້ນເຕືອນທີ່ຈະຕິດຕັ້ງໂປແກຼມ.
 ເປີດ Outlook. ກົດ File ແລະເລືອກ "ຕື່ມບັນຊີ".
ເປີດ Outlook. ກົດ File ແລະເລືອກ "ຕື່ມບັນຊີ".  ອາຫານຂອງທ່ານ ຂໍ້ມູນ Outlook.com. ໃຫ້ແນ່ໃຈວ່າ "ບັນຊີອີເມວ" ຖືກເລືອກ. ກະລຸນາໃສ່ຂໍ້ມູນຕໍ່ໄປນີ້:
ອາຫານຂອງທ່ານ ຂໍ້ມູນ Outlook.com. ໃຫ້ແນ່ໃຈວ່າ "ບັນຊີອີເມວ" ຖືກເລືອກ. ກະລຸນາໃສ່ຂໍ້ມູນຕໍ່ໄປນີ້: - ຊື່ຂອງທ່ານ: ນີ້ແມ່ນຊື່ທີ່ທ່ານຕ້ອງການສະແດງຕໍ່ຄົນທີ່ທ່ານຂໍ້ຄວາມ.
- ທີ່ຢູ່ອີເມວ: ທີ່ຢູ່ອີເມວ Outlook.com ຫຼື Hotmail ຂອງທ່ານ.
- ລະຫັດຜ່ານ: ລະຫັດຜ່ານ Outlook.com ຫຼື Hotmail ຂອງທ່ານ.
 ກົດ Next. ຖ້າທ່ານບໍ່ໄດ້ຕິດຕັ້ງ Connector ເທື່ອ, ທ່ານຈະໄດ້ຮັບການກະຕຸ້ນເຕືອນໃນຕອນນີ້. ຖ້າຕົວເຊື່ອມຕໍ່ຖືກຕິດຕັ້ງຢ່າງຖືກຕ້ອງ, ບັນຊີ Outlook.com ຂອງທ່ານຈະຖືກປະສົມປະສານກັບ Outlook.
ກົດ Next. ຖ້າທ່ານບໍ່ໄດ້ຕິດຕັ້ງ Connector ເທື່ອ, ທ່ານຈະໄດ້ຮັບການກະຕຸ້ນເຕືອນໃນຕອນນີ້. ຖ້າຕົວເຊື່ອມຕໍ່ຖືກຕິດຕັ້ງຢ່າງຖືກຕ້ອງ, ບັນຊີ Outlook.com ຂອງທ່ານຈະຖືກປະສົມປະສານກັບ Outlook. - ຖ້າທ່ານເຄີຍປ່ຽນລະຫັດຜ່ານຂອງ Outlook.com, ໃຫ້ແນ່ໃຈວ່າຈະປ່ຽນມັນຢູ່ໃນ Outlook ເຊັ່ນກັນ. ທ່ານສາມາດເຮັດສິ່ງນີ້ໄດ້ຜ່ານການຕັ້ງຄ່າບັນຊີໃນແຖບ File.
 ເລີ່ມຕົ້ນໃຊ້ Outlook. ໃນປັດຈຸບັນທີ່ບັນຊີ Outlook.com ຂອງທ່ານເຊື່ອມໂຍງແລ້ວ, ອີເມວ, ລາຍຊື່ຜູ້ຕິດຕໍ່ແລະປະຕິທິນທັງ ໝົດ ຂອງທ່ານຈະຖືກເຊື່ອມໂຍງກັນ. ທ່ານສາມາດເພີ່ມແລະເອົາສິ່ງຂອງອອກຜ່ານອິນເຕີເຟດຫລືຈາກລູກຄ້າ Outlook.
ເລີ່ມຕົ້ນໃຊ້ Outlook. ໃນປັດຈຸບັນທີ່ບັນຊີ Outlook.com ຂອງທ່ານເຊື່ອມໂຍງແລ້ວ, ອີເມວ, ລາຍຊື່ຜູ້ຕິດຕໍ່ແລະປະຕິທິນທັງ ໝົດ ຂອງທ່ານຈະຖືກເຊື່ອມໂຍງກັນ. ທ່ານສາມາດເພີ່ມແລະເອົາສິ່ງຂອງອອກຜ່ານອິນເຕີເຟດຫລືຈາກລູກຄ້າ Outlook.
ວິທີທີ 4 ຂອງ 4: ການຕັ້ງຄ່າ Comcast
 ເປີດ Outlook. ໃຫ້ຄລິກໃສ່ເຄື່ອງມືແລະເລືອກ "ບັນຊີຫລືບັນຊີອີເມວ" ແລະຈາກນັ້ນກົດເຂົ້າໄປທີ່ Add. ຖ້າທ່ານ ກຳ ລັງໃຊ້ Outlook 2010 ຫຼື 2013, ກົດປຸ່ມ File ແລະເລືອກຂໍ້ມູນ. ໃຫ້ຄລິກໃສ່ "+ ເພີ່ມບັນຊີ".
ເປີດ Outlook. ໃຫ້ຄລິກໃສ່ເຄື່ອງມືແລະເລືອກ "ບັນຊີຫລືບັນຊີອີເມວ" ແລະຈາກນັ້ນກົດເຂົ້າໄປທີ່ Add. ຖ້າທ່ານ ກຳ ລັງໃຊ້ Outlook 2010 ຫຼື 2013, ກົດປຸ່ມ File ແລະເລືອກຂໍ້ມູນ. ໃຫ້ຄລິກໃສ່ "+ ເພີ່ມບັນຊີ". - ເລືອກ "ຕັ້ງຄ່າການຕັ້ງຄ່າເຊີບເວີຫຼືຄູ່ມືປະເພດຂອງເຄື່ອງແມ່ຂ່າຍເພີ່ມເຕີມ"
 ໃສ່ຊື່ການສະແດງຂອງທ່ານແລະຂໍ້ມູນບັນຊີຂອງທ່ານ. ຊື່ການສະແດງແມ່ນຊື່ທີ່ຄົນຈະເຫັນເມື່ອພວກເຂົາໄດ້ຮັບອີເມວຈາກທ່ານ.
ໃສ່ຊື່ການສະແດງຂອງທ່ານແລະຂໍ້ມູນບັນຊີຂອງທ່ານ. ຊື່ການສະແດງແມ່ນຊື່ທີ່ຄົນຈະເຫັນເມື່ອພວກເຂົາໄດ້ຮັບອີເມວຈາກທ່ານ. - ໃນທີ່ຢູ່ພາກສະຫນາມ, ກະລຸນາໃສ່ດັ່ງຕໍ່ໄປນີ້: [email protected]
 ໃສ່ຂໍ້ມູນ ສຳ ລັບອີເມວທີ່ເຂົ້າມາ (POP3). ຕື່ມຂໍ້ມູນໃສ່ໃນການຕັ້ງຄ່າການເຊື່ອມຕໍ່ເພື່ອໃຫ້ Outlook ສາມາດດຶງເອົາກ່ອງຂໍ້ມູນ Comcast ໄດ້. ກວດເບິ່ງແຖບ Advanced ເພື່ອຈະສາມາດຊອກຫາທຸກໆຂົງເຂດ.
ໃສ່ຂໍ້ມູນ ສຳ ລັບອີເມວທີ່ເຂົ້າມາ (POP3). ຕື່ມຂໍ້ມູນໃສ່ໃນການຕັ້ງຄ່າການເຊື່ອມຕໍ່ເພື່ອໃຫ້ Outlook ສາມາດດຶງເອົາກ່ອງຂໍ້ມູນ Comcast ໄດ້. ກວດເບິ່ງແຖບ Advanced ເພື່ອຈະສາມາດຊອກຫາທຸກໆຂົງເຂດ. - ເຊີຟເວີ: mail.comcast.net
- ທີ່ Port: 995
- ຕ້ອງການ SSL: ແມ່ນແລ້ວ
 ໃສ່ຂໍ້ມູນ ສຳ ລັບຈົດ ໝາຍ ທີ່ອອກ (SMTP). ກະລຸນາໃສ່ຂໍ້ມູນຕໍ່ໄປນີ້ເພື່ອໃຫ້ທ່ານສາມາດສົ່ງອີເມວຜ່ານ Comcast ກັບ Outlook. ກວດເບິ່ງແຖບ Advanced ເພື່ອເບິ່ງທຸກຂົງເຂດ.
ໃສ່ຂໍ້ມູນ ສຳ ລັບຈົດ ໝາຍ ທີ່ອອກ (SMTP). ກະລຸນາໃສ່ຂໍ້ມູນຕໍ່ໄປນີ້ເພື່ອໃຫ້ທ່ານສາມາດສົ່ງອີເມວຜ່ານ Comcast ກັບ Outlook. ກວດເບິ່ງແຖບ Advanced ເພື່ອເບິ່ງທຸກຂົງເຂດ. - ເຊີບເວີ: smtp.comcast.net
- ທີ່ Port: 465
- ຕ້ອງການ SSL: ແມ່ນແລ້ວ
- ຕ້ອງການການກວດສອບຄວາມຖືກຕ້ອງ: ແມ່ນແລ້ວ
 ກົດທີ່ Advanced. ດຽວນີ້ທ່ານຈະຕ້ອງເລືອກວິທີທີ່ທ່ານຕ້ອງການຈັດການກັບການດາວໂຫລດອີເມວ. ທ່ານສາມາດລຶບເມລຈາກຄອມພິວເຕີ້ຄອມພິວເຕີ້ຄອມພິວເຕີ້ Comcast ໄດ້ຫຼັງຈາກດາວໂຫລດມັນຢູ່ໃນ Outlook, ຫຼືປ່ອຍ ສຳ ເນົາຢູ່ Comcast.
ກົດທີ່ Advanced. ດຽວນີ້ທ່ານຈະຕ້ອງເລືອກວິທີທີ່ທ່ານຕ້ອງການຈັດການກັບການດາວໂຫລດອີເມວ. ທ່ານສາມາດລຶບເມລຈາກຄອມພິວເຕີ້ຄອມພິວເຕີ້ຄອມພິວເຕີ້ Comcast ໄດ້ຫຼັງຈາກດາວໂຫລດມັນຢູ່ໃນ Outlook, ຫຼືປ່ອຍ ສຳ ເນົາຢູ່ Comcast. - ຂໍ້ຄວາມທີ່ທ່ານລຶບອອກຈາກເຊີບເວີຄອມພີວເຕີ້ບໍ່ສາມາດກູ້ຄືນໄດ້.
 ການສົ່ງແລະຮັບອີເມວ. ເມື່ອທ່ານໄດ້ຕັ້ງ Comcast, ທ່ານສາມາດເລີ່ມຕົ້ນໃຊ້ Outlook ເພື່ອສົ່ງອີເມວຜ່ານບັນຊີ Comcast ຂອງທ່ານ. ເລີ່ມຕົ້ນຊີວິດຂອງທ່ານໃຫ້ມີການຈັດຕັ້ງຫຼາຍຂື້ນໂດຍການເຮັດໃຫ້ມີການຄາດເດົາທີ່ສຸດ.
ການສົ່ງແລະຮັບອີເມວ. ເມື່ອທ່ານໄດ້ຕັ້ງ Comcast, ທ່ານສາມາດເລີ່ມຕົ້ນໃຊ້ Outlook ເພື່ອສົ່ງອີເມວຜ່ານບັນຊີ Comcast ຂອງທ່ານ. ເລີ່ມຕົ້ນຊີວິດຂອງທ່ານໃຫ້ມີການຈັດຕັ້ງຫຼາຍຂື້ນໂດຍການເຮັດໃຫ້ມີການຄາດເດົາທີ່ສຸດ.