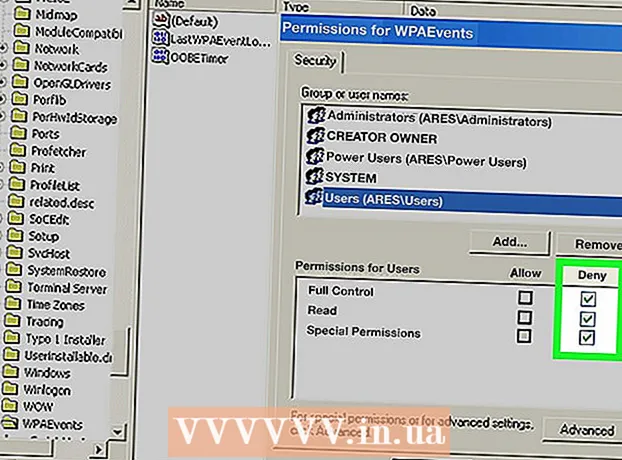ກະວີ:
Frank Hunt
ວັນທີຂອງການສ້າງ:
15 ດົນໆ 2021
ວັນທີປັບປຸງ:
1 ເດືອນກໍລະກົດ 2024

ເນື້ອຫາ
- ເພື່ອກ້າວ
- ທາງເລືອກ: ວິທີການກະຕຸ້ນ Oracle Java ໃນ browser
- Google Chrome
- ຄຳ ແນະ ນຳ Oracle Java 32-bit:
- ຄຳ ແນະ ນຳ Oracle Java 64-bit:
- ເອົາໃຈໃສ່:
- Mozilla Firefox
- ຄຳ ແນະ ນຳ Oracle Java 32-bit:
- ຄຳ ແນະ ນຳ Oracle Java 64-bit:
- ເອົາໃຈໃສ່:
- ຄຳ ແນະ ນຳ
ບົດຂຽນນີ້ອະທິບາຍກ່ຽວກັບການຕິດຕັ້ງ 32-bit ແລະ 64-bit Oracle Java 7 (ໝາຍ ເລກຮຸ່ນປັດຈຸບັນ 1.7.0_21) JDK / JRE ໃນລະບົບປະຕິບັດການ 32-bit ແລະ 64-bit ຂອງ Ubuntu. ຄໍາແນະນໍາຍັງເຮັດວຽກກັບ Debian ແລະ Linux Mint.
ເພື່ອກ້າວ
- ກວດເບິ່ງວ່າລະບົບປະຕິບັດການ Linux Linux ຂອງທ່ານແມ່ນ 32-bit ຫຼື 64-bit, ເປີດປ່ອງຢ້ຽມຢູ່ປາຍຍອດແລະເຮັດວຽກຕາມ ຄຳ ສັ່ງຕໍ່ໄປນີ້.
- ປະເພດ / ສຳ ເນົາ / ວາງ: file / sbin / init
- ເບິ່ງສະບັບບິດຂອງລະບົບປະຕິບັດການ Ubuntu Linux ຂອງທ່ານ, ມັນສະແດງໃຫ້ເຫັນວ່າມັນແມ່ນ 32 ບິດຫລື 64 ບິດ.
- ປະເພດ / ສຳ ເນົາ / ວາງ: file / sbin / init
- ກວດເບິ່ງວ່າ Java ຖືກຕິດຕັ້ງຢູ່ໃນລະບົບຂອງທ່ານຫຼືບໍ່. ເພື່ອເຮັດສິ່ງນີ້ທ່ານ ຈຳ ເປັນຕ້ອງ ດຳ ເນີນການ ຄຳ ສັ່ງ Java version.
- ເປີດປ່ອງຢ້ຽມຢູ່ປາຍຍອດແລະດໍາເນີນການຄໍາສັ່ງດັ່ງຕໍ່ໄປນີ້:
- ປະເພດ / ສຳ ເນົາ / ວາງ: ເວີຊັນ java
- ຖ້າ OpenJDK ຖືກຕິດຕັ້ງໃສ່ລະບົບຂອງທ່ານມັນອາດຈະຄ້າຍຄືນີ້:
- java ຮຸ່ນ "1.7.0_15"
OpenJDK Runtime Environment (IcedTea6 1.10pre) (7b15 ~ pre1-0lucid1)
OpenJDK 64-Bit Server VM (ກໍ່ສ້າງ 19.0-b09, ແບບປະສົມ)
- java ຮຸ່ນ "1.7.0_15"
- ຖ້າ OpenJDK ຖືກຕິດຕັ້ງຢູ່ໃນລະບົບຂອງທ່ານ, ທ່ານອາດຈະຕິດຕັ້ງ Java ລຸ້ນຜູ້ຜະລິດທີ່ບໍ່ຖືກຕ້ອງ ສຳ ລັບ ຄຳ ແນະ ນຳ ນີ້.
- ເປີດປ່ອງຢ້ຽມຢູ່ປາຍຍອດແລະດໍາເນີນການຄໍາສັ່ງດັ່ງຕໍ່ໄປນີ້:
- ເອົາ OpenJDK / JRE ອອກຈາກລະບົບຂອງທ່ານແລະສ້າງໄດເລກະທໍລີທີ່ຈະບັນຈຸ binaries Oracle Java JDK / JRE ຂອງທ່ານ. ນີ້ຫລີກລ້ຽງການຂັດແຍ້ງຂອງລະບົບແລະຄວາມສັບສົນລະຫວ່າງລຸ້ນ Java ຂອງຜູ້ຜະລິດທີ່ແຕກຕ່າງກັນ. ຕົວຢ່າງ: ຖ້າທ່ານໄດ້ຕິດຕັ້ງ OpenJDK / JRE ໃນລະບົບຂອງທ່ານ, ທ່ານສາມາດເອົາມັນອອກໄດ້ໂດຍການພິມສິ່ງຕໍ່ໄປນີ້ຢູ່ໃນປ່ອງຢ້ຽມຢູ່ປາຍຍອດ:
- ປະເພດ / ສຳ ເນົາ / ວາງ: sudo apt-get purge openjdk - *
- ຄຳ ສັ່ງນີ້ເອົາ OpenJDK / JRE ອອກຈາກລະບົບຂອງທ່ານ
- ປະເພດ / ສຳ ເນົາ / ວາງ: sudo mkdir -p / usr / ທ້ອງຖິ່ນ / ຈາວາ
- ຄຳ ສັ່ງນີ້ສ້າງໄດເລກະທໍລີທີ່ມີ Oracle Java JDK ແລະ JRE binaries ຂອງທ່ານ.
- ປະເພດ / ສຳ ເນົາ / ວາງ: sudo apt-get purge openjdk - *
- ດາວໂຫລດ Oracle Java JDK / JRE ສຳ ລັບ Linux. ໃຫ້ແນ່ໃຈວ່າທ່ານໄດ້ຮັບ ຖືກຕ້ອງ ບິດບິດທີ່ບີບອັດ ສຳ ລັບລະບົບຂອງທ່ານ (32 ບິດ / 64 ບິດ, ສິ້ນສຸດໃນ tar.gz).
- ຖ້າ Linux Linux ຂອງທ່ານແມ່ນ 32-bit, ໃຫ້ດາວໂຫລດ 32-bit Oracle Java binaries.
- ຖ້າ Linux Linux ຂອງທ່ານແມ່ນ 64-bit, ໃຫ້ດາວໂຫລດ binaries Oracle Java 64-bit.
- ທາງເລືອກ ດາວໂຫລດເອກະສານ Oracle Java JDK / JRE
- ເລືອກ jdk-7u21-apidocs.zip
- ຂໍ້ມູນທີ່ ສຳ ຄັນ Oracle Java binaries 64 ບິດຈະບໍ່ເຮັດວຽກກັບ 32-bit ລະບົບປະຕິບັດການ Linux Linux, ທ່ານຈະໄດ້ຮັບຂໍ້ຄວາມຜິດພາດຂອງລະບົບຕ່າງໆ.
- ຄັດລອກຖານຂໍ້ມູນ Oracle Java ຢູ່ໃນໄດເລກະທໍລີ / usr / local / java. ປົກກະຕິແລ້ວ Oracle Java binaries ຖືກດາວໂຫລດໄປທີ່: / home /"your_user_name"/ ດາວໂຫລດ.
- ຄຳ ແນະ ນຳ ໃນການຕິດຕັ້ງ Java Oracle 32 ບິດໃນ Linux 32-bit Linux:
- ປະເພດ / ສຳ ເນົາ / ວາງ: cd / ເຮືອນ /"your_user_name"/ ດາວໂຫລດ
- ປະເພດ / ສຳ ເນົາ / ວາງ: sudo cp -r jdk-7u21-linux-i586.tar.gz / usr / ທ້ອງຖິ່ນ / ຈາວາ
- ປະເພດ / ສຳ ເນົາ / ວາງ: sudo cp -r jre-7u21-linux-i586.tar.gz / usr / ທ້ອງຖິ່ນ / ຈາວາ
- ປະເພດ / ສຳ ເນົາ / ວາງ: cd / usr / ທ້ອງຖິ່ນ / ຈາວາ
- ຄຳ ແນະ ນຳ ໃນການຕິດຕັ້ງ Java Oracle 64 ບິດໃນ Linux Linux 64-bit:
- ປະເພດ / ສຳ ເນົາ / ວາງ: cd / ເຮືອນ /"your_user_name"/ ດາວໂຫລດ
- ປະເພດ / ສຳ ເນົາ / ວາງ: sudo cp -r jdk-7u21-linux-x64.tar.gz / usr / ທ້ອງຖິ່ນ / ຈາວາ
- ປະເພດ / ສຳ ເນົາ / ວາງ: sudo cp -r jre-7u21-linux-x64.tar.gz / usr / ທ້ອງຖິ່ນ / ຈາວາ
- ປະເພດ / ສຳ ເນົາ / ວາງ: cd / usr / ທ້ອງຖິ່ນ / ຈາວາ
- ຄຳ ແນະ ນຳ ໃນການຕິດຕັ້ງ Java Oracle 32 ບິດໃນ Linux 32-bit Linux:
- ສະກັດເອົາຖານຂໍ້ມູນ Java ທີ່ບີບອັດໄວ້ໃນໄດເລກະທໍລີ / usr / local / java
- ຄຳ ແນະ ນຳ ໃນການຕິດຕັ້ງ Java Oracle 32 ບິດໃນ Linux 32-bit Linux:
- ປະເພດ / ສຳ ເນົາ / ວາງ: sudo tar xvzf jdk-7u21-linux-i586.tar.gz
- ປະເພດ / ສຳ ເນົາ / ວາງ: sudo tar xvzf jre-7u21-linux-i586.tar.gz
- ຄຳ ແນະ ນຳ ໃນການຕິດຕັ້ງ Java Oracle 64 ບິດໃນ Linux Linux 64-bit:
- ປະເພດ / ສຳ ເນົາ / ວາງ: sudo tar xvzf jdk-7u21-linux-x64.tar.gz
- ປະເພດ / ສຳ ເນົາ / ວາງ: sudo tar xvzf jre-7u21-linux-x64.tar.gz
- ຄຳ ແນະ ນຳ ໃນການຕິດຕັ້ງ Java Oracle 32 ບິດໃນ Linux 32-bit Linux:
- ກວດເບິ່ງລາຍຊື່ປື້ມຂອງທ່ານອີກຄັ້ງ. ດຽວນີ້ຄວນມີສອງລາຍການຄູ່ທີ່ບໍ່ຖືກກົດ ໝາຍ ໃນ / usr / local / java ສຳ ລັບ Java JDK / JRE ທີ່ມີຊື່ດັ່ງຕໍ່ໄປນີ້:
- ປະເພດ / ສຳ ເນົາ / ວາງ: ls -a
- jdk1.7.0_21
- jre1.7.0_21
- ແກ້ໄຂລະບົບໄຟລ໌ PATH / etc / profile ແລະເພີ່ມຕົວປ່ຽນລະບົບຕໍ່ໄປນີ້ສູ່ເສັ້ນທາງລະບົບຂອງທ່ານ. ໃຊ້ nano, gedit ຫຼືບັນນາທິການຕົວ ໜັງ ສືອື່ນ, ເປັນການເປີດຮາກ / etc / profile.
- ປະເພດ / ສຳ ເນົາ / ວາງ: sudo gedit / etc / profile
- ຫຼື
- ປະເພດ / ສຳ ເນົາ / ວາງ: sudo nano / etc / profile
- ເລື່ອນໄປທີ່ສຸດຂອງເອກະສານດ້ວຍລູກສອນຂອງທ່ານແລະເພີ່ມສາຍຕໍ່ໄປນີ້ຢູ່ປາຍຂອງໄຟລ໌ / etc / profile ຂອງທ່ານ:
- ປະເພດ / ສຳ ເນົາ / ວາງ:
JAVA_HOME = / usr / ທ້ອງຖິ່ນ / ຈາວາ /jdk1.7.0_21
PATH = $ PATH: $ HOME / bin: $ JAVA_HOME / bin
JRE_HOME = / usr / ທ້ອງຖິ່ນ / ຈາວາ /jre1.7.0_21
PATH = $ PATH: $ HOME / bin: $ JRE_HOME / bin
ສົ່ງອອກ JAVA_HOME
ສົ່ງອອກ JRE_HOME
ສົ່ງອອກ PATH
- ປະເພດ / ສຳ ເນົາ / ວາງ:
- ບັນທຶກເອກະສານ / etc / profile ແລະປິດ ໜ້າ ຕ່າງ.
- ແຈ້ງລະບົບ Linux Linux ຂອງທ່ານຢູ່ບ່ອນທີ່ Oracle Java JDK / JRE ເກັບໄວ້. ຈາກນັ້ນລະບົບກໍ່ຮູ້ວ່າ Oracle Java ລຸ້ນ ໃໝ່ ກຽມພ້ອມ ສຳ ລັບໃຊ້ແລ້ວ.
- ປະເພດ / ສຳ ເນົາ / ວາງ: sudo update-options - install "/ usr / bin / java" "java" "/usr/local/java/jre1.7.0_21/bin/java" 1
- ຄຳ ສັ່ງນີ້ບອກກັບລະບົບວ່າ Oracle Java JRE ພ້ອມທີ່ຈະໃຊ້.
- ປະເພດ / ສຳ ເນົາ / ວາງ: sudo update-alternatives - install "/ usr / bin / javac" "javac" "/usr/local/java/jdk1.7.0_21/bin/javac" 1
- ຄຳ ສັ່ງນີ້ບອກລະບົບວ່າ Oracle Java JDK ພ້ອມທີ່ຈະໃຊ້.
- ປະເພດ / ສຳ ເນົາ / ວາງ: sudo update-options - ຕິດຕັ້ງ "/ usr / bin / javaws" "javaws" "/usr/local/java/jre1.7.0_21/bin/javaws" 1
- ຄຳ ສັ່ງນີ້ບອກລະບົບວ່າ Oracle Java Web Start ແມ່ນພ້ອມທີ່ຈະໃຊ້ແລ້ວ.
- ປະເພດ / ສຳ ເນົາ / ວາງ: sudo update-options - install "/ usr / bin / java" "java" "/usr/local/java/jre1.7.0_21/bin/java" 1
- ແຈ້ງໃຫ້ລະບົບ Linux Linux ຂອງທ່ານວ່າ Oracle Java JDK / JRE ຕ້ອງແມ່ນ Java ໃນຕອນຕົ້ນ.
- ປະເພດ / ສຳ ເນົາ / ວາງ: sudo update-alternatives --set java /usr/local/java/jre1.7.0_21/bin/java
- ຄຳ ສັ່ງນີ້ ກຳ ນົດສະພາບແວດລ້ອມການແລ່ນຂອງ java ສຳ ລັບລະບົບ
- ປະເພດ / ສຳ ເນົາ / ວາງ: sudo update-alternatives --set javac /usr/local/java/jdk1.7.0_21/bin/javac
- ຄຳ ສັ່ງນີ້ຕັ້ງ java compiler ສຳ ລັບລະບົບ
- ປະເພດ / ສຳ ເນົາ / ວາງ: sudo update-alternatives --set javaws /usr/local/java/jre1.7.0_21/bin/javaws
- ຄຳ ສັ່ງນີ້ຕັ້ງ java Web Start ສຳ ລັບລະບົບ
- ປະເພດ / ສຳ ເນົາ / ວາງ: sudo update-alternatives --set java /usr/local/java/jre1.7.0_21/bin/java
- ໂຫລດ PATH / etc / profile ຄືນ ໃໝ່ ໂດຍການພິມ ຄຳ ສັ່ງຕໍ່ໄປນີ້:
- ປະເພດ / ສຳ ເນົາ / ວາງ: . / etc / profile
- ໝາຍ ເຫດ: ໄຟລ໌ PATH / etc / profile ຂອງທ່ານຈະຖືກໂຫລດຫຼັງຈາກທີ່ທ່ານເລີ່ມຕົ້ນ Ubuntu Linux.
- ທົດສອບເພື່ອເບິ່ງວ່າ Java Oracle ໄດ້ຖືກຕິດຕັ້ງຢ່າງຖືກຕ້ອງໃນລະບົບ. ດໍາເນີນການຄໍາສັ່ງຕໍ່ໄປນີ້ແລະເບິ່ງເວີຊັນ Java.
- ເມື່ອປະສົບຜົນ ສຳ ເລັດການຕິດຕັ້ງ Oracle Java 32-bit ທ່ານຈະເຫັນ:
- ປະເພດ / ສຳ ເນົາ / ວາງ: ເວີຊັນ java
- ຄຳ ສັ່ງນີ້ສະແດງໃຫ້ເຫັນລຸ້ນ Jave ໃນລະບົບຂອງທ່ານ.
- ທ່ານຈະໄດ້ຮັບຂໍ້ຄວາມທີ່ລະບຸວ່າ:
- java ຮຸ່ນ "1.7.0_21"
Java (TM) ສະພາບແວດລ້ອມ SE Runtime (ກໍ່ສ້າງ 1.7.0_21-b21)
Java HotSpot (TM) Server VM (ກໍ່ສ້າງ 23.1-b03, ແບບປະສົມ)
- java ຮຸ່ນ "1.7.0_21"
- ປະເພດ / ສຳ ເນົາ / ວາງ: javac ລຸ້ນ
- ຄຳ ສັ່ງນີ້ບອກທ່ານວ່າດຽວນີ້ທ່ານສາມາດລວບລວມໂປແກມ Java ຈາກ Terminal
- ທ່ານຈະໄດ້ຮັບຂໍ້ຄວາມທີ່ລະບຸວ່າ:
- javac 1.7.0_21
- ປະເພດ / ສຳ ເນົາ / ວາງ: ເວີຊັນ java
- ພາຍຫຼັງການຕິດຕັ້ງ Oracle Jave 64-bit ສຳ ເລັດຜົນທ່ານຈະເຫັນ:
- ປະເພດ / ສຳ ເນົາ / ວາງ: ເວີຊັນ java
- ຄຳ ສັ່ງນີ້ສະແດງໃຫ້ເຫັນລຸ້ນ Jave ໃນລະບົບຂອງທ່ານ.
- ທ່ານຈະໄດ້ຮັບຂໍ້ຄວາມທີ່ລະບຸວ່າ:
- java ຮຸ່ນ "1.7.0_21"
Java (TM) ສະພາບແວດລ້ອມ SE Runtime (ກໍ່ສ້າງ 1.7.0_21-b21)
Java HotSpot (TM) 64-Bit Server VM (ກໍ່ສ້າງ 23.6-b04, ແບບປະສົມ)
- java ຮຸ່ນ "1.7.0_21"
- ປະເພດ / ສຳ ເນົາ / ວາງ: javac ລຸ້ນ
- ຄຳ ສັ່ງນີ້ບອກທ່ານວ່າດຽວນີ້ທ່ານສາມາດລວບລວມໂປແກມ Java ຈາກ Terminal
- ທ່ານຈະໄດ້ຮັບຂໍ້ຄວາມທີ່ລະບຸວ່າ:
- javac 1.7.0_21
- ປະເພດ / ສຳ ເນົາ / ວາງ: ເວີຊັນ java
- ຂໍສະແດງຄວາມຍິນດີ, ຕອນນີ້ທ່ານໄດ້ຕິດຕັ້ງ Oracle Java ໃນລະບົບ Linux ຂອງທ່ານແລ້ວ. Restart Ubuntu Linux. ຫລັງຈາກນັ້ນ, ລະບົບໄດ້ຖືກ ກຳ ນົດຢ່າງເຕັມສ່ວນແລະທ່ານສາມາດ ດຳ ເນີນການແລະພັດທະນາໂປແກຼມ Java.
ທາງເລືອກ: ວິທີການກະຕຸ້ນ Oracle Java ໃນ browser
- ເພື່ອເປີດໃຊ້ Java plug-in ໃນຕົວທ່ອງເວັບຂອງທ່ານ, ທ່ານຕ້ອງສ້າງລິ້ງທີ່ເປັນສັນຍາລັກຈາກໄດເລກະທໍລີຂອງໂປແກຼມທ່ອງເວັບໄປຫາທີ່ຕັ້ງຂອງປັ-ກອິນ Java ທີ່ຖືກລວມເຂົ້າໃນການແຈກຢາຍ Oracle Java.
Google Chrome
ຄຳ ແນະ ນຳ Oracle Java 32-bit:
- ດໍາເນີນການຄໍາສັ່ງດັ່ງຕໍ່ໄປນີ້.
- ປະເພດ / ສຳ ເນົາ / ວາງ: sudo mkdir -p / opt / google / chrome / plugins
- ນີ້ຈະສ້າງໄດເລກະທໍລີທີ່ເອີ້ນວ່າ / opt / google / chrome / plugins
- ປະເພດ / ສຳ ເນົາ / ວາງ: cd / opt / google / chrome / plugins
- ນີ້ຈະພາທ່ານໄປທີ່ google chrome plugins directory, ໃຫ້ແນ່ໃຈວ່າທ່ານຢູ່ໃນໄດເລກະທໍລີນີ້ກ່ອນທີ່ຈະສ້າງລິ້ງສັນຍາລັກ.
- ປະເພດ / ສຳ ເນົາ / ວາງ: sudo ln -s /usr/local/java/jre1.7.0_21/lib/i386/libnpjp2.so
- ນີ້ສ້າງການເຊື່ອມໂຍງທີ່ເປັນສັນຍາລັກຂອງ plugin Java JRE (Java Runtime Environment) libnpjp2.so ໄປທີ່ໂປແກຼມທ່ອງເວັບ Google Chrome ຂອງທ່ານ
- ປະເພດ / ສຳ ເນົາ / ວາງ: sudo mkdir -p / opt / google / chrome / plugins
ຄຳ ແນະ ນຳ Oracle Java 64-bit:
- ດໍາເນີນການຄໍາສັ່ງດັ່ງຕໍ່ໄປນີ້.
- ປະເພດ / ສຳ ເນົາ / ວາງ: sudo mkdir -p / opt / google / chrome / plugins
- ນີ້ຈະສ້າງໄດເລກະທໍລີທີ່ເອີ້ນວ່າ / opt / google / chrome / plugins
- ປະເພດ / ສຳ ເນົາ / ວາງ: cd / opt / google / chrome / plugins
- ນີ້ຈະພາທ່ານໄປທີ່ google chrome plugins directory, ໃຫ້ແນ່ໃຈວ່າທ່ານຢູ່ໃນໄດເລກະທໍລີນີ້ກ່ອນທີ່ຈະສ້າງລິ້ງສັນຍາລັກ.
- ປະເພດ / ສຳ ເນົາ / ວາງ: sudo ln -s /usr/local/java/jre1.7.0_21/lib/amd64/libnpjp2.so
- ນີ້ສ້າງການເຊື່ອມໂຍງທີ່ເປັນສັນຍາລັກຂອງ plugin Java JRE (Java Runtime Environment) libnpjp2.so ໄປທີ່ໂປແກຼມທ່ອງເວັບ Google Chrome ຂອງທ່ານ
- ປະເພດ / ສຳ ເນົາ / ວາງ: sudo mkdir -p / opt / google / chrome / plugins
ເອົາໃຈໃສ່:
- ເອົາໃຈໃສ່: ເມື່ອທ່ານປະຕິບັດ ຄຳ ສັ່ງຂ້າງເທິງນີ້ບາງຄັ້ງທ່ານຈະໄດ້ຮັບຂໍ້ຄວາມດັ່ງຕໍ່ໄປນີ້:
- ln: ການສ້າງ link ທີ່ເປັນສັນຍາລັກ `./libnpjp2.so ': ມີຢູ່ແລ້ວ
- ໃນກໍລະນີດັ່ງກ່າວ, ເອົາລິ້ງສັນຍາລັກກ່ອນ ໜ້າ ນີ້ອອກດ້ວຍ ຄຳ ສັ່ງຕໍ່ໄປນີ້:
- ປະເພດ / ສຳ ເນົາ / ວາງ: cd / opt / google / chrome / plugins
- ປະເພດ / ສຳ ເນົາ / ວາງ: sudo rm -rf libnpjp2.so
- ໃຫ້ແນ່ໃຈວ່າທ່ານຢູ່ໃນໄດເລກະທໍລີ / opt / google / chrome / plugins ກ່ອນທີ່ຈະໃຊ້ ຄຳ ສັ່ງ.
- Restart ຕົວທ່ອງເວັບຂອງທ່ານແລະເຂົ້າ Java Tester ເພື່ອທົດສອບຖ້າ Java ເຮັດວຽກໃນ browser ຂອງທ່ານ.
Mozilla Firefox
ຄຳ ແນະ ນຳ Oracle Java 32-bit:
- ດໍາເນີນການຄໍາສັ່ງດັ່ງຕໍ່ໄປນີ້.
- ປະເພດ / ວາງ / ສຳ ເນົາ: cd / usr / lib / mozilla / ປັinsກອິນ
- ນີ້ຈະນໍາທ່ານໄປທີ່ໄດເລກະທໍລີ / usr / lib / mozilla / plugins, ສ້າງໄດເລກະທໍລີນີ້ຖ້າມັນບໍ່ມີ.
- ປະເພດ / ວາງ / ສຳ ເນົາ: sudo mkdir -p / usr / lib / mozilla / plugins
- ນີ້ຈະສ້າງໄດເລກະທໍລີທີ່ເອີ້ນວ່າ / usr / lib / mozilla / plugins, ໃຫ້ແນ່ໃຈວ່າທ່ານຢູ່ໃນໄດເລກະທໍລີນີ້ກ່ອນທີ່ຈະສ້າງລິ້ງສັນຍາລັກ.
- ປະເພດ / ວາງ / ສຳ ເນົາ: sudo ln -s /usr/local/java/jre1.7.0_21/lib/i386/libnpjp2.so
- ນີ້ສ້າງການເຊື່ອມໂຍງທີ່ເປັນສັນຍາລັກຂອງ plugin Java JRE (Java Runtime Environment) libnpjp2.so ໂປແກຼມທ່ອງເວັບ Mozilla Firefox ຂອງທ່ານ
- ປະເພດ / ວາງ / ສຳ ເນົາ: cd / usr / lib / mozilla / ປັinsກອິນ
ຄຳ ແນະ ນຳ Oracle Java 64-bit:
- ດໍາເນີນການຄໍາສັ່ງດັ່ງຕໍ່ໄປນີ້.
- ປະເພດ / ສຳ ເນົາ / ວາງ: cd / usr / lib / mozilla / ປັinsກອິນ
- ນີ້ຈະນໍາທ່ານໄປທີ່ໄດເລກະທໍລີ / usr / lib / mozilla / plugins, ສ້າງໄດເລກະທໍລີນີ້ຖ້າມັນບໍ່ມີ.
- ປະເພດ / ສຳ ເນົາ / ວາງ: sudo mkdir -p / usr / lib / mozilla / plugins
- ນີ້ຈະສ້າງໄດເລກະທໍລີທີ່ເອີ້ນວ່າ / usr / lib / mozilla / plugins, ໃຫ້ແນ່ໃຈວ່າທ່ານຢູ່ໃນໄດເລກະທໍລີນີ້ກ່ອນທີ່ຈະສ້າງລິ້ງສັນຍາລັກ.
- ປະເພດ / ສຳ ເນົາ / ວາງ: sudo ln -s /usr/local/java/jre1.7.0_21/lib/amd64/libnpjp2.so
- ນີ້ສ້າງການເຊື່ອມໂຍງທີ່ເປັນສັນຍາລັກຂອງ plugin Java JRE (Java Runtime Environment) libnpjp2.so ໂປແກຼມທ່ອງເວັບ Mozilla Firefox ຂອງທ່ານ
- ປະເພດ / ສຳ ເນົາ / ວາງ: cd / usr / lib / mozilla / ປັinsກອິນ
ເອົາໃຈໃສ່:
- ເອົາໃຈໃສ່: ເມື່ອທ່ານປະຕິບັດ ຄຳ ສັ່ງຂ້າງເທິງນີ້ບາງຄັ້ງທ່ານຈະໄດ້ຮັບຂໍ້ຄວາມດັ່ງຕໍ່ໄປນີ້:
- ln: ການສ້າງ link ທີ່ເປັນສັນຍາລັກ `./libnpjp2.so ': ມີຢູ່ແລ້ວ
- ໃນກໍລະນີດັ່ງກ່າວ, ເອົາລິ້ງສັນຍາລັກກ່ອນ ໜ້າ ນີ້ອອກດ້ວຍ ຄຳ ສັ່ງຕໍ່ໄປນີ້:
- ປະເພດ / ສຳ ເນົາ / ວາງ: cd / usr / lib / mozilla / ປັinsກອິນ
- ປະເພດ / ສຳ ເນົາ / ວາງ: sudo rm -rf libnpjp2.so
- ໃຫ້ແນ່ໃຈວ່າທ່ານຢູ່ໃນໄດເລກະທໍລີ / usr / lib / mozilla / plugins ກ່ອນທີ່ຈະໃຊ້ ຄຳ ສັ່ງ.
- Restart ຕົວທ່ອງເວັບຂອງທ່ານແລະເຂົ້າ Java Tester ເພື່ອທົດສອບຖ້າ Java ເຮັດວຽກໃນ browser ຂອງທ່ານ.
ຄຳ ແນະ ນຳ
- ໃນ Ubuntu Linux ທ່ານມີທາງເລືອກບໍ່ວ່າຈະເປັນການໃຊ້ OpenJDK, ການປະຕິບັດແບບເປີດເສລີຂອງພາສາການຂຽນໂປແກຼມ Java, ຫລື Oracle Java JDK ແລະ JRE. ບາງຄົນມັກ Oracle Java (ເຊິ່ງເປັນ Java ລຸ້ນລ້າສຸດແລະມັນມາໂດຍກົງຈາກ Java techies.
- ເອກະສານນີ້ແມ່ນມີການປ່ຽນແປງຍ້ອນວ່າ Oracle ບາງຄັ້ງກໍ່ປ່ຽນວິທີການຕິດຕັ້ງຂອງ binaries Java JDK / JRE ຂອງພວກເຂົາ.
- Oracle ເຮັດການອັບເດດຄວາມປອດໄພແລະການແກ້ໄຂຂໍ້ບົກຜ່ອງກັບທຸກໆລຸ້ນຂອງ Oracle Java. ສັງເກດການປ່ຽນແປງຂອງຕົວເລກເວີຊັນໃນລະຫວ່າງການຕິດຕັ້ງ Oracle Java.