ກະວີ:
John Pratt
ວັນທີຂອງການສ້າງ:
11 ກຸມພາ 2021
ວັນທີປັບປຸງ:
1 ເດືອນກໍລະກົດ 2024
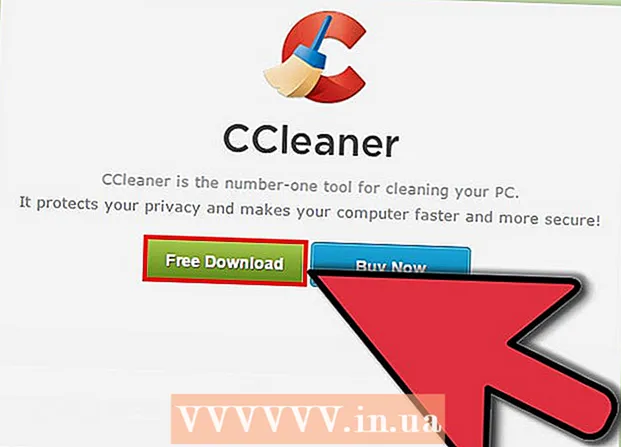
ເນື້ອຫາ
- ເພື່ອກ້າວ
- ວິທີທີ່ 1 ຂອງ 4: ຕື່ມຫຼືເອົາແຟ້ມອອກຈາກແຟ້ມ Startup
- ວິທີທີ່ 2 ຂອງ 4: ດັດແປງລາຍການເລີ່ມຕົ້ນທີ່ມີຢູ່ກັບ MSConfig
- ວິທີທີ່ 3 ຂອງ 4: ການ ນຳ ໃຊ້ວິທີການອື່ນໆເພື່ອປ່ຽນລາຍການເລີ່ມຕົ້ນ
- ວິທີທີ່ 4 ຂອງ 4: ໃຊ້ໂປແກຼມແລະຖານຂໍ້ມູນເພື່ອຊອກຫາລາຍການເລີ່ມຕົ້ນ
ໂປແກຼມ Startup ແມ່ນເກັບໄວ້ໃນໂຟນເດີພິເສດໃນຮາດດິດຂອງທ່ານ, ແລະມັນຈະຖືກເລີ່ມຕົ້ນໂດຍອັດຕະໂນມັດຫຼັງຈາກ Windows ເລີ່ມຕົ້ນ. ການຕັ້ງຄ່າໃນການປ່ຽນໂປແກຼມເລີ່ມຕົ້ນແມ່ນຄືກັນກັບ Windows 7 ຄືກັບ Windows ລຸ້ນເກົ່າ. ບົດຂຽນນີ້ອະທິບາຍວິທີການເພີ່ມຫລືປົດລchersອກເຄື່ອງເປີດ.
ເພື່ອກ້າວ
ວິທີທີ່ 1 ຂອງ 4: ຕື່ມຫຼືເອົາແຟ້ມອອກຈາກແຟ້ມ Startup
 ເປີດ "Startup" folder ຈາກເມນູເລີ່ມຕົ້ນຂອງ Windows. ກົດທີ່ Start> All Programs. ເລື່ອນພາບຜ່ານບັນຊີເພື່ອຊອກຫາໂຟນເດີທີ່ມີຊື່ວ່າ "Startup".
ເປີດ "Startup" folder ຈາກເມນູເລີ່ມຕົ້ນຂອງ Windows. ກົດທີ່ Start> All Programs. ເລື່ອນພາບຜ່ານບັນຊີເພື່ອຊອກຫາໂຟນເດີທີ່ມີຊື່ວ່າ "Startup". - ກົດຂວາໃສ່ "Startup" ແລະເລືອກ "Open all users" ເພື່ອເບິ່ງໂປແກຼມເລີ່ມຕົ້ນຂອງຜູ້ໃຊ້ຄອມພິວເຕີທັງ ໝົດ.
- ເລືອກ "ສຳ ຫຼວດ" ເພື່ອເປີດໂຟເດີທີ່ມີພຽງແຕ່ໂປແກຼມເລີ່ມຕົ້ນຂອງຜູ້ໃຊ້ໃນປະຈຸບັນ.
 ສ້າງທາງລັດ ສຳ ລັບໂປແກຼມຫລືແຟ້ມທີ່ທ່ານຕ້ອງການເລີ່ມຕົ້ນໂດຍອັດຕະໂນມັດ. ກົດຂວາໃສ່ຮູບສັນຍາລັກເອກະສານຫຼືໂປແກຼມແລະເລືອກ "ສ້າງທາງລັດ".
ສ້າງທາງລັດ ສຳ ລັບໂປແກຼມຫລືແຟ້ມທີ່ທ່ານຕ້ອງການເລີ່ມຕົ້ນໂດຍອັດຕະໂນມັດ. ກົດຂວາໃສ່ຮູບສັນຍາລັກເອກະສານຫຼືໂປແກຼມແລະເລືອກ "ສ້າງທາງລັດ". - ທາງລັດແມ່ນຖືກຈັດໃສ່ໃນໂຟນເດີດຽວກັນກັບເອກະສານແຫຼ່ງຂໍ້ມູນ.
- ລາຍການ Startup ສາມາດເປັນໂປແກຼມຕ່າງໆເຊັ່ນດຽວກັນກັບແຟ້ມເອກະສານ. ຍົກຕົວຢ່າງ, ທ່ານສາມາດມີເອກະສານ ຄຳ ສັບເປີດເມື່ອຄອມພິວເຕີເລີ່ມຕົ້ນ.
 ລາກ, ຫຼືຕັດແລະວາງທາງລັດໄປຫາໂຟນເດີໂປແກຼມເລີ່ມຕົ້ນ. ໂປແກຼມຫລືແຟ້ມຕອນນີ້ຈະເປີດໂດຍອັດຕະໂນມັດໃນຄັ້ງຕໍ່ໄປທີ່ທ່ານເລີ່ມ Windows.
ລາກ, ຫຼືຕັດແລະວາງທາງລັດໄປຫາໂຟນເດີໂປແກຼມເລີ່ມຕົ້ນ. ໂປແກຼມຫລືແຟ້ມຕອນນີ້ຈະເປີດໂດຍອັດຕະໂນມັດໃນຄັ້ງຕໍ່ໄປທີ່ທ່ານເລີ່ມ Windows. - ເພື່ອຕັດແລະວາງ, ໃຫ້ຄລິກຂວາໃສ່ແຟ້ມຫລືໂປແກຼມແລະເລືອກ "ຕັດ" ຈາກເມນູ. ຕໍ່ໄປ, ຢູ່ໃນໂຟນເດີ Startup Programs, ກົດຂວາໃສ່ພື້ນທີ່ຫວ່າງໃດໆແລະເລືອກ "Paste".
- ທ່ານຍັງສາມາດເລືອກເອົາເອກະສານດັ່ງກ່າວແລະກົດປຸ່ມ CTRL + x. ຢູ່ໃນໂຟນເດີທີ່ມີລາຍການເລີ່ມຕົ້ນ, ຫຼັງຈາກນັ້ນກົດ CTRL + v.
ວິທີທີ່ 2 ຂອງ 4: ດັດແປງລາຍການເລີ່ມຕົ້ນທີ່ມີຢູ່ກັບ MSConfig
 ກົດປຸ່ມເລີ່ມຕົ້ນແລະພິມ "msconfig" ໃນປ່ອງຊອກຫາ. ໃນຜົນການຄົ້ນຫາ, ກົດທີ່ MSConfig. ນີ້ຈະເປີດ ໜ້າ ຕ່າງການຕັ້ງຄ່າຂອງລະບົບ.
ກົດປຸ່ມເລີ່ມຕົ້ນແລະພິມ "msconfig" ໃນປ່ອງຊອກຫາ. ໃນຜົນການຄົ້ນຫາ, ກົດທີ່ MSConfig. ນີ້ຈະເປີດ ໜ້າ ຕ່າງການຕັ້ງຄ່າຂອງລະບົບ.  ກົດປຸ່ມ "Startup". ໃນທີ່ນີ້ທ່ານສາມາດເບິ່ງໂປແກຼມທັງ ໝົດ ທີ່ຕອນນີ້ ກຳ ນົດເປັນໂປແກຼມເລີ່ມຕົ້ນໃນຄອມພິວເຕີ້ຂອງທ່ານ.
ກົດປຸ່ມ "Startup". ໃນທີ່ນີ້ທ່ານສາມາດເບິ່ງໂປແກຼມທັງ ໝົດ ທີ່ຕອນນີ້ ກຳ ນົດເປັນໂປແກຼມເລີ່ມຕົ້ນໃນຄອມພິວເຕີ້ຂອງທ່ານ. - ໝາຍ ເຫດ: ບໍ່ແມ່ນລາຍການເລີ່ມຕົ້ນທັງ ໝົດ.
- ໃນ MSConfig ທ່ານບໍ່ມີທາງເລືອກທີ່ຈະເພີ່ມລາຍການເລີ່ມຕົ້ນ.
- ເພື່ອເພີ່ມລາຍການທີ່ບໍ່ຢູ່ໃນລາຍຊື່ນີ້, ໃຊ້ວິທີ ທຳ ອິດ.
 ໝາຍ ໃສ່ຫ້ອງທີ່ຢູ່ໃກ້ກັບໂປຼແກຼມທີ່ທ່ານຕ້ອງການເລີ່ມຕົ້ນໂດຍອັດຕະໂນມັດເມື່ອ Windows ເລີ່ມຕົ້ນ. ໝາຍ ເອົາຫ້ອງທີ່ຢູ່ຂ້າງໂຄງການທີ່ທ່ານບໍ່ຕ້ອງການເລີ່ມຕົ້ນທັນທີ.
ໝາຍ ໃສ່ຫ້ອງທີ່ຢູ່ໃກ້ກັບໂປຼແກຼມທີ່ທ່ານຕ້ອງການເລີ່ມຕົ້ນໂດຍອັດຕະໂນມັດເມື່ອ Windows ເລີ່ມຕົ້ນ. ໝາຍ ເອົາຫ້ອງທີ່ຢູ່ຂ້າງໂຄງການທີ່ທ່ານບໍ່ຕ້ອງການເລີ່ມຕົ້ນທັນທີ.  ກົດທີ່ "ສະ ໝັກ". ດຽວນີ້ການປ່ຽນແປງຂອງທ່ານຖືກບັນທຶກແລ້ວ.
ກົດທີ່ "ສະ ໝັກ". ດຽວນີ້ການປ່ຽນແປງຂອງທ່ານຖືກບັນທຶກແລ້ວ.  Restart ຄອມພິວເຕີເພື່ອໃຫ້ ສຳ ເລັດຂັ້ນຕອນການປ່ຽນແປງ. ປ່ອງຢ້ຽມຈະປາກົດຂຶ້ນຖ້າຖາມວ່າທ່ານຕ້ອງການເລີ່ມຕົ້ນຄອມພິວເຕີຂອງທ່ານ ໃໝ່. ກົດທີ່ "Restart" ເພື່ອບັນທຶກການປ່ຽນແປງ.
Restart ຄອມພິວເຕີເພື່ອໃຫ້ ສຳ ເລັດຂັ້ນຕອນການປ່ຽນແປງ. ປ່ອງຢ້ຽມຈະປາກົດຂຶ້ນຖ້າຖາມວ່າທ່ານຕ້ອງການເລີ່ມຕົ້ນຄອມພິວເຕີຂອງທ່ານ ໃໝ່. ກົດທີ່ "Restart" ເພື່ອບັນທຶກການປ່ຽນແປງ. - ຖ້າທ່ານບໍ່ເລີ່ມຕົ້ນຄອມພິວເຕີຂອງທ່ານ, ການປ່ຽນແປງຈະຖືກກັບໄປໃຊ້ການຕັ້ງຄ່າເດີມ.
- ຖ້າທ່ານໄດ້ກວດເບິ່ງລາຍການໃດ ໜຶ່ງ ທ່ານຈະເຂົ້າໄປໃນວິທີການບູດ "ເກີບເລືອກ". ນີ້ສາມາດພົບໄດ້ຢູ່ພາຍໃຕ້ແຖບ "ທົ່ວໄປ" ໃນ MSConfig.
- ຖ້າທ່ານເລືອກ "ການເລີ່ມຕົ້ນປົກກະຕິ" ອີກເທື່ອ ໜຶ່ງ, ລາຍການເລີ່ມຕົ້ນທີ່ບໍ່ມີປະໂຫຍດທັງ ໝົດ ຈະຖືກເປີດໃຊ້ງານອີກຄັ້ງ.
ວິທີທີ່ 3 ຂອງ 4: ການ ນຳ ໃຊ້ວິທີການອື່ນໆເພື່ອປ່ຽນລາຍການເລີ່ມຕົ້ນ
 ປ່ຽນການຕັ້ງຄ່າຂອງໂປແກຼມເອງເພື່ອເຮັດໃຫ້ມັນເລີ່ມຕົ້ນໂດຍອັດຕະໂນມັດ (ຫລືບໍ່). ມັນແຕກຕ່າງກັນຕໍ່ແຕ່ລະໂປແກຼມ, ທ່ານຈະຕ້ອງຄົ້ນຫາໂປແກຼມພາຍໃຕ້ເມນູ "ຕົວເລືອກ", "ຄວາມມັກ", "ການຕັ້ງຄ່າ" ຫຼືບາງສິ່ງບາງຢ່າງທີ່ຄ້າຍຄືກັນ.
ປ່ຽນການຕັ້ງຄ່າຂອງໂປແກຼມເອງເພື່ອເຮັດໃຫ້ມັນເລີ່ມຕົ້ນໂດຍອັດຕະໂນມັດ (ຫລືບໍ່). ມັນແຕກຕ່າງກັນຕໍ່ແຕ່ລະໂປແກຼມ, ທ່ານຈະຕ້ອງຄົ້ນຫາໂປແກຼມພາຍໃຕ້ເມນູ "ຕົວເລືອກ", "ຄວາມມັກ", "ການຕັ້ງຄ່າ" ຫຼືບາງສິ່ງບາງຢ່າງທີ່ຄ້າຍຄືກັນ. - ເພື່ອຊອກຮູ້ວິທີການປັບການຕັ້ງຄ່າເລີ່ມຕົ້ນຂອງໂປແກຼມສະເພາະໃດ ໜຶ່ງ, ທ່ານສາມາດເບິ່ງຄູ່ມືຂອງໂປແກຼມຫຼືເຮັດການຄົ້ນຫາໃນອິນເຕີເນັດ.
- ໃນ Skype, ຍົກຕົວຢ່າງ, ເຂົ້າໄປທີ່ Tools> ຕັ້ງຄ່າ> ການຕັ້ງຄ່າທົ່ວໄປ. ຢູ່ທີ່ນັ້ນທ່ານສາມາດ ໝາຍ ຕິກ "Start Skype at Windows startup".
- ສຳ ລັບ Dropbox, ຊອກຫາຮູບສັນຍາລັກ dropbox ໃນແຖບວຽກຂອງທ່ານ. ກົດຂວາໃສ່ມັນແລະເລືອກ "Preferences".
 ໃຊ້ທະບຽນຄອມພິວເຕີ້ຂອງທ່ານເພື່ອລຶບລາຍການເລີ່ມຕົ້ນ. ທ່ານສາມາດລຶບລາຍການເລີ່ມຕົ້ນດ້ວຍຕົນເອງດ້ວຍໂປແກຼມ "Regedit".
ໃຊ້ທະບຽນຄອມພິວເຕີ້ຂອງທ່ານເພື່ອລຶບລາຍການເລີ່ມຕົ້ນ. ທ່ານສາມາດລຶບລາຍການເລີ່ມຕົ້ນດ້ວຍຕົນເອງດ້ວຍໂປແກຼມ "Regedit". - ທ່ານຄວນປັບການລົງທະບຽນຄອມພິວເຕີຂອງທ່ານເທົ່ານັ້ນຖ້າວິທີການອື່ນໆທັງ ໝົດ ບໍ່ໄດ້ຜົນແລະຖ້າທ່ານຮູ້ຢ່າງແນ່ນອນວ່າທ່ານ ກຳ ລັງເຮັດຫຍັງຢູ່.
ວິທີທີ່ 4 ຂອງ 4: ໃຊ້ໂປແກຼມແລະຖານຂໍ້ມູນເພື່ອຊອກຫາລາຍການເລີ່ມຕົ້ນ
 ຢ່າຖິ້ມທຸກຢ່າງຖ້າທ່ານບໍ່ຮູ້ວ່າມັນເປັນແນວໃດ. ການຖອດເຄື່ອງເປີດໂດຍບໍ່ຮູ້ວ່າມັນແມ່ນຫຍັງ ສຳ ລັບສາມາດເຮັດໃຫ້ບາງໂປແກຼມຜິດປົກກະຕິ.
ຢ່າຖິ້ມທຸກຢ່າງຖ້າທ່ານບໍ່ຮູ້ວ່າມັນເປັນແນວໃດ. ການຖອດເຄື່ອງເປີດໂດຍບໍ່ຮູ້ວ່າມັນແມ່ນຫຍັງ ສຳ ລັບສາມາດເຮັດໃຫ້ບາງໂປແກຼມຜິດປົກກະຕິ. - ໃຊ້ລະບົບ System Restore ເພື່ອ ສຳ ຮອງຂໍ້ມູນກ່ອນທີ່ຈະສົ່ງສຽງກັບ launchers, ສະນັ້ນທ່ານສາມາດກັບໄປໄດ້ສະ ເໝີ ຖ້າມີບາງຢ່າງຜິດປົກກະຕິ.
- ຫລາຍລາຍການເລີ່ມຕົ້ນມີຊື່ ຄຳ ອະທິບາຍ, ແຕ່ວ່າໂປແກຼມອື່ນມີພຽງຕົວຫຍໍ້ທີ່ບໍ່ ໜ້າ ສົນໃຈຄືກັບຫົວຂໍ້ຂອງມັນ. ບັນດາໂປແກຼມດັ່ງກ່າວຍັງມີ ໜ້າ ທີ່ທີ່ຈະເຂົ້າໃຈຍາກ.
 ຄົ້ນຫາອິນເຕີເນັດ ສຳ ລັບລາຍຊື່ໂປແກຼມແລະຂັ້ນຕອນແລະ ໜ້າ ທີ່ຂອງມັນ. ຫລືຄົ້ນຫາອິນເຕີເນັດ ສຳ ລັບ ໜ້າ ທີ່ສະເພາະໃນແຕ່ລະໂປແກຼມ.
ຄົ້ນຫາອິນເຕີເນັດ ສຳ ລັບລາຍຊື່ໂປແກຼມແລະຂັ້ນຕອນແລະ ໜ້າ ທີ່ຂອງມັນ. ຫລືຄົ້ນຫາອິນເຕີເນັດ ສຳ ລັບ ໜ້າ ທີ່ສະເພາະໃນແຕ່ລະໂປແກຼມ. - ນີ້ສາມາດໃຊ້ເວລາໃນໄລຍະ ໜຶ່ງ, ເພາະວ່າທ່ານຕ້ອງຊອກຫາວ່າ ໜ້າ ທີ່ຂອງມັນແມ່ນຫຍັງ ສຳ ລັບແຕ່ລະລາຍການ.
- ນີ້ແມ່ນບາງບັນຊີລາຍຊື່ທີ່ມີປະໂຫຍດຂອງຂະບວນການແລະຫນ້າທີ່ຂອງພວກເຂົາ:
- ຫໍສະ ໝຸດ ຂະບວນການ: ຖານຂໍ້ມູນທີ່ມີຫລາຍກວ່າ 195,000 ລາຍການ
- Pacman's Portal: ຖານຂໍ້ມູນທີ່ມີຫລາຍກວ່າ 35,000 ລາຍການ
 ໃຊ້ໂປແກຼມເພື່ອ ທຳ ຄວາມສະອາດສິນຄ້າເລີ່ມຕົ້ນໂດຍອັດຕະໂນມັດ. ມີຫລາຍໂປແກຼມຟຣີທີ່ມີໃຫ້ທ່ານສາມາດຈັດການໂປແກຼມເລີ່ມຕົ້ນແລະເຮັດມັນໂດຍອັດຕະໂນມັດ, ລວມທັງລາຍການທີ່ຢູ່ໃນທະບຽນ.
ໃຊ້ໂປແກຼມເພື່ອ ທຳ ຄວາມສະອາດສິນຄ້າເລີ່ມຕົ້ນໂດຍອັດຕະໂນມັດ. ມີຫລາຍໂປແກຼມຟຣີທີ່ມີໃຫ້ທ່ານສາມາດຈັດການໂປແກຼມເລີ່ມຕົ້ນແລະເຮັດມັນໂດຍອັດຕະໂນມັດ, ລວມທັງລາຍການທີ່ຢູ່ໃນທະບຽນ. - ບັນດາໂປແກຼມເຫຼົ່ານີ້ສາມາດເຂົ້າເຖິງຖານຂໍ້ມູນທີ່ຖືກປັບປຸງເລື້ອຍໆ, ເຊິ່ງເຮັດໃຫ້ພວກມັນດີເລີດໃນການ ກຳ ຈັດສິ່ງຂອງທີ່ບໍ່ ຈຳ ເປັນອອກຈາກ Windows. ພວກມັນຍັງມີເຄື່ອງມືເພື່ອເຮັດໃຫ້ຄອມພີວເຕີ້ຂອງທ່ານດີຂື້ນ.
- ກ່ອນອື່ນ ໝົດ, ຄົ້ນຄ້ວາບັນດາໂປແກຼມໃດທີ່ໄດ້ຮັບຖືວ່າດີ ດ້ວຍໂປແກຼມທີ່ບໍ່ດີທ່ານສາມາດ ທຳ ລາຍຄອມພິວເຕີຂອງທ່ານໄດ້.
- ນີ້ແມ່ນບາງໂປແກຼມທີ່ໄດ້ຮັບຄວາມນິຍົມ:
- ccleaner
- Virtuoza ໃນການຄວບຄຸມ
- ຂ້ອຍຄວນເອົາມັນອອກບໍ?



