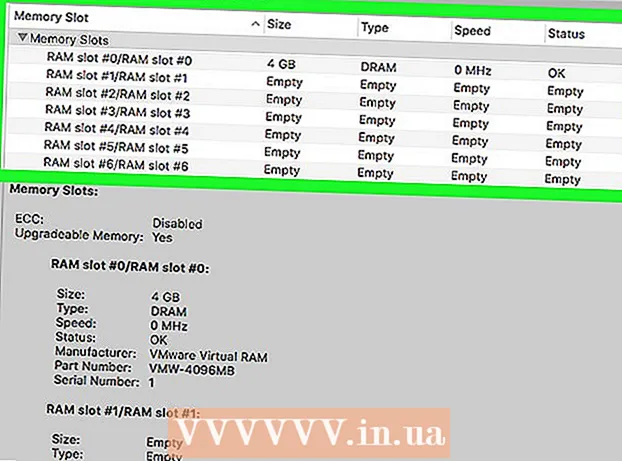ກະວີ:
Christy White
ວັນທີຂອງການສ້າງ:
8 ເດືອນພຶດສະພາ 2021
ວັນທີປັບປຸງ:
1 ເດືອນກໍລະກົດ 2024
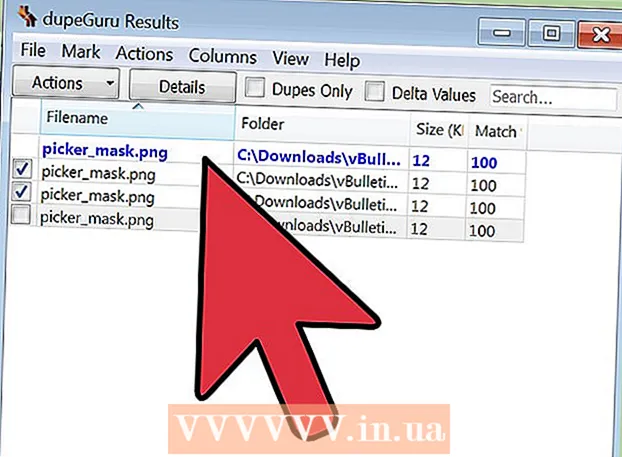
ເນື້ອຫາ
- ເພື່ອກ້າວ
- ວິທີທີ່ 1 ໃນ 3: ເຮັດຄວາມສະອາດຮາດໄດຂອງທ່ານ
- ວິທີທີ່ 2 ຂອງ 3: ລຶບໄຟລ໌ອິນເຕີເນັດຊົ່ວຄາວ
- ວິທີທີ່ 3 ຂອງ 3: ການລຶບໄຟລ໌ຊ້ ຳ
- ຄຳ ແນະ ນຳ
- ຄຳ ເຕືອນ
ທ່ານມີຄອມພິວເຕີ້ຍາວນານ, ໄຟລ໌ທີ່ບໍ່ ຈຳ ເປັນ, ຊົ່ວຄາວຫລືຊ້ ຳ ພັດຈະສະສົມໄວ້ໃນຮາດດິດຂອງທ່ານ. ໄຟລ໌ເຫຼົ່ານີ້ໃຊ້ເວລາໃນພື້ນທີ່ຮາດດິດຂອງທ່ານ, ເຮັດໃຫ້ເຄື່ອງຄອມພິວເຕີຂອງທ່ານເຮັດວຽກຊ້າລົງ. ໂດຍການລຶບຫລືຈັດແຟ້ມເອກະສານເຫຼົ່ານີ້, ທ່ານສາມາດເພີ່ມປະສິດທິພາບຂອງຄອມພິວເຕີ້ຂອງທ່ານແລະມີບ່ອນຫວ່າງ ສຳ ລັບເອກະສານ ໃໝ່.
ເພື່ອກ້າວ
ວິທີທີ່ 1 ໃນ 3: ເຮັດຄວາມສະອາດຮາດໄດຂອງທ່ານ
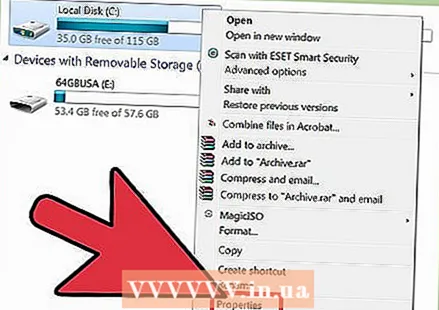 ເປີດ "ຄອມພິວເຕີຂອງຂ້ອຍ". ກົດຂວາໃສ່ໄດທີ່ທ່ານຕ້ອງການ ທຳ ຄວາມສະອາດແລະເລືອກ "Properties" ຢູ່ທາງລຸ່ມຂອງເມນູ.
ເປີດ "ຄອມພິວເຕີຂອງຂ້ອຍ". ກົດຂວາໃສ່ໄດທີ່ທ່ານຕ້ອງການ ທຳ ຄວາມສະອາດແລະເລືອກ "Properties" ຢູ່ທາງລຸ່ມຂອງເມນູ. 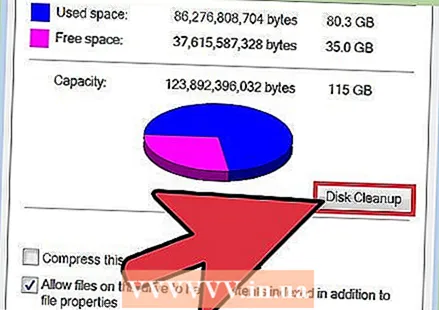 ເລືອກ "ການ ທຳ ຄວາມສະອາດແຜ່ນ". ນີ້ສາມາດພົບໄດ້ໃນເມນູ "ຄຸນສົມບັດ Disc". Disk Cleanup ແມ່ນ ໜ້າ ທີ່ຂອງ Windows ທີ່ຊ່ວຍໃຫ້ທ່ານລຶບໄຟລ໌ທີ່ບໍ່ ຈຳ ເປັນອອກຈາກ PC ຂອງທ່ານ.
ເລືອກ "ການ ທຳ ຄວາມສະອາດແຜ່ນ". ນີ້ສາມາດພົບໄດ້ໃນເມນູ "ຄຸນສົມບັດ Disc". Disk Cleanup ແມ່ນ ໜ້າ ທີ່ຂອງ Windows ທີ່ຊ່ວຍໃຫ້ທ່ານລຶບໄຟລ໌ທີ່ບໍ່ ຈຳ ເປັນອອກຈາກ PC ຂອງທ່ານ. 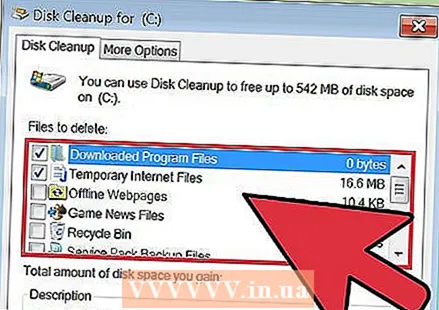 ຕັດສິນໃຈວ່າທ່ານຕ້ອງການລຶບໄຟລ໌ໃດ. ທ່ານອາດຈະຕ້ອງການລຶບສິ່ງຕ່າງໆເຊັ່ນແຟ້ມຊົ່ວຄາວ, ເອກະສານບັນທຶກ, ເອກະສານທີ່ຢູ່ໃນຖັງ Recycle ຂອງທ່ານ, ແລະເອກະສານທີ່ບໍ່ ສຳ ຄັນອື່ນໆ, ແລະທ່ານສາມາດເຮັດສິ່ງນີ້ໄດ້ໂດຍການ ໝາຍ ໃສ່ກ່ອງທີ່ຢູ່ຂ້າງຊື່ຂອງມັນ.
ຕັດສິນໃຈວ່າທ່ານຕ້ອງການລຶບໄຟລ໌ໃດ. ທ່ານອາດຈະຕ້ອງການລຶບສິ່ງຕ່າງໆເຊັ່ນແຟ້ມຊົ່ວຄາວ, ເອກະສານບັນທຶກ, ເອກະສານທີ່ຢູ່ໃນຖັງ Recycle ຂອງທ່ານ, ແລະເອກະສານທີ່ບໍ່ ສຳ ຄັນອື່ນໆ, ແລະທ່ານສາມາດເຮັດສິ່ງນີ້ໄດ້ໂດຍການ ໝາຍ ໃສ່ກ່ອງທີ່ຢູ່ຂ້າງຊື່ຂອງມັນ. 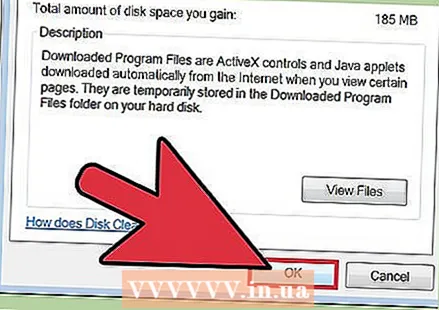 ລຶບໄຟລ໌ທີ່ບໍ່ ຈຳ ເປັນ. ເມື່ອທ່ານໄດ້ເລືອກແຟ້ມທີ່ທ່ານຕ້ອງການລຶບ, ໃຫ້ທ່ານກົດປຸ່ມ "Ok". ສິ່ງນີ້ອາດຈະເຮັດໃຫ້ມີປ່ອງຢ້ຽມເພື່ອຢືນຢັນການລຶບ. ກົດທີ່ "ແມ່ນແລ້ວ".
ລຶບໄຟລ໌ທີ່ບໍ່ ຈຳ ເປັນ. ເມື່ອທ່ານໄດ້ເລືອກແຟ້ມທີ່ທ່ານຕ້ອງການລຶບ, ໃຫ້ທ່ານກົດປຸ່ມ "Ok". ສິ່ງນີ້ອາດຈະເຮັດໃຫ້ມີປ່ອງຢ້ຽມເພື່ອຢືນຢັນການລຶບ. ກົດທີ່ "ແມ່ນແລ້ວ". - ມັນອາດຈະມີໄຟລ໌ຂອງລະບົບທີ່ທ່ານຕ້ອງການລຶບ, ແຕ່ມັນບໍ່ປາກົດໃນເມນູ Disk Cleanup. ເພື່ອເຂົ້າເຖິງເອກະສານເຫຼົ່ານີ້, ໃຫ້ໄປທີ່ "ທຳ ຄວາມສະອາດໄຟລ໌ລະບົບ" ຢູ່ທາງລຸ່ມຂອງ ໜ້າ ຕ່າງ Disk Cleanup.
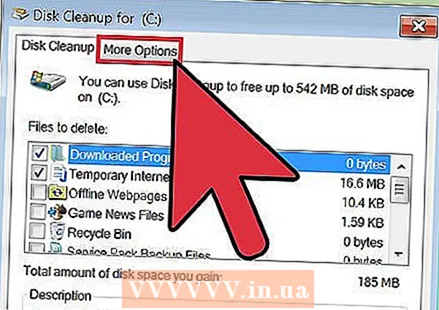 ໄປທີ່ "ຕົວເລືອກເພີ່ມເຕີມ". ຖ້າແທັບຕົວເລືອກເພີ່ມເຕີມຈະປາກົດ, ເບິ່ງຢູ່ໃນສ່ວນ "System Restore and Shadow Copies" ແລະເລືອກ "Clean Up". ນີ້ອາດໃຊ້ເວລາສອງສາມນາທີເພື່ອໃຫ້ ສຳ ເລັດ.
ໄປທີ່ "ຕົວເລືອກເພີ່ມເຕີມ". ຖ້າແທັບຕົວເລືອກເພີ່ມເຕີມຈະປາກົດ, ເບິ່ງຢູ່ໃນສ່ວນ "System Restore and Shadow Copies" ແລະເລືອກ "Clean Up". ນີ້ອາດໃຊ້ເວລາສອງສາມນາທີເພື່ອໃຫ້ ສຳ ເລັດ. 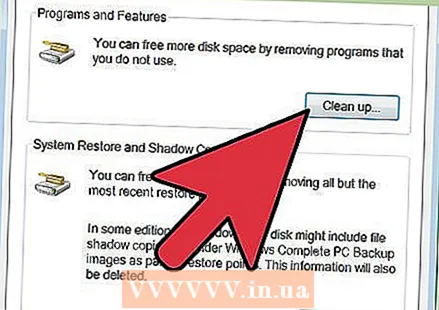 ມົນມັນອອກ. ໃນປັດຈຸບັນທີ່ທ່ານໄດ້ລຶບໄຟລ໌ທີ່ບໍ່ ຈຳ ເປັນຫລືຊົ່ວຄາວໃນຄອມພິວເຕີ້ຂອງທ່ານ, ຄອມພິວເຕີຂອງທ່ານຄວນເຮັດວຽກໄດ້ໄວແລະລຽບງ່າຍ. ທ່ານສາມາດ ກຳ ນົດວ່າພື້ນທີ່ຂອງທ່ານໄດ້ຖືກປ່ອຍອອກຈາກພື້ນທີ່ຂັບແຂງຂອງທ່ານໂດຍການໄປທີ່ຄອມພິວເຕີແລະເລືອກເອົາຮາດດິດຂອງທ່ານ. ທ່ານສາມາດເຫັນ ຈຳ ນວນພື້ນທີ່ຫວ່າງທີ່ທ່ານມີຢູ່ທາງລຸ່ມຂອງປ່ອງຢ້ຽມ.
ມົນມັນອອກ. ໃນປັດຈຸບັນທີ່ທ່ານໄດ້ລຶບໄຟລ໌ທີ່ບໍ່ ຈຳ ເປັນຫລືຊົ່ວຄາວໃນຄອມພິວເຕີ້ຂອງທ່ານ, ຄອມພິວເຕີຂອງທ່ານຄວນເຮັດວຽກໄດ້ໄວແລະລຽບງ່າຍ. ທ່ານສາມາດ ກຳ ນົດວ່າພື້ນທີ່ຂອງທ່ານໄດ້ຖືກປ່ອຍອອກຈາກພື້ນທີ່ຂັບແຂງຂອງທ່ານໂດຍການໄປທີ່ຄອມພິວເຕີແລະເລືອກເອົາຮາດດິດຂອງທ່ານ. ທ່ານສາມາດເຫັນ ຈຳ ນວນພື້ນທີ່ຫວ່າງທີ່ທ່ານມີຢູ່ທາງລຸ່ມຂອງປ່ອງຢ້ຽມ.
ວິທີທີ່ 2 ຂອງ 3: ລຶບໄຟລ໌ອິນເຕີເນັດຊົ່ວຄາວ
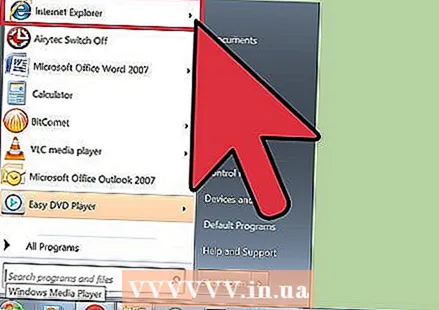 ໄປທີ່ "ຕົວເລືອກອິນເຕີເນັດ". ທ່ານສາມາດຊອກຫາສິ່ງນີ້ໄດ້ໂດຍເລີ່ມຕົ້ນ> "ກະດານຄວບຄຸມ" ແລະຫຼັງຈາກນັ້ນ "ເຄືອຂ່າຍແລະອິນເຕີເນັດ". ໃນວິທີການນີ້, ທ່ານ ກຳ ລັງຈະລຶບໄຟລ໌ອິນເຕີເນັດຊົ່ວຄາວທີ່ສະສົມເວລາທີ່ທ່ານເຂົ້າເບິ່ງເວັບໄຊທ໌ໃດ ໜຶ່ງ. ພວກມັນເຮັດ ໜ້າ ທີ່ເປັນ cache ຂອງ browser ແລະເກັບຮັກສາ ໜ້າ ແລະເນື້ອຫາຕ່າງໆເຊັ່ນວິດີໂອແລະເພັງເພື່ອວ່າໃນຄັ້ງຕໍ່ໄປທີ່ທ່ານເຂົ້າເບິ່ງເວັບໄຊທ໌ນັ້ນມັນຈະໂຫລດໄວຂື້ນ.
ໄປທີ່ "ຕົວເລືອກອິນເຕີເນັດ". ທ່ານສາມາດຊອກຫາສິ່ງນີ້ໄດ້ໂດຍເລີ່ມຕົ້ນ> "ກະດານຄວບຄຸມ" ແລະຫຼັງຈາກນັ້ນ "ເຄືອຂ່າຍແລະອິນເຕີເນັດ". ໃນວິທີການນີ້, ທ່ານ ກຳ ລັງຈະລຶບໄຟລ໌ອິນເຕີເນັດຊົ່ວຄາວທີ່ສະສົມເວລາທີ່ທ່ານເຂົ້າເບິ່ງເວັບໄຊທ໌ໃດ ໜຶ່ງ. ພວກມັນເຮັດ ໜ້າ ທີ່ເປັນ cache ຂອງ browser ແລະເກັບຮັກສາ ໜ້າ ແລະເນື້ອຫາຕ່າງໆເຊັ່ນວິດີໂອແລະເພັງເພື່ອວ່າໃນຄັ້ງຕໍ່ໄປທີ່ທ່ານເຂົ້າເບິ່ງເວັບໄຊທ໌ນັ້ນມັນຈະໂຫລດໄວຂື້ນ. 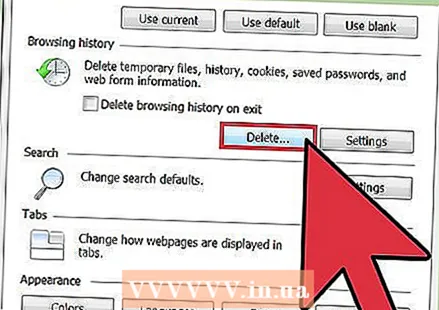 ເລືອກແຖບ "ທົ່ວໄປ". ພາຍໃຕ້ປະຫວັດຜົນການຊອກຫາ, ເລືອກ "ລຶບ". ນີ້ຈະເປີດຫນ້າຕ່າງທີ່ຮ້ອງຂໍໃຫ້ທ່ານຢືນຢັນການລຶບໄຟລ໌ເຫຼົ່ານີ້. ເລືອກ "Delete All" ແລະຫຼັງຈາກນັ້ນ "ແມ່ນແລ້ວ".
ເລືອກແຖບ "ທົ່ວໄປ". ພາຍໃຕ້ປະຫວັດຜົນການຊອກຫາ, ເລືອກ "ລຶບ". ນີ້ຈະເປີດຫນ້າຕ່າງທີ່ຮ້ອງຂໍໃຫ້ທ່ານຢືນຢັນການລຶບໄຟລ໌ເຫຼົ່ານີ້. ເລືອກ "Delete All" ແລະຫຼັງຈາກນັ້ນ "ແມ່ນແລ້ວ". 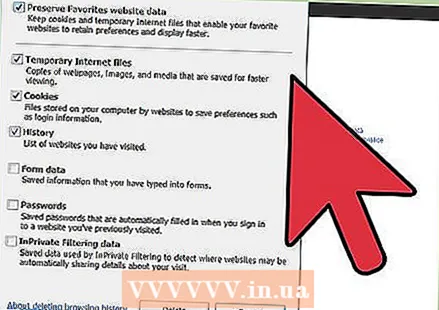 ກົດທີ່ "Ok". ສິ່ງນີ້ຈະລຶບໄຟລ໌ອິນເຕີເນັດຊົ່ວຄາວທັງ ໝົດ ໃນຄອມພິວເຕີຂອງທ່ານເພື່ອເຮັດໃຫ້ພື້ນທີ່ຫວ່າງບໍ່ມີ.
ກົດທີ່ "Ok". ສິ່ງນີ້ຈະລຶບໄຟລ໌ອິນເຕີເນັດຊົ່ວຄາວທັງ ໝົດ ໃນຄອມພິວເຕີຂອງທ່ານເພື່ອເຮັດໃຫ້ພື້ນທີ່ຫວ່າງບໍ່ມີ. 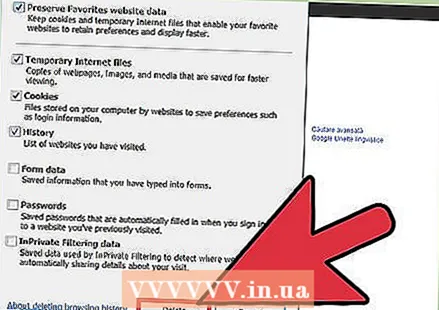 ມົນມັນອອກ. ເມື່ອທ່ານໄດ້ເຮັດສິ່ງນີ້ແລ້ວ, ອອກຈາກໂປຣແກຣມແລະ ກຳ ນົດ ຈຳ ນວນພື້ນທີ່ທີ່ທ່ານໄດ້ປົດປ່ອຍໃນຮາດດິດຂອງທ່ານ. ທ່ານສາມາດເຮັດສິ່ງນີ້ໄດ້ໂດຍການກົດຄອມພິວເຕີ້ໃນ Windows Explorer ຫຼືເມນູ Start ແລະຈາກນັ້ນຊອກຫາຢູ່ໃນປ່ອງໃຫຍ່ຢູ່ເບື້ອງຂວາຂອງມັນ. ຈໍານວນເງິນຂອງພື້ນທີ່ຫວ່າງທີ່ທ່ານມີແມ່ນຖືກລະບຸຢູ່ພາຍໃຕ້ຈົດ ໝາຍ ຂັບແຕ່ລະແຜ່ນ.
ມົນມັນອອກ. ເມື່ອທ່ານໄດ້ເຮັດສິ່ງນີ້ແລ້ວ, ອອກຈາກໂປຣແກຣມແລະ ກຳ ນົດ ຈຳ ນວນພື້ນທີ່ທີ່ທ່ານໄດ້ປົດປ່ອຍໃນຮາດດິດຂອງທ່ານ. ທ່ານສາມາດເຮັດສິ່ງນີ້ໄດ້ໂດຍການກົດຄອມພິວເຕີ້ໃນ Windows Explorer ຫຼືເມນູ Start ແລະຈາກນັ້ນຊອກຫາຢູ່ໃນປ່ອງໃຫຍ່ຢູ່ເບື້ອງຂວາຂອງມັນ. ຈໍານວນເງິນຂອງພື້ນທີ່ຫວ່າງທີ່ທ່ານມີແມ່ນຖືກລະບຸຢູ່ພາຍໃຕ້ຈົດ ໝາຍ ຂັບແຕ່ລະແຜ່ນ.
ວິທີທີ່ 3 ຂອງ 3: ການລຶບໄຟລ໌ຊ້ ຳ
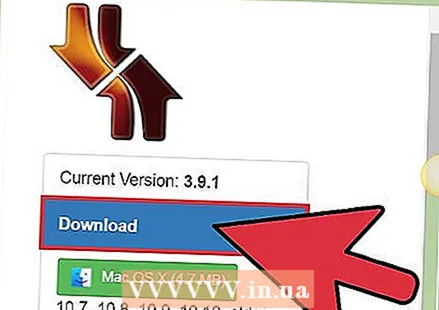 ໃຊ້ແອັບພລິເຄຊັນ ສຳ ລັບຊອກຫາເອກະສານທີ່ຊ້ ຳ ກັນ. ມີຫລາຍໆໂປແກຼມທີ່ທ່ານສາມາດດາວໂຫລດເຊິ່ງສາມາດຊອກຫາແລະລຶບໄຟລ໌ທີ່ຊ້ ຳ ກັນໃນຮາດດິດຂອງທ່ານເພື່ອເຮັດໃຫ້ພື້ນທີ່ຫວ່າງບໍ່ມີ. ບາງຕົວເລືອກທີ່ໄດ້ຮັບຄວາມນິຍົມຫລາຍກວ່ານີ້ປະກອບມີ dupeGuru, VisiPics, ເຄື່ອງຊອກຫາຊ້ ຳ ແບບຊ້ ຳ ແລະ Digital CleanS's duplicate Cleaner Free.
ໃຊ້ແອັບພລິເຄຊັນ ສຳ ລັບຊອກຫາເອກະສານທີ່ຊ້ ຳ ກັນ. ມີຫລາຍໆໂປແກຼມທີ່ທ່ານສາມາດດາວໂຫລດເຊິ່ງສາມາດຊອກຫາແລະລຶບໄຟລ໌ທີ່ຊ້ ຳ ກັນໃນຮາດດິດຂອງທ່ານເພື່ອເຮັດໃຫ້ພື້ນທີ່ຫວ່າງບໍ່ມີ. ບາງຕົວເລືອກທີ່ໄດ້ຮັບຄວາມນິຍົມຫລາຍກວ່ານີ້ປະກອບມີ dupeGuru, VisiPics, ເຄື່ອງຊອກຫາຊ້ ຳ ແບບຊ້ ຳ ແລະ Digital CleanS's duplicate Cleaner Free.  ເລີ່ມຕົ້ນໂຄງການ. ທ່ານຈະເຫັນ ໜ້າ ຕ່າງທີ່ທ່ານສາມາດລະບຸແຟ້ມແລະແຟ້ມທີ່ທ່ານຕ້ອງການສະແກນ. ຖ້າທ່ານໄດ້ຊີ້ບອກເອກະສານ ຈຳ ນວນ ໜຶ່ງ, ກົດທີ່ "ສະແກນ".
ເລີ່ມຕົ້ນໂຄງການ. ທ່ານຈະເຫັນ ໜ້າ ຕ່າງທີ່ທ່ານສາມາດລະບຸແຟ້ມແລະແຟ້ມທີ່ທ່ານຕ້ອງການສະແກນ. ຖ້າທ່ານໄດ້ຊີ້ບອກເອກະສານ ຈຳ ນວນ ໜຶ່ງ, ກົດທີ່ "ສະແກນ". 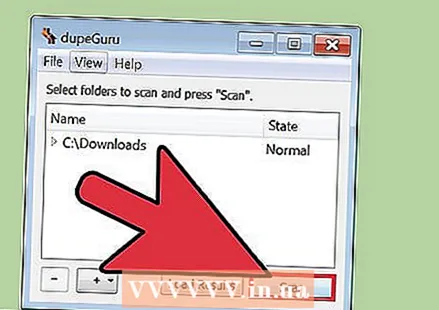 ລຶບໄຟລ໌ທີ່ຊ້ ຳ ກັນ. ເມື່ອໂປຣແກຣມໄດ້ສະແກນເອກະສານທີ່ຖືກຄັດເລືອກແລ້ວ, ມັນຈະສະແດງສະຖານທີ່ຂອງແຟ້ມຊ້ ຳ. ລົບພວກມັນໂດຍການເລືອກພວກມັນແລະກົດປຸ່ມ "Delete".
ລຶບໄຟລ໌ທີ່ຊ້ ຳ ກັນ. ເມື່ອໂປຣແກຣມໄດ້ສະແກນເອກະສານທີ່ຖືກຄັດເລືອກແລ້ວ, ມັນຈະສະແດງສະຖານທີ່ຂອງແຟ້ມຊ້ ຳ. ລົບພວກມັນໂດຍການເລືອກພວກມັນແລະກົດປຸ່ມ "Delete". 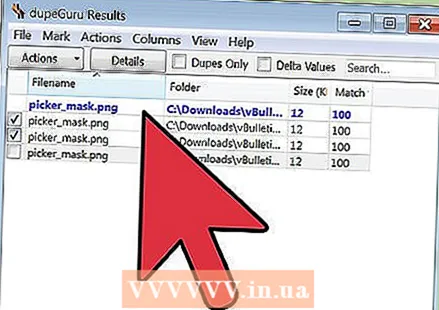 ມົນມັນອອກ. ເມື່ອທ່ານໄດ້ສະແກນແຟ້ມທີ່ຕ້ອງການແລ້ວ, ອອກຈາກໂປຣແກຣມແລະ ກຳ ນົດວ່າທ່ານໄດ້ປົດປ່ອຍພື້ນທີ່ຫຼາຍປານໃດໃນຮາດດິດຂອງທ່ານ. ທ່ານອາດຈະຕ້ອງການສະແກນສອງຫລືສາມໂຟນເດີກ່ອນທີ່ຈະກວດເບິ່ງ ຈຳ ນວນພື້ນທີ່ທີ່ທ່ານໄດ້ປົດປ່ອຍ. ເຮັດແບບນີ້ອີກຄັ້ງໂດຍເຂົ້າຄອມພິວເຕີ້ແລະກົດທີ່ຮາດດິດຂອງທ່ານ. ຈໍານວນເງິນຂອງພື້ນທີ່ຫວ່າງທີ່ທ່ານມີແມ່ນສະແດງຢູ່ໃນກອບທີ່ຖືກຕ້ອງ.
ມົນມັນອອກ. ເມື່ອທ່ານໄດ້ສະແກນແຟ້ມທີ່ຕ້ອງການແລ້ວ, ອອກຈາກໂປຣແກຣມແລະ ກຳ ນົດວ່າທ່ານໄດ້ປົດປ່ອຍພື້ນທີ່ຫຼາຍປານໃດໃນຮາດດິດຂອງທ່ານ. ທ່ານອາດຈະຕ້ອງການສະແກນສອງຫລືສາມໂຟນເດີກ່ອນທີ່ຈະກວດເບິ່ງ ຈຳ ນວນພື້ນທີ່ທີ່ທ່ານໄດ້ປົດປ່ອຍ. ເຮັດແບບນີ້ອີກຄັ້ງໂດຍເຂົ້າຄອມພິວເຕີ້ແລະກົດທີ່ຮາດດິດຂອງທ່ານ. ຈໍານວນເງິນຂອງພື້ນທີ່ຫວ່າງທີ່ທ່ານມີແມ່ນສະແດງຢູ່ໃນກອບທີ່ຖືກຕ້ອງ.
ຄຳ ແນະ ນຳ
- ທ່ານບໍ່ ຈຳ ເປັນຕ້ອງເຮັດແບບນີ້ທຸກໆມື້, ແຕ່ບາງທີອາດເປັນປະ ຈຳ ເດືອນ, ຫລືເມື່ອ PC ຂອງທ່ານເບິ່ງຄືວ່າ ກຳ ລັງແລ່ນຊ້າໆ.
- ມີຫລາຍໂປແກຼມໃນອິນເຕີເນັດເພື່ອຊ່ວຍທ່ານໃນການເຮັດຄວາມສະອາດຂີ້ຄ້ານໃນຄອມພິວເຕີ້ຂອງທ່ານ.ກວດເບິ່ງ www.tucows.com ແລະເວັບໄຊທ໌ freeware ອື່ນໆ ສຳ ລັບເຄື່ອງມືເຫຼົ່ານີ້.
- ນອກນັ້ນທ່ານຍັງສາມາດວິເຄາະພື້ນທີ່ດິດຂອງທ່ານໂດຍການດາວໂຫລດແອັບພລິເຄຊັນທີ່ສາມາດ ກຳ ນົດວ່າເອກະສານຫລືໂປແກຼມໃດທີ່ ກຳ ລັງໃຊ້ເນື້ອທີ່ດິດຫຼາຍ.
ຄຳ ເຕືອນ
- ຈົ່ງລະວັງຢ່າລົບເອກະສານທີ່ ສຳ ຄັນຫຼືເອກະສານຂອງທ່ານເອງ. ຖ້າທ່ານປະຕິບັດຕາມບົດຄວາມນີ້ຢ່າງລະມັດລະວັງ, ສິ່ງນີ້ບໍ່ຄວນຈະເກີດຂື້ນ, ແຕ່ມັນກໍ່ເປັນຄວາມຄິດທີ່ດີທີ່ຈະກວດເບິ່ງ "ຖັງຂີ້ເຫຍື້ອ" ກ່ອນທີ່ຈະຖີ້ມມັນ, ເພື່ອຈະຢູ່ເບື້ອງປອດໄພ!