ກະວີ:
John Pratt
ວັນທີຂອງການສ້າງ:
12 ກຸມພາ 2021
ວັນທີປັບປຸງ:
28 ມິຖຸນາ 2024

ເນື້ອຫາ
- ເພື່ອກ້າວ
- ວິທີທີ່ 1 ໃນ 3: ຕັດສ່ວນໃຫຍ່
- ວິທີທີ່ 2 ຂອງ 3: ກຳ ຈັດສິ່ງລົບກວນພື້ນຫລັງ
- ວິທີທີ່ 3 ຂອງ 3: ເອົາອອກສຽງ
ມີຫຼາຍຄລິບສຽງທີ່ບໍ່ ຈຳ ເປັນທີ່ທ່ານອາດຈະຕ້ອງການເອົາອອກຈາກແຟ້ມເອກະສານ, ແລະມີ ຈຳ ນວນວິທີການທີ່ແຕກຕ່າງກັນທີ່ທ່ານສາມາດໃຊ້ເພື່ອເຮັດ ສຳ ເລັດ. ມັນເປັນສິ່ງສໍາຄັນທີ່ຈະຈື່ຈໍາວ່າເຖິງແມ່ນວ່າມີອຸປະກອນທີ່ດີທີ່ສຸດ, ບາງສ່ວນຂອງສຽງບໍ່ສາມາດຖອດອອກໄດ້ແລະສ່ວນທີ່ເຫຼືອບໍ່ສາມາດຖອດອອກໄດ້ໂດຍບໍ່ມີຜົນກະທົບຕໍ່ຄຸນນະພາບຂອງສ່ວນທີ່ເຫຼືອຂອງການບັນທຶກສຽງ. ເຖິງຢ່າງໃດກໍ່ຕາມ, ດ້ວຍ Audacity, ທ່ານສາມາດໄດ້ຮັບຜົນງານທີ່ ໜ້າ ປະທັບໃຈບາງຢ່າງຢ່າງປອດໄພແລະບໍ່ເສຍຄ່າໃຊ້ຈ່າຍໃດໆ.
ເພື່ອກ້າວ
ວິທີທີ່ 1 ໃນ 3: ຕັດສ່ວນໃຫຍ່
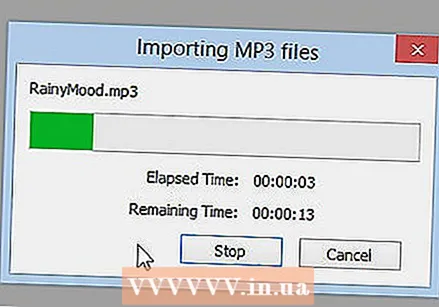 ເປີດເອກະສານ. ເປີດເອກະສານໃນ Audacity (File> Import> Audio ແລະເລືອກເອກະສານ), ແລະຟັງເພື່ອເລີ່ມຕົ້ນແລະສິ້ນສຸດ.
ເປີດເອກະສານ. ເປີດເອກະສານໃນ Audacity (File> Import> Audio ແລະເລືອກເອກະສານ), ແລະຟັງເພື່ອເລີ່ມຕົ້ນແລະສິ້ນສຸດ.  ເລືອກສ່ວນຂອງສຽງທີ່ທ່ານຕ້ອງການຕັດ. ກຳ ນົດພາກສ່ວນໃດ, ຖ້າມີ, ທ່ານຕ້ອງການຕັດ.
ເລືອກສ່ວນຂອງສຽງທີ່ທ່ານຕ້ອງການຕັດ. ກຳ ນົດພາກສ່ວນໃດ, ຖ້າມີ, ທ່ານຕ້ອງການຕັດ.  ລົບສ່ວນ. ກົດແລະລາກເພື່ອເລືອກສຽງທີ່ບໍ່ຕ້ອງການແລະກົດປຸ່ມ Ctrl-X (ຕັດ) ເພື່ອລຶບສ່ວນ.
ລົບສ່ວນ. ກົດແລະລາກເພື່ອເລືອກສຽງທີ່ບໍ່ຕ້ອງການແລະກົດປຸ່ມ Ctrl-X (ຕັດ) ເພື່ອລຶບສ່ວນ. - ເອກະສານບໍ່ຄວນຈະຫລິ້ນເມື່ອທ່ານ ກຳ ລັງຕັດເສັ້ນທາງ, ດັ່ງນັ້ນກົດປຸ່ມຢຸດກ່ອນ (ນັ້ນແມ່ນປຸ່ມທີ່ມີປຸ່ມສີສົ້ມສີ່ຫຼ່ຽມມົນ).
 ບັນທຶກເອກະສານ. ເມື່ອທ່ານຕັດເອກະສານສຽງຂອງທ່ານ ສຳ ເລັດແລ້ວ, ບັນທຶກເອກະສານໂດຍການສົ່ງອອກ.
ບັນທຶກເອກະສານ. ເມື່ອທ່ານຕັດເອກະສານສຽງຂອງທ່ານ ສຳ ເລັດແລ້ວ, ບັນທຶກເອກະສານໂດຍການສົ່ງອອກ. 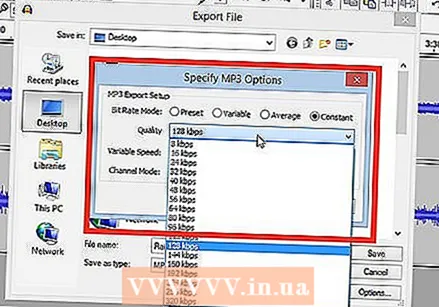 ເລືອກການຕັ້ງຄ່າບັນທຶກຂອງທ່ານ. ປ່ອງຢ້ຽມໃຫມ່ຈະປາກົດຂຶ້ນເພື່ອບັນທຶກເອກະສານສຽງຂອງທ່ານ. ທ່ານສາມາດປ່ຽນຊື່ແລະຊີ້ບອກບ່ອນທີ່ທ່ານຕ້ອງການບັນທຶກມັນ. ທ່ານຍັງສາມາດເລືອກປະເພດໄຟລ໌ທີ່ທ່ານຕ້ອງການ ສຳ ລັບເອກະສານສຽງ: MP3, WAV ຫຼືຮູບແບບສຽງອື່ນໆ.
ເລືອກການຕັ້ງຄ່າບັນທຶກຂອງທ່ານ. ປ່ອງຢ້ຽມໃຫມ່ຈະປາກົດຂຶ້ນເພື່ອບັນທຶກເອກະສານສຽງຂອງທ່ານ. ທ່ານສາມາດປ່ຽນຊື່ແລະຊີ້ບອກບ່ອນທີ່ທ່ານຕ້ອງການບັນທຶກມັນ. ທ່ານຍັງສາມາດເລືອກປະເພດໄຟລ໌ທີ່ທ່ານຕ້ອງການ ສຳ ລັບເອກະສານສຽງ: MP3, WAV ຫຼືຮູບແບບສຽງອື່ນໆ.
ວິທີທີ່ 2 ຂອງ 3: ກຳ ຈັດສິ່ງລົບກວນພື້ນຫລັງ
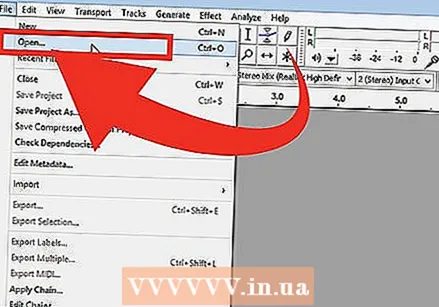 ເປີດເອກະສານ. ເປີດເພງໃນ Audacity ທີ່ທ່ານຕ້ອງການແກ້ໄຂ.
ເປີດເອກະສານ. ເປີດເພງໃນ Audacity ທີ່ທ່ານຕ້ອງການແກ້ໄຂ. - ຕ້ອງຮັບປະກັນວ່າທ່ານໄດ້ເກັບ ສຳ ເນົາເອກະສານຕົ້ນສະບັບໄວ້ບ່ອນໃດ ໜຶ່ງ, ໃນກໍລະນີທີ່ທ່ານດັດແປງເອກະສານດັ່ງກ່າວຫຼາຍເກີນໄປໂດຍບັງເອີນ.
 ເລືອກພາກສ່ວນທີ່ມີສຽງລົບກວນປະມານສອງສາມວິນາທີ. ຊອກຫາສ່ວນ ໜຶ່ງ ທີ່ມີວິນາທີທີ່ທ່ານຈະພະຍາຍາມເອົາອອກ. ນີ້ອາດແມ່ນການສົນທະນາຂອງຜູ້ຊົມຫລືສິ່ງລົບກວນມາດຕະຖານທີ່ເກີດຈາກໄມໂຄຣໂຟນທີ່ມີຄຸນນະພາບຕ່ ຳ. ເລືອກສິ່ງລົບກວນນີ້ດ້ວຍເຄື່ອງມືການຄັດເລືອກ, ເຊິ່ງຖືກເປີດໃຊ້ໂດຍຄ່າເລີ່ມຕົ້ນ.
ເລືອກພາກສ່ວນທີ່ມີສຽງລົບກວນປະມານສອງສາມວິນາທີ. ຊອກຫາສ່ວນ ໜຶ່ງ ທີ່ມີວິນາທີທີ່ທ່ານຈະພະຍາຍາມເອົາອອກ. ນີ້ອາດແມ່ນການສົນທະນາຂອງຜູ້ຊົມຫລືສິ່ງລົບກວນມາດຕະຖານທີ່ເກີດຈາກໄມໂຄຣໂຟນທີ່ມີຄຸນນະພາບຕ່ ຳ. ເລືອກສິ່ງລົບກວນນີ້ດ້ວຍເຄື່ອງມືການຄັດເລືອກ, ເຊິ່ງຖືກເປີດໃຊ້ໂດຍຄ່າເລີ່ມຕົ້ນ.  ຂໍ້ມູນສຽງ. ເປີດ "ຜົນກະທົບ" ຈາກເມນູຫລັກແລະຫຼັງຈາກນັ້ນເລືອກ "ການຫຼຸດຜ່ອນສຽງ". ນີ້ຈະເປີດເມນູ ໃໝ່. ໃຫ້ຄລິກໃສ່ "ຮັບຂໍ້ມູນທີ່ບໍ່ມີສຽງ" ແລະຫຼັງຈາກນັ້ນປິດເມນູ.
ຂໍ້ມູນສຽງ. ເປີດ "ຜົນກະທົບ" ຈາກເມນູຫລັກແລະຫຼັງຈາກນັ້ນເລືອກ "ການຫຼຸດຜ່ອນສຽງ". ນີ້ຈະເປີດເມນູ ໃໝ່. ໃຫ້ຄລິກໃສ່ "ຮັບຂໍ້ມູນທີ່ບໍ່ມີສຽງ" ແລະຫຼັງຈາກນັ້ນປິດເມນູ.  ເລືອກສ່ວນທີ່ທ່ານຕ້ອງການ ກຳ ຈັດສິ່ງລົບກວນອອກຈາກ. ດ້ວຍເຄື່ອງມືການຄັດເລືອກ, ເລືອກພື້ນທີ່ທີ່ທ່ານຕ້ອງການເອົາສຽງອອກ, ຄືກັບທີ່ກ່ອນ.
ເລືອກສ່ວນທີ່ທ່ານຕ້ອງການ ກຳ ຈັດສິ່ງລົບກວນອອກຈາກ. ດ້ວຍເຄື່ອງມືການຄັດເລືອກ, ເລືອກພື້ນທີ່ທີ່ທ່ານຕ້ອງການເອົາສຽງອອກ, ຄືກັບທີ່ກ່ອນ.  ກົດທີ່ "ການຫຼຸດຜ່ອນສຽງອີກຄັ້ງ". ເປີດເມນູ "ຜົນກະທົບ" ອີກເທື່ອຫນຶ່ງໃນເມນູຫລັກ. ຕອນນີ້ທ່ານຈະເຫັນຕົວເລືອກ ໃໝ່ ໃນເມນູຫລັກທີ່ບອກວ່າ "ເຮັດຊ້ ຳ ອີກຄັ້ງລົບກວນ". ກົດທີ່ນັ້ນ.
ກົດທີ່ "ການຫຼຸດຜ່ອນສຽງອີກຄັ້ງ". ເປີດເມນູ "ຜົນກະທົບ" ອີກເທື່ອຫນຶ່ງໃນເມນູຫລັກ. ຕອນນີ້ທ່ານຈະເຫັນຕົວເລືອກ ໃໝ່ ໃນເມນູຫລັກທີ່ບອກວ່າ "ເຮັດຊ້ ຳ ອີກຄັ້ງລົບກວນ". ກົດທີ່ນັ້ນ. 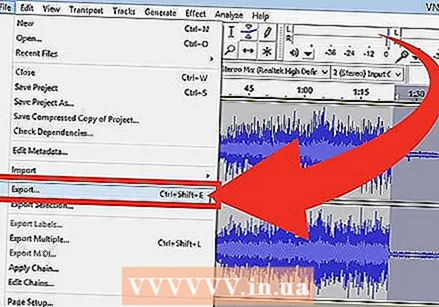 ບັນທຶກເອກະສານ ໃໝ່. ດຽວນີ້ທ່ານມີໄຟລ໌ທີ່ບໍ່ມີສຽງລົບກວນ. ບັນທຶກເອກະສານດັ່ງກ່າວເປັນປົກກະຕິແລະມ່ວນຊື່ນກັບຜົນງານຂອງທ່ານ!
ບັນທຶກເອກະສານ ໃໝ່. ດຽວນີ້ທ່ານມີໄຟລ໌ທີ່ບໍ່ມີສຽງລົບກວນ. ບັນທຶກເອກະສານດັ່ງກ່າວເປັນປົກກະຕິແລະມ່ວນຊື່ນກັບຜົນງານຂອງທ່ານ!
ວິທີທີ່ 3 ຂອງ 3: ເອົາອອກສຽງ
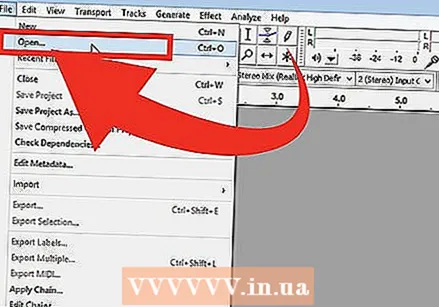 ເປີດເອກະສານ. ເປີດເພງໃນ Audacity ທີ່ທ່ານຕ້ອງການແກ້ໄຂ.
ເປີດເອກະສານ. ເປີດເພງໃນ Audacity ທີ່ທ່ານຕ້ອງການແກ້ໄຂ. - ຮັບປະກັນວ່າທ່ານໄດ້ເກັບ ສຳ ເນົາເອກະສານຕົ້ນສະບັບໄວ້ບ່ອນໃດ ໜຶ່ງ, ໃນກໍລະນີທີ່ທ່ານດັດແປງມັນຫຼາຍເກີນໄປໂດຍບັງເອີນ.
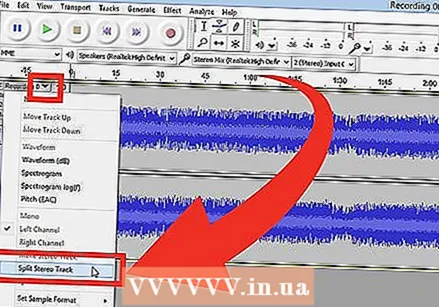 ແຍກລາງລົດໄຟ. ແຍກເສັ້ນທາງ stereo ອອກ, ເຮັດໃຫ້ທ່ານມີຊ່ອງທາງຂວາແລະຊ້າຍແຍກຕ່າງຫາກ.
ແຍກລາງລົດໄຟ. ແຍກເສັ້ນທາງ stereo ອອກ, ເຮັດໃຫ້ທ່ານມີຊ່ອງທາງຂວາແລະຊ້າຍແຍກຕ່າງຫາກ. - ທ່ານຄວນຈະເຫັນໂປແກຼມທີ່ມີຮູບແບບທີ່ມີມາດຕະຖານພໍສົມຄວນ, ມີປຸ່ມແລະເມນູຢູ່ດ້ານເທິງແລະປ່ອງຢ້ຽມສີຂີ້ເຖົ່າພ້ອມກັບເອກະສານຂອງທ່ານຢູ່ດ້ານລຸ່ມ. ຢູ່ໃນປ່ອງຢ້ຽມ ສຳ ລັບເອກະສານຂອງທ່ານ, ທ່ານຈະເຫັນວ່າມັນຖືກແບ່ງອອກຕື່ມອີກ, ມີປຸ່ມຢູ່ທາງເບື້ອງຊ້າຍຂອງສາຍຕາຕິດຕາມສຽງຂອງທ່ານ.
- ທ່ານຈະເຫັນ X ຢູ່ແຈເບື້ອງຊ້າຍດ້ານເທິງ. ຖັດຈາກມັນ, ທ່ານຈະເຫັນ ຄຳ ວ່າ "ຕິດຕາມສຽງ" ທີ່ມີລູກສອນຢູ່ຂ້າງມັນ. ກົດເພື່ອເປີດເມນູແບບເລື່ອນລົງ.
- ກົດທີ່ "ແບ່ງປັນສຽງສະເຕີລິໂອ".
 ເຮັດການເລືອກຂອງທ່ານ. ເລືອກສ່ວນຂອງການຕິດຕາມທີ່ທ່ານຕ້ອງການທີ່ຈະລົບສຽງຈາກທາງລຸ່ມຂອງສອງຊ່ອງ, ໂດຍໃຊ້ຕົວກະພິບ.
ເຮັດການເລືອກຂອງທ່ານ. ເລືອກສ່ວນຂອງການຕິດຕາມທີ່ທ່ານຕ້ອງການທີ່ຈະລົບສຽງຈາກທາງລຸ່ມຂອງສອງຊ່ອງ, ໂດຍໃຊ້ຕົວກະພິບ. - ໃຫ້ແນ່ໃຈວ່າເຄື່ອງມືກະພິບຖືກເລືອກ. ມັນຄ້າຍຄື "ຂ້ອຍ" ແລະຕັ້ງຢູ່ເບື້ອງຂວາຂອງປຸ່ມບັນທຶກ (ວົງສີແດງ).
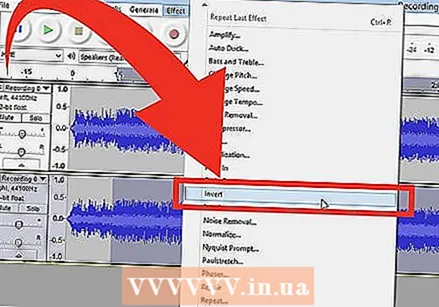 ປ່ຽນຊ່ອງທາງລຸ່ມ. ເປີດ "ຜົນກະທົບ" ຈາກເມນູຫລັກແລະຫຼັງຈາກນັ້ນເລືອກ "Invert."
ປ່ຽນຊ່ອງທາງລຸ່ມ. ເປີດ "ຜົນກະທົບ" ຈາກເມນູຫລັກແລະຫຼັງຈາກນັ້ນເລືອກ "Invert." 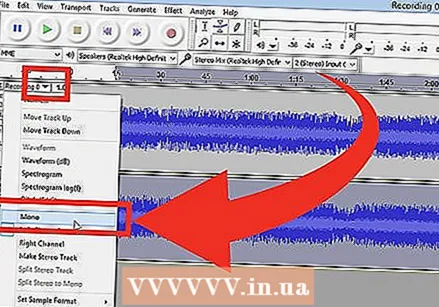 ເຮັດໃຫ້ຊ່ອງທາງການ mono ອີກເທື່ອຫນຶ່ງ. ເປີດເມນູ "Audio ຕິດຕາມ" ດຽວກັນອີກຄັ້ງທີ່ທ່ານໄດ້ເຮັດມາກ່ອນ, ແລະຕັ້ງຄ່າເພງນັ້ນຄືນສູ່ "ໂມໂນ". ເຮັດສິ່ງນີ້ ສຳ ລັບທັງສອງຊ່ອງທາງສຽງ.
ເຮັດໃຫ້ຊ່ອງທາງການ mono ອີກເທື່ອຫນຶ່ງ. ເປີດເມນູ "Audio ຕິດຕາມ" ດຽວກັນອີກຄັ້ງທີ່ທ່ານໄດ້ເຮັດມາກ່ອນ, ແລະຕັ້ງຄ່າເພງນັ້ນຄືນສູ່ "ໂມໂນ". ເຮັດສິ່ງນີ້ ສຳ ລັບທັງສອງຊ່ອງທາງສຽງ. - ຈົ່ງສັງເກດວ່າທ່ານຈະສູນເສຍເຄື່ອງມືບາງຢ່າງດ້ວຍວິທີນີ້ພ້ອມກັບສຽງຮ້ອງ. ຕົວຢ່າງແມ່ນກອງ.
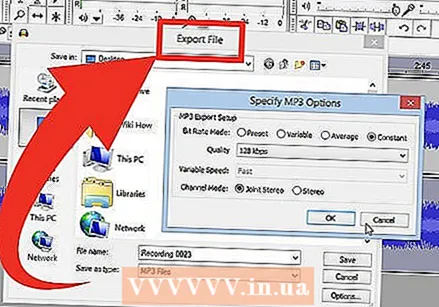 ປະຫຍັດຜົນງານຂອງທ່ານ. ບັນທຶກເອກະສານດັ່ງກ່າວເປັນປົກກະຕິ.
ປະຫຍັດຜົນງານຂອງທ່ານ. ບັນທຶກເອກະສານດັ່ງກ່າວເປັນປົກກະຕິ.



