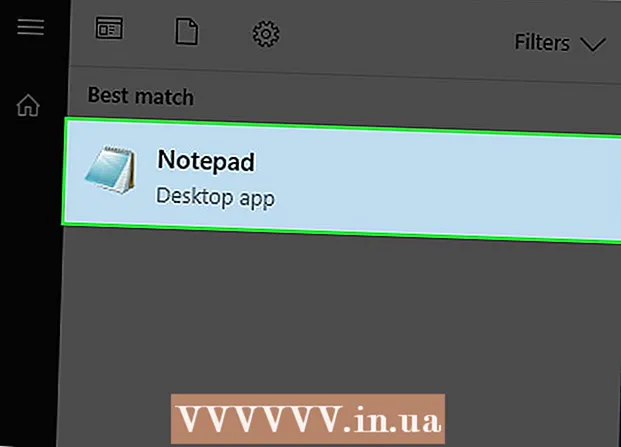ກະວີ:
Judy Howell
ວັນທີຂອງການສ້າງ:
3 ເດືອນກໍລະກົດ 2021
ວັນທີປັບປຸງ:
1 ເດືອນກໍລະກົດ 2024

ເນື້ອຫາ
- ເພື່ອກ້າວ
- ວິທີທີ່ 1 ຂອງ 2: ອະນຸຍາດໃຫ້ມີໂປແກຼມ
- ວິທີທີ່ 2 ຂອງ 2: ອະນຸຍາດໃຫ້ໃຊ້ໂປແກຼມທັງ ໝົດ
- ຄຳ ແນະ ນຳ
- ຄຳ ເຕືອນ
wikiHow ນີ້ສອນວິທີການຕິດຕັ້ງໂປແກຼມໃນ Mac ຂອງທ່ານທີ່ບໍ່ໄດ້ຮັບການອະນຸມັດຈາກ Apple. MacOS Sierra ຖືວ່າໂປແກຼມທີ່ບໍ່ເປັນທາງການສ່ວນໃຫຍ່ແມ່ນຊອບແວທີ່ບໍ່ໄດ້ເຊັນ, ສະນັ້ນທ່ານຈະຕ້ອງປະຕິບັດຂັ້ນຕອນນີ້ເພື່ອຕິດຕັ້ງໂປແກຼມຫລືໂປແກຼມຂອງບຸກຄົນທີສາມ. ທ່ານສາມາດຈັດແຈງແບບນີ້ຕໍ່ການຕິດຕັ້ງ, ຫຼືທ່ານສາມາດປິດການປົກປ້ອງນີ້ໄດ້ຢ່າງສົມບູນ.
ເພື່ອກ້າວ
ວິທີທີ່ 1 ຂອງ 2: ອະນຸຍາດໃຫ້ມີໂປແກຼມ
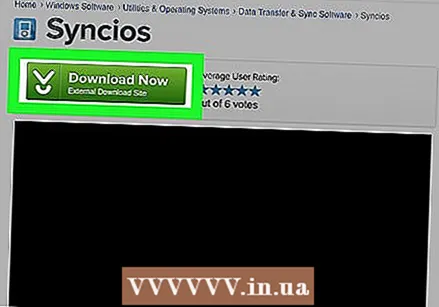 ດາວໂລດຊອບແວທີ່ທ່ານມັກ. ເມື່ອຖືກຖາມວ່າທ່ານຕ້ອງການເກັບຮັກສາຫຼືລຶບໄຟລ໌, ໃຫ້ເລືອກ "ຮັກສາ". ຈົ່ງສັງເກດວ່າທ່ານຄວນເຮັດສິ່ງນີ້ເທົ່ານັ້ນຖ້າທ່ານແນ່ໃຈວ່າທ່ານເຊື່ອ ໝັ້ນ ກັບຜູ້ເຜີຍແຜ່ຊອບແວ.
ດາວໂລດຊອບແວທີ່ທ່ານມັກ. ເມື່ອຖືກຖາມວ່າທ່ານຕ້ອງການເກັບຮັກສາຫຼືລຶບໄຟລ໌, ໃຫ້ເລືອກ "ຮັກສາ". ຈົ່ງສັງເກດວ່າທ່ານຄວນເຮັດສິ່ງນີ້ເທົ່ານັ້ນຖ້າທ່ານແນ່ໃຈວ່າທ່ານເຊື່ອ ໝັ້ນ ກັບຜູ້ເຜີຍແຜ່ຊອບແວ.  ເປີດເອກະສານຕິດຕັ້ງ ສຳ ລັບຊອບແວຂອງທ່ານ. ປ່ອງຢ້ຽມທີ່ມີຂໍ້ຜິດພາດຈະເປີດ, ໂດຍກ່າວວ່າ, "[ຊື່] ບໍ່ສາມາດເປີດໄດ້ເພາະວ່າມັນບໍ່ໄດ້ຖືກດາວໂຫລດຈາກ App Store."
ເປີດເອກະສານຕິດຕັ້ງ ສຳ ລັບຊອບແວຂອງທ່ານ. ປ່ອງຢ້ຽມທີ່ມີຂໍ້ຜິດພາດຈະເປີດ, ໂດຍກ່າວວ່າ, "[ຊື່] ບໍ່ສາມາດເປີດໄດ້ເພາະວ່າມັນບໍ່ໄດ້ຖືກດາວໂຫລດຈາກ App Store."  ກົດເຂົ້າ ຕົກລົງ. ນີ້ຈະປິດປ່ອງຢ້ຽມທີ່ປາກົດຂື້ນ.
ກົດເຂົ້າ ຕົກລົງ. ນີ້ຈະປິດປ່ອງຢ້ຽມທີ່ປາກົດຂື້ນ. 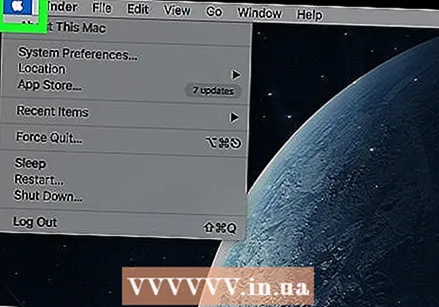 ເປີດເມນູ Apple
ເປີດເມນູ Apple  ກົດເຂົ້າ ຄວາມມັກຂອງລະບົບ. ຕົວເລືອກນີ້ແມ່ນຢູ່ເທິງສຸດຂອງເມນູເລື່ອນລົງ.
ກົດເຂົ້າ ຄວາມມັກຂອງລະບົບ. ຕົວເລືອກນີ້ແມ່ນຢູ່ເທິງສຸດຂອງເມນູເລື່ອນລົງ. 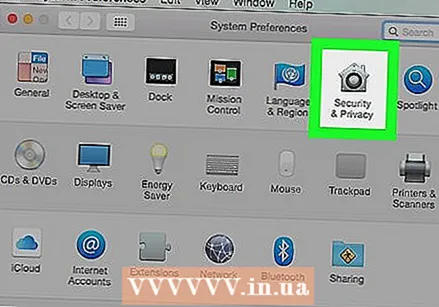 ກົດເຂົ້າ ຄວາມປອດໄພແລະຄວາມເປັນສ່ວນຕົວ. ມັນຢູ່ເທິງສຸດຂອງ ໜ້າ ຕ່າງ System Preferences.
ກົດເຂົ້າ ຄວາມປອດໄພແລະຄວາມເປັນສ່ວນຕົວ. ມັນຢູ່ເທິງສຸດຂອງ ໜ້າ ຕ່າງ System Preferences. 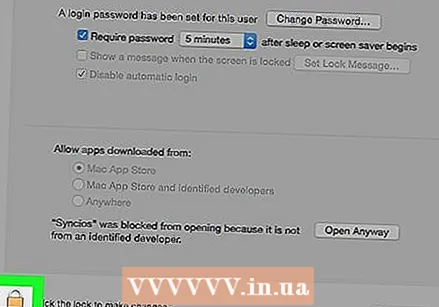 ກົດປຸ່ມລັອກ. ມັນຢູ່ທາງລຸ່ມເບື້ອງຊ້າຍຂອງປ່ອງຢ້ຽມ.
ກົດປຸ່ມລັອກ. ມັນຢູ່ທາງລຸ່ມເບື້ອງຊ້າຍຂອງປ່ອງຢ້ຽມ. 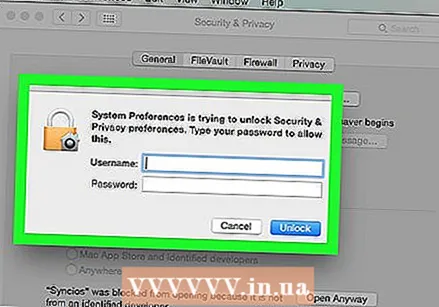 ໃສ່ລະຫັດຜ່ານຂອງທ່ານແລ້ວກົດ ປົດລັອກ. ນີ້ຊ່ວຍໃຫ້ທ່ານສາມາດດັດແກ້ສິ່ງຕ່າງໆໃນເມນູນີ້.
ໃສ່ລະຫັດຜ່ານຂອງທ່ານແລ້ວກົດ ປົດລັອກ. ນີ້ຊ່ວຍໃຫ້ທ່ານສາມາດດັດແກ້ສິ່ງຕ່າງໆໃນເມນູນີ້.  ກົດເຂົ້າ ເປີດແລ້ວ. ນີ້ແມ່ນຖັດຈາກຊື່ເອກະສານ.
ກົດເຂົ້າ ເປີດແລ້ວ. ນີ້ແມ່ນຖັດຈາກຊື່ເອກະສານ. 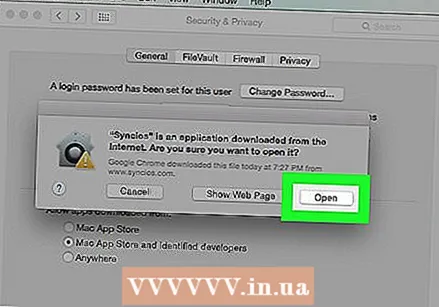 ກົດເຂົ້າ ເພື່ອເປີດ ໃນເວລາທີ່ກະຕຸ້ນ. ການເຮັດສິ່ງນີ້ຈະເປີດເອກະສານແລະ ດຳ ເນີນການຕິດຕັ້ງຕໍ່ໄປ.
ກົດເຂົ້າ ເພື່ອເປີດ ໃນເວລາທີ່ກະຕຸ້ນ. ການເຮັດສິ່ງນີ້ຈະເປີດເອກະສານແລະ ດຳ ເນີນການຕິດຕັ້ງຕໍ່ໄປ.
ວິທີທີ່ 2 ຂອງ 2: ອະນຸຍາດໃຫ້ໃຊ້ໂປແກຼມທັງ ໝົດ
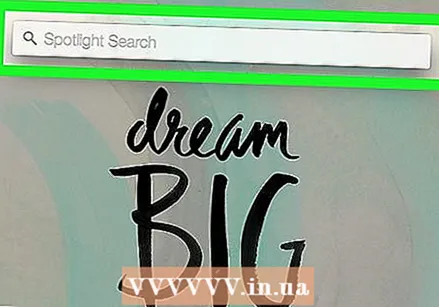 ເປີດຈຸດສຸມ
ເປີດຈຸດສຸມ 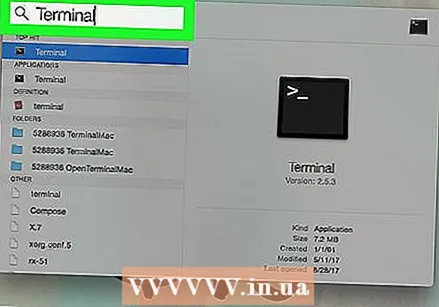 ປະເພດ ຢູ່ປາຍຍອດ, ແລະກົດ
ປະເພດ ຢູ່ປາຍຍອດ, ແລະກົດ 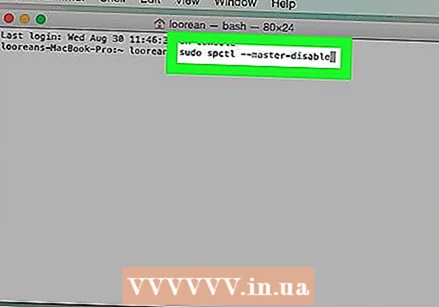 ປະເພດ sudo spctl --master-disable ໃນ Terminal ແລະກົດ ⏎ກັບຄືນ. ນີ້ແມ່ນລະຫັດທີ່ຊ່ວຍໃຫ້ຕົວເລືອກການຕິດຕັ້ງ.
ປະເພດ sudo spctl --master-disable ໃນ Terminal ແລະກົດ ⏎ກັບຄືນ. ນີ້ແມ່ນລະຫັດທີ່ຊ່ວຍໃຫ້ຕົວເລືອກການຕິດຕັ້ງ. 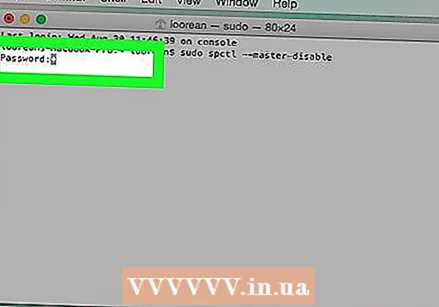 ໃສ່ລະຫັດຜ່ານຂອງທ່ານ. ນີ້ແມ່ນລະຫັດຜ່ານທີ່ທ່ານໃຊ້ເພື່ອເຂົ້າສູ່ລະບົບ Mac ຂອງທ່ານ. ການເຮັດດັ່ງນັ້ນຈະເຮັດໃຫ້ຕົວເລືອກທີ່ທ່ານຕ້ອງການຢູ່ໃນລາຍການຄວາມປອດໄພແລະຄວາມເປັນສ່ວນຕົວ.
ໃສ່ລະຫັດຜ່ານຂອງທ່ານ. ນີ້ແມ່ນລະຫັດຜ່ານທີ່ທ່ານໃຊ້ເພື່ອເຂົ້າສູ່ລະບົບ Mac ຂອງທ່ານ. ການເຮັດດັ່ງນັ້ນຈະເຮັດໃຫ້ຕົວເລືອກທີ່ທ່ານຕ້ອງການຢູ່ໃນລາຍການຄວາມປອດໄພແລະຄວາມເປັນສ່ວນຕົວ. 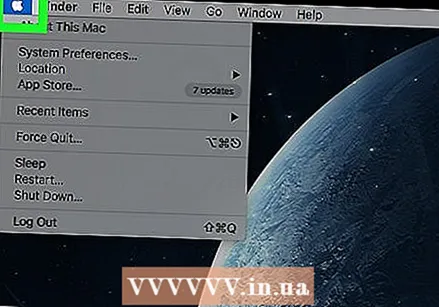 ເປີດເມນູ Apple
ເປີດເມນູ Apple 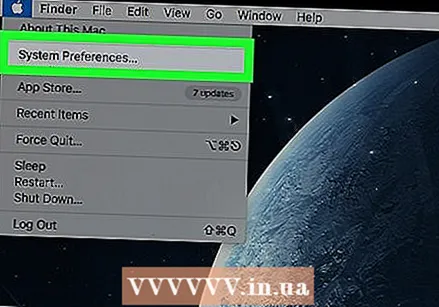 ກົດເຂົ້າ ຄວາມມັກຂອງລະບົບ. ຕົວເລືອກນີ້ແມ່ນຢູ່ເທິງສຸດຂອງເມນູເລື່ອນລົງ.
ກົດເຂົ້າ ຄວາມມັກຂອງລະບົບ. ຕົວເລືອກນີ້ແມ່ນຢູ່ເທິງສຸດຂອງເມນູເລື່ອນລົງ. 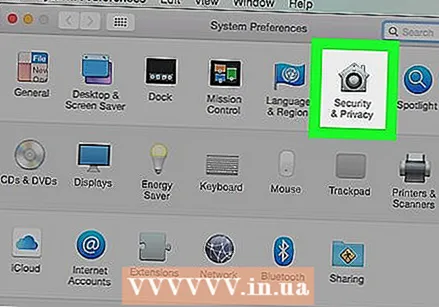 ກົດເຂົ້າ ຄວາມປອດໄພແລະຄວາມເປັນສ່ວນຕົວ. ມັນຢູ່ເທິງສຸດຂອງ ໜ້າ ຕ່າງ System Preferences.
ກົດເຂົ້າ ຄວາມປອດໄພແລະຄວາມເປັນສ່ວນຕົວ. ມັນຢູ່ເທິງສຸດຂອງ ໜ້າ ຕ່າງ System Preferences. 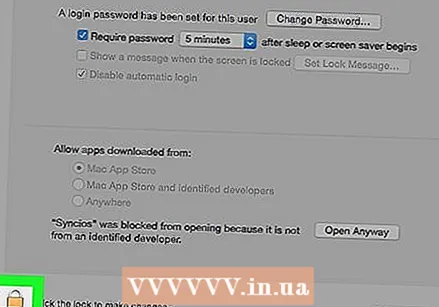 ກົດປຸ່ມລັອກ. ມັນຢູ່ທາງລຸ່ມເບື້ອງຊ້າຍຂອງປ່ອງຢ້ຽມ.
ກົດປຸ່ມລັອກ. ມັນຢູ່ທາງລຸ່ມເບື້ອງຊ້າຍຂອງປ່ອງຢ້ຽມ. 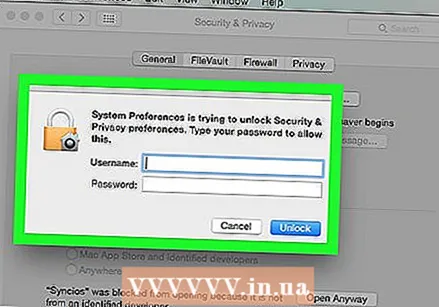 ໃສ່ລະຫັດຜ່ານຂອງທ່ານແລ້ວກົດ ປົດລັອກ. ດຽວນີ້ທ່ານຄວນສາມາດແກ້ໄຂການຕັ້ງຄ່າໃນເມນູນີ້.
ໃສ່ລະຫັດຜ່ານຂອງທ່ານແລ້ວກົດ ປົດລັອກ. ດຽວນີ້ທ່ານຄວນສາມາດແກ້ໄຂການຕັ້ງຄ່າໃນເມນູນີ້. 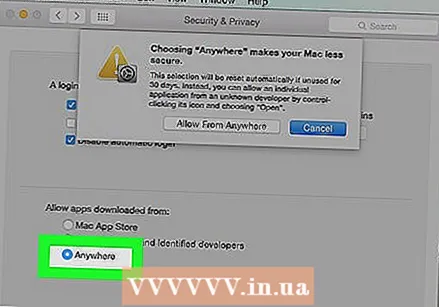 ໝາຍ ເອົາຫ້ອງດັ່ງກ່າວ ແຫຼ່ງໃດກໍ່ຕາມ ຫຼື "ຢູ່ທົ່ວທຸກແຫ່ງ" ເທິງ. ມັນຢູ່ພາຍໃຕ້ຫົວຂໍ້ "ອະນຸຍາດໃຫ້ດາວໂຫລດແອັບ" "ຢູ່ທາງລຸ່ມຂອງ ໜ້າ ຕ່າງ. ເມື່ອທ່ານເຮັດສິ່ງນີ້, ປ່ອງຢ້ຽມປwillອບອັບຈະປາກົດຂຶ້ນ.
ໝາຍ ເອົາຫ້ອງດັ່ງກ່າວ ແຫຼ່ງໃດກໍ່ຕາມ ຫຼື "ຢູ່ທົ່ວທຸກແຫ່ງ" ເທິງ. ມັນຢູ່ພາຍໃຕ້ຫົວຂໍ້ "ອະນຸຍາດໃຫ້ດາວໂຫລດແອັບ" "ຢູ່ທາງລຸ່ມຂອງ ໜ້າ ຕ່າງ. ເມື່ອທ່ານເຮັດສິ່ງນີ້, ປ່ອງຢ້ຽມປwillອບອັບຈະປາກົດຂຶ້ນ.  ກົດເຂົ້າ ເພື່ອອະນຸຍາດ ຫຼື "ອະນຸຍາດຈາກທຸກບ່ອນ" ເມື່ອຖືກແຈ້ງເຕືອນ. ໂດຍການເຮັດສິ່ງນີ້ທ່ານສາມາດຕິດຕັ້ງໂປແກຼມພັດທະນາທີ່ບໍ່ຮູ້ຕົວຕົນໂດຍບໍ່ ຈຳ ເປັນຕ້ອງຢືນຢັນມັນຢູ່ໃນເມນູ.
ກົດເຂົ້າ ເພື່ອອະນຸຍາດ ຫຼື "ອະນຸຍາດຈາກທຸກບ່ອນ" ເມື່ອຖືກແຈ້ງເຕືອນ. ໂດຍການເຮັດສິ່ງນີ້ທ່ານສາມາດຕິດຕັ້ງໂປແກຼມພັດທະນາທີ່ບໍ່ຮູ້ຕົວຕົນໂດຍບໍ່ ຈຳ ເປັນຕ້ອງຢືນຢັນມັນຢູ່ໃນເມນູ. - ຖ້າທ່ານບໍ່ໄດ້ຕິດຕັ້ງໂປແກຼມທີ່ບໍ່ໄດ້ລົງທະບຽນພາຍໃນ 30 ວັນ, ທ່ານຈະຕ້ອງເຮັດໃຫ້ການຕັ້ງຄ່າເຫລົ່ານີ້ເລີ່ມຕົ້ນ ໃໝ່.
- ກົດປຸ່ມລັອກຖ້າທ່ານຕ້ອງການປ້ອງກັນການປ່ຽນແປງຕໍ່ໄປ.
 ຕິດຕັ້ງໂປແກຼມຂອງທ່ານ. ດຽວນີ້ທ່ານຄວນສາມາດຕິດຕັ້ງໂປແກຼມຂອງທ່ານໄດ້ຕາມທີ່ທ່ານມັກ.
ຕິດຕັ້ງໂປແກຼມຂອງທ່ານ. ດຽວນີ້ທ່ານຄວນສາມາດຕິດຕັ້ງໂປແກຼມຂອງທ່ານໄດ້ຕາມທີ່ທ່ານມັກ.
ຄຳ ແນະ ນຳ
- ແອັບ of ຂອງພາກສ່ວນທີສາມ ຈຳ ນວນ ໜຶ່ງ ໄດ້ຮັບຄວາມໄວ້ວາງໃຈຈາກ Apple, ແຕ່ ຈຳ ນວນແມ່ນຂ້ອນຂ້າງ ໜ້ອຍ.
- ຖ້າທ່ານດາວໂຫລດໂປແກຼມແຕ່ບໍ່ສາມາດເປີດມັນໄດ້ເພາະວ່າຄອມພິວເຕີຂອງທ່ານບໍ່ອະນຸຍາດໃຫ້ມີຊອບແວຈາກນັກພັດທະນາທີ່ບໍ່ໄດ້ຮັບອະນຸຍາດ, ໃຫ້ໄປທີ່ Downloads in Finder. ກົດຂວາໃສ່ຊອຟແວຂອງທ່ານແລະກົດປຸ່ມ "Open". ໃສ່ລະຫັດຜ່ານຂອງຜູ້ເບິ່ງແຍງລະບົບຂອງທ່ານ.
ຄຳ ເຕືອນ
- ກວດເບິ່ງເອກະສານ ສຳ ລັບໄວຣັດສະ ເໝີ ກ່ອນທີ່ຈະພະຍາຍາມຕິດຕັ້ງຫຍັງໃນ Mac ຂອງທ່ານ.