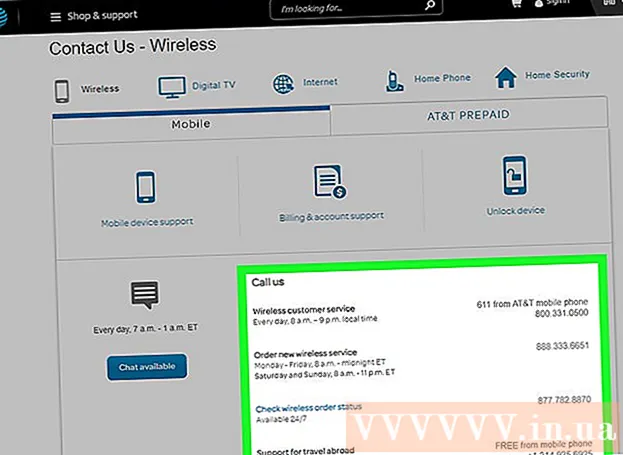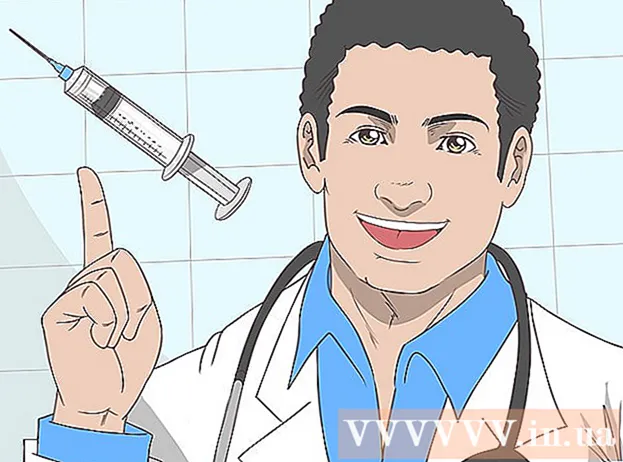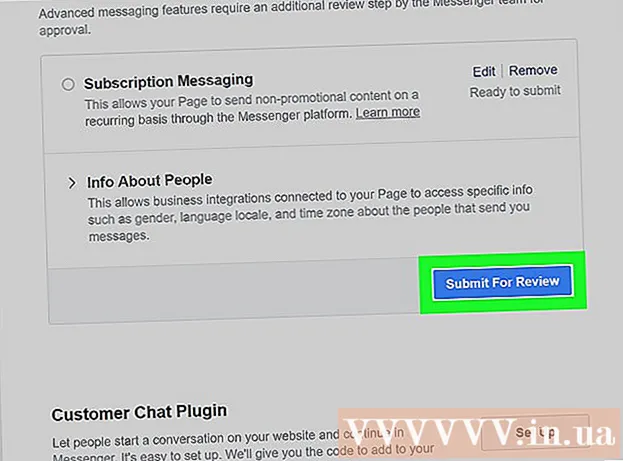ກະວີ:
Roger Morrison
ວັນທີຂອງການສ້າງ:
22 ເດືອນກັນຍາ 2021
ວັນທີປັບປຸງ:
1 ເດືອນກໍລະກົດ 2024

ເນື້ອຫາ
- ເພື່ອກ້າວ
- ວິທີທີ່ 1 ໃນ 3: iTunes
- ວິທີທີ່ 2 ຂອງ 3: Windows Media Player
- ວິທີທີ່ 3 ຂອງ 3: RealPlayer
- ຄຳ ແນະ ນຳ
ໃນປັດຈຸບັນທ່ານອາດຈະພົບກັບເຄື່ອງຫຼີ້ນ MP3 ແລະໂທລະສັບສະມາດໂຟນທຸກບ່ອນ, ແຕ່ບາງຄັ້ງມັນອາດຈະເປັນປະໂຫຍດທີ່ຈະມີດົນຕີຂອງທ່ານໃສ່ແຜ່ນຊີດີ. ບໍ່ວ່າຈະເປັນການຫຼີ້ນເພັງຢູ່ໃນລົດຂອງທ່ານຫລືຢູ່ໃນສະເຕກຂອງທ່ານ, ຄວາມສາມາດໃນການເຜົາຜານເພງທີ່ທ່ານມັກໄປໃນແຜ່ນ CD ຮັບປະກັນວ່າທ່ານສາມາດເຂົ້າເຖິງເພັງທີ່ທ່ານມັກຢູ່ສະ ເໝີ.
ເພື່ອກ້າວ
ວິທີທີ່ 1 ໃນ 3: iTunes
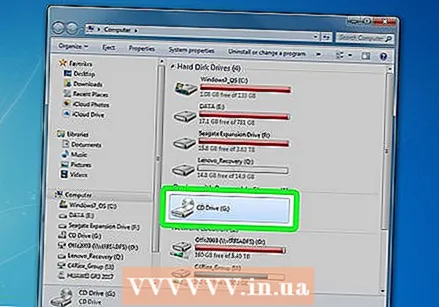 ໃສ່ CD-R ໃສ່ຄອມພິວເຕີ. ເກືອບທັງ ໝົດ ຄອມພິວເຕີທີ່ທັນສະ ໄໝ ລ້ວນແຕ່ຕິດຕັ້ງແຜ່ນດີວີດີ / ດີວີດີ. ທ່ານອາດຈະປະສົບບັນຫາກັບເຄື່ອງເກົ່າ, ແຕ່ວ່າຄອມພິວເຕີ້ທີ່ຜະລິດໃນ 10 ປີທີ່ຜ່ານມາກໍ່ຄົງຈະມີມັນຢູ່. Netbook ໂດຍບໍ່ມີເຄື່ອງຫຼີ້ນຕ້ອງການເຕົາໄຟພາຍນອກ.
ໃສ່ CD-R ໃສ່ຄອມພິວເຕີ. ເກືອບທັງ ໝົດ ຄອມພິວເຕີທີ່ທັນສະ ໄໝ ລ້ວນແຕ່ຕິດຕັ້ງແຜ່ນດີວີດີ / ດີວີດີ. ທ່ານອາດຈະປະສົບບັນຫາກັບເຄື່ອງເກົ່າ, ແຕ່ວ່າຄອມພິວເຕີ້ທີ່ຜະລິດໃນ 10 ປີທີ່ຜ່ານມາກໍ່ຄົງຈະມີມັນຢູ່. Netbook ໂດຍບໍ່ມີເຄື່ອງຫຼີ້ນຕ້ອງການເຕົາໄຟພາຍນອກ. - ຖ້າທ່ານຕ້ອງການທີ່ຈະເຜົາແຜ່ນ CD, ທ່ານຕ້ອງການ CD-R. ສິ່ງນີ້ສາມາດອະທິບາຍໄດ້, ແຕ່ບໍ່ໄດ້ຂຽນຄືນ ໃໝ່. ແຜ່ນ CD-RW ສາມາດຂຽນທັບໄດ້, ແຕ່ມີຜູ້ຫຼິ້ນຫຼາຍຄົນບໍ່ສາມາດຫຼີ້ນມັນໄດ້, ສະນັ້ນຈົ່ງຫລີກລ້ຽງແຜ່ນດິດດັ່ງກ່າວຖ້າທ່ານຕ້ອງການສ້າງແຜ່ນ CD.
- CD-R ລາຄາແພງກວ່າຈະໃຊ້ເວລາດົນກວ່າແລະມັກຈະມີຄວາມຜິດພາດ. ຍີ່ຫໍ້ທີ່ມີຊື່ສຽງດີທີ່ສຸດແມ່ນ Memorex, Phillips ແລະ Sony.
- ເຖິງແມ່ນວ່າທ່ານສາມາດເຜົາ DVD ສຽງໄດ້, ມັນມີອຸປະກອນ ຈຳ ນວນ ໜຶ່ງ ທີ່ສາມາດຫລີ້ນແຜ່ນດີວີດີເຫລົ່ານີ້ໄດ້. ຫລີກລ້ຽງຮູບແບບນີ້ຖ້າທ່ານສາມາດຫລີ້ນເພັງຢູ່ໃນອຸປະກອນໄດ້ຫຼາຍເທົ່າທີ່ຈະຫຼາຍໄດ້.
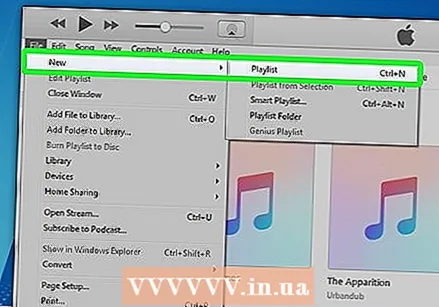 ສ້າງລາຍການເພງ ໃໝ່. ແຜ່ນ CD ສາມາດຖືກເຜົາຈາກລາຍການຫຼີ້ນ. ກົດ File → New → Playlist. ທ່ານສາມາດຕັ້ງຊື່ເຄື່ອງຫຼີ້ນ, ເຊິ່ງຈະເປັນຊື່ທີ່ສະແດງໂດຍເຄື່ອງຫຼີ້ນຊີດີເມື່ອທ່ານໃສ່ແຜ່ນຊີດີ.
ສ້າງລາຍການເພງ ໃໝ່. ແຜ່ນ CD ສາມາດຖືກເຜົາຈາກລາຍການຫຼີ້ນ. ກົດ File → New → Playlist. ທ່ານສາມາດຕັ້ງຊື່ເຄື່ອງຫຼີ້ນ, ເຊິ່ງຈະເປັນຊື່ທີ່ສະແດງໂດຍເຄື່ອງຫຼີ້ນຊີດີເມື່ອທ່ານໃສ່ແຜ່ນຊີດີ. - ທ່ານສາມາດສ້າງເຄື່ອງຫຼີ້ນ ໃໝ່ ໃນ Windows ໂດຍການກົດປຸ່ມ Ctrl | N ຫລືເທິງ Mac ໂດຍກົດ Cmd | N.
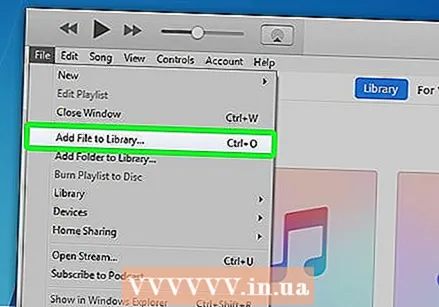 ເພີ່ມເພງເຂົ້າໃນລາຍການເພງ. ເມື່ອທ່ານໄດ້ສ້າງລາຍການເພງ, ທ່ານສາມາດເລີ່ມຕົ້ນເພີ່ມຫລືລົບເພງ. ກົດແລະລາກເພງຈາກຫໍສະມຸດເພງຂອງທ່ານເຂົ້າໃນລາຍການເພງ.
ເພີ່ມເພງເຂົ້າໃນລາຍການເພງ. ເມື່ອທ່ານໄດ້ສ້າງລາຍການເພງ, ທ່ານສາມາດເລີ່ມຕົ້ນເພີ່ມຫລືລົບເພງ. ກົດແລະລາກເພງຈາກຫໍສະມຸດເພງຂອງທ່ານເຂົ້າໃນລາຍການເພງ. - ເອົາໃຈໃສ່ກັບຄວາມຍາວຂອງລາຍການເພງ. ແຜ່ນ CD ສ່ວນໃຫຍ່ສາມາດຮັບຟັງດົນຕີໄດ້ເຖິງ 74 ນາທີ, ບາງເວລາເຖິງ 80 ນາທີ.
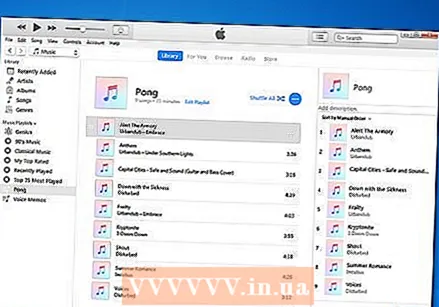 ຈັດແຈງລາຍການເພງຂອງທ່ານ. ກ່ອນການເຜົາຜານມັນເປັນຄວາມຄິດທີ່ດີທີ່ຈະຈັດແຈງລາຍຊື່ເພງຕາມ ລຳ ດັບທີ່ທ່ານຕ້ອງການໄດ້ຍິນເມື່ອທ່ານຫລິ້ນແຜ່ນ CD.
ຈັດແຈງລາຍການເພງຂອງທ່ານ. ກ່ອນການເຜົາຜານມັນເປັນຄວາມຄິດທີ່ດີທີ່ຈະຈັດແຈງລາຍຊື່ເພງຕາມ ລຳ ດັບທີ່ທ່ານຕ້ອງການໄດ້ຍິນເມື່ອທ່ານຫລິ້ນແຜ່ນ CD.  ເລີ່ມຕົ້ນຂັ້ນຕອນການເຜົາຜານ. ກົດ File → Burn Playlist. ນີ້ຈະເປີດ ໜ້າ ຕ່າງການຕັ້ງຄ່າ Burn. ໃຫ້ແນ່ໃຈວ່າ "ຮູບແບບແຜ່ນ" ຖືກຕັ້ງເປັນ "ສຽງ CD".
ເລີ່ມຕົ້ນຂັ້ນຕອນການເຜົາຜານ. ກົດ File → Burn Playlist. ນີ້ຈະເປີດ ໜ້າ ຕ່າງການຕັ້ງຄ່າ Burn. ໃຫ້ແນ່ໃຈວ່າ "ຮູບແບບແຜ່ນ" ຖືກຕັ້ງເປັນ "ສຽງ CD". - ຖ້າທ່ານຕ້ອງການສະແດງຊື່ເພງໃນເຄື່ອງຫຼີ້ນຊີດີຂອງທ່ານ, ໃຫ້ ໝາຍ ເອົາຫ້ອງ "ລວມເອົາຂໍ້ຄວາມ CD".
- ໂດຍຄ່າເລີ່ມຕົ້ນ, iTunes ຈະມີການຢຸດຊົ່ວຄາວ 2 ວິນາທີລະຫວ່າງແຕ່ລະເພງ. ທ່ານສາມາດປ່ຽນສິ່ງນີ້ໄປ 0 ຫລືຄ່າອື່ນ. ວິນາທີເຫຼົ່ານີ້ຈະຖືກເພີ່ມເຂົ້າໃນເວລາຫຼີ້ນທັງ ໝົດ.
- ຄວາມໄວໃນການຂຽນຊ້າສາມາດຊ່ວຍປ້ອງກັນຄວາມຜິດພາດໃນຄອມພີວເຕີ້ເກົ່າ.
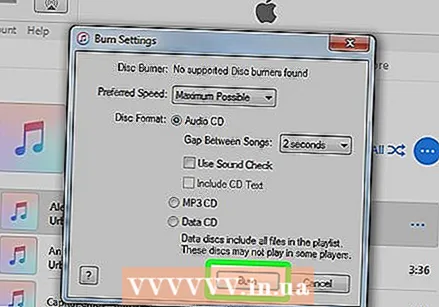 ລໍຖ້າບາດແຜໃຫ້ ສຳ ເລັດ. ອີງຕາມຄວາມໄວຂອງເຕົາໄຟຂອງທ່ານ, ສິ່ງນີ້ສາມາດໃຊ້ເວລາສອງສາມນາທີ. ເມື່ອເຮັດ ສຳ ເລັດແລ້ວ, ແຜ່ນ CD ຂອງທ່ານຄົງຈະຖືກ ນຳ ອອກໄປ.
ລໍຖ້າບາດແຜໃຫ້ ສຳ ເລັດ. ອີງຕາມຄວາມໄວຂອງເຕົາໄຟຂອງທ່ານ, ສິ່ງນີ້ສາມາດໃຊ້ເວລາສອງສາມນາທີ. ເມື່ອເຮັດ ສຳ ເລັດແລ້ວ, ແຜ່ນ CD ຂອງທ່ານຄົງຈະຖືກ ນຳ ອອກໄປ.  ທົດສອບແຜ່ນຊີດີ. ຫຼັງຈາກຂັ້ນຕອນການເຜົາຜານໄດ້ ສຳ ເລັດແລ້ວ, ທ່ານສາມາດເລີ່ມທົດສອບແຜ່ນຊີດີ. ຖ້າມັນທັງ ໝົດ ມີສຽງດີແລະຕິດຕາມສຽງຫຼີ້ນໄດ້ດີ, ທ່ານສາມາດຕິດປ້າຍມັນແລະແບ່ງປັນກັບຄົນອື່ນຫຼືໃຊ້ຕົວທ່ານເອງ.
ທົດສອບແຜ່ນຊີດີ. ຫຼັງຈາກຂັ້ນຕອນການເຜົາຜານໄດ້ ສຳ ເລັດແລ້ວ, ທ່ານສາມາດເລີ່ມທົດສອບແຜ່ນຊີດີ. ຖ້າມັນທັງ ໝົດ ມີສຽງດີແລະຕິດຕາມສຽງຫຼີ້ນໄດ້ດີ, ທ່ານສາມາດຕິດປ້າຍມັນແລະແບ່ງປັນກັບຄົນອື່ນຫຼືໃຊ້ຕົວທ່ານເອງ.
ວິທີທີ່ 2 ຂອງ 3: Windows Media Player
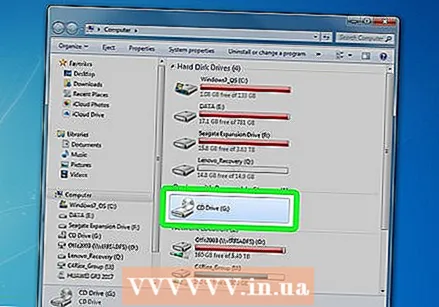 ໃສ່ CD-R ໃສ່ຄອມພິວເຕີ. ເກືອບທັງ ໝົດ ຄອມພິວເຕີທີ່ທັນສະ ໄໝ ລ້ວນແຕ່ຕິດຕັ້ງແຜ່ນດີວີດີ / ດີວີດີ. ທ່ານອາດຈະປະສົບບັນຫາກັບເຄື່ອງເກົ່າ, ແຕ່ວ່າຄອມພິວເຕີ້ທີ່ຜະລິດໃນ 10 ປີທີ່ຜ່ານມາກໍ່ຄົງຈະມີມັນຢູ່. Netbook ໂດຍບໍ່ມີເຄື່ອງຫຼີ້ນຕ້ອງການເຕົາໄຟພາຍນອກ.
ໃສ່ CD-R ໃສ່ຄອມພິວເຕີ. ເກືອບທັງ ໝົດ ຄອມພິວເຕີທີ່ທັນສະ ໄໝ ລ້ວນແຕ່ຕິດຕັ້ງແຜ່ນດີວີດີ / ດີວີດີ. ທ່ານອາດຈະປະສົບບັນຫາກັບເຄື່ອງເກົ່າ, ແຕ່ວ່າຄອມພິວເຕີ້ທີ່ຜະລິດໃນ 10 ປີທີ່ຜ່ານມາກໍ່ຄົງຈະມີມັນຢູ່. Netbook ໂດຍບໍ່ມີເຄື່ອງຫຼີ້ນຕ້ອງການເຕົາໄຟພາຍນອກ. - ຖ້າທ່ານຕ້ອງການທີ່ຈະເຜົາແຜ່ນ CD, ທ່ານຕ້ອງການ CD-R. ສິ່ງນີ້ສາມາດອະທິບາຍໄດ້, ແຕ່ບໍ່ໄດ້ຂຽນຄືນ ໃໝ່. ແຜ່ນ CD-RW ສາມາດຂຽນທັບໄດ້, ແຕ່ມີຜູ້ຫຼິ້ນຫຼາຍຄົນບໍ່ສາມາດຫຼີ້ນມັນໄດ້, ສະນັ້ນຈົ່ງຫລີກລ້ຽງແຜ່ນດິດດັ່ງກ່າວຖ້າທ່ານຕ້ອງການສ້າງແຜ່ນ CD.
- CD-R ລາຄາແພງກວ່າຈະໃຊ້ເວລາດົນກວ່າແລະມັກຈະມີຄວາມຜິດພາດ. ຍີ່ຫໍ້ທີ່ມີຊື່ສຽງດີທີ່ສຸດແມ່ນ Memorex, Phillips ແລະ Sony.
- ເຖິງແມ່ນວ່າທ່ານສາມາດເຜົາ DVD ສຽງໄດ້, ມັນມີອຸປະກອນ ຈຳ ນວນ ໜຶ່ງ ທີ່ສາມາດຫລີ້ນແຜ່ນດີວີດີເຫລົ່ານີ້ໄດ້. ຫລີກລ້ຽງຮູບແບບນີ້ຖ້າທ່ານສາມາດຫລີ້ນເພັງຢູ່ໃນອຸປະກອນໄດ້ຫຼາຍເທົ່າທີ່ຈະຫຼາຍໄດ້.
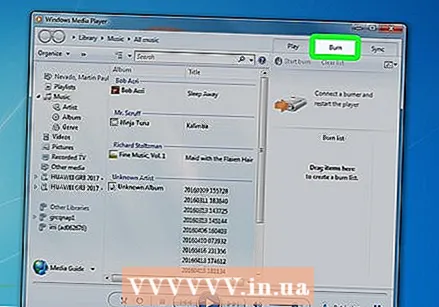 ກົດແຖບ Burn. ມັນສາມາດພົບເຫັນຢູ່ເບື້ອງຂວາຂອງ Windows Media Player, ລະຫວ່າງ Play ແລະ Sync. ນີ້ຈະເປີດບັນຊີລາຍຊື່ ສຳ ລັບການເພີ່ມຕົວເລກ.
ກົດແຖບ Burn. ມັນສາມາດພົບເຫັນຢູ່ເບື້ອງຂວາຂອງ Windows Media Player, ລະຫວ່າງ Play ແລະ Sync. ນີ້ຈະເປີດບັນຊີລາຍຊື່ ສຳ ລັບການເພີ່ມຕົວເລກ. - ຖ້າ Windows Media Player ຢູ່ໃນ ໂໝດ ການຫຼີ້ນ Now, ທ່ານ ຈຳ ເປັນຕ້ອງປ່ຽນເປັນ ໂໝດ ຫໍສະມຸດໂດຍກົດ Ctrl | 1.
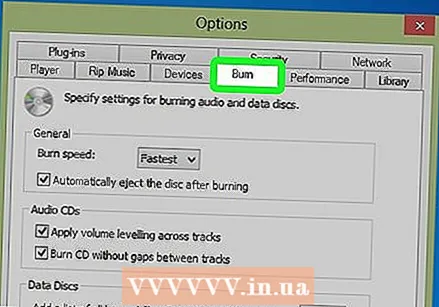 ເພີ່ມເພັງໃສ່ CD. ກົດແລະລາກເພງ, ອະລະບ້ ຳ ຫລືລາຍການເພງຈາກຫໍສະມຸດຂອງທ່ານ. ຖ້າທ່ານມີ CD-R ເປົ່າຢູ່ໃນເຕົາໄຟ, ທ່ານຈະເຫັນແຖບຢູ່ເທິງສຸດຂອງບັນຊີລາຍຊື່, ເຊິ່ງສະແດງວ່າມັນມີພື້ນທີ່ຫວ່າງເທົ່າໃດໃນແຜ່ນຊີດີ.
ເພີ່ມເພັງໃສ່ CD. ກົດແລະລາກເພງ, ອະລະບ້ ຳ ຫລືລາຍການເພງຈາກຫໍສະມຸດຂອງທ່ານ. ຖ້າທ່ານມີ CD-R ເປົ່າຢູ່ໃນເຕົາໄຟ, ທ່ານຈະເຫັນແຖບຢູ່ເທິງສຸດຂອງບັນຊີລາຍຊື່, ເຊິ່ງສະແດງວ່າມັນມີພື້ນທີ່ຫວ່າງເທົ່າໃດໃນແຜ່ນຊີດີ. 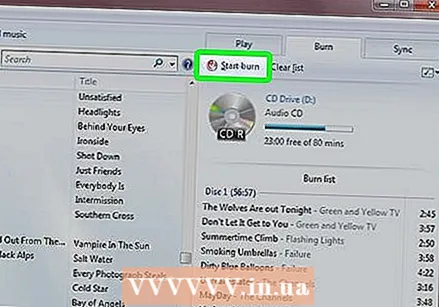 ລະບຸການຕັ້ງຄ່າ ສຳ ລັບການເຜົາ ໄໝ້. ກົດເຄື່ອງມືເມນູແລະເລືອກຕົວເລືອກຕ່າງໆ. ກົດແຖບ Burn. ໃນບັນດາສິ່ງອື່ນໆ, ທ່ານສາມາດຕັ້ງ CD ທີ່ຖືກລົບອອກໂດຍອັດຕະໂນມັດເມື່ອການເຜົາ ໄໝ້ ສຳ ເລັດ, ປະລິມານຄວນຈະເທົ່າກັບທຸກໆເພງໃນ CD, ຫຼືເຜົາໂດຍບໍ່ມີການຢຸດພັກລະຫວ່າງເພງ. ເມື່ອທ່ານພໍໃຈກັບການຕັ້ງຄ່າຂອງທ່ານ, ກົດສະ ໝັກ ແລະຫຼັງຈາກນັ້ນ OK.
ລະບຸການຕັ້ງຄ່າ ສຳ ລັບການເຜົາ ໄໝ້. ກົດເຄື່ອງມືເມນູແລະເລືອກຕົວເລືອກຕ່າງໆ. ກົດແຖບ Burn. ໃນບັນດາສິ່ງອື່ນໆ, ທ່ານສາມາດຕັ້ງ CD ທີ່ຖືກລົບອອກໂດຍອັດຕະໂນມັດເມື່ອການເຜົາ ໄໝ້ ສຳ ເລັດ, ປະລິມານຄວນຈະເທົ່າກັບທຸກໆເພງໃນ CD, ຫຼືເຜົາໂດຍບໍ່ມີການຢຸດພັກລະຫວ່າງເພງ. ເມື່ອທ່ານພໍໃຈກັບການຕັ້ງຄ່າຂອງທ່ານ, ກົດສະ ໝັກ ແລະຫຼັງຈາກນັ້ນ OK. - ຄວາມໄວໃນການຂຽນຊ້າສາມາດຊ່ວຍປ້ອງກັນຄວາມຜິດພາດໃນຄອມພີວເຕີ້ເກົ່າ
 ຈູດແຜ່ນ CD. ກົດປຸ່ມ "ເລີ່ມຕົ້ນເຜົາ" ຢູ່ເທິງສຸດຂອງແຖບ Burn. ແຜ່ນຊີດີຂອງທ່ານຈະຖືກເຜົາໂດຍອັດຕະໂນມັດຕາມການຕັ້ງຄ່າໃນຕົວເລືອກທີ່ລະບຸ. ອີງຕາມຄວາມໄວຂອງເຕົາໄຟຂອງທ່ານ, ສິ່ງນີ້ສາມາດໃຊ້ເວລາສອງສາມນາທີ.
ຈູດແຜ່ນ CD. ກົດປຸ່ມ "ເລີ່ມຕົ້ນເຜົາ" ຢູ່ເທິງສຸດຂອງແຖບ Burn. ແຜ່ນຊີດີຂອງທ່ານຈະຖືກເຜົາໂດຍອັດຕະໂນມັດຕາມການຕັ້ງຄ່າໃນຕົວເລືອກທີ່ລະບຸ. ອີງຕາມຄວາມໄວຂອງເຕົາໄຟຂອງທ່ານ, ສິ່ງນີ້ສາມາດໃຊ້ເວລາສອງສາມນາທີ. 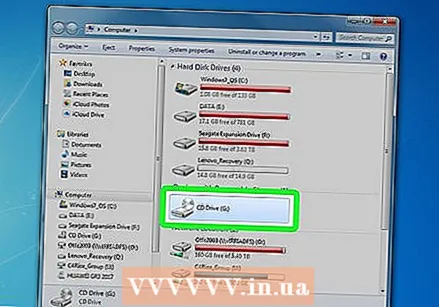 ທົດສອບແຜ່ນຊີດີ. ຫຼັງຈາກຂັ້ນຕອນການເຜົາຜານໄດ້ ສຳ ເລັດແລ້ວ, ທ່ານສາມາດເລີ່ມທົດສອບແຜ່ນຊີດີ. ຖ້າມັນທັງ ໝົດ ມີສຽງດີແລະຕິດຕາມສຽງຫຼີ້ນໄດ້ດີ, ທ່ານສາມາດຕິດປ້າຍມັນແລະແບ່ງປັນກັບຄົນອື່ນຫຼືໃຊ້ຕົວທ່ານເອງ.
ທົດສອບແຜ່ນຊີດີ. ຫຼັງຈາກຂັ້ນຕອນການເຜົາຜານໄດ້ ສຳ ເລັດແລ້ວ, ທ່ານສາມາດເລີ່ມທົດສອບແຜ່ນຊີດີ. ຖ້າມັນທັງ ໝົດ ມີສຽງດີແລະຕິດຕາມສຽງຫຼີ້ນໄດ້ດີ, ທ່ານສາມາດຕິດປ້າຍມັນແລະແບ່ງປັນກັບຄົນອື່ນຫຼືໃຊ້ຕົວທ່ານເອງ.
ວິທີທີ່ 3 ຂອງ 3: RealPlayer
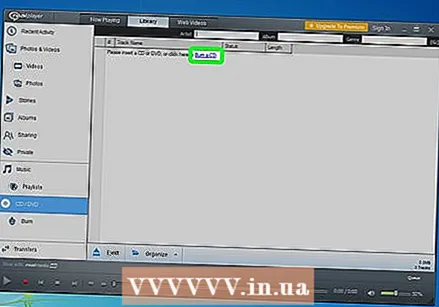 ໃສ່ CD-R ໃສ່ຄອມພິວເຕີ. ເກືອບທັງ ໝົດ ຄອມພິວເຕີທີ່ທັນສະ ໄໝ ລ້ວນແຕ່ຕິດຕັ້ງແຜ່ນດີວີດີ / ດີວີດີ. ທ່ານອາດຈະປະສົບບັນຫາກັບເຄື່ອງເກົ່າ, ແຕ່ວ່າຄອມພິວເຕີ້ທີ່ຜະລິດໃນ 10 ປີທີ່ຜ່ານມາກໍ່ຄົງຈະມີມັນຢູ່. Netbook ໂດຍບໍ່ມີເຄື່ອງຫຼີ້ນຕ້ອງການເຕົາໄຟພາຍນອກ.
ໃສ່ CD-R ໃສ່ຄອມພິວເຕີ. ເກືອບທັງ ໝົດ ຄອມພິວເຕີທີ່ທັນສະ ໄໝ ລ້ວນແຕ່ຕິດຕັ້ງແຜ່ນດີວີດີ / ດີວີດີ. ທ່ານອາດຈະປະສົບບັນຫາກັບເຄື່ອງເກົ່າ, ແຕ່ວ່າຄອມພິວເຕີ້ທີ່ຜະລິດໃນ 10 ປີທີ່ຜ່ານມາກໍ່ຄົງຈະມີມັນຢູ່. Netbook ໂດຍບໍ່ມີເຄື່ອງຫຼີ້ນຕ້ອງການເຕົາໄຟພາຍນອກ. - ຖ້າທ່ານຕ້ອງການທີ່ຈະເຜົາແຜ່ນ CD, ທ່ານຕ້ອງການ CD-R. ສິ່ງນີ້ສາມາດອະທິບາຍໄດ້, ແຕ່ບໍ່ໄດ້ຂຽນຄືນ ໃໝ່. ແຜ່ນ CD-RW ສາມາດຂຽນທັບໄດ້, ແຕ່ມີຜູ້ຫຼິ້ນຫຼາຍຄົນບໍ່ສາມາດຫຼີ້ນມັນໄດ້, ສະນັ້ນຈົ່ງຫລີກລ້ຽງແຜ່ນດິດດັ່ງກ່າວຖ້າທ່ານຕ້ອງການສ້າງແຜ່ນ CD.
- CD-R ລາຄາແພງກວ່າຈະໃຊ້ເວລາດົນກວ່າແລະມັກຈະມີຄວາມຜິດພາດ. ຍີ່ຫໍ້ທີ່ມີຊື່ສຽງດີທີ່ສຸດແມ່ນ Memorex, Phillips ແລະ Sony.
- ເຖິງແມ່ນວ່າທ່ານສາມາດເຜົາ DVD ສຽງໄດ້, ມັນມີອຸປະກອນ ຈຳ ນວນ ໜຶ່ງ ທີ່ສາມາດຫລີ້ນແຜ່ນດີວີດີເຫລົ່ານີ້ໄດ້. ຫລີກລ້ຽງຮູບແບບນີ້ຖ້າທ່ານສາມາດຫລີ້ນເພັງຢູ່ໃນອຸປະກອນໄດ້ຫຼາຍເທົ່າທີ່ຈະຫຼາຍໄດ້.
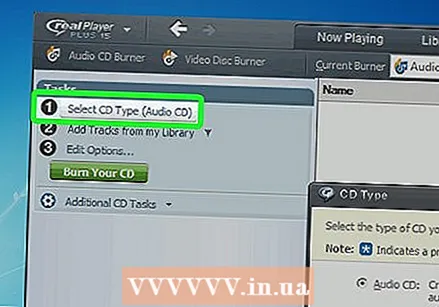 ກົດແຖບ Burn. ທ່ານສາມາດຊອກຫາສິ່ງນີ້ຢູ່ເທິງສຸດຂອງ ໜ້າ ຕ່າງ RealPlayer. ນີ້ຈະເປີດແຖບວຽກຢູ່ເບື້ອງຊ້າຍຂອງປ່ອງຢ້ຽມ.
ກົດແຖບ Burn. ທ່ານສາມາດຊອກຫາສິ່ງນີ້ຢູ່ເທິງສຸດຂອງ ໜ້າ ຕ່າງ RealPlayer. ນີ້ຈະເປີດແຖບວຽກຢູ່ເບື້ອງຊ້າຍຂອງປ່ອງຢ້ຽມ. 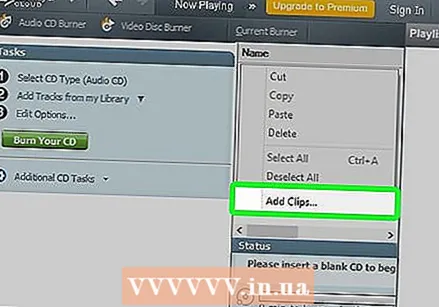 ເລືອກປະເພດ CD ຂອງທ່ານ. RealPlayer ຈະຂໍໃຫ້ທ່ານເລືອກ CD ປະເພດໃດ ໜຶ່ງ ທີ່ຈະເຜົາ. ສຽງ CD ຖືກຕັ້ງຄ່າໂດຍຄ່າເລີ່ມຕົ້ນ. ປ່ອຍສິ່ງນີ້ໄວ້ເພື່ອເຮັດແຜ່ນ CD ທີ່ທ່ານຍັງສາມາດຫລີ້ນສະເຕີລິໂອຂອງທ່ານໄດ້.
ເລືອກປະເພດ CD ຂອງທ່ານ. RealPlayer ຈະຂໍໃຫ້ທ່ານເລືອກ CD ປະເພດໃດ ໜຶ່ງ ທີ່ຈະເຜົາ. ສຽງ CD ຖືກຕັ້ງຄ່າໂດຍຄ່າເລີ່ມຕົ້ນ. ປ່ອຍສິ່ງນີ້ໄວ້ເພື່ອເຮັດແຜ່ນ CD ທີ່ທ່ານຍັງສາມາດຫລີ້ນສະເຕີລິໂອຂອງທ່ານໄດ້. - ທ່ານຍັງສາມາດເຮັດແຜ່ນຊີດີ MP3. ນີ້ແມ່ນແຜ່ນ CD ຂໍ້ມູນບັນຈຸໂຟນເດີທີ່ບັນຈຸ MP3s ແລະແຟ້ມເອກະສານ. ໃນທີ່ນີ້ທ່ານສາມາດເກັບຮັກສາເພງຕື່ມອີກ, ແຕ່ວ່າຫຼັງຈາກນັ້ນມັນອາດຈະບໍ່ສາມາດຫຼີ້ນແຜ່ນຊີດີໃນ stereo ຂອງທ່ານອີກຕໍ່ໄປ.
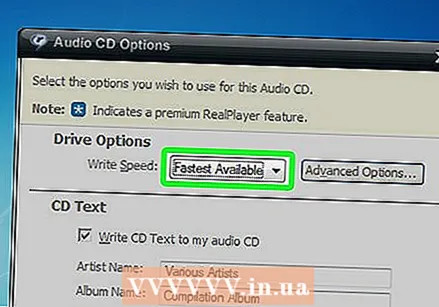 ຕື່ມເພັງໃສ່ CD ຂອງທ່ານ. ໃຊ້ໂປແກຼມທ່ອງເວັບຫ້ອງສະຫມຸດໃນແຖບວຽກເພື່ອຊອກຫາເພັງທີ່ທ່ານຕ້ອງການເພີ່ມ. ທ່ານສາມາດຄົ້ນຫາແຕ່ລະເພງ, ອັລບັມຫລືລາຍການເພງ. ແຖບຄວາມຄືບ ໜ້າ ຢູ່ທາງລຸ່ມຂອງປ່ອງຢ້ຽມຈະຊ່ວຍໃຫ້ທ່ານຮູ້ວ່າເວລາຢູ່ໃນແຜ່ນຊີດີເທົ່າໃດ.
ຕື່ມເພັງໃສ່ CD ຂອງທ່ານ. ໃຊ້ໂປແກຼມທ່ອງເວັບຫ້ອງສະຫມຸດໃນແຖບວຽກເພື່ອຊອກຫາເພັງທີ່ທ່ານຕ້ອງການເພີ່ມ. ທ່ານສາມາດຄົ້ນຫາແຕ່ລະເພງ, ອັລບັມຫລືລາຍການເພງ. ແຖບຄວາມຄືບ ໜ້າ ຢູ່ທາງລຸ່ມຂອງປ່ອງຢ້ຽມຈະຊ່ວຍໃຫ້ທ່ານຮູ້ວ່າເວລາຢູ່ໃນແຜ່ນຊີດີເທົ່າໃດ. - ກົດແລະລາກເພງໃສ່ປ່ອງຢ້ຽມ Burn ເພື່ອສະແດງການ ກຳ ນົດ ລຳ ດັບຂອງເພງໃນແຜ່ນ CD ສຸດທ້າຍ.
 ຕັ້ງຕົວເລືອກຕ່າງໆ ສຳ ລັບການເຜົາ ໄໝ້. ກົດທີ່ "ຕົວເລືອກແກ້ໄຂ" ຢູ່ທາງລຸ່ມຂອງແຖບເຄື່ອງມື. ນີ້ຈະພາທ່ານໄປທີ່ປ່ອງຢ້ຽມ Audio cd Options. ທ່ານສາມາດຄວບຄຸມຄວາມໄວໃນການຂຽນ, ຂໍ້ຄວາມ ສຳ ລັບຊີດີ, ຢຸດລະຫວ່າງການຕິດຕາມແລະລະດັບສຽງ. ຖ້າທ່ານພໍໃຈກັບການຕັ້ງຄ່າ, ກົດ OK.
ຕັ້ງຕົວເລືອກຕ່າງໆ ສຳ ລັບການເຜົາ ໄໝ້. ກົດທີ່ "ຕົວເລືອກແກ້ໄຂ" ຢູ່ທາງລຸ່ມຂອງແຖບເຄື່ອງມື. ນີ້ຈະພາທ່ານໄປທີ່ປ່ອງຢ້ຽມ Audio cd Options. ທ່ານສາມາດຄວບຄຸມຄວາມໄວໃນການຂຽນ, ຂໍ້ຄວາມ ສຳ ລັບຊີດີ, ຢຸດລະຫວ່າງການຕິດຕາມແລະລະດັບສຽງ. ຖ້າທ່ານພໍໃຈກັບການຕັ້ງຄ່າ, ກົດ OK. - ຄວາມໄວໃນການຂຽນຊ້າສາມາດຊ່ວຍປ້ອງກັນຄວາມຜິດພາດໃນຄອມພີວເຕີ້ເກົ່າ.
 ຈູດແຜ່ນ CD. ເມື່ອທ່ານພ້ອມທີ່ຈະເຜົາແຜ່ນ CD, ໃຫ້ກົດປຸ່ມ "Burn CD ຂອງທ່ານ" ທີ່ຢູ່ເບື້ອງລຸ່ມຂອງແຖບວຽກ. ແຜ່ນຊີດີຈະຖືກເຜົາແລະແຖບຄວາມຄືບ ໜ້າ ຈະສະແດງວ່າມັນຈະໃຊ້ເວລາດົນປານໃດ. ອີງຕາມຄວາມໄວຂອງເຕົາໄຟຂອງທ່ານ, ສິ່ງນີ້ສາມາດໃຊ້ເວລາສອງສາມນາທີ.
ຈູດແຜ່ນ CD. ເມື່ອທ່ານພ້ອມທີ່ຈະເຜົາແຜ່ນ CD, ໃຫ້ກົດປຸ່ມ "Burn CD ຂອງທ່ານ" ທີ່ຢູ່ເບື້ອງລຸ່ມຂອງແຖບວຽກ. ແຜ່ນຊີດີຈະຖືກເຜົາແລະແຖບຄວາມຄືບ ໜ້າ ຈະສະແດງວ່າມັນຈະໃຊ້ເວລາດົນປານໃດ. ອີງຕາມຄວາມໄວຂອງເຕົາໄຟຂອງທ່ານ, ສິ່ງນີ້ສາມາດໃຊ້ເວລາສອງສາມນາທີ.  ທົດສອບແຜ່ນຊີດີ. ຫຼັງຈາກຂັ້ນຕອນການເຜົາຜານໄດ້ ສຳ ເລັດແລ້ວ, ທ່ານສາມາດເລີ່ມທົດສອບແຜ່ນຊີດີ. ຖ້າມັນທັງ ໝົດ ມີສຽງດີແລະຕິດຕາມສຽງຫຼີ້ນໄດ້ດີ, ທ່ານສາມາດຕິດປ້າຍມັນແລະແບ່ງປັນກັບຄົນອື່ນຫຼືໃຊ້ຕົວທ່ານເອງ.
ທົດສອບແຜ່ນຊີດີ. ຫຼັງຈາກຂັ້ນຕອນການເຜົາຜານໄດ້ ສຳ ເລັດແລ້ວ, ທ່ານສາມາດເລີ່ມທົດສອບແຜ່ນຊີດີ. ຖ້າມັນທັງ ໝົດ ມີສຽງດີແລະຕິດຕາມສຽງຫຼີ້ນໄດ້ດີ, ທ່ານສາມາດຕິດປ້າຍມັນແລະແບ່ງປັນກັບຄົນອື່ນຫຼືໃຊ້ຕົວທ່ານເອງ.
ຄຳ ແນະ ນຳ
- ທ່ານບໍ່ສາມາດເຜົາແຜ່ນ CD ຜ່ານ Spotify, Google Play Music ແລະການບໍລິການສະຕີມເພງອື່ນໆເພາະວ່າເພັງໄດ້ຖືກຊິ້ງຂໍ້ມູນກັບເຊີບເວີຂອງພວກເຂົາເພື່ອຕິດຕາມ ຈຳ ນວນຄັ້ງຂອງເພງທີ່ຖືກຫຼີ້ນແລະເຈົ້າຂອງເພງ.