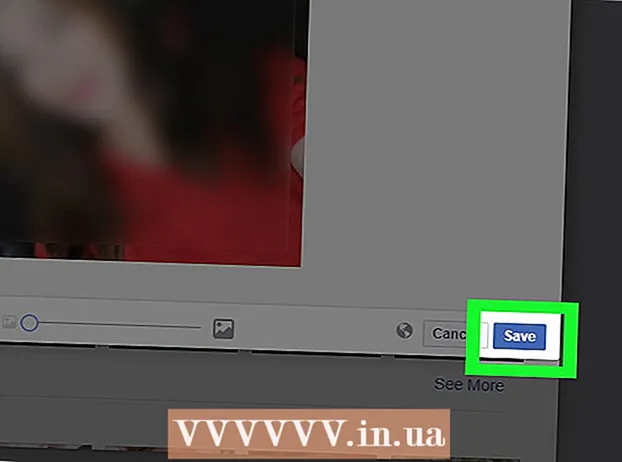ກະວີ:
Morris Wright
ວັນທີຂອງການສ້າງ:
26 ເດືອນເມສາ 2021
ວັນທີປັບປຸງ:
1 ເດືອນກໍລະກົດ 2024
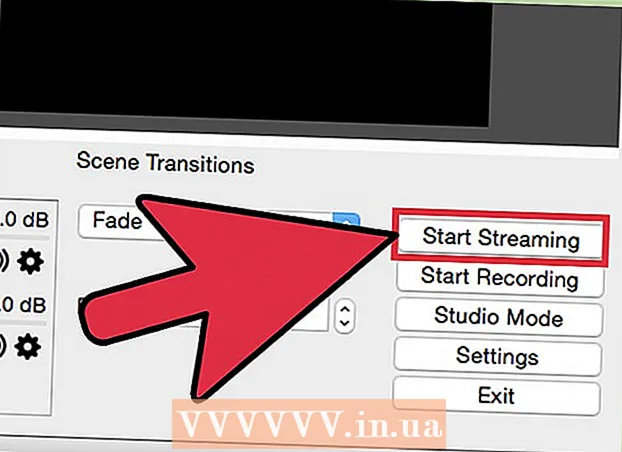
ເນື້ອຫາ
- ເພື່ອກ້າວ
- ວິທີທີ່ 1 ຂອງ 4: ຈາກ webcam
- ວິທີທີ່ 2 ຂອງ 4: ການ ນຳ ໃຊ້ Google+
- ວິທີທີ່ 3 ຂອງ 4: ຖ່າຍທອດວີດີໂອເກມ
- ວິທີທີ 4 ຂອງ 4: ການ ນຳ ໃຊ້ເຄື່ອງເຂົ້າລະຫັດ
ທ່ານເຄີຍມີຄວາມຕ້ອງການໂທລະພາບຕົວເອງບໍ່? ສິ່ງທີ່ທ່ານຕ້ອງການແມ່ນ webcam ແລະການເຊື່ອມຕໍ່ອິນເຕີເນັດ! ທ່ານຕ້ອງການສະແດງທັກສະຂອງທ່ານໃນຖານະນັກພະນັນບໍ? ກະແສເກມແມ່ນໄດ້ຮັບຄວາມນິຍົມຫລາຍຂື້ນໃນມື້. ການຖ່າຍທອດສົດວິດີໂອແມ່ນອະນາຄົດຂອງອິນເຕີເນັດ, ແລະມັນງ່າຍກວ່າທີ່ເຄີຍເຂົ້າຮ່ວມແລະມີສ່ວນຮ່ວມ.
ເພື່ອກ້າວ
ວິທີທີ່ 1 ຂອງ 4: ຈາກ webcam
 ຊອກຫາບໍລິການ online ທີ່ທ່ານສາມາດອອກອາກາດໄດ້. ເພື່ອຖ່າຍທອດສົດຈາກເວັບແຄມຂອງທ່ານ, ທ່ານຈະຕ້ອງລົງທະບຽນ ນຳ ໃຊ້ກັບ streaming host. ເຈົ້າພາບໃຫ້ແບນວິດທີ່ຈະຊ່ວຍໃຫ້ທ່ານສາມາດແບ່ງປັນກະແສຂອງທ່ານກັບຄົນອື່ນ. ຫລາຍໆເວັບໄຊທ໌້ເຫຼົ່ານີ້ຊ່ວຍໃຫ້ທ່ານສາມາດສາຍນ້ ຳ ໄດ້ໂດຍບໍ່ຕ້ອງກັງວົນກ່ຽວກັບການຕິດຕັ້ງເຄື່ອງເຂົ້າລະຫັດ. ບໍລິການຍອດນິຍົມປະກອບມີ:
ຊອກຫາບໍລິການ online ທີ່ທ່ານສາມາດອອກອາກາດໄດ້. ເພື່ອຖ່າຍທອດສົດຈາກເວັບແຄມຂອງທ່ານ, ທ່ານຈະຕ້ອງລົງທະບຽນ ນຳ ໃຊ້ກັບ streaming host. ເຈົ້າພາບໃຫ້ແບນວິດທີ່ຈະຊ່ວຍໃຫ້ທ່ານສາມາດແບ່ງປັນກະແສຂອງທ່ານກັບຄົນອື່ນ. ຫລາຍໆເວັບໄຊທ໌້ເຫຼົ່ານີ້ຊ່ວຍໃຫ້ທ່ານສາມາດສາຍນ້ ຳ ໄດ້ໂດຍບໍ່ຕ້ອງກັງວົນກ່ຽວກັບການຕິດຕັ້ງເຄື່ອງເຂົ້າລະຫັດ. ບໍລິການຍອດນິຍົມປະກອບມີ: - ສາຍນ້ ຳ
- ທ່ານນ
- Bambuser
- ຖ່າຍທອດສົດ
- Google+ Hangouts On Air
 ລົງບັນຊີ. ດ້ວຍການບໍລິການສະຕຣີມທັງ ໝົດ ທ່ານຈະຕ້ອງສ້າງບັນຊີເພື່ອໃຫ້ສາມາດໄຫຼເຂົ້າໄດ້. ພວກເຂົາທັງ ໝົດ ສະ ເໜີ ບັນຊີທີ່ບໍ່ເສຍຄ່າແລະອີກຫຼາຍໆຄົນຍັງສະ ເໜີ ແບບທີ່ຈ່າຍເຊິ່ງທ່ານບໍ່ເຫັນໂຄສະນາອີກຕໍ່ໄປແລະສາມາດເພີ່ມ ຈຳ ນວນຜູ້ຊົມໄດ້.
ລົງບັນຊີ. ດ້ວຍການບໍລິການສະຕຣີມທັງ ໝົດ ທ່ານຈະຕ້ອງສ້າງບັນຊີເພື່ອໃຫ້ສາມາດໄຫຼເຂົ້າໄດ້. ພວກເຂົາທັງ ໝົດ ສະ ເໜີ ບັນຊີທີ່ບໍ່ເສຍຄ່າແລະອີກຫຼາຍໆຄົນຍັງສະ ເໜີ ແບບທີ່ຈ່າຍເຊິ່ງທ່ານບໍ່ເຫັນໂຄສະນາອີກຕໍ່ໄປແລະສາມາດເພີ່ມ ຈຳ ນວນຜູ້ຊົມໄດ້.  ໃຊ້ໂປແກຼມ webcasting ທີ່ມີຢູ່ໃນການບໍລິການ. ການບໍລິການສ່ວນໃຫຍ່ເຮັດໃຫ້ທ່ານສາມາດອອກອາກາດໂດຍບໍ່ຕ້ອງດາວໂຫລດໂປແກຼມພິເສດ. ການ ນຳ ໃຊ້ໂປແກຼມ webcasting ຈະສົ່ງຜົນໃຫ້ມີການອອກອາກາດທີ່ມີຄຸນນະພາບຕ່ ຳ ກ່ວາຊອບແວການອອກອາກາດທີ່ຖືກດາວໂຫລດ. ວິທີການນີ້ແຕກຕ່າງກັນໄປແຕ່ລະເວັບໄຊ.
ໃຊ້ໂປແກຼມ webcasting ທີ່ມີຢູ່ໃນການບໍລິການ. ການບໍລິການສ່ວນໃຫຍ່ເຮັດໃຫ້ທ່ານສາມາດອອກອາກາດໂດຍບໍ່ຕ້ອງດາວໂຫລດໂປແກຼມພິເສດ. ການ ນຳ ໃຊ້ໂປແກຼມ webcasting ຈະສົ່ງຜົນໃຫ້ມີການອອກອາກາດທີ່ມີຄຸນນະພາບຕ່ ຳ ກ່ວາຊອບແວການອອກອາກາດທີ່ຖືກດາວໂຫລດ. ວິທີການນີ້ແຕກຕ່າງກັນໄປແຕ່ລະເວັບໄຊ.  ຕົວເຊັນເຂົ້າໃນບັນຊີຂອງທ່ານ.
ຕົວເຊັນເຂົ້າໃນບັນຊີຂອງທ່ານ. ສ້າງຊ່ອງທາງຫລືຫ້ອງ (ຫ້ອງ). ຫລາຍເວັບໄຊທ໌້ມີປຸ່ມ "ອອກອາກາດໃນຕອນນີ້" ຫລືປຸ່ມ "Live Live".
ສ້າງຊ່ອງທາງຫລືຫ້ອງ (ຫ້ອງ). ຫລາຍເວັບໄຊທ໌້ມີປຸ່ມ "ອອກອາກາດໃນຕອນນີ້" ຫລືປຸ່ມ "Live Live".  ອະນຸຍາດໃຫ້ Flash ເຂົ້າເຖິງເວັບແຄມຂອງທ່ານ. ທ່ານມັກຈະຕ້ອງເຮັດແບບນີ້ເປັນຄັ້ງ ທຳ ອິດທີ່ທ່ານເລີ່ມອອກອາກາດຢູ່ໃນເວັບໄຊທ໌້, ຖ້າທ່ານ ໝາຍ ເອົາຫ້ອງ "ຈື່" ຫຼື "ອະນຸຍາດສະ ເໝີ". ທ່ານອາດຈະຕ້ອງປັບປຸງ Flash ລຸ້ນຂອງທ່ານ.
ອະນຸຍາດໃຫ້ Flash ເຂົ້າເຖິງເວັບແຄມຂອງທ່ານ. ທ່ານມັກຈະຕ້ອງເຮັດແບບນີ້ເປັນຄັ້ງ ທຳ ອິດທີ່ທ່ານເລີ່ມອອກອາກາດຢູ່ໃນເວັບໄຊທ໌້, ຖ້າທ່ານ ໝາຍ ເອົາຫ້ອງ "ຈື່" ຫຼື "ອະນຸຍາດສະ ເໝີ". ທ່ານອາດຈະຕ້ອງປັບປຸງ Flash ລຸ້ນຂອງທ່ານ.  ເລີ່ມການອອກອາກາດ. ເມື່ອກ້ອງຖ່າຍຮູບຂອງທ່ານຖືກກວດພົບ, ທ່ານສາມາດເລີ່ມອອກອາກາດໄດ້ທັນທີ.
ເລີ່ມການອອກອາກາດ. ເມື່ອກ້ອງຖ່າຍຮູບຂອງທ່ານຖືກກວດພົບ, ທ່ານສາມາດເລີ່ມອອກອາກາດໄດ້ທັນທີ.  ດາວໂຫລດໂປແກຼມກະຈາຍສຽງ ສຳ ລັບກະແສທີ່ມີຄຸນນະພາບສູງ. ຫລາຍບໍລິການສະ ເໜີ ໂປແກຼມອອກອາກາດຂອງພວກເຂົາໂດຍບໍ່ເສຍຄ່າຫລືຊອບແວຂອງພາກສ່ວນທີສາມເຊັ່ນ Flash Media Live Encoder ຫຼື Open Broadcaster Software.
ດາວໂຫລດໂປແກຼມກະຈາຍສຽງ ສຳ ລັບກະແສທີ່ມີຄຸນນະພາບສູງ. ຫລາຍບໍລິການສະ ເໜີ ໂປແກຼມອອກອາກາດຂອງພວກເຂົາໂດຍບໍ່ເສຍຄ່າຫລືຊອບແວຂອງພາກສ່ວນທີສາມເຊັ່ນ Flash Media Live Encoder ຫຼື Open Broadcaster Software.  ຝັງຝັງກະແສຂອງທ່ານຢູ່ໃນເວັບໄຊທ໌ຂອງທ່ານເອງ. ຖ້າທ່ານໄດ້ຕັ້ງຊ່ອງທາງ, ທ່ານສາມາດໃຊ້ລະຫັດຝັງທີ່ສະ ໜອງ ໄວ້ເພື່ອວາງສາຍວີດີໂອລົງໃນເວັບໄຊທ໌ຂອງທ່ານເອງເຊັ່ນກັນ. ເພື່ອເຮັດສິ່ງນີ້ທ່ານຈະຕ້ອງປ່ຽນລະຫັດຂອງເວັບໄຊທ໌້ຂອງທ່ານ. ຖ້າທ່ານບໍ່ສາມາດເຂົ້າເຖິງຕົວທ່ານເອງ, ກະລຸນາຕິດຕໍ່ຜູ້ພັດທະນາເວັບຂອງທ່ານ.
ຝັງຝັງກະແສຂອງທ່ານຢູ່ໃນເວັບໄຊທ໌ຂອງທ່ານເອງ. ຖ້າທ່ານໄດ້ຕັ້ງຊ່ອງທາງ, ທ່ານສາມາດໃຊ້ລະຫັດຝັງທີ່ສະ ໜອງ ໄວ້ເພື່ອວາງສາຍວີດີໂອລົງໃນເວັບໄຊທ໌ຂອງທ່ານເອງເຊັ່ນກັນ. ເພື່ອເຮັດສິ່ງນີ້ທ່ານຈະຕ້ອງປ່ຽນລະຫັດຂອງເວັບໄຊທ໌້ຂອງທ່ານ. ຖ້າທ່ານບໍ່ສາມາດເຂົ້າເຖິງຕົວທ່ານເອງ, ກະລຸນາຕິດຕໍ່ຜູ້ພັດທະນາເວັບຂອງທ່ານ.
ວິທີທີ່ 2 ຂອງ 4: ການ ນຳ ໃຊ້ Google+
 ເຂົ້າສູ່ລະບົບເຂົ້າໃນບັນຊີ YouTube ຂອງທ່ານທີ່ທ່ານຕ້ອງການໃຊ້ເພື່ອເປັນເຈົ້າພາບສາຍນ້ ຳ.
ເຂົ້າສູ່ລະບົບເຂົ້າໃນບັນຊີ YouTube ຂອງທ່ານທີ່ທ່ານຕ້ອງການໃຊ້ເພື່ອເປັນເຈົ້າພາບສາຍນ້ ຳ. ໄປທີ່.youtube.com/featurespage ເມື່ອທ່ານເຂົ້າສູ່ລະບົບແລ້ວ.
ໄປທີ່.youtube.com/featurespage ເມື່ອທ່ານເຂົ້າສູ່ລະບົບແລ້ວ. ກົດປຸ່ມ.ສັບປ່ຽນ ນອກເຫນືອໄປຈາກ "ເຫດການທີ່ມີຊີວິດ". ບັນຊີຂອງທ່ານຄວນຢູ່ໃນສະຖານະ "ຊື່ສຽງທີ່ດີ".
ກົດປຸ່ມ.ສັບປ່ຽນ ນອກເຫນືອໄປຈາກ "ເຫດການທີ່ມີຊີວິດ". ບັນຊີຂອງທ່ານຄວນຢູ່ໃນສະຖານະ "ຊື່ສຽງທີ່ດີ".  ອ່ານຂໍ້ ກຳ ນົດແລະເງື່ອນໄຂແລະກົດ.ຂ້ອຍຍອມຮັບ ດໍາເນີນການຕໍ່.
ອ່ານຂໍ້ ກຳ ນົດແລະເງື່ອນໄຂແລະກົດ.ຂ້ອຍຍອມຮັບ ດໍາເນີນການຕໍ່. ກົດປຸ່ມ "ເຫດການສົດ ໃໝ່".
ກົດປຸ່ມ "ເຫດການສົດ ໃໝ່". ໃສ່ຂໍ້ມູນພື້ນຖານ ສຳ ລັບເຫດການ. ນີ້ປະກອບມີຫົວຂໍ້, ຄຳ ອະທິບາຍແລະແທັກ.
ໃສ່ຂໍ້ມູນພື້ນຖານ ສຳ ລັບເຫດການ. ນີ້ປະກອບມີຫົວຂໍ້, ຄຳ ອະທິບາຍແລະແທັກ.  ປັບຕາຕະລາງເວລາ. ທ່ານສາມາດ ກຳ ນົດເຫດການດັ່ງກ່າວເພື່ອເລີ່ມຕົ້ນໃນພາຍຫຼັງຫຼືທັນທີ.
ປັບຕາຕະລາງເວລາ. ທ່ານສາມາດ ກຳ ນົດເຫດການດັ່ງກ່າວເພື່ອເລີ່ມຕົ້ນໃນພາຍຫຼັງຫຼືທັນທີ.  ກົດທີ່ເມນູແບບເລື່ອນລົງ "Settings Privacy" ເພື່ອ ກຳ ນົດຕົວເລືອກຄວາມເປັນສ່ວນຕົວຂອງທ່ານ. ເຫດການສາທາລະນະສາມາດພົບເຫັນແລະເບິ່ງໄດ້ໂດຍທຸກຄົນ. ເຫດການທີ່ເຊື່ອງໄວ້ສາມາດເບິ່ງໄດ້ໂດຍຜູ້ໃຊ້ທີ່ມີລິ້ງເທົ່ານັ້ນ, ແລະວິດີໂອສ່ວນຕົວຖືກສະຫງວນໄວ້ ສຳ ລັບບຸກຄົນທີ່ຕ້ອງການເຂົ້າສູ່ລະບົບດ້ວຍບັນຊີ Google+ ຂອງພວກເຂົາເອງ.
ກົດທີ່ເມນູແບບເລື່ອນລົງ "Settings Privacy" ເພື່ອ ກຳ ນົດຕົວເລືອກຄວາມເປັນສ່ວນຕົວຂອງທ່ານ. ເຫດການສາທາລະນະສາມາດພົບເຫັນແລະເບິ່ງໄດ້ໂດຍທຸກຄົນ. ເຫດການທີ່ເຊື່ອງໄວ້ສາມາດເບິ່ງໄດ້ໂດຍຜູ້ໃຊ້ທີ່ມີລິ້ງເທົ່ານັ້ນ, ແລະວິດີໂອສ່ວນຕົວຖືກສະຫງວນໄວ້ ສຳ ລັບບຸກຄົນທີ່ຕ້ອງການເຂົ້າສູ່ລະບົບດ້ວຍບັນຊີ Google+ ຂອງພວກເຂົາເອງ.  ໃຫ້ແນ່ໃຈວ່າ "ໄວ" ຖືກເລືອກ. ນີ້ກະຕຸ້ນ Google Hangouts on Air, ເຊິ່ງໃຊ້ Hangouts plugin ແລະ webcam ຂອງທ່ານ. ຕົວເລືອກ "Custom" ແມ່ນ ສຳ ລັບເຫດການທີ່ກວ້າງຂວາງກວ່າເກົ່າແລະຮຽກຮ້ອງໃຫ້ມີລະຫັດເຂົ້າລະຫັດຂອງທ່ານເອງ. ກວດເບິ່ງ wikiHow ສຳ ລັບບົດຄວາມທີ່ມີຂໍ້ມູນເພີ່ມເຕີມ.
ໃຫ້ແນ່ໃຈວ່າ "ໄວ" ຖືກເລືອກ. ນີ້ກະຕຸ້ນ Google Hangouts on Air, ເຊິ່ງໃຊ້ Hangouts plugin ແລະ webcam ຂອງທ່ານ. ຕົວເລືອກ "Custom" ແມ່ນ ສຳ ລັບເຫດການທີ່ກວ້າງຂວາງກວ່າເກົ່າແລະຮຽກຮ້ອງໃຫ້ມີລະຫັດເຂົ້າລະຫັດຂອງທ່ານເອງ. ກວດເບິ່ງ wikiHow ສຳ ລັບບົດຄວາມທີ່ມີຂໍ້ມູນເພີ່ມເຕີມ.  ກວດເບິ່ງການຕັ້ງຄ່າຂັ້ນສູງຂອງທ່ານ. ກົດທີ່ແຖບ "ການຕັ້ງຄ່າຂັ້ນສູງ" ແລະກວດເບິ່ງຕົວເລືອກທັງ ໝົດ. ທ່ານສາມາດ ກຳ ນົດຄວາມມັກຂອງທ່ານ ສຳ ລັບ ຄຳ ຄິດເຫັນ, ຂໍ້ ຈຳ ກັດດ້ານອາຍຸ, ສະຖິຕິແລະການເລື່ອນເວລາອອກອາກາດ, ໃນບັນດາສິ່ງອື່ນໆ.
ກວດເບິ່ງການຕັ້ງຄ່າຂັ້ນສູງຂອງທ່ານ. ກົດທີ່ແຖບ "ການຕັ້ງຄ່າຂັ້ນສູງ" ແລະກວດເບິ່ງຕົວເລືອກທັງ ໝົດ. ທ່ານສາມາດ ກຳ ນົດຄວາມມັກຂອງທ່ານ ສຳ ລັບ ຄຳ ຄິດເຫັນ, ຂໍ້ ຈຳ ກັດດ້ານອາຍຸ, ສະຖິຕິແລະການເລື່ອນເວລາອອກອາກາດ, ໃນບັນດາສິ່ງອື່ນໆ.  ກົດທີ່“ Live ສົດດຽວນີ້” ເພື່ອເປີດໃຊ້ Google+ Hangouts. ຖ້າທ່ານບໍ່ໄດ້ຕິດຕັ້ງໂປແກຼມ Google+, ທ່ານຈະຖືກຮ້ອງຂໍໃຫ້ເຮັດເຊັ່ນນັ້ນ.
ກົດທີ່“ Live ສົດດຽວນີ້” ເພື່ອເປີດໃຊ້ Google+ Hangouts. ຖ້າທ່ານບໍ່ໄດ້ຕິດຕັ້ງໂປແກຼມ Google+, ທ່ານຈະຖືກຮ້ອງຂໍໃຫ້ເຮັດເຊັ່ນນັ້ນ.  ລໍຖ້າວິດີໂອທີ່ຈະປ້ອງກັນ. ໜ້າ ຕ່າງ Hangouts ຈະເປີດແລະ webcam ຂອງທ່ານຈະເປີດໃຊ້ງານ. ທ່ານຈະເຫັນເປີເຊັນທີ່ເພີ່ມຂື້ນຢູ່ດ້ານລຸ່ມຂອງ ໜ້າ ຈໍ. ເມື່ອມັນເຖິງມູນຄ່າທີ່ແນ່ນອນ, ທ່ານສາມາດເລີ່ມອອກອາກາດ.
ລໍຖ້າວິດີໂອທີ່ຈະປ້ອງກັນ. ໜ້າ ຕ່າງ Hangouts ຈະເປີດແລະ webcam ຂອງທ່ານຈະເປີດໃຊ້ງານ. ທ່ານຈະເຫັນເປີເຊັນທີ່ເພີ່ມຂື້ນຢູ່ດ້ານລຸ່ມຂອງ ໜ້າ ຈໍ. ເມື່ອມັນເຖິງມູນຄ່າທີ່ແນ່ນອນ, ທ່ານສາມາດເລີ່ມອອກອາກາດ.  ກົດ "ເລີ່ມຕົ້ນ" ເພື່ອເລີ່ມຕົ້ນແລະຫຼັງຈາກນັ້ນ "OK" ເພື່ອຢືນຢັນ. ດຽວນີ້ທ່ານສາມາດອອກອາກາດໄດ້ເຖິງ 8 ຊົ່ວໂມງຕິດຕໍ່ກັນ.
ກົດ "ເລີ່ມຕົ້ນ" ເພື່ອເລີ່ມຕົ້ນແລະຫຼັງຈາກນັ້ນ "OK" ເພື່ອຢືນຢັນ. ດຽວນີ້ທ່ານສາມາດອອກອາກາດໄດ້ເຖິງ 8 ຊົ່ວໂມງຕິດຕໍ່ກັນ.  ກົດຕົວເລືອກ "ຫ້ອງຄວບຄຸມ" ໃນ Hangouts ເພື່ອຈັດການຜູ້ຊົມຂອງທ່ານ. ສິ່ງນີ້ຊ່ວຍໃຫ້ທ່ານມິດງຽບຫຼືໂຍນຄົນທີ່ລົບກວນການອອກອາກາດຂອງທ່ານ.
ກົດຕົວເລືອກ "ຫ້ອງຄວບຄຸມ" ໃນ Hangouts ເພື່ອຈັດການຜູ້ຊົມຂອງທ່ານ. ສິ່ງນີ້ຊ່ວຍໃຫ້ທ່ານມິດງຽບຫຼືໂຍນຄົນທີ່ລົບກວນການອອກອາກາດຂອງທ່ານ.  ແບ່ງປັນແລະຝັງການກະຈາຍສຽງຂອງທ່ານ. ກົດປຸ່ມ "Links" ຢູ່ທາງລຸ່ມຂອງປ່ອງຢ້ຽມ Hangouts ເພື່ອເບິ່ງຂໍ້ມູນກ່ຽວກັບການແບ່ງປັນແລະການຝັງ. URL ສັ້ນຊ່ວຍໃຫ້ທ່ານສາມາດແບ່ງປັນການອອກອາກາດຜ່ານທາງ Twitter ແລະສື່ສັງຄົມອື່ນໆ, ແລະລະຫັດຝັງຈະເຮັດໃຫ້ງ່າຍຕໍ່ການເພີ່ມວິດີໂອເຂົ້າໃນ blog ຂອງທ່ານ.
ແບ່ງປັນແລະຝັງການກະຈາຍສຽງຂອງທ່ານ. ກົດປຸ່ມ "Links" ຢູ່ທາງລຸ່ມຂອງປ່ອງຢ້ຽມ Hangouts ເພື່ອເບິ່ງຂໍ້ມູນກ່ຽວກັບການແບ່ງປັນແລະການຝັງ. URL ສັ້ນຊ່ວຍໃຫ້ທ່ານສາມາດແບ່ງປັນການອອກອາກາດຜ່ານທາງ Twitter ແລະສື່ສັງຄົມອື່ນໆ, ແລະລະຫັດຝັງຈະເຮັດໃຫ້ງ່າຍຕໍ່ການເພີ່ມວິດີໂອເຂົ້າໃນ blog ຂອງທ່ານ. - ວິດີໂອດັ່ງກ່າວກໍ່ຈະຖືກ ນຳ ສະ ເໜີ ຢ່າງເດັ່ນຊັດໃນຊ່ອງ YouTube ຂອງທ່ານ.
ວິທີທີ່ 3 ຂອງ 4: ຖ່າຍທອດວີດີໂອເກມ
 ລົງທະບຽນບໍລິການຖ່າຍທອດສົດ. ເພື່ອກະແສເກມຂອງທ່ານ, ທ່ານຕ້ອງການການບໍລິການທີ່ຕ້ອງການເປັນເຈົ້າພາບວິດີໂອຂອງທ່ານ. ເຈົ້າພາບຈະໃຫ້ໂປແກຼມແບນວິດແລະການສົນທະນາ ສຳ ລັບຜູ້ຊົມຂອງທ່ານ, ນອກ ເໜືອ ຈາກເຄື່ອງມືທີ່ທ່ານຕ້ອງການອອກອາກາດເກມຂອງທ່ານ. ເວັບໄຊທ໌້ເກມທີ່ໄດ້ຮັບຄວາມນິຍົມຫຼາຍທີ່ສຸດແມ່ນ:
ລົງທະບຽນບໍລິການຖ່າຍທອດສົດ. ເພື່ອກະແສເກມຂອງທ່ານ, ທ່ານຕ້ອງການການບໍລິການທີ່ຕ້ອງການເປັນເຈົ້າພາບວິດີໂອຂອງທ່ານ. ເຈົ້າພາບຈະໃຫ້ໂປແກຼມແບນວິດແລະການສົນທະນາ ສຳ ລັບຜູ້ຊົມຂອງທ່ານ, ນອກ ເໜືອ ຈາກເຄື່ອງມືທີ່ທ່ານຕ້ອງການອອກອາກາດເກມຂອງທ່ານ. ເວັບໄຊທ໌້ເກມທີ່ໄດ້ຮັບຄວາມນິຍົມຫຼາຍທີ່ສຸດແມ່ນ: - Twitch.tv
- Ustream.tv
- Twitch ແມ່ນເວັບໄຊທ໌ດຽວທີ່ອຸທິດຕົນເພື່ອການຖ່າຍທອດວິດີໂອເກມ, ແລະທ່ານຄົງຈະສາມາດເຂົ້າເຖິງຜູ້ຊົມທີ່ໃຫຍ່ທີ່ສຸດ ສຳ ລັບກະແສເກມຂອງທ່ານຜ່ານເວັບໄຊທ໌ນີ້.
 ດາວໂຫລດໂປແກມຈັບພາບ. ເພື່ອກະແສເກມຂອງທ່ານທ່ານຕ້ອງມີໂປແກຼມທີ່ສາມາດບັນທຶກແລະຖ່າຍທອດ ໜ້າ ຈໍຄອມພິວເຕີຂອງທ່ານ. ມີໂປແກຼມ ຈຳ ນວນ ໜຶ່ງ ທີ່ມີໃຫ້, ທັງບໍ່ເສຍຄ່າແລະຈ່າຍ, ແຕ່ວ່າສອງທາງເລືອກທີ່ໄດ້ຮັບຄວາມນິຍົມທີ່ສຸດແມ່ນບໍ່ເສຍຄ່າ:
ດາວໂຫລດໂປແກມຈັບພາບ. ເພື່ອກະແສເກມຂອງທ່ານທ່ານຕ້ອງມີໂປແກຼມທີ່ສາມາດບັນທຶກແລະຖ່າຍທອດ ໜ້າ ຈໍຄອມພິວເຕີຂອງທ່ານ. ມີໂປແກຼມ ຈຳ ນວນ ໜຶ່ງ ທີ່ມີໃຫ້, ທັງບໍ່ເສຍຄ່າແລະຈ່າຍ, ແຕ່ວ່າສອງທາງເລືອກທີ່ໄດ້ຮັບຄວາມນິຍົມທີ່ສຸດແມ່ນບໍ່ເສຍຄ່າ: - FFSplit
- ເປີດ Broadcaster
 ຕິດຕັ້ງບັດຈັບພາບ (ເປັນທາງເລືອກ). ຖ້າທ່ານຕ້ອງການຖ່າຍທອດສົດຈາກເຄື່ອງຫຼີ້ນວີດີໂອເຊັ່ນ Xbox One ຫຼື PlayStation 4, ທ່ານຈະຕ້ອງໃສ່ບັດຖ່າຍວີດີໂອເຂົ້າໃນຄອມພິວເຕີ້ຂອງທ່ານ. ນີ້ແມ່ນຊິ້ນສ່ວນຂອງຮາດແວທີ່ລະບົບເກມຂອງທ່ານສາມາດເຊື່ອມຕໍ່ໄດ້, ເພື່ອໃຫ້ເຄື່ອງບັນທຶກສຽງສາມາດເຮັດໄດ້ທັນທີ. ຫຼັງຈາກນັ້ນຄອມພິວເຕີຈະຈັບພາບວີດີໂອແລະສຽງຈາກ console ຂອງທ່ານ.
ຕິດຕັ້ງບັດຈັບພາບ (ເປັນທາງເລືອກ). ຖ້າທ່ານຕ້ອງການຖ່າຍທອດສົດຈາກເຄື່ອງຫຼີ້ນວີດີໂອເຊັ່ນ Xbox One ຫຼື PlayStation 4, ທ່ານຈະຕ້ອງໃສ່ບັດຖ່າຍວີດີໂອເຂົ້າໃນຄອມພິວເຕີ້ຂອງທ່ານ. ນີ້ແມ່ນຊິ້ນສ່ວນຂອງຮາດແວທີ່ລະບົບເກມຂອງທ່ານສາມາດເຊື່ອມຕໍ່ໄດ້, ເພື່ອໃຫ້ເຄື່ອງບັນທຶກສຽງສາມາດເຮັດໄດ້ທັນທີ. ຫຼັງຈາກນັ້ນຄອມພິວເຕີຈະຈັບພາບວີດີໂອແລະສຽງຈາກ console ຂອງທ່ານ. - ນີ້ບໍ່ ຈຳ ເປັນຕ້ອງຖ້າທ່ານຕ້ອງການສາຍເກມທີ່ທ່ານຫລິ້ນໃນ PC ຂອງທ່ານ.
- ການຕິດຕັ້ງບັດຈັບພາບແມ່ນຄ້າຍຄືກັບການຕິດຕັ້ງບັດກາຟິກ.
 ໃຫ້ແນ່ໃຈວ່າຄອມພິວເຕີຂອງທ່ານມີພະລັງພໍທີ່ຈະອອກອາກາດ. ເກມສາຍນ້ ຳ ສາມາດ ນຳ ໃຊ້ຊັບພະຍາກອນຂອງລະບົບໄດ້ຫຼາຍຢ່າງເພາະວ່າທ່ານ ຈຳ ເປັນຕ້ອງມີຄວາມສາມາດໃນການຫລິ້ນແລະກະແສເກມໃນເວລາດຽວກັນ. Twitch ແນະ ນຳ ຄຸນລັກສະນະຕໍ່ໄປນີ້ ສຳ ລັບຄອມພິວເຕີ້ທີ່ທ່ານຕ້ອງການສາຍດ້ວຍ:
ໃຫ້ແນ່ໃຈວ່າຄອມພິວເຕີຂອງທ່ານມີພະລັງພໍທີ່ຈະອອກອາກາດ. ເກມສາຍນ້ ຳ ສາມາດ ນຳ ໃຊ້ຊັບພະຍາກອນຂອງລະບົບໄດ້ຫຼາຍຢ່າງເພາະວ່າທ່ານ ຈຳ ເປັນຕ້ອງມີຄວາມສາມາດໃນການຫລິ້ນແລະກະແສເກມໃນເວລາດຽວກັນ. Twitch ແນະ ນຳ ຄຸນລັກສະນະຕໍ່ໄປນີ້ ສຳ ລັບຄອມພິວເຕີ້ທີ່ທ່ານຕ້ອງການສາຍດ້ວຍ: - CPU: Intel Core i5-2500K Sandy Bridge 3.3GHz ຫຼື AMD ທຽບເທົ່າ
- ໝາຍ ເຫດ: 8GB DDR3 SDRAM
- OS: Windows 7 Home Premium ຫຼື ໃໝ່ ກວ່າ
 ເຊື່ອມໂຍງໂປຼແກຼມໂປຼແກຼມບັນຊີຂອງທ່ານ. ເປີດແທັບບໍລິການ / ເມນູໃນໂປແກຼມອອກອາກາດຂອງທ່ານ. ເລືອກບໍລິການສະຕີມຂອງທ່ານຈາກລາຍຊື່ຕົວເລືອກທີ່ມີຢູ່. ບັນດາໂປແກຼມຕ່າງໆເຊັ່ນ FFSplit ມີການສະ ໜັບ ສະ ໜູນ Twitch ແລະ Justin.tv.
ເຊື່ອມໂຍງໂປຼແກຼມໂປຼແກຼມບັນຊີຂອງທ່ານ. ເປີດແທັບບໍລິການ / ເມນູໃນໂປແກຼມອອກອາກາດຂອງທ່ານ. ເລືອກບໍລິການສະຕີມຂອງທ່ານຈາກລາຍຊື່ຕົວເລືອກທີ່ມີຢູ່. ບັນດາໂປແກຼມຕ່າງໆເຊັ່ນ FFSplit ມີການສະ ໜັບ ສະ ໜູນ Twitch ແລະ Justin.tv. - ໃສ່ລະຫັດກະແສຂອງທ່ານ. ເພື່ອ ນຳ ໃຊ້ໂປແກຼມອອກອາກາດກັບກະແສຂອງທ່ານ, ທ່ານຈະຕ້ອງເຊື່ອມໂຍງມັນເຂົ້າໃນບັນຊີ Twitch ຫຼື Justin.tv ຂອງທ່ານຜ່ານລະຫັດສາຍນ້ ຳ. ທ່ານສາມາດໄດ້ຮັບລະຫັດນີ້ຈາກ Twitch ໂດຍການກົດປຸ່ມ Streaming Apps ໃນເວັບໄຊທ໌ Twitch, ຈາກນັ້ນກົດປຸ່ມ Show Key. ຄັດລອກແລະວາງລະຫັດທີ່ສະແດງຢູ່ໃນຂອບເຂດທີ່ ເໝາະ ສົມໃນຊອບແວອອກອາກາດ.
- ເລືອກເຄື່ອງແມ່ຂ່າຍ. ໃນ FFSplit ທ່ານຈະພົບບັນຊີລາຍຊື່ຂອງເຊີບເວີຢູ່ລຸ່ມລາຍຊື່ບໍລິການ. ກົດທີ່ "ຊອກຫາ Server ທີ່ດີທີ່ສຸດ" ເພື່ອຊອກຫາເຄື່ອງແມ່ຂ່າຍທີ່ດີທີ່ສຸດ ສຳ ລັບສະຖານທີ່ຂອງທ່ານໂດຍອັດຕະໂນມັດ.
 ເລືອກຕົວເລືອກເຂົ້າລະຫັດຂອງທ່ານ. ໃນເມນູການເຂົ້າລະຫັດທ່ານສາມາດປັບຄ່າການຕັ້ງຄ່າ encoder ທີ່ສົ່ງຜົນກະທົບຕໍ່ຄຸນນະພາບຂອງວິດີໂອແລະຄວາມໄວຂອງການຖ່າຍທອດ. ຫລາຍໆໂປແກຼມແລະການບໍລິການໄດ້ແນະ ນຳ ການຕັ້ງຄ່າ ສຳ ລັບເກມປະເພດຕ່າງໆແລະຄວາມໄວໃນການເຊື່ອມຕໍ່.
ເລືອກຕົວເລືອກເຂົ້າລະຫັດຂອງທ່ານ. ໃນເມນູການເຂົ້າລະຫັດທ່ານສາມາດປັບຄ່າການຕັ້ງຄ່າ encoder ທີ່ສົ່ງຜົນກະທົບຕໍ່ຄຸນນະພາບຂອງວິດີໂອແລະຄວາມໄວຂອງການຖ່າຍທອດ. ຫລາຍໆໂປແກຼມແລະການບໍລິການໄດ້ແນະ ນຳ ການຕັ້ງຄ່າ ສຳ ລັບເກມປະເພດຕ່າງໆແລະຄວາມໄວໃນການເຊື່ອມຕໍ່.  ທົດສອບການອອກອາກາດສອງສາມຄັ້ງ. ນີ້ຊ່ວຍໃຫ້ທ່ານຄຸ້ນເຄີຍກັບໂປແກຼມອອກອາກາດແລະທ່ານສາມາດແນ່ໃຈວ່າການຕັ້ງຄ່າຂອງລະບົບພາສາຂອງທ່ານແມ່ນດີທີ່ສຸດ.
ທົດສອບການອອກອາກາດສອງສາມຄັ້ງ. ນີ້ຊ່ວຍໃຫ້ທ່ານຄຸ້ນເຄີຍກັບໂປແກຼມອອກອາກາດແລະທ່ານສາມາດແນ່ໃຈວ່າການຕັ້ງຄ່າຂອງລະບົບພາສາຂອງທ່ານແມ່ນດີທີ່ສຸດ.
ວິທີທີ 4 ຂອງ 4: ການ ນຳ ໃຊ້ເຄື່ອງເຂົ້າລະຫັດ
 ດາວໂຫລດແລະຕິດຕັ້ງໂປແກຼມເຂົ້າລະຫັດ. ເຄື່ອງເຂົ້າລະຫັດແມ່ນໂປແກຼມທີ່ປ່ຽນການປ້ອນຂໍ້ມູນເຂົ້າຂອງທ່ານ (ກ້ອງຖ່າຍຮູບ, ບັດຈັບພາບ, ໄມໂຄຣໂຟນແລະອື່ນໆ) ເຂົ້າໄປໃນວິດີໂອທີ່ສາມາດຖ່າຍທອດທາງອິນເຕີເນັດ. ໃນຂະນະທີ່ເວບໄຊທ໌ເວບໄຊທ໌ຫຼາຍແຫ່ງມີການເຂົ້າລະຫັດ, ການ ນຳ ໃຊ້ເຄື່ອງເຂົ້າລະຫັດຂອງທ່ານເອງຈະຊ່ວຍໃຫ້ທ່ານມີຄຸນນະພາບສູງກວ່າເກົ່າແລະຊ່ວຍໃຫ້ທ່ານສາມາດຄວບຄຸມການອອກອາກາດຂອງທ່ານໄດ້ຫຼາຍກວ່າເກົ່າ. ເຄື່ອງບັນທຶກສຽງແມ່ນຍັງມີຄວາມ ຈຳ ເປັນ ສຳ ລັບການອອກອາກາດທີ່ມີຄວາມເຂັ້ມຂົ້ນກວ່າເກົ່າ, ເຊັ່ນວ່າງານວາງສະແດງທີ່ຕ້ອງການກ້ອງຖ່າຍຮູບຫລາຍຫລືຕ້ອງການຄຸນນະພາບສຽງທີ່ສູງກວ່າ. ມັນມີຫລາຍໆໂປແກຼມການເຂົ້າລະຫັດທີ່ແຕກຕ່າງກັນ, ແຕ່ທ່ານຈະຕ້ອງຊື້ຫຼາຍໆມັນເພື່ອຈະ ນຳ ໃຊ້ທຸກຄວາມເປັນໄປໄດ້.
ດາວໂຫລດແລະຕິດຕັ້ງໂປແກຼມເຂົ້າລະຫັດ. ເຄື່ອງເຂົ້າລະຫັດແມ່ນໂປແກຼມທີ່ປ່ຽນການປ້ອນຂໍ້ມູນເຂົ້າຂອງທ່ານ (ກ້ອງຖ່າຍຮູບ, ບັດຈັບພາບ, ໄມໂຄຣໂຟນແລະອື່ນໆ) ເຂົ້າໄປໃນວິດີໂອທີ່ສາມາດຖ່າຍທອດທາງອິນເຕີເນັດ. ໃນຂະນະທີ່ເວບໄຊທ໌ເວບໄຊທ໌ຫຼາຍແຫ່ງມີການເຂົ້າລະຫັດ, ການ ນຳ ໃຊ້ເຄື່ອງເຂົ້າລະຫັດຂອງທ່ານເອງຈະຊ່ວຍໃຫ້ທ່ານມີຄຸນນະພາບສູງກວ່າເກົ່າແລະຊ່ວຍໃຫ້ທ່ານສາມາດຄວບຄຸມການອອກອາກາດຂອງທ່ານໄດ້ຫຼາຍກວ່າເກົ່າ. ເຄື່ອງບັນທຶກສຽງແມ່ນຍັງມີຄວາມ ຈຳ ເປັນ ສຳ ລັບການອອກອາກາດທີ່ມີຄວາມເຂັ້ມຂົ້ນກວ່າເກົ່າ, ເຊັ່ນວ່າງານວາງສະແດງທີ່ຕ້ອງການກ້ອງຖ່າຍຮູບຫລາຍຫລືຕ້ອງການຄຸນນະພາບສຽງທີ່ສູງກວ່າ. ມັນມີຫລາຍໆໂປແກຼມການເຂົ້າລະຫັດທີ່ແຕກຕ່າງກັນ, ແຕ່ທ່ານຈະຕ້ອງຊື້ຫຼາຍໆມັນເພື່ອຈະ ນຳ ໃຊ້ທຸກຄວາມເປັນໄປໄດ້. - Open Broadcaster Software (OBS) ແມ່ນໂປແກຼມ encoder ແບບເປີດແລະບໍ່ເສຍຄ່າທີ່ຮອງຮັບຫຼາຍ ໜ້າ ທີ່ຂັ້ນສູງ. ຄູ່ມືນີ້ຄາດວ່າທ່ານ ກຳ ລັງໃຊ້ OBS ເພາະມັນເປັນທາງເລືອກທີ່ບໍ່ເສຍຄ່າທີ່ມີປະສິດຕິພາບສູງສຸດ. OBS ມີໂປແກຼມການຕັ້ງຄ່າ ສຳ ລັບຫລາຍໆບໍລິການສະຕີມທີ່ນິຍົມທີ່ສຸດ.
- Wirecast ແມ່ນເຄື່ອງເຂົ້າລະຫັດອີກອັນ ໜຶ່ງ ທີ່ຊ່ວຍໃຫ້ທ່ານສາມາດໃຊ້ບໍລິການສະຕີມເຊັ່ນ: ການຖ່າຍທອດສົດທາງ YouTube. ສະບັບຟຣີຊ່ວຍໃຫ້ທ່ານສາມາດໃຊ້ກ້ອງດຽວໄດ້.
- Flash Media Live Encoder (FMLE) ແມ່ນຜະລິດຕະພັນຈາກ Adobe ດ້ວຍຄຸນລັກສະນະມືອາຊີບຫຼາຍຢ່າງ, ແຕ່ສິ່ງນີ້ສາມາດແພງຫຼາຍ. ທ່ານສາມາດໃຊ້ອິນເຕີເຟດຈາກຫຼາຍບໍລິການສະຕີມທີ່ແຕກຕ່າງກັນໂດຍການໂຫຼດໂປຼໄຟລ໌ FMLE ຂອງບໍລິການ.
 ກຳ ນົດຄວາມໄວຂອງການເຊື່ອມຕໍ່ອິນເຕີເນັດຂອງທ່ານ. ນີ້ຈະຊ່ວຍໃຫ້ຕັດສິນໃຈວ່າການຕັ້ງຄ່າໃດທີ່ຈະໃຊ້ເພື່ອຄຸນນະພາບຂອງເຄື່ອງເຂົ້າລະຫັດຂອງທ່ານເພື່ອໃຫ້ຜູ້ຊົມຂອງທ່ານສາມາດໂຫລດວິດີໂອໄດ້ຢ່າງຖືກຕ້ອງ. ທ່ານສາມາດທົດສອບຄວາມໄວໃນການເຊື່ອມຕໍ່ຂອງທ່ານໃນເວັບໄຊຕ່າງໆເຊັ່ນ ເວັບໄຊທ໌ speedtest.net. ເຮັດບັນທຶກກ່ຽວກັບຄວາມໄວໃນການເຊື່ອມຕໍ່ຂອງທ່ານ, ເພາະວ່າທ່ານຈະຕ້ອງການມັນໃນພາຍຫລັງ.
ກຳ ນົດຄວາມໄວຂອງການເຊື່ອມຕໍ່ອິນເຕີເນັດຂອງທ່ານ. ນີ້ຈະຊ່ວຍໃຫ້ຕັດສິນໃຈວ່າການຕັ້ງຄ່າໃດທີ່ຈະໃຊ້ເພື່ອຄຸນນະພາບຂອງເຄື່ອງເຂົ້າລະຫັດຂອງທ່ານເພື່ອໃຫ້ຜູ້ຊົມຂອງທ່ານສາມາດໂຫລດວິດີໂອໄດ້ຢ່າງຖືກຕ້ອງ. ທ່ານສາມາດທົດສອບຄວາມໄວໃນການເຊື່ອມຕໍ່ຂອງທ່ານໃນເວັບໄຊຕ່າງໆເຊັ່ນ ເວັບໄຊທ໌ speedtest.net. ເຮັດບັນທຶກກ່ຽວກັບຄວາມໄວໃນການເຊື່ອມຕໍ່ຂອງທ່ານ, ເພາະວ່າທ່ານຈະຕ້ອງການມັນໃນພາຍຫລັງ. - ກວດເບິ່ງ wikiHow ສຳ ລັບຂໍ້ມູນເພີ່ມເຕີມກ່ຽວກັບການ ກຳ ນົດຄວາມໄວຂອງການເຊື່ອມຕໍ່ຂອງທ່ານ.
 ເປີດເມນູການຕັ້ງຄ່າ. ນີ້ທ່ານຈະ ກຳ ຫນົດຄ່າ OBS ສ່ວນໃຫຍ່ຂອງທ່ານ.
ເປີດເມນູການຕັ້ງຄ່າ. ນີ້ທ່ານຈະ ກຳ ຫນົດຄ່າ OBS ສ່ວນໃຫຍ່ຂອງທ່ານ.  ກົດທີ່ປຸ່ມ "ເຂົ້າລະຫັດ". ການຕັ້ງຄ່າເຫລົ່ານີ້ ກຳ ນົດຄຸນນະພາບຂອງກະແສວິດີໂອຂອງທ່ານແລະຂື້ນກັບຄວາມໄວຂອງການເຊື່ອມຕໍ່ຂອງທ່ານ.
ກົດທີ່ປຸ່ມ "ເຂົ້າລະຫັດ". ການຕັ້ງຄ່າເຫລົ່ານີ້ ກຳ ນົດຄຸນນະພາບຂອງກະແສວິດີໂອຂອງທ່ານແລະຂື້ນກັບຄວາມໄວຂອງການເຊື່ອມຕໍ່ຂອງທ່ານ. - "ອັດຕາບິດສູງສຸດ" ສະແດງເຖິງຄວາມໄວສູງສຸດຂອງການເຂົ້າລະຫັດ. ນີ້ຄວນຈະປະມານເຄິ່ງ ໜຶ່ງ ຂອງຄວາມໄວໃນການອັບໂຫລດສູງສຸດ. ຕົວຢ່າງ: ຖ້າການທົດສອບຄວາມໄວຂອງທ່ານສະແດງໃຫ້ເຫັນວ່າຄວາມໄວໃນການອັບໂຫລດສູງສຸດຂອງທ່ານແມ່ນ 3 Mb / s (3000 kb / s), ຫຼັງຈາກນັ້ນອັດຕາບິດສູງສຸດຄວນຖືກ ກຳ ນົດເປັນ 1500 kb / s.
- ຕັ້ງຄ່າ "ຂະ ໜາດ Buffer" ໃຫ້ມີຄ່າເທົ່າກັບອັດຕາບິດສູງສຸດ.
 ກົດທີ່ແຖບ "ວີດີໂອ". ດ້ວຍສິ່ງນີ້ທ່ານສາມາດຕັ້ງຄ່າຄວາມລະອຽດແລະກອບຂອງກະແສຂອງທ່ານ. ການຕັ້ງຄ່າເຫລົ່ານີ້ແມ່ນຂື້ນກັບຄວາມໄວໃນການອັບໂຫລດຂອງທ່ານ.
ກົດທີ່ແຖບ "ວີດີໂອ". ດ້ວຍສິ່ງນີ້ທ່ານສາມາດຕັ້ງຄ່າຄວາມລະອຽດແລະກອບຂອງກະແສຂອງທ່ານ. ການຕັ້ງຄ່າເຫລົ່ານີ້ແມ່ນຂື້ນກັບຄວາມໄວໃນການອັບໂຫລດຂອງທ່ານ.  ຕັ້ງຄ່າ "ຄວາມລະອຽດຂັ້ນພື້ນຖານ" ຂອງທ່ານໃສ່ ໜ້າ ຈໍຄອມພິວເຕີ້.
ຕັ້ງຄ່າ "ຄວາມລະອຽດຂັ້ນພື້ນຖານ" ຂອງທ່ານໃສ່ ໜ້າ ຈໍຄອມພິວເຕີ້. ໃຊ້ເມນູ "ຄວາມລະອຽດຫຼຸດລົງ" ເພື່ອປ່ຽນຄວາມລະອຽດຂອງຜົນຜະລິດ. ນີ້ແມ່ນການຕັ້ງຄ່າທີ່ແນະ ນຳ, ຂື້ນກັບອັດຕາບິດສູງສຸດຂອງທ່ານ:
ໃຊ້ເມນູ "ຄວາມລະອຽດຫຼຸດລົງ" ເພື່ອປ່ຽນຄວາມລະອຽດຂອງຜົນຜະລິດ. ນີ້ແມ່ນການຕັ້ງຄ່າທີ່ແນະ ນຳ, ຂື້ນກັບອັດຕາບິດສູງສຸດຂອງທ່ານ: - 1920x1080 (1080P) - 4500 kb / s
- 1280x720 (720P) - 2500 kb / s
- 852x480 (480P) - 100 kb / s
 ກຳ ນົດ ຈຳ ນວນ FPS ເຖິງ 60 ຖ້າການບໍລິການສະຕີມປ່ອຍໃຫ້ມັນ. ບາງບໍລິການສະຕີມບໍ່ອະນຸຍາດໃຫ້ເກີນ 30 FPS. YouTube ແລະບໍລິການອື່ນໆ ຈຳ ນວນ ໜຶ່ງ ໄດ້ເລີ່ມຕົ້ນສະ ໜັບ ສະ ໜູນ ວິດີໂອ 60 FPS.
ກຳ ນົດ ຈຳ ນວນ FPS ເຖິງ 60 ຖ້າການບໍລິການສະຕີມປ່ອຍໃຫ້ມັນ. ບາງບໍລິການສະຕີມບໍ່ອະນຸຍາດໃຫ້ເກີນ 30 FPS. YouTube ແລະບໍລິການອື່ນໆ ຈຳ ນວນ ໜຶ່ງ ໄດ້ເລີ່ມຕົ້ນສະ ໜັບ ສະ ໜູນ ວິດີໂອ 60 FPS.  ກົດປຸ່ມ "Broadcast Settings" tab. ນີ້ຊ່ວຍໃຫ້ທ່ານສາມາດ ກຳ ນົດການເຊື່ອມຕໍ່ກັບບໍລິການສະຕີມ.
ກົດປຸ່ມ "Broadcast Settings" tab. ນີ້ຊ່ວຍໃຫ້ທ່ານສາມາດ ກຳ ນົດການເຊື່ອມຕໍ່ກັບບໍລິການສະຕີມ.  ເລືອກບໍລິການສະຕີມຂອງທ່ານຈາກລາຍການ“ ບໍລິການສາຍນ້ ຳ”. ມີຫລາຍບໍລິການທີ່ໄດ້ ກຳ ນົດໄວ້ລ່ວງ ໜ້າ ເຊິ່ງມີ ຈຳ ນວນ URL ທີ່ທ່ານ ຈຳ ເປັນຕ້ອງຄັດລອກແລະວາງລົງ. ຖ້າການບໍລິການຂອງທ່ານບໍ່ຖືກລະບຸ, ເລືອກ Custom.
ເລືອກບໍລິການສະຕີມຂອງທ່ານຈາກລາຍການ“ ບໍລິການສາຍນ້ ຳ”. ມີຫລາຍບໍລິການທີ່ໄດ້ ກຳ ນົດໄວ້ລ່ວງ ໜ້າ ເຊິ່ງມີ ຈຳ ນວນ URL ທີ່ທ່ານ ຈຳ ເປັນຕ້ອງຄັດລອກແລະວາງລົງ. ຖ້າການບໍລິການຂອງທ່ານບໍ່ຖືກລະບຸ, ເລືອກ Custom.  ກະລຸນາໃສ່ລະຫັດສາຍນໍ້າ / ຊື່ຂອງທ່ານ. ຖ້າທ່ານເລີ່ມການອອກອາກາດ ໃໝ່ ຜ່ານການບໍລິການທີ່ທ່ານເລືອກ, ທ່ານຈະໄດ້ຮັບລະຫັດທີ່ເປັນເອກະລັກສະເພາະເຊິ່ງທ່ານຈະຕ້ອງໃສ່ໃນ "Play PAth / Stream Key". ສິ່ງນີ້ຊ່ວຍໃຫ້ການບໍລິການຮັບສາຍຈາກເຄື່ອງເຂົ້າລະຫັດ.
ກະລຸນາໃສ່ລະຫັດສາຍນໍ້າ / ຊື່ຂອງທ່ານ. ຖ້າທ່ານເລີ່ມການອອກອາກາດ ໃໝ່ ຜ່ານການບໍລິການທີ່ທ່ານເລືອກ, ທ່ານຈະໄດ້ຮັບລະຫັດທີ່ເປັນເອກະລັກສະເພາະເຊິ່ງທ່ານຈະຕ້ອງໃສ່ໃນ "Play PAth / Stream Key". ສິ່ງນີ້ຊ່ວຍໃຫ້ການບໍລິການຮັບສາຍຈາກເຄື່ອງເຂົ້າລະຫັດ.  ອອກຈາກເມນູການຕັ້ງຄ່າ.
ອອກຈາກເມນູການຕັ້ງຄ່າ. ກົດຂວາໃສ່ໃນ "ແຫຼ່ງຂໍ້ມູນ" ພາກສະຫນາມແລະເລືອກ "ເພີ່ມແຫຼ່ງຂໍ້ມູນ". ນີ້ອະນຸຍາດໃຫ້ທ່ານເພີ່ມແຫລ່ງປ້ອນເຂົ້າເພື່ອອອກອາກາດ.
ກົດຂວາໃສ່ໃນ "ແຫຼ່ງຂໍ້ມູນ" ພາກສະຫນາມແລະເລືອກ "ເພີ່ມແຫຼ່ງຂໍ້ມູນ". ນີ້ອະນຸຍາດໃຫ້ທ່ານເພີ່ມແຫລ່ງປ້ອນເຂົ້າເພື່ອອອກອາກາດ. - ຖ້າທ່ານຕ້ອງການອອກອາກາດ desktop ຂອງທ່ານ, ເລືອກ "Monitor capture".
- ຖ້າທ່ານຕ້ອງການອອກອາກາດ webcam ຂອງທ່ານ, ເລືອກ "ອຸປະກອນຖ່າຍວິດີໂອ".
- ຖ້າທ່ານຕ້ອງການອອກອາກາດຈາກບັດຈັບເກມຂອງທ່ານ, ເລືອກ "Game capture".
 ທຳ ອິດເລີ່ມສົ່ງຕໍ່ຜ່ານເຄື່ອງເຂົ້າລະຫັດ. ກ່ອນທີ່ທ່ານຈະເລີ່ມຕົ້ນການອອກອາກາດຈາກອິນເຕີເຟດຂອງການບໍລິການ, ທ່ານຕ້ອງເລີ່ມການອອກອາກາດຄັ້ງ ທຳ ອິດດ້ວຍຕົວເຂົ້າລະຫັດຂອງທ່ານເອງ. ຖ້າທ່ານແນ່ໃຈວ່າທຸກຢ່າງ ກຳ ລັງເຮັດວຽກຢູ່ຢ່າງຖືກຕ້ອງ, ທ່ານສາມາດເລີ່ມຕົ້ນສົ່ງຕໍ່ໄປຫາບໍລິການສາຍນ້ ຳ.
ທຳ ອິດເລີ່ມສົ່ງຕໍ່ຜ່ານເຄື່ອງເຂົ້າລະຫັດ. ກ່ອນທີ່ທ່ານຈະເລີ່ມຕົ້ນການອອກອາກາດຈາກອິນເຕີເຟດຂອງການບໍລິການ, ທ່ານຕ້ອງເລີ່ມການອອກອາກາດຄັ້ງ ທຳ ອິດດ້ວຍຕົວເຂົ້າລະຫັດຂອງທ່ານເອງ. ຖ້າທ່ານແນ່ໃຈວ່າທຸກຢ່າງ ກຳ ລັງເຮັດວຽກຢູ່ຢ່າງຖືກຕ້ອງ, ທ່ານສາມາດເລີ່ມຕົ້ນສົ່ງຕໍ່ໄປຫາບໍລິການສາຍນ້ ຳ.