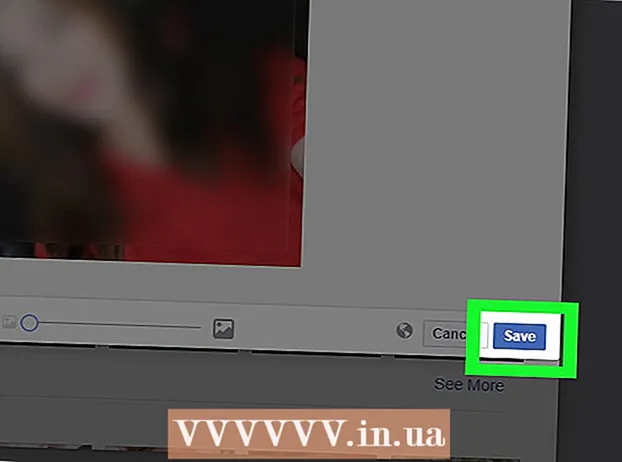ກະວີ:
Christy White
ວັນທີຂອງການສ້າງ:
5 ເດືອນພຶດສະພາ 2021
ວັນທີປັບປຸງ:
1 ເດືອນກໍລະກົດ 2024

ເນື້ອຫາ
- ເພື່ອກ້າວ
- ວິທີທີ່ 1 ຂອງ 2: ການຄັດລອກແລະຄັດຕິດຂໍ້ຄວາມ
- ວິທີທີ່ 2 ຂອງ 2: ການຄັດລອກແລະວາງຮູບພາບ
- ຄຳ ແນະ ນຳ
- ຄຳ ເຕືອນ
ການສາມາດຄັດລອກແລະວາງຂໍ້ຄວາມຫລືຮູບພາບໄດ້ງ່າຍເທົ່າທີ່ ຈຳ ເປັນ ສຳ ລັບການປັບແຕ່ງແລະແກ້ໄຂເອກະສານ, ອີເມລແລະການ ນຳ ສະ ເໜີ, ໃນບັນດາສິ່ງອື່ນໆ. ບົດຂຽນນີ້ຈະສະແດງວິທີການຕັດແລະຕິດເອກະສານກັບ iPhone, iPad ຫລື iPod Touch.
ເພື່ອກ້າວ
ວິທີທີ່ 1 ຂອງ 2: ການຄັດລອກແລະຄັດຕິດຂໍ້ຄວາມ
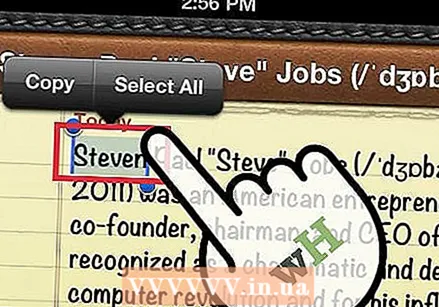 ປາດ ຄຳ ດ້ວຍນິ້ວມືຂອງທ່ານ. ປ່ອງຢ້ຽມຈະປາກົດຂຶ້ນດ້ວຍຕົວກະພິບຫລື ຄຳ ທີ່ເລືອກ. ຖ້າ ຄຳ ທີ່ບໍ່ຖືກຕ້ອງຖືກເລືອກ, ລາກຈົນກວ່າທ່ານຈະເລືອກ ຄຳ ທີ່ຖືກຕ້ອງ.
ປາດ ຄຳ ດ້ວຍນິ້ວມືຂອງທ່ານ. ປ່ອງຢ້ຽມຈະປາກົດຂຶ້ນດ້ວຍຕົວກະພິບຫລື ຄຳ ທີ່ເລືອກ. ຖ້າ ຄຳ ທີ່ບໍ່ຖືກຕ້ອງຖືກເລືອກ, ລາກຈົນກວ່າທ່ານຈະເລືອກ ຄຳ ທີ່ຖືກຕ້ອງ. 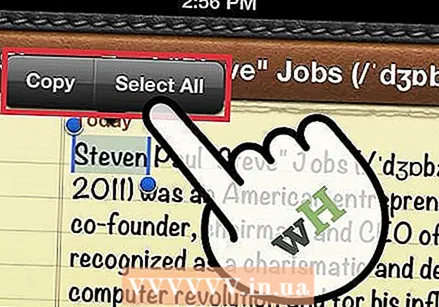 ຍົກນິ້ວມືຂອງທ່ານ. ຊຸດຂອງປຸ່ມຈະປາກົດ, ພ້ອມກັບຈຸດລາກສີຟ້າ.
ຍົກນິ້ວມືຂອງທ່ານ. ຊຸດຂອງປຸ່ມຈະປາກົດ, ພ້ອມກັບຈຸດລາກສີຟ້າ. 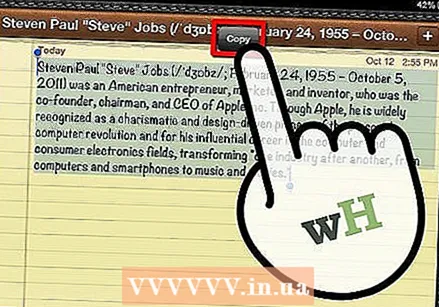 ປັບປຸງການເລືອກຂອງທ່ານ. ລາກຈຸດລາກເພື່ອວ່າທ່ານຈະເລືອກຂໍ້ຄວາມທີ່ຕ້ອງການຕັດຫຼື ສຳ ເນົາເທົ່ານັ້ນ.
ປັບປຸງການເລືອກຂອງທ່ານ. ລາກຈຸດລາກເພື່ອວ່າທ່ານຈະເລືອກຂໍ້ຄວາມທີ່ຕ້ອງການຕັດຫຼື ສຳ ເນົາເທົ່ານັ້ນ. - ແຕະ "ສຳ ເນົາ". ປຸ່ມຫາຍໄປແລະຂໍ້ຄວາມຖືກຄັດລອກ. ໃຫ້ສັງເກດວ່າການຈັບແລະຈຸດເດັ່ນຂອງມືຈັບຍັງຄົງຢູ່.
- ສຳ ລັບເວບໄຊທ໌ຫລືຂໍ້ຄວາມອື່ນໆທີ່ທ່ານບໍ່ສາມາດແກ້ໄຂໄດ້ງ່າຍ, ຕົວເລືອກ "ວາງ" ຈະບໍ່ປາກົດ. ໂດຍທົ່ວໄປ, ທ່ານພຽງແຕ່ຈະໄດ້ຮັບທາງເລືອກທີ່ຈະຄັດລອກຫຼືຊີ້ບອກເຖິງການເລືອກ.
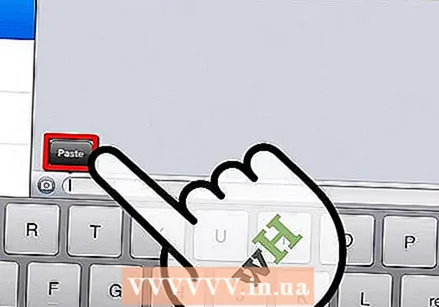 ວາງຂໍ້ຄວາມ. ວາງຕົວກະພິບບ່ອນທີ່ທ່ານຕ້ອງການໃສ່ຂໍ້ຄວາມແລະແຕະ. ປຸ່ມເລືອກຊຸດ ໃໝ່ ຈະປະກົດຂຶ້ນມາພ້ອມກັບຕົວເລືອກເລືອກ, ເລືອກທັງ ໝົດ ຫຼືວາງ. ປາດວາງ. ຕອນນີ້ຂໍ້ຄວາມຈະຖືກໃສ່ເຂົ້າໃນເອກະສານທີ່ສະຖານທີ່ຂອງຕົວກະພິບ.
ວາງຂໍ້ຄວາມ. ວາງຕົວກະພິບບ່ອນທີ່ທ່ານຕ້ອງການໃສ່ຂໍ້ຄວາມແລະແຕະ. ປຸ່ມເລືອກຊຸດ ໃໝ່ ຈະປະກົດຂຶ້ນມາພ້ອມກັບຕົວເລືອກເລືອກ, ເລືອກທັງ ໝົດ ຫຼືວາງ. ປາດວາງ. ຕອນນີ້ຂໍ້ຄວາມຈະຖືກໃສ່ເຂົ້າໃນເອກະສານທີ່ສະຖານທີ່ຂອງຕົວກະພິບ.
ວິທີທີ່ 2 ຂອງ 2: ການຄັດລອກແລະວາງຮູບພາບ
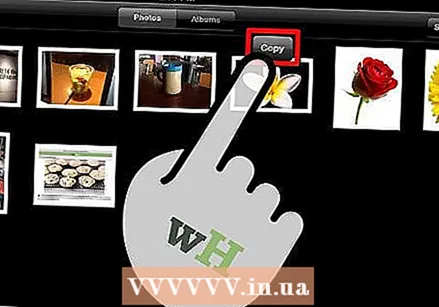 ແຕະແລະຖືຮູບພາບ. ເປີດຫ້ອງສະມຸດພາບແລະຊອກຫາຮູບພາບທີ່ທ່ານຕ້ອງການ ສຳ ເນົາ. ແຕະແລະຖືແລະປຸ່ມ Copy ຈະປາກົດຂຶ້ນ. ແຕະທີ່ເພື່ອຄັດລອກຮູບພາບ.
ແຕະແລະຖືຮູບພາບ. ເປີດຫ້ອງສະມຸດພາບແລະຊອກຫາຮູບພາບທີ່ທ່ານຕ້ອງການ ສຳ ເນົາ. ແຕະແລະຖືແລະປຸ່ມ Copy ຈະປາກົດຂຶ້ນ. ແຕະທີ່ເພື່ອຄັດລອກຮູບພາບ. - ນີ້ຍັງເຮັດວຽກໄດ້ຖ້າທ່ານພົບຮູບພາບໃນເວບໄຊທ໌ຫລືໃນເອກະສານທີ່ທ່ານຕ້ອງການ ສຳ ເນົາ.
 ວາງຮູບພາບ. ຊອກຫາແອັບ to ທີ່ຈະເອົາຮູບພາບໃສ່. ຕົວຢ່າງ, ແອັບ app ຂໍ້ຄວາມ. ແຕະແລະຖືຢູ່ໃນພາກສະຫນາມກອບຂໍ້ຄວາມ, ຫຼັງຈາກນັ້ນແຕະປຸ່ມ "ວາງ". ຮູບພາບຂອງທ່ານຈະຖືກໃສ່ລົງໃນຂໍ້ຄວາມ.
ວາງຮູບພາບ. ຊອກຫາແອັບ to ທີ່ຈະເອົາຮູບພາບໃສ່. ຕົວຢ່າງ, ແອັບ app ຂໍ້ຄວາມ. ແຕະແລະຖືຢູ່ໃນພາກສະຫນາມກອບຂໍ້ຄວາມ, ຫຼັງຈາກນັ້ນແຕະປຸ່ມ "ວາງ". ຮູບພາບຂອງທ່ານຈະຖືກໃສ່ລົງໃນຂໍ້ຄວາມ.
ຄຳ ແນະ ນຳ
- ບາງໂປແກຼມກາຟິກຈະຮັບຮູ້ຖ້າຮູບພາບຢູ່ໃນ clipboard ແລະໃຫ້ຕົວເລືອກເມນູເພື່ອວາງຮູບໃນເວລາທີ່ທ່ານສ້າງເອກະສານ ໃໝ່.
ຄຳ ເຕືອນ
- ບໍ່ແມ່ນທຸກເວັບໄຊທ໌້ທີ່ອະນຸຍາດໃຫ້ທ່ານຄັດລອກຂໍ້ຄວາມຫລືຮູບພາບຄືກັນກັບວ່າ.
- ລະວັງເມື່ອ ສຳ ເນົາຮູບພາບແລະຂໍ້ຄວາມ. ຖ້າທ່ານເອົາຮູບເຂົ້າໄປໃນເຂດຂໍ້ຄວາມໂດຍບັງເອີນ, ລະຫັດຂອງຮູບຈະຖືກປິດ, ບໍ່ແມ່ນຮູບພາບຂອງມັນເອງ. ຖ້າມັນແມ່ນຮູບໃຫຍ່, ທ່ານຈະເຫັນລະຫັດຫຼາຍ! ທ່ານແກ້ໄຂບັນຫານີ້ໂດຍການແຕະແລະຖືຮູບພາບ, ຫຼັງຈາກນັ້ນເລືອກ "ເລືອກທັງ ໝົດ", ຫຼັງຈາກນັ້ນໃຊ້ມືຈັບເພື່ອຄັດເລືອກຂໍ້ຄວາມທີ່ຖືກຄັດຕິດມາກ່ອນ.