ກະວີ:
Frank Hunt
ວັນທີຂອງການສ້າງ:
20 ດົນໆ 2021
ວັນທີປັບປຸງ:
1 ເດືອນກໍລະກົດ 2024
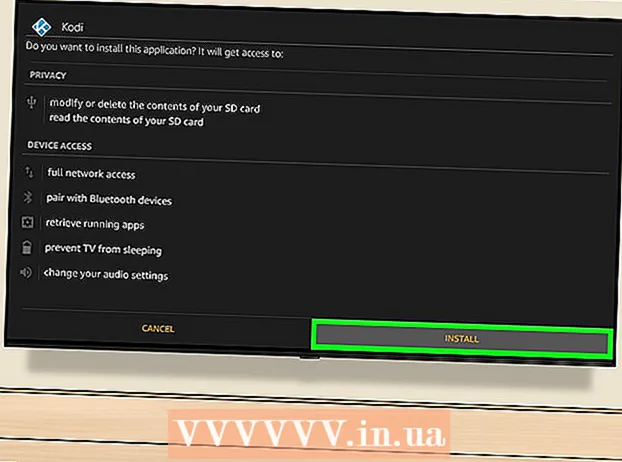
ເນື້ອຫາ
- ເພື່ອກ້າວ
- ສ່ວນທີ 1 ຂອງ 3: ອະນຸຍາດໃຫ້ Kodi ໃນໂທລະພາບຂອງທ່ານ
- ສ່ວນທີ 2 ຂອງ 3: ການຕິດຕັ້ງແອັບ Download Downloader
- ພາກສ່ວນທີ 3: ການຕິດຕັ້ງ Kodi
- ຄຳ ແນະ ນຳ
- ຄຳ ເຕືອນ
wikiHow ນີ້ສະແດງວິທີການຕິດຕັ້ງແອັບ player player player media ໃນ Kodi ໃນ Amazon Fire Stick ຂອງທ່ານ. ນີ້ຈະຊ່ວຍໃຫ້ທ່ານສາມາດໃຊ້ແອັບ Kodi ໃນໂທລະພາບ Amazon Fire ຂອງທ່ານ. ການຕິດຕັ້ງ Kodi ໃນໂທລະພາບ Fire ຂອງທ່ານ, ທ່ານຕ້ອງອະນຸຍາດໃຫ້ຕິດຕັ້ງແອັບ from ຈາກແຫຼ່ງທີ່ບໍ່ຮູ້, ເຊິ່ງສາມາດເພີ່ມຄວາມສ່ຽງໃນການດາວໂຫລດແອັບ malicious ທີ່ເປັນອັນຕະລາຍຫຼືບໍ່ໄດ້ຮັບການສະ ໜັບ ສະ ໜູນ.
ເພື່ອກ້າວ
ສ່ວນທີ 1 ຂອງ 3: ອະນຸຍາດໃຫ້ Kodi ໃນໂທລະພາບຂອງທ່ານ
 ເປີດໂທລະພາບ Fire ຂອງທ່ານ. ສິ່ງນີ້ຄວນໂຫຼດ ໜ້າ ຈໍເຮືອນຂອງ Amazon Fire TV.
ເປີດໂທລະພາບ Fire ຂອງທ່ານ. ສິ່ງນີ້ຄວນໂຫຼດ ໜ້າ ຈໍເຮືອນຂອງ Amazon Fire TV.  ເລື່ອນໄປ ການຕັ້ງຄ່າ ແລະເລືອກມັນ. ພວກມັນແມ່ນຫ້າແຖບຢູ່ເບື້ອງຂວາຂອງ ໜ້າ ຈໍຫລັກ. ເປີດເມນູການຕັ້ງຄ່າ.
ເລື່ອນໄປ ການຕັ້ງຄ່າ ແລະເລືອກມັນ. ພວກມັນແມ່ນຫ້າແຖບຢູ່ເບື້ອງຂວາຂອງ ໜ້າ ຈໍຫລັກ. ເປີດເມນູການຕັ້ງຄ່າ.  ເລື່ອນໄປ ຄໍາຮ້ອງສະຫມັກ ແລະເລືອກມັນ. ນີ້ເປີດເມນູ ຄໍາຮ້ອງສະຫມັກ.
ເລື່ອນໄປ ຄໍາຮ້ອງສະຫມັກ ແລະເລືອກມັນ. ນີ້ເປີດເມນູ ຄໍາຮ້ອງສະຫມັກ. 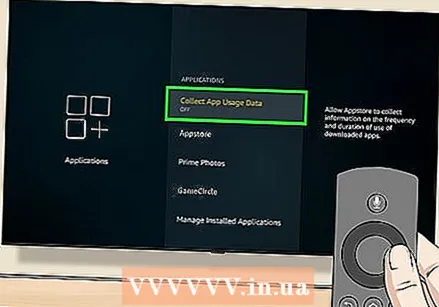 ເລືອກ ເກັບ ກຳ ຂໍ້ມູນການ ນຳ ໃຊ້ App. ນີ້ແມ່ນຕົວເລືອກສູງສຸດໃນມັນ ຄໍາຮ້ອງສະຫມັກ-menu. ປ່ອງຢ້ຽມບໍ່ເຖິງຈະໄປປາກົດ.
ເລືອກ ເກັບ ກຳ ຂໍ້ມູນການ ນຳ ໃຊ້ App. ນີ້ແມ່ນຕົວເລືອກສູງສຸດໃນມັນ ຄໍາຮ້ອງສະຫມັກ-menu. ປ່ອງຢ້ຽມບໍ່ເຖິງຈະໄປປາກົດ. 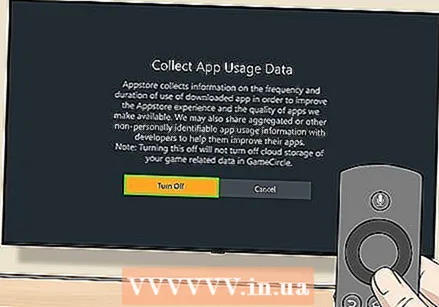 ເລືອກ ປິດ ຖ້າທ່ານຖືກຮ້ອງຂໍໃຫ້ເຮັດ.
ເລືອກ ປິດ ຖ້າທ່ານຖືກຮ້ອງຂໍໃຫ້ເຮັດ. ກັບໄປທີ່ເມນູການຕັ້ງຄ່າ. ເພື່ອເຮັດສິ່ງນີ້, ໃຫ້ກົດປຸ່ມ "ກັບຄືນ".
ກັບໄປທີ່ເມນູການຕັ້ງຄ່າ. ເພື່ອເຮັດສິ່ງນີ້, ໃຫ້ກົດປຸ່ມ "ກັບຄືນ".  ເລື່ອນໄປ ອຸປະກອນ ແລະເລືອກມັນ. ມັນ ອຸປະກອນເປີດເມນູ.
ເລື່ອນໄປ ອຸປະກອນ ແລະເລືອກມັນ. ມັນ ອຸປະກອນເປີດເມນູ. 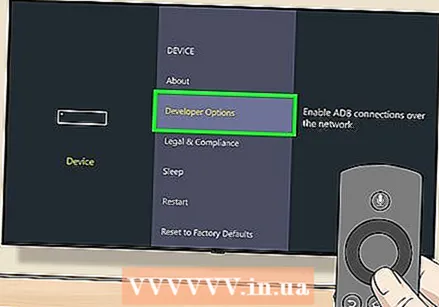 ເລື່ອນລົງໄປຫາ ທາງເລືອກນັກພັດທະນາ ແລະເລືອກມັນ. ນີ້ແມ່ນຢູ່ເທິງສຸດຂອງມັນ ອຸປະກອນ-menu.
ເລື່ອນລົງໄປຫາ ທາງເລືອກນັກພັດທະນາ ແລະເລືອກມັນ. ນີ້ແມ່ນຢູ່ເທິງສຸດຂອງມັນ ອຸປະກອນ-menu. 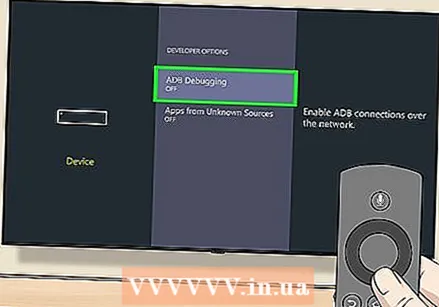 ເລືອກ ການແກ້ໄຂຂອງເອດີບີ. ນີ້ເຮັດໃຫ້ລາວຫັນຫນ້າ.
ເລືອກ ການແກ້ໄຂຂອງເອດີບີ. ນີ້ເຮັດໃຫ້ລາວຫັນຫນ້າ. - ຖ້າເຈົ້າ ເປີດ ຢູ່ທາງລຸ່ມຂອງຕົວເລືອກນີ້, ການແກ້ໄຂບັນຫາຂອງເອດີບີຖືກເປີດໃຊ້ງານແລ້ວ.
 ເລື່ອນລົງແລະເລືອກເອົາ ແອັບ from ຈາກແຫຼ່ງທີ່ບໍ່ຮູ້ຈັກ. ນີ້ຈະເຮັດໃຫ້ມີປ່ອງຢ້ຽມບໍ່ເຖິງ.
ເລື່ອນລົງແລະເລືອກເອົາ ແອັບ from ຈາກແຫຼ່ງທີ່ບໍ່ຮູ້ຈັກ. ນີ້ຈະເຮັດໃຫ້ມີປ່ອງຢ້ຽມບໍ່ເຖິງ. - ຖ້າເຈົ້າ ເປີດ ເບິ່ງຂ້າງລຸ່ມນີ້ ແອັບ from ຈາກແຫຼ່ງທີ່ບໍ່ຮູ້ຈັກ, ທ່ານບໍ່ ຈຳ ເປັນຕ້ອງເປີດມັນ.
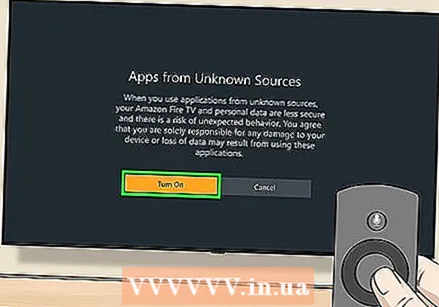 ເລືອກ ເພື່ອເປີດໃຊ້. ມັນຊ່ວຍໃຫ້ທ່ານສາມາດຕິດຕັ້ງແອັບ non ທີ່ບໍ່ແມ່ນ Play Store, ລວມທັງ Kodi.
ເລືອກ ເພື່ອເປີດໃຊ້. ມັນຊ່ວຍໃຫ້ທ່ານສາມາດຕິດຕັ້ງແອັບ non ທີ່ບໍ່ແມ່ນ Play Store, ລວມທັງ Kodi. 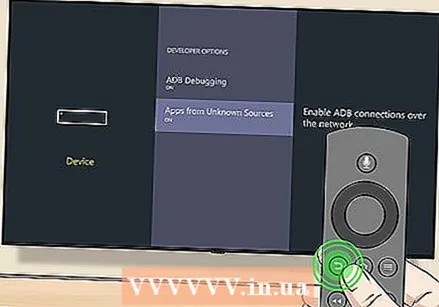 ກັບໄປທີ່ ໜ້າ ຈໍເຮືອນຂອງ Amazon. ກົດປຸ່ມ "ກັບຄືນ" ຈົນກວ່າທ່ານຈະຮອດ ໜ້າ ຈໍເຮືອນ, ຫລືກົດປຸ່ມ "ເລີ່ມຕົ້ນ" ຖ້າມີ.
ກັບໄປທີ່ ໜ້າ ຈໍເຮືອນຂອງ Amazon. ກົດປຸ່ມ "ກັບຄືນ" ຈົນກວ່າທ່ານຈະຮອດ ໜ້າ ຈໍເຮືອນ, ຫລືກົດປຸ່ມ "ເລີ່ມຕົ້ນ" ຖ້າມີ.
ສ່ວນທີ 2 ຂອງ 3: ການຕິດຕັ້ງແອັບ Download Downloader
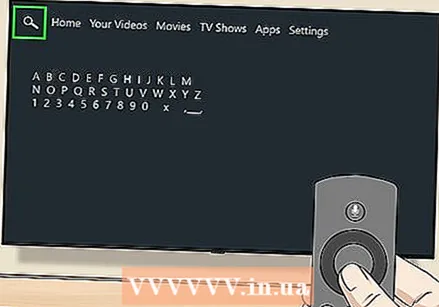 ເປີດຄົ້ນຫາ. ເລືອກແຖບ "ຄົ້ນຫາ", ເຊິ່ງຄ້າຍຄືແກ້ວຂະຫຍາຍໃຫຍ່ຂື້ນຢູ່ເບື້ອງຊ້າຍດ້ານເທິງຂອງ ໜ້າ ຈໍ. ກ່ອງຂໍ້ຄວາມຈະປາກົດຂຶ້ນ.
ເປີດຄົ້ນຫາ. ເລືອກແຖບ "ຄົ້ນຫາ", ເຊິ່ງຄ້າຍຄືແກ້ວຂະຫຍາຍໃຫຍ່ຂື້ນຢູ່ເບື້ອງຊ້າຍດ້ານເທິງຂອງ ໜ້າ ຈໍ. ກ່ອງຂໍ້ຄວາມຈະປາກົດຂຶ້ນ. 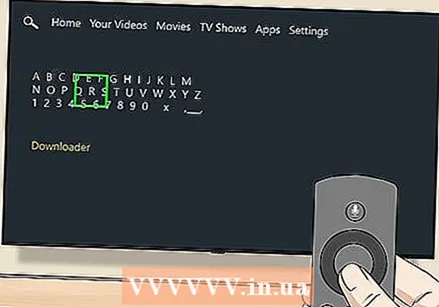 ປະເພດ downloader ໃນຄົ້ນຫາ ເມື່ອທ່ານພິມ, ທ່ານຈະເຫັນລາຍຊື່ ຄຳ ແນະ ນຳ ຂອງແອັບ increasingly ທີ່ເພີ່ມຂື້ນເລື້ອຍໆຢູ່ດ້ານລຸ່ມຂອງແປ້ນພິມເທິງ ໜ້າ ຈໍ.
ປະເພດ downloader ໃນຄົ້ນຫາ ເມື່ອທ່ານພິມ, ທ່ານຈະເຫັນລາຍຊື່ ຄຳ ແນະ ນຳ ຂອງແອັບ increasingly ທີ່ເພີ່ມຂື້ນເລື້ອຍໆຢູ່ດ້ານລຸ່ມຂອງແປ້ນພິມເທິງ ໜ້າ ຈໍ. 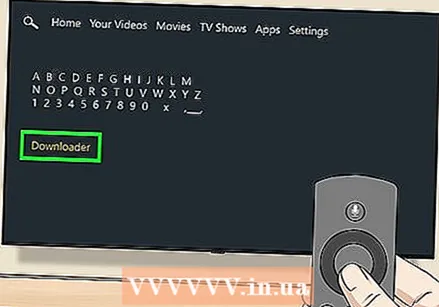 ເລືອກ ດາວໂລດ. ນີ້ຄວນເປັນ ຄຳ ແນະ ນຳ ຂອງແອັບດຽວທີ່ຢູ່ດ້ານລຸ່ມຂອງແປ້ນພິມ. ນີ້ຈະຄົ້ນຫາຮ້ານ app ສຳ ລັບ Downloader app.
ເລືອກ ດາວໂລດ. ນີ້ຄວນເປັນ ຄຳ ແນະ ນຳ ຂອງແອັບດຽວທີ່ຢູ່ດ້ານລຸ່ມຂອງແປ້ນພິມ. ນີ້ຈະຄົ້ນຫາຮ້ານ app ສຳ ລັບ Downloader app. 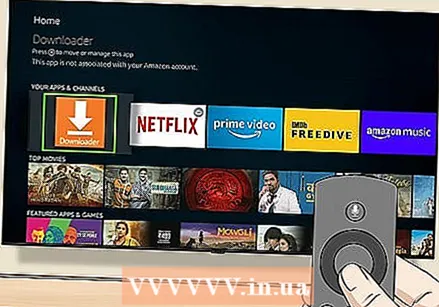 ເລືອກ ດາວໂລດ app. ນີ້ແມ່ນກ່ອງສີສົ້ມທີ່ມີ ຄຳ ວ່າ "ດາວໂລດ" ແລະລູກສອນໃຫຍ່ຢູ່ເທິງມັນ. ໂດຍການເລືອກແອັບນີ້ທ່ານຈະເປີດ ໜ້າ app.
ເລືອກ ດາວໂລດ app. ນີ້ແມ່ນກ່ອງສີສົ້ມທີ່ມີ ຄຳ ວ່າ "ດາວໂລດ" ແລະລູກສອນໃຫຍ່ຢູ່ເທິງມັນ. ໂດຍການເລືອກແອັບນີ້ທ່ານຈະເປີດ ໜ້າ app. 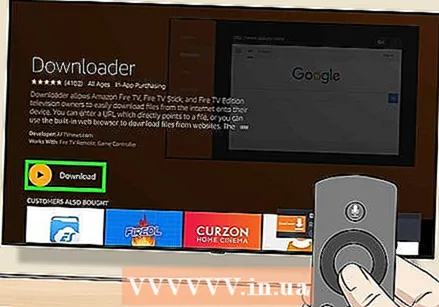 ເລືອກ ຮັບ ຫຼື ດາວໂຫລດ. ມັນຢູ່ເບື້ອງຊ້າຍຂອງ ໜ້າ ຈໍ, ຢູ່ລຸ່ມ ຄຳ ອະທິບາຍຂອງແອັບer Downloader. ນີ້ຈະດາວໂຫລດແອັບ Download Downloader ໃສ່ໂທລະພາບ Fire ຂອງທ່ານ.
ເລືອກ ຮັບ ຫຼື ດາວໂຫລດ. ມັນຢູ່ເບື້ອງຊ້າຍຂອງ ໜ້າ ຈໍ, ຢູ່ລຸ່ມ ຄຳ ອະທິບາຍຂອງແອັບer Downloader. ນີ້ຈະດາວໂຫລດແອັບ Download Downloader ໃສ່ໂທລະພາບ Fire ຂອງທ່ານ. 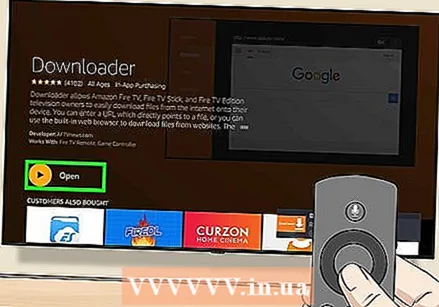 ເລືອກ ເປີດ. ຕົວເລືອກນີ້ຈະປາກົດຂຶ້ນຫຼັງຈາກທີ່ດາວໂລດ app ສຳ ເລັດການຕິດຕັ້ງແລ້ວ; ເລືອກມັນເພື່ອເປີດ app Downloader, ຈາກບ່ອນທີ່ທ່ານສາມາດດາວໂຫລດແອັບ K Kodi.
ເລືອກ ເປີດ. ຕົວເລືອກນີ້ຈະປາກົດຂຶ້ນຫຼັງຈາກທີ່ດາວໂລດ app ສຳ ເລັດການຕິດຕັ້ງແລ້ວ; ເລືອກມັນເພື່ອເປີດ app Downloader, ຈາກບ່ອນທີ່ທ່ານສາມາດດາວໂຫລດແອັບ K Kodi.
ພາກສ່ວນທີ 3: ການຕິດຕັ້ງ Kodi
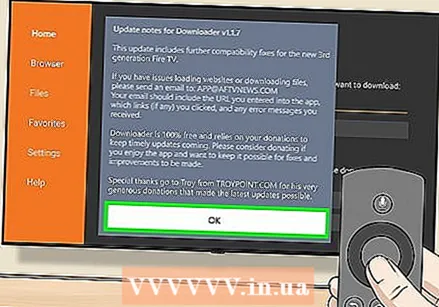 ເລືອກ ຕົກລົງ ໃນເວລາທີ່ກະຕຸ້ນ. ນີ້ຈະປິດການປະກາດຄຸນລັກສະນະ ໃໝ່.
ເລືອກ ຕົກລົງ ໃນເວລາທີ່ກະຕຸ້ນ. ນີ້ຈະປິດການປະກາດຄຸນລັກສະນະ ໃໝ່. 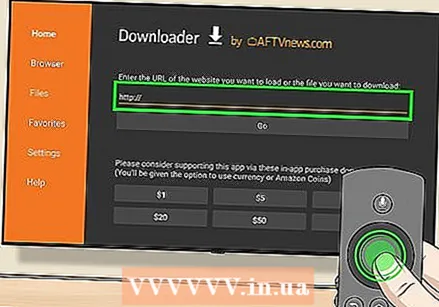 ເລືອກກ່ອງ URL. ຕົວກະພິບຂອງທ່ານຈະໄປປາກົດໂດຍອັດຕະໂນມັດ, ສະນັ້ນພຽງແຕ່ກົດປຸ່ມສູນກາງຢູ່ບ່ອນຫ່າງໄກສອກຫຼີກຂອງທ່ານເພື່ອ ນຳ ເອົາປຸ່ມກົດເທິງ ໜ້າ ຈໍ.
ເລືອກກ່ອງ URL. ຕົວກະພິບຂອງທ່ານຈະໄປປາກົດໂດຍອັດຕະໂນມັດ, ສະນັ້ນພຽງແຕ່ກົດປຸ່ມສູນກາງຢູ່ບ່ອນຫ່າງໄກສອກຫຼີກຂອງທ່ານເພື່ອ ນຳ ເອົາປຸ່ມກົດເທິງ ໜ້າ ຈໍ. 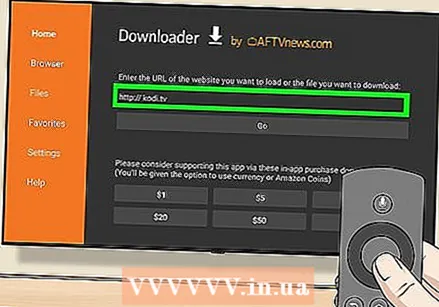 ໃສ່ທີ່ຢູ່ດາວໂຫລດ Kodi. ປະເພດ kodi.tv ຢູ່ໃນປ່ອງ URL, ແລະເລືອກ ໄປ. ນີ້ຈະພາທ່ານໄປທີ່ ໜ້າ ເວັບ Kodi.
ໃສ່ທີ່ຢູ່ດາວໂຫລດ Kodi. ປະເພດ kodi.tv ຢູ່ໃນປ່ອງ URL, ແລະເລືອກ ໄປ. ນີ້ຈະພາທ່ານໄປທີ່ ໜ້າ ເວັບ Kodi. 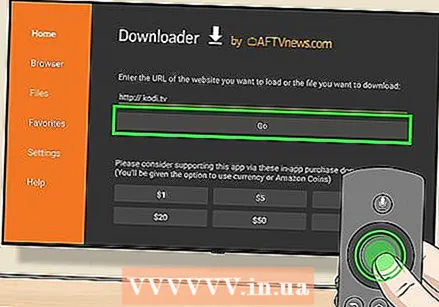 ເລືອກ ຕົກລົງ ໃນເວລາທີ່ກະຕຸ້ນ. ດຽວນີ້ທ່ານສາມາດພົວພັນກັບ ໜ້າ ເວັບໄດ້.
ເລືອກ ຕົກລົງ ໃນເວລາທີ່ກະຕຸ້ນ. ດຽວນີ້ທ່ານສາມາດພົວພັນກັບ ໜ້າ ເວັບໄດ້. 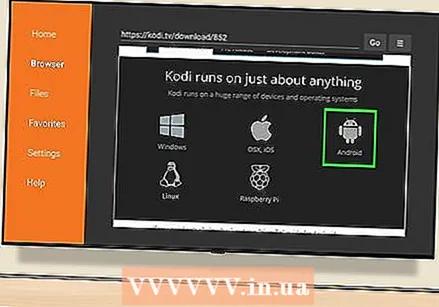 ເລື່ອນລົງໄປຫາມັນ Android ຮູບສັນຍາລັກແລະເລືອກເອົາມັນ. ນີ້ເບິ່ງຄືກັບເຄື່ອງ ໝາຍ Android.
ເລື່ອນລົງໄປຫາມັນ Android ຮູບສັນຍາລັກແລະເລືອກເອົາມັນ. ນີ້ເບິ່ງຄືກັບເຄື່ອງ ໝາຍ Android. 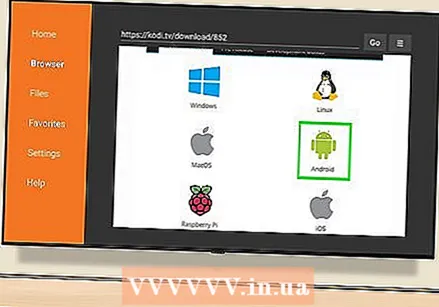 ເລື່ອນລົງແລະເລືອກເອົາ Android. ນີ້ແມ່ນສັນຍາລັກອີກເທື່ອຫນຶ່ງຂອງ Android, ເຖິງແມ່ນວ່າມັນເປັນສີຂຽວໃນເວລານີ້. ຫນ້າດາວໂຫລດ Kodi ສຳ ລັບ Android ເປີດ.
ເລື່ອນລົງແລະເລືອກເອົາ Android. ນີ້ແມ່ນສັນຍາລັກອີກເທື່ອຫນຶ່ງຂອງ Android, ເຖິງແມ່ນວ່າມັນເປັນສີຂຽວໃນເວລານີ້. ຫນ້າດາວໂຫລດ Kodi ສຳ ລັບ Android ເປີດ.  ເລື່ອນລົງແລະເລືອກເອົາ ARMV7A (32BIT). ນີ້ແມ່ນຢູ່ພາຍໃຕ້ຫົວຂໍ້ "Kodi v17.4 Krypton". Kodi ຈະເລີ່ມດາວໂຫລດເຂົ້າໄປໃນ Fire Stick ຂອງທ່ານ.
ເລື່ອນລົງແລະເລືອກເອົາ ARMV7A (32BIT). ນີ້ແມ່ນຢູ່ພາຍໃຕ້ຫົວຂໍ້ "Kodi v17.4 Krypton". Kodi ຈະເລີ່ມດາວໂຫລດເຂົ້າໄປໃນ Fire Stick ຂອງທ່ານ. - ຖ້າທ່ານມີໂທລະພາບ Amazon Fire ທີ່ໃຫຍ່ກວ່າ (ແທນ Fire Stick) ກໍ່ເລືອກເອົາ 64BIT ຮຸ່ນ.
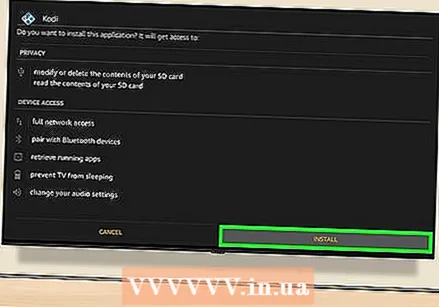 ເລືອກ ຕິດຕັ້ງ. ມັນຢູ່ແຈເບື້ອງຂວາລຸ່ມຂອງ ໜ້າ ຈໍ. ນີ້ຈະຕິດຕັ້ງ Kodi. ຂັ້ນຕອນການຕິດຕັ້ງທັງ ໝົດ ຄວນໃຊ້ເວລາພຽງ 2-3 ວິນາທີຫຼັງຈາກນັ້ນທ່ານສາມາດເປີດ Kodi ຜ່ານ ເປີດ ຢູ່ທາງລຸ່ມຂອງ ໜ້າ ຈໍ.
ເລືອກ ຕິດຕັ້ງ. ມັນຢູ່ແຈເບື້ອງຂວາລຸ່ມຂອງ ໜ້າ ຈໍ. ນີ້ຈະຕິດຕັ້ງ Kodi. ຂັ້ນຕອນການຕິດຕັ້ງທັງ ໝົດ ຄວນໃຊ້ເວລາພຽງ 2-3 ວິນາທີຫຼັງຈາກນັ້ນທ່ານສາມາດເປີດ Kodi ຜ່ານ ເປີດ ຢູ່ທາງລຸ່ມຂອງ ໜ້າ ຈໍ. - ນອກນັ້ນທ່ານຍັງສາມາດກົດໄລຍະໄກຂອງທ່ານຢູ່ໃນ ☰ ປຸ່ມໃນເວລາທີ່ກະຕຸ້ນໃຫ້ເປີດ Kodi.
ຄຳ ແນະ ນຳ
- ຖ້າທ່ານເຄີຍຕ້ອງການປັບປຸງ Kodi, ທ່ານສາມາດເຮັດສິ່ງນັ້ນໄດ້ໂດຍການເປີດເວັບໄຊທ໌ Kodi ໃນແອັບ app Downloader ແລະຊອກຫາເວີຊັນລ້າສຸດ ສຳ ລັບ Android.
ຄຳ ເຕືອນ
- ລະວັງເມື່ອດາວໂຫລດແອັບ party ຂອງບຸກຄົນທີສາມເມື່ອທ່ານເປີດໃຊ້ແອັບ from ຈາກ Unknown Source Source.



