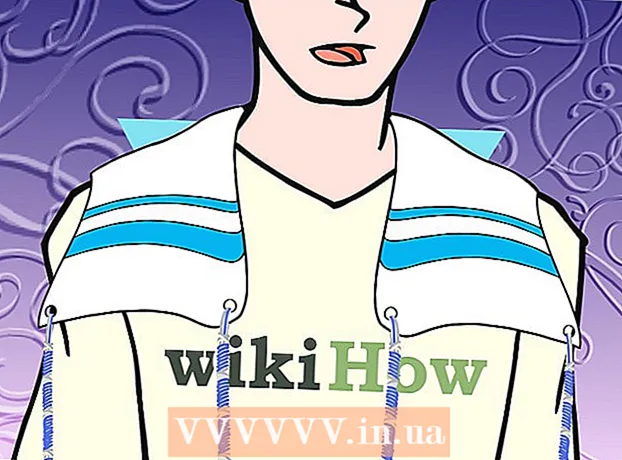ກະວີ:
Charles Brown
ວັນທີຂອງການສ້າງ:
9 ກຸມພາ 2021
ວັນທີປັບປຸງ:
1 ເດືອນກໍລະກົດ 2024
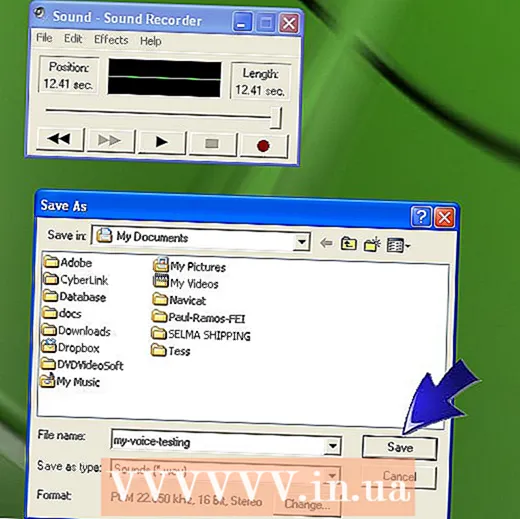
ເນື້ອຫາ
- ເພື່ອກ້າວ
- ວິທີທີ່ 1 ຂອງ 3: Windows 7
- ວິທີທີ່ 2 ຂອງ 3: Windows Vista
- ວິທີທີ່ 3 ຂອງ 3: Windows XP
- ຄຳ ແນະ ນຳ
- ຄວາມ ຈຳ ເປັນ
ກັບໂປແກຼມບັນທຶກສຽງຂອງ Windows ທ່ານສາມາດບັນທຶກ, ແກ້ໄຂແລະຫລິ້ນສຽງຂອງທ່ານ. ທ່ານສາມາດຕຽມສຽງຂອງທ່ານໃຫ້ຄືກັບສຽງຄ້າຍຄື chipmunks ຫຼື Darth Vader! ດ້ວຍເຄື່ອງບັນທຶກສຽງທ່ານສາມາດເຊື່ອມໂຍງປະໂຫຍກ, ເພີ່ມເພັງຫລືເພີ່ມ ຄຳ ເຫັນໃສ່ໃນເອກະສານ. ພວກເຮົາຈະສະແດງວິທີການ.
ເພື່ອກ້າວ
ວິທີທີ່ 1 ຂອງ 3: Windows 7
 ເປີດເຄື່ອງບັນທຶກສຽງ. ກົດທີ່ Start ແລະໃສ່ໃນປ່ອງຂໍ້ຄວາມ: ເຄື່ອງບັນທຶກສຽງ. ໃນບັນຊີລາຍຊື່ຂອງຜົນໄດ້ຮັບ, ໃຫ້ຄລິກໃສ່ ເຄື່ອງບັນທຶກສຽງ.
ເປີດເຄື່ອງບັນທຶກສຽງ. ກົດທີ່ Start ແລະໃສ່ໃນປ່ອງຂໍ້ຄວາມ: ເຄື່ອງບັນທຶກສຽງ. ໃນບັນຊີລາຍຊື່ຂອງຜົນໄດ້ຮັບ, ໃຫ້ຄລິກໃສ່ ເຄື່ອງບັນທຶກສຽງ.  ເລີ່ມຕົ້ນການບັນທຶກສຽງ. ຢູ່ໃນປ່ອງຢ້ຽມບັນທຶກສຽງ, ກົດ ເລີ່ມຕົ້ນການບັນທຶກສຽງ, ປຸ່ມທີ່ມີຈຸດສີແດງ.
ເລີ່ມຕົ້ນການບັນທຶກສຽງ. ຢູ່ໃນປ່ອງຢ້ຽມບັນທຶກສຽງ, ກົດ ເລີ່ມຕົ້ນການບັນທຶກສຽງ, ປຸ່ມທີ່ມີຈຸດສີແດງ.  ຮ້ອງເພງຫລືເວົ້າສິ່ງທີ່ທ່ານຕ້ອງການບັນທຶກ. ທ່ານສາມາດເຫັນແຖບສີຂຽວທີ່ເຄື່ອນຍ້າຍໄປມາ, ທ່ານສາມາດເຫັນໄດ້ວ່າມີບາງສິ່ງບາງຢ່າງຖືກບັນທຶກໄວ້.
ຮ້ອງເພງຫລືເວົ້າສິ່ງທີ່ທ່ານຕ້ອງການບັນທຶກ. ທ່ານສາມາດເຫັນແຖບສີຂຽວທີ່ເຄື່ອນຍ້າຍໄປມາ, ທ່ານສາມາດເຫັນໄດ້ວ່າມີບາງສິ່ງບາງຢ່າງຖືກບັນທຶກໄວ້.  ຢຸດການບັນທຶກ. ກົດເຂົ້າ ຢຸດການບັນທຶກ ເພື່ອຢຸດການບັນທຶກສຽງ. ດຽວນີ້ທາງເລືອກໃນການບັນທຶກເອກະສານຈະປະກົດຂຶ້ນໂດຍອັດຕະໂນມັດ.
ຢຸດການບັນທຶກ. ກົດເຂົ້າ ຢຸດການບັນທຶກ ເພື່ອຢຸດການບັນທຶກສຽງ. ດຽວນີ້ທາງເລືອກໃນການບັນທຶກເອກະສານຈະປະກົດຂຶ້ນໂດຍອັດຕະໂນມັດ.  ບັນທຶກສຽງບັນທຶກ. ບັນທຶກເອກະສານດັ່ງກ່າວໄວ້ໃນສະຖານທີ່ບ່ອນທີ່ທ່ານສາມາດຊອກຫາໄດ້ງ່າຍໃນພາຍຫຼັງ.
ບັນທຶກສຽງບັນທຶກ. ບັນທຶກເອກະສານດັ່ງກ່າວໄວ້ໃນສະຖານທີ່ບ່ອນທີ່ທ່ານສາມາດຊອກຫາໄດ້ງ່າຍໃນພາຍຫຼັງ. - ຖ້າທ່ານຍັງບໍ່ພ້ອມທີ່ຈະບັນທຶກເອກະສານ, ກົດເຂົ້າ ຍົກເລີກ. ກົດທີ່ກ່ອງຂໍ້ຄວາມ ບັນທຶກເປັນ ສຸດ ສືບຕໍ່ການບັນທຶກສຽງ, ສືບຕໍ່ບັນທຶກສຽງ, ຈາກນັ້ນກົດ ຢຸດການບັນທຶກ.
ວິທີທີ່ 2 ຂອງ 3: Windows Vista
- ເປີດເຄື່ອງບັນທຶກສຽງ. ກົດທີ່ Start, ຫຼັງຈາກນັ້ນທຸກໂປແກມ, ອຸປະກອນເສີມແລະຈາກນັ້ນກໍ່ບັນທຶກສຽງ.
 ເລີ່ມຕົ້ນການບັນທຶກສຽງ. ຢູ່ໃນປ່ອງຢ້ຽມບັນທຶກສຽງ, ກົດ ເລີ່ມຕົ້ນການບັນທຶກສຽງ, ປຸ່ມທີ່ມີຈຸດສີແດງ.
ເລີ່ມຕົ້ນການບັນທຶກສຽງ. ຢູ່ໃນປ່ອງຢ້ຽມບັນທຶກສຽງ, ກົດ ເລີ່ມຕົ້ນການບັນທຶກສຽງ, ປຸ່ມທີ່ມີຈຸດສີແດງ. - ຢຸດການບັນທຶກ. ກົດເຂົ້າ ຢຸດການບັນທຶກ ເພື່ອຢຸດການບັນທຶກສຽງ. ດຽວນີ້ທາງເລືອກໃນການບັນທຶກເອກະສານຈະປະກົດຂຶ້ນໂດຍອັດຕະໂນມັດ.
- ບັນທຶກສຽງບັນທຶກ. ບັນທຶກເອກະສານດັ່ງກ່າວໄວ້ໃນສະຖານທີ່ບ່ອນທີ່ທ່ານສາມາດຊອກຫາໄດ້ງ່າຍຕໍ່ມາ. ຖ້າທ່ານບໍ່ພ້ອມທີ່ຈະບັນທຶກເອກະສານ, ກົດເຂົ້າ ຍົກເລີກ. ກົດທີ່ກ່ອງຂໍ້ຄວາມ ບັນທຶກເປັນ ສຸດ ສືບຕໍ່ການບັນທຶກສຽງ, ສືບຕໍ່ບັນທຶກສຽງ, ຈາກນັ້ນກົດ ຢຸດການບັນທຶກ.
- ເປີດການບັນທຶກສຽງກັບເຄື່ອງຫຼີ້ນເຊັ່ນ Windows media Player, iTunes, Realplayer ຫຼືຄ້າຍຄືກັນ.
ວິທີທີ່ 3 ຂອງ 3: Windows XP
- ເປີດເຄື່ອງບັນທຶກສຽງ. ກົດທີ່ Start, ຫຼັງຈາກນັ້ນທຸກໂປແກມ, ອຸປະກອນເສີມແລະຈາກນັ້ນກໍ່ບັນທຶກສຽງ.
 ເລີ່ມຕົ້ນການບັນທຶກສຽງ. ຢູ່ໃນປ່ອງຢ້ຽມບັນທຶກສຽງ, ກົດ ເລີ່ມຕົ້ນການບັນທຶກສຽງ, ປຸ່ມທີ່ມີຈຸດສີແດງ.
ເລີ່ມຕົ້ນການບັນທຶກສຽງ. ຢູ່ໃນປ່ອງຢ້ຽມບັນທຶກສຽງ, ກົດ ເລີ່ມຕົ້ນການບັນທຶກສຽງ, ປຸ່ມທີ່ມີຈຸດສີແດງ. - ຢຸດການບັນທຶກ. ກົດເຂົ້າ ຢຸດການບັນທຶກ ເພື່ອຢຸດການບັນທຶກສຽງ. ເມື່ອທ່ານເຮັດ ສຳ ເລັດແລ້ວ, ທ່ານສາມາດບັນທຶກເອກະສານຜ່ານ File> Save As.
- ຟັງການບັນທຶກຂອງທ່ານ. ກົດປຸ່ມຫຼິ້ນ, ປຸ່ມທີ່ມີລູກສອນສີດໍາ, ເພື່ອຫລິ້ນໄຟ.
- ຢ້ອນຄືນຫລືສົ່ງຕໍ່. ປຸ່ມທີ່ມີລູກສອນຄູ່ແມ່ນ ສຳ ລັບການຫວນຄືນແລະກ້າວໄປຂ້າງ ໜ້າ, ຄືກັບເຄື່ອງຫຼີ້ນຊີດີ.
- ແກ້ໄຂການບັນທຶກສຽງ. ທົດລອງກັບຕົວເລືອກຕ່າງໆ, ໄປທີ່ ຜົນກະທົບ.
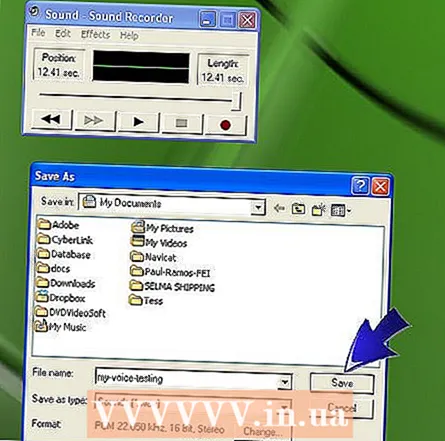 ເມື່ອທ່ານເຮັດ ສຳ ເລັດແລ້ວ, ທ່ານສາມາດບັນທຶກເອກະສານຜ່ານ File> Save As.
ເມື່ອທ່ານເຮັດ ສຳ ເລັດແລ້ວ, ທ່ານສາມາດບັນທຶກເອກະສານຜ່ານ File> Save As.
ຄຳ ແນະ ນຳ
- ທ່ານ ຈຳ ເປັນຕ້ອງມີ ລຳ ໂພງເພື່ອຫຼີ້ນສຽງໃນຄອມພິວເຕີຂອງທ່ານ
- ທ່ານຕ້ອງການໄມໂຄຣໂຟນເພື່ອບັນທຶກສຽງຂອງທ່ານ
- ເພື່ອເພີ່ມເວລາບັນທຶກສູງສຸດ 60 ວິນາທີໃນສຽງບັນທຶກສຽງ, ກົດ ໃສ່ແຟ້ມ ໃນເມນູ ດັດແກ້ ແລະຫຼັງຈາກນັ້ນຕື່ມເອກະສານທີ່ທ່ານຫາກໍ່ບັນທຶກໄວ້. ເມື່ອທ່ານເຮັດສິ່ງນີ້, ເວລາບັນທຶກສູງສຸດຈະເພີ່ມຂື້ນ 60 ວິນາທີ. ທ່ານສາມາດເຮັດຂັ້ນຕອນນີ້ໄດ້ອີກເທື່ອ ໜຶ່ງ ສຳ ລັບທຸກໆນາທີທີ່ທ່ານຕ້ອງການເພີ່ມ. ຍົກຕົວຢ່າງ, ໃນເວລາບັນທຶກ 5 ນາທີ, ວາງແຟ້ມ 60 ວິນາທີຫ້າເທື່ອ.
- ວິທີທາງເລືອກ ໜຶ່ງ ໃນການຂະຫຍາຍຄວາມຍາວຂອງການບັນທຶກສຽງ:
- ກົດຂວາໃສ່ Start.
- Double-click the programs ໂຟນເດີ.
- ກົດສອງຄັ້ງຕໍ່ປຸ່ມອຸປະກອນເສີມ.
- ກົດສອງຄັ້ງຕໍ່ປຸ່ມ Multimedia ຫຼື Entertainment.
- ຄິກຂວາທີ່ບັນທຶກສຽງແລະຈາກນັ້ນກົດ Properties.
- ກົດແຖບທາງລັດ.
- ກົດປຸ່ມ END, ກົດປຸ່ມ SPACEBAR ແລະພິມທີ່ຢູ່ຂອງເອກະສານສຽງທີ່ບັນທຶກໄວ້ໃນກ່ອງເປົ້າ ໝາຍ.
- ຕົວຢ່າງ: ຖ້າເປົ້າ ໝາຍ ແມ່ນ 'C: Windows sndrec32.exe' ແລະທີ່ຢູ່ຂອງເອກະສານແມ່ນ C: , ຫຼັງຈາກນັ້ນເສັ້ນ ໃໝ່ ໃນກ່ອງເປົ້າ ໝາຍ ຈະເປັນ "C: Windows sndrec32.exe C: Blank.wav "
- ໃນຄັ້ງຕໍ່ໄປທີ່ທ່ານເລີ່ມ Sound Recorder, ໄຟລ໌ Blank.wav ຈະເປີດໂດຍອັດຕະໂນມັດ.
ຄວາມ ຈຳ ເປັນ
- ເປັນໄມໂຄຣໂຟນພາຍນອກຫລືໄມໂຄຣໂຟນຕິດຕັ້ງ.
- ລຳ ໂພງຫລືຫູຟັງ
- ຄອມພິວເຕີ Windows ກັບ Sound Recorder