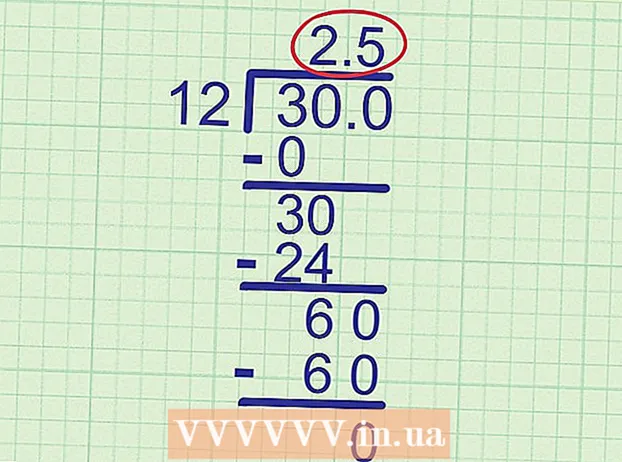ກະວີ:
Frank Hunt
ວັນທີຂອງການສ້າງ:
17 ດົນໆ 2021
ວັນທີປັບປຸງ:
2 ເດືອນກໍລະກົດ 2024
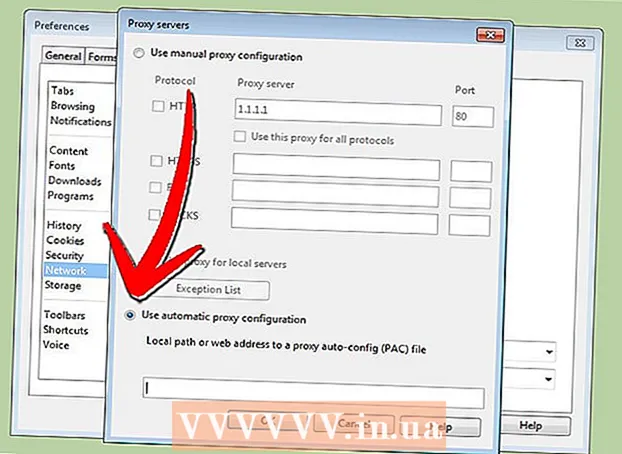
ເນື້ອຫາ
- ເພື່ອກ້າວ
- ວິທີທີ່ 1 ຂອງ 5: Firefox
- ວິທີທີ່ 2 ຂອງ 5: Chrome
- ວິທີທີ 3 ຂອງ 5: Internet Explorer
- ວິທີທີ 4 ຂອງ 5: Safari
- ວິທີທີ່ 5 ຂອງ 5: Opera
ທ່ານຮູ້ສຶກວ່າຕ້ອງການທີ່ຈະປິດກິດຈະ ກຳ ທາງອິນເຕີເນັດຂອງທ່ານບໍ່ໃຫ້ ໜ້າ ຕາ? ມີການເຂົ້າເຖິງບາງເວັບໄຊທ໌ທີ່ທ່ານຕ້ອງການທີ່ໂຮງຮຽນ, ຫ້ອງການຫຼືລັດຖະບານຂອງທ່ານກີດຂວາງທ່ານບໍ? ໂປແກຼມ Proxies ສາມາດຂ້າມຜ່ານການເຊື່ອມຕໍ່ຂອງທ່ານແລະປົກປິດທີ່ຢູ່ IP ຂອງທ່ານ, ເຮັດໃຫ້ການກະ ທຳ ຂອງທ່ານຍາກທີ່ຈະຕິດຕາມ. ເມື່ອທ່ານໄດ້ພົບກັບໂປແກຼມເຊີເວີ້ທີ່ທ່ານຕ້ອງການເຊື່ອມຕໍ່, ທ່ານຕ້ອງເຮັດແມ່ນໃຫ້ໃສ່ຂໍ້ມູນນັ້ນໃນ browser ຂອງທ່ານ. ອ່ານຄູ່ມືນີ້ເພື່ອຊອກຮູ້ວ່າ.
ເພື່ອກ້າວ
ວິທີທີ່ 1 ຂອງ 5: Firefox
 ກົດທີ່ເມນູ Firefox. ທ່ານສາມາດຊອກຫາສິ່ງນີ້ໄດ້ໃນແຈຂວາເທິງຂອງ ໜ້າ ຕ່າງ Firefox. ໃຫ້ຄລິກໃສ່ຕົວເລືອກຕ່າງໆ.
ກົດທີ່ເມນູ Firefox. ທ່ານສາມາດຊອກຫາສິ່ງນີ້ໄດ້ໃນແຈຂວາເທິງຂອງ ໜ້າ ຕ່າງ Firefox. ໃຫ້ຄລິກໃສ່ຕົວເລືອກຕ່າງໆ.  ໄດ້ເລືອກຕົວເລືອກຂັ້ນສູງ. ນີ້ສາມາດພົບໄດ້ຢູ່ເທິງສຸດຂອງ ໜ້າ ຕ່າງ Options ຢູ່ເບື້ອງຂວາຂອງ ໜ້າ ຈໍ.
ໄດ້ເລືອກຕົວເລືອກຂັ້ນສູງ. ນີ້ສາມາດພົບໄດ້ຢູ່ເທິງສຸດຂອງ ໜ້າ ຕ່າງ Options ຢູ່ເບື້ອງຂວາຂອງ ໜ້າ ຈໍ.  ເລືອກແຖບ Network. ກົດການຕັ້ງຄ່າທີ່ຢູ່ເທິງສຸດຂອງ ໜ້າ Network, ໃນກຸ່ມການເຊື່ອມຕໍ່.
ເລືອກແຖບ Network. ກົດການຕັ້ງຄ່າທີ່ຢູ່ເທິງສຸດຂອງ ໜ້າ Network, ໃນກຸ່ມການເຊື່ອມຕໍ່.  ເລືອກ“ ການຕັ້ງຄ່າຕົວແທນຄູ່ມື”. ນີ້ອະນຸຍາດໃຫ້ທ່ານໃສ່ຂໍ້ມູນຕົວແທນໃນຂໍ້ຄວາມ.
ເລືອກ“ ການຕັ້ງຄ່າຕົວແທນຄູ່ມື”. ນີ້ອະນຸຍາດໃຫ້ທ່ານໃສ່ຂໍ້ມູນຕົວແທນໃນຂໍ້ຄວາມ.  ໃສ່ຂໍ້ມູນຕົວແທນຂອງທ່ານ. ໃນພາກສະຫນາມຕົວແທນ HTTP, ໃສ່ທີ່ຢູ່ຫລືໂດເມນຂອງໂປແກຼມຕົວແທນຂອງທ່ານ, ແລະຕັ້ງຄ່າ port. ຖ້າທ່ານຕ້ອງການເຊື່ອມຕໍ່ກັບໂປແກຼມຕົວແທນອື່ນ ສຳ ລັບ FTP ຫຼື SSL, ໃຫ້ຂຽນລາຍລະອຽດຢູ່ດ້ານລຸ່ມ. ກວດເບິ່ງ "ໃຊ້ໂປແກຼມຕົວແທນນີ້ ສຳ ລັບໂປໂຕຄອນທັງ ໝົດ" ເພື່ອເປີດໃຊ້ໂປແກຼມ ສຳ ລັບການຈະລາຈອນທັງ ໝົດ ຜ່ານ Firefox.
ໃສ່ຂໍ້ມູນຕົວແທນຂອງທ່ານ. ໃນພາກສະຫນາມຕົວແທນ HTTP, ໃສ່ທີ່ຢູ່ຫລືໂດເມນຂອງໂປແກຼມຕົວແທນຂອງທ່ານ, ແລະຕັ້ງຄ່າ port. ຖ້າທ່ານຕ້ອງການເຊື່ອມຕໍ່ກັບໂປແກຼມຕົວແທນອື່ນ ສຳ ລັບ FTP ຫຼື SSL, ໃຫ້ຂຽນລາຍລະອຽດຢູ່ດ້ານລຸ່ມ. ກວດເບິ່ງ "ໃຊ້ໂປແກຼມຕົວແທນນີ້ ສຳ ລັບໂປໂຕຄອນທັງ ໝົດ" ເພື່ອເປີດໃຊ້ໂປແກຼມ ສຳ ລັບການຈະລາຈອນທັງ ໝົດ ຜ່ານ Firefox. - ການຕັ້ງຄ່າຕົວແທນໃນ Firefox ພຽງແຕ່ສົ່ງຜົນກະທົບຕໍ່ການຈະລາຈອນທາງອິນເຕີເນັດຜ່ານ browser Firefox ຂອງທ່ານເທົ່ານັ້ນ. ຄໍາຮ້ອງສະຫມັກອື່ນໆໃຊ້ການເຊື່ອມຕໍ່ໂດຍກົງ.
 ກົດ OK ເພື່ອບັນທຶກການປ່ຽນແປງຂອງທ່ານ. ທ່ານອາດຈະຕ້ອງເລີ່ມ Firefox ໃໝ່ ເພື່ອການປ່ຽນແປງຈະມີຜົນ.
ກົດ OK ເພື່ອບັນທຶກການປ່ຽນແປງຂອງທ່ານ. ທ່ານອາດຈະຕ້ອງເລີ່ມ Firefox ໃໝ່ ເພື່ອການປ່ຽນແປງຈະມີຜົນ.
ວິທີທີ່ 2 ຂອງ 5: Chrome
 ກົດປຸ່ມເມນູ Chrome. ມັນຕັ້ງຢູ່ແຈຂວາເທິງສຸດຂອງ ໜ້າ ຕ່າງຂອງ Chrome, ແລະຄ້າຍຄືສາມແຖບທາງນອນ.
ກົດປຸ່ມເມນູ Chrome. ມັນຕັ້ງຢູ່ແຈຂວາເທິງສຸດຂອງ ໜ້າ ຕ່າງຂອງ Chrome, ແລະຄ້າຍຄືສາມແຖບທາງນອນ.  ເລືອກການຕັ້ງຄ່າ. ນີ້ຈະເປີດແຖບ ໃໝ່ ໃນເບົາເຊີຂອງທ່ານ. ກົດທີ່ລິ້ງ“ ສະແດງການຕັ້ງຄ່າຂັ້ນສູງ…” ຢູ່ທາງລຸ່ມຂອງ ໜ້າ.
ເລືອກການຕັ້ງຄ່າ. ນີ້ຈະເປີດແຖບ ໃໝ່ ໃນເບົາເຊີຂອງທ່ານ. ກົດທີ່ລິ້ງ“ ສະແດງການຕັ້ງຄ່າຂັ້ນສູງ…” ຢູ່ທາງລຸ່ມຂອງ ໜ້າ.  ກົດທີ່ປຸ່ມ "ປ່ຽນການຕັ້ງຄ່າຕົວແທນ". ສິ່ງເຫລົ່ານີ້ສາມາດພົບໄດ້ໃນສ່ວນ Network ຂອງການຕັ້ງຄ່າຂັ້ນສູງ. ນີ້ຈະເປີດຫນ້າຕ່າງ Properties Internet.
ກົດທີ່ປຸ່ມ "ປ່ຽນການຕັ້ງຄ່າຕົວແທນ". ສິ່ງເຫລົ່ານີ້ສາມາດພົບໄດ້ໃນສ່ວນ Network ຂອງການຕັ້ງຄ່າຂັ້ນສູງ. ນີ້ຈະເປີດຫນ້າຕ່າງ Properties Internet. - ໝາຍ ເຫດ: ການຕັ້ງຄ່າໂປແກຼມຕົວແທນ Chrome ແມ່ນຜູກກັບລະບົບປະຕິບັດການຂອງທ່ານແລະດັ່ງນັ້ນມັນຈະສົ່ງຜົນກະທົບຕໍ່ທຸກໆໂປແກຼມທີ່ເຊື່ອມຕໍ່ກັບອິນເຕີເນັດ. ຖ້າທ່ານບໍ່ຕ້ອງການປ່ຽນແປງການຕັ້ງຄ່າເຫຼົ່ານີ້, ໃຫ້ໃຊ້ສ່ວນຂະຫຍາຍຂອງ Chrome ເຊັ່ນ ProxySwitchSharp ຫຼື Proxy Helper.
 ກົດທີ່ປຸ່ມ“ LAN settings”. ນີ້ຈະເປີດ ໜ້າ ຕ່າງ ໃໝ່. ໝາຍ ເອົາຫ້ອງທີ່ຢູ່ໃນ“ ໂປແກຼມໂປແກຼມໂປຼແກຼມໂປຼແກຼມໂປຼແກຼມໂປຼແກຼມຕົວແທນ”, ແລະເລືອກເອົາ“ ກວດສອບການຕັ້ງຄ່າໂດຍອັດຕະໂນມັດ”.
ກົດທີ່ປຸ່ມ“ LAN settings”. ນີ້ຈະເປີດ ໜ້າ ຕ່າງ ໃໝ່. ໝາຍ ເອົາຫ້ອງທີ່ຢູ່ໃນ“ ໂປແກຼມໂປແກຼມໂປຼແກຼມໂປຼແກຼມໂປຼແກຼມໂປຼແກຼມຕົວແທນ”, ແລະເລືອກເອົາ“ ກວດສອບການຕັ້ງຄ່າໂດຍອັດຕະໂນມັດ”.  ໃຫ້ຂໍ້ມູນຕົວແທນຂອງທ່ານ. ໃສ່ທີ່ຢູ່ IP ຫຼືໂດເມນຂອງພອດທີ່ທ່ານ ກຳ ລັງເຊື່ອມຕໍ່ຢູ່. ກົດ OK ເມື່ອທ່ານ ສຳ ເລັດແລ້ວ.
ໃຫ້ຂໍ້ມູນຕົວແທນຂອງທ່ານ. ໃສ່ທີ່ຢູ່ IP ຫຼືໂດເມນຂອງພອດທີ່ທ່ານ ກຳ ລັງເຊື່ອມຕໍ່ຢູ່. ກົດ OK ເມື່ອທ່ານ ສຳ ເລັດແລ້ວ. - ເມື່ອທ່ານເຮັດກັບໂປແກຼມຕົວແທນແລະຕ້ອງການປ່ຽນກັບການເຊື່ອມຕໍ່ໂດຍກົງ, ເປີດການຕັ້ງຄ່າ LAN ອີກເທື່ອ ໜຶ່ງ ແລະກວດເບິ່ງ "ການກວດສອບການຕັ້ງຄ່າໂດຍອັດຕະໂນມັດ" ອີກເທື່ອ ໜຶ່ງ, ແລະຍົກເລີກ "ໂປແກຼມ Proxy server".

- ເມື່ອທ່ານເຮັດກັບໂປແກຼມຕົວແທນແລະຕ້ອງການປ່ຽນກັບການເຊື່ອມຕໍ່ໂດຍກົງ, ເປີດການຕັ້ງຄ່າ LAN ອີກເທື່ອ ໜຶ່ງ ແລະກວດເບິ່ງ "ການກວດສອບການຕັ້ງຄ່າໂດຍອັດຕະໂນມັດ" ອີກເທື່ອ ໜຶ່ງ, ແລະຍົກເລີກ "ໂປແກຼມ Proxy server".
ວິທີທີ 3 ຂອງ 5: Internet Explorer
 ກົດທີ່ເມນູ Tools. ອີງຕາມລຸ້ນ Internet Explorer ຂອງທ່ານ, ມັນອາດຈະເປັນແຖບເມນູເລີ່ມຕົ້ນຫຼືມັນອາດຈະເປັນໄອຄອນເກຍຢູ່ເບື້ອງຂວາເທິງ.
ກົດທີ່ເມນູ Tools. ອີງຕາມລຸ້ນ Internet Explorer ຂອງທ່ານ, ມັນອາດຈະເປັນແຖບເມນູເລີ່ມຕົ້ນຫຼືມັນອາດຈະເປັນໄອຄອນເກຍຢູ່ເບື້ອງຂວາເທິງ.  ເລືອກ“ ຕົວເລືອກອິນເຕີເນັດ”. ບໍ່ວ່າທ່ານຈະໃຊ້ເມນູໃດ, ຕົວເລືອກນີ້ຈະຖືກພົບເຫັນຢູ່ທາງລຸ່ມຂອງເມນູແບບເລື່ອນລົງ.
ເລືອກ“ ຕົວເລືອກອິນເຕີເນັດ”. ບໍ່ວ່າທ່ານຈະໃຊ້ເມນູໃດ, ຕົວເລືອກນີ້ຈະຖືກພົບເຫັນຢູ່ທາງລຸ່ມຂອງເມນູແບບເລື່ອນລົງ.  ໃຫ້ຄລິກໃສ່ການເຊື່ອມຕໍ່. ໃນ“ Local Area Network (LAN) settings”, ກົດທີ່ປຸ່ມ“ LAN settings”. ນີ້ຈະເປີດ ໜ້າ ຕ່າງ ໃໝ່.
ໃຫ້ຄລິກໃສ່ການເຊື່ອມຕໍ່. ໃນ“ Local Area Network (LAN) settings”, ກົດທີ່ປຸ່ມ“ LAN settings”. ນີ້ຈະເປີດ ໜ້າ ຕ່າງ ໃໝ່.  ເປີດໃຊ້ການຕັ້ງຄ່າຕົວແທນ. ໝາຍ ເອົາຫ້ອງທີ່ຢູ່ໃນຫົວຂໍ້“ ໂປແກຼມໂປແກຼມໂປຼແກຼມໂປຼແກຼມໂປຼແກຼມຕົວແທນ” ແລະເລືອກເອົາ“ ກວດສອບການຕັ້ງຄ່າອັດຕະໂນມັດ”
ເປີດໃຊ້ການຕັ້ງຄ່າຕົວແທນ. ໝາຍ ເອົາຫ້ອງທີ່ຢູ່ໃນຫົວຂໍ້“ ໂປແກຼມໂປແກຼມໂປຼແກຼມໂປຼແກຼມໂປຼແກຼມຕົວແທນ” ແລະເລືອກເອົາ“ ກວດສອບການຕັ້ງຄ່າອັດຕະໂນມັດ”  ໃຫ້ຂໍ້ມູນຕົວແທນຂອງທ່ານ. ໃສ່ທີ່ຢູ່ IP ຫຼືໂດເມນຂອງພອດທີ່ທ່ານ ກຳ ລັງເຊື່ອມຕໍ່ຢູ່. ກົດ OK ເມື່ອທ່ານ ສຳ ເລັດແລ້ວ. ທ່ານອາດຈະຕ້ອງເລີ່ມ Internet Explorer ໃໝ່ ເພື່ອການປ່ຽນແປງຈະມີຜົນ.
ໃຫ້ຂໍ້ມູນຕົວແທນຂອງທ່ານ. ໃສ່ທີ່ຢູ່ IP ຫຼືໂດເມນຂອງພອດທີ່ທ່ານ ກຳ ລັງເຊື່ອມຕໍ່ຢູ່. ກົດ OK ເມື່ອທ່ານ ສຳ ເລັດແລ້ວ. ທ່ານອາດຈະຕ້ອງເລີ່ມ Internet Explorer ໃໝ່ ເພື່ອການປ່ຽນແປງຈະມີຜົນ. - ການເຊື່ອມຕໍ່ກັບ server server ຈະສົ່ງຜົນກະທົບຕໍ່ການເຂົ້າຊົມອິນເຕີເນັດທັງ ໝົດ ໃນຄອມພິວເຕີຂອງທ່ານ.
- ເມື່ອທ່ານໄດ້ໃຊ້ proxy ແລະຕ້ອງການສືບຕໍ່ການເຊື່ອມຕໍ່ໂດຍກົງ, ເປີດການຕັ້ງຄ່າ LAN, ກວດເບິ່ງ "ການກວດສອບການຕັ້ງຄ່າໂດຍອັດຕະໂນມັດ" ແລະ ໝາຍ ເອົາຫ້ອງ "Proxy server".
ວິທີທີ 4 ຂອງ 5: Safari
 ກົດທີ່ເມນູ Safari. ເລືອກຕາມທີ່ໃຈມັກ, ຫຼັງຈາກນັ້ນຕົວເລືອກ Advanced ໃນເບື້ອງຂວາຂອງແຖບເມນູ.
ກົດທີ່ເມນູ Safari. ເລືອກຕາມທີ່ໃຈມັກ, ຫຼັງຈາກນັ້ນຕົວເລືອກ Advanced ໃນເບື້ອງຂວາຂອງແຖບເມນູ.  ກົດທີ່ປຸ່ມ“ Change Settings” ຢູ່ຖັດຈາກ“ Proxies”. ນີ້ຈະເປີດສ່ວນ Network ໃນ ໜ້າ ຈໍ System Preferences. ການປ່ຽນແປງການຕັ້ງຄ່າເຊີຟເວີຕົວແທນ Safari ຈະສົ່ງຜົນກະທົບຕໍ່ການເຂົ້າຊົມເຄືອຂ່າຍທັງ ໝົດ ໃນຄອມພິວເຕີຂອງທ່ານ.
ກົດທີ່ປຸ່ມ“ Change Settings” ຢູ່ຖັດຈາກ“ Proxies”. ນີ້ຈະເປີດສ່ວນ Network ໃນ ໜ້າ ຈໍ System Preferences. ການປ່ຽນແປງການຕັ້ງຄ່າເຊີຟເວີຕົວແທນ Safari ຈະສົ່ງຜົນກະທົບຕໍ່ການເຂົ້າຊົມເຄືອຂ່າຍທັງ ໝົດ ໃນຄອມພິວເຕີຂອງທ່ານ.  ເລືອກການເຊື່ອມຕໍ່ເຄືອຂ່າຍທີ່ທ່ານໃຊ້ຢູ່. ການເຊື່ອມຕໍ່ທີ່ມີຢູ່ແມ່ນຖືກລະບຸໄວ້ໃນກອບເບື້ອງຊ້າຍ. ການເຊື່ອມຕໍ່ທີ່ໃຊ້ວຽກຂອງທ່ານມີໄອຄອນສີຂຽວທີ່ສອດຄ້ອງກັນ.
ເລືອກການເຊື່ອມຕໍ່ເຄືອຂ່າຍທີ່ທ່ານໃຊ້ຢູ່. ການເຊື່ອມຕໍ່ທີ່ມີຢູ່ແມ່ນຖືກລະບຸໄວ້ໃນກອບເບື້ອງຊ້າຍ. ການເຊື່ອມຕໍ່ທີ່ໃຊ້ວຽກຂອງທ່ານມີໄອຄອນສີຂຽວທີ່ສອດຄ້ອງກັນ.  ກົດທີ່ປຸ່ມ“ Advanced”. ເມື່ອເມນູ Advanced ໄດ້ເປີດ, ກົດທີ່ Proxy tab.
ກົດທີ່ປຸ່ມ“ Advanced”. ເມື່ອເມນູ Advanced ໄດ້ເປີດ, ກົດທີ່ Proxy tab.  ເລືອກປະເພດຕົວແທນຂອງທ່ານ. ຄົນສ່ວນຫຼາຍຈະເລືອກ“ ໂປແກຼມ Web Proxy” ແລະ“ Proxy Web Proxy”. ໃຫ້ແນ່ໃຈວ່າ "ການຄົ້ນພົບໂປແກຼມຕົວແທນອັດຕະໂນມັດ".
ເລືອກປະເພດຕົວແທນຂອງທ່ານ. ຄົນສ່ວນຫຼາຍຈະເລືອກ“ ໂປແກຼມ Web Proxy” ແລະ“ Proxy Web Proxy”. ໃຫ້ແນ່ໃຈວ່າ "ການຄົ້ນພົບໂປແກຼມຕົວແທນອັດຕະໂນມັດ".  ໃສ່ຂໍ້ມູນຕົວແທນຂອງທ່ານ. ຢູ່ໃນປ່ອງທີ່ປາກົດ, ໃສ່ທີ່ຢູ່ຫຼືຊື່ໂດເມນ. ກ່ອງຂ້າງມັນຢູ່ຕໍ່ ໜ້າ ປະຕູໄຊ. ຖ້າຕົວແທນຂອງທ່ານຕ້ອງການລະຫັດຜ່ານ, ໃຫ້ ໝາຍ ເອົາຫ້ອງດັ່ງນັ້ນທ່ານສາມາດໃສ່ລະຫັດຜ່ານ.
ໃສ່ຂໍ້ມູນຕົວແທນຂອງທ່ານ. ຢູ່ໃນປ່ອງທີ່ປາກົດ, ໃສ່ທີ່ຢູ່ຫຼືຊື່ໂດເມນ. ກ່ອງຂ້າງມັນຢູ່ຕໍ່ ໜ້າ ປະຕູໄຊ. ຖ້າຕົວແທນຂອງທ່ານຕ້ອງການລະຫັດຜ່ານ, ໃຫ້ ໝາຍ ເອົາຫ້ອງດັ່ງນັ້ນທ່ານສາມາດໃສ່ລະຫັດຜ່ານ.  ກົດ OK ເພື່ອບັນທຶກການປ່ຽນແປງ. ທ່ານອາດຈະຕ້ອງໄດ້ເລີ່ມຕົ້ນ ໃໝ່ Safari ສຳ ລັບການປ່ຽນແປງທີ່ຈະມີຜົນ. ຖ້າທ່ານຕ້ອງການກັບໄປເຊື່ອມຕໍ່ໂດຍກົງ, ເປີດເມນູ Network ອີກຄັ້ງແລະປິດການໃຊ້ງານ“ Web Proxy” ແລະ“ Proxy Web Proxy”.
ກົດ OK ເພື່ອບັນທຶກການປ່ຽນແປງ. ທ່ານອາດຈະຕ້ອງໄດ້ເລີ່ມຕົ້ນ ໃໝ່ Safari ສຳ ລັບການປ່ຽນແປງທີ່ຈະມີຜົນ. ຖ້າທ່ານຕ້ອງການກັບໄປເຊື່ອມຕໍ່ໂດຍກົງ, ເປີດເມນູ Network ອີກຄັ້ງແລະປິດການໃຊ້ງານ“ Web Proxy” ແລະ“ Proxy Web Proxy”.
ວິທີທີ່ 5 ຂອງ 5: Opera
 ກົດທີ່ປຸ່ມ Opera. ຈາກເມນູທີ່ປາກົດ, ຍ້າຍຕົວກະພິບຂອງທ່ານຜ່ານ Settings ແລະຫຼັງຈາກນັ້ນເລືອກ Preferences.
ກົດທີ່ປຸ່ມ Opera. ຈາກເມນູທີ່ປາກົດ, ຍ້າຍຕົວກະພິບຂອງທ່ານຜ່ານ Settings ແລະຫຼັງຈາກນັ້ນເລືອກ Preferences.  ກົດແຖບ Advanced ໃນ ໜ້າ ຕ່າງ Preferences. ກົດທີ່ປຸ່ມ "ໂປແກຼມຕົວແທນ". ນີ້ຈະເປີດແຜງຄວບຄຸມ Proxy.
ກົດແຖບ Advanced ໃນ ໜ້າ ຕ່າງ Preferences. ກົດທີ່ປຸ່ມ "ໂປແກຼມຕົວແທນ". ນີ້ຈະເປີດແຜງຄວບຄຸມ Proxy.  ເລືອກ“ ໃຊ້ການຕັ້ງຄ່າຕົວແທນຄູ່ມື”. ກວດເບິ່ງກ່ອງຂອງໂປໂຕຄອນທີ່ທ່ານຕ້ອງການໃຊ້ຜ່ານ proxy. ຜູ້ໃຊ້ສ່ວນໃຫຍ່ກວດສອບ HTTP ແລະ HTTPS. ອີກທາງເລືອກ, ທ່ານຍັງສາມາດກວດເບິ່ງ "ໃຊ້ໂປແກຼມຕົວແທນນີ້ ສຳ ລັບໂປໂຕຄອນທັງ ໝົດ".
ເລືອກ“ ໃຊ້ການຕັ້ງຄ່າຕົວແທນຄູ່ມື”. ກວດເບິ່ງກ່ອງຂອງໂປໂຕຄອນທີ່ທ່ານຕ້ອງການໃຊ້ຜ່ານ proxy. ຜູ້ໃຊ້ສ່ວນໃຫຍ່ກວດສອບ HTTP ແລະ HTTPS. ອີກທາງເລືອກ, ທ່ານຍັງສາມາດກວດເບິ່ງ "ໃຊ້ໂປແກຼມຕົວແທນນີ້ ສຳ ລັບໂປໂຕຄອນທັງ ໝົດ".  ໃສ່ຂໍ້ມູນຕົວແທນ. ໃນພາກສະ ໜາມ“ ໂປແກຼມໂປແກຼມໂປແກຼມໂປແກຼມໂປແກຼມໂປແກຼມໂປແກຼມໂປແກມ”, ໃສ່ທີ່ຢູ່ IP ຫຼືໂດເມນຂອງຕົວແທນທີ່ທ່ານ ກຳ ລັງເຊື່ອມຕໍ່ຢູ່. ກະລຸນາໃສ່ທີ່ Port ໃນ“ Port” ພາກສະຫນາມ. ກົດ OK ເມື່ອທ່ານ ສຳ ເລັດແລ້ວ. ທ່ານອາດຈະຕ້ອງເລີ່ມ Opera ໃໝ່ ເພື່ອການປ່ຽນແປງຈະມີຜົນ.
ໃສ່ຂໍ້ມູນຕົວແທນ. ໃນພາກສະ ໜາມ“ ໂປແກຼມໂປແກຼມໂປແກຼມໂປແກຼມໂປແກຼມໂປແກຼມໂປແກຼມໂປແກມ”, ໃສ່ທີ່ຢູ່ IP ຫຼືໂດເມນຂອງຕົວແທນທີ່ທ່ານ ກຳ ລັງເຊື່ອມຕໍ່ຢູ່. ກະລຸນາໃສ່ທີ່ Port ໃນ“ Port” ພາກສະຫນາມ. ກົດ OK ເມື່ອທ່ານ ສຳ ເລັດແລ້ວ. ທ່ານອາດຈະຕ້ອງເລີ່ມ Opera ໃໝ່ ເພື່ອການປ່ຽນແປງຈະມີຜົນ. - ຖ້າທ່ານຕ້ອງການຟື້ນຟູການເຊື່ອມຕໍ່ໂດຍກົງ, ເປີດແຜງຄວບຄຸມຕົວແທນອີກຄັ້ງແລະເລືອກ“ ໃຊ້ການຕັ້ງຄ່າຕົວແທນໂດຍອັດຕະໂນມັດ”.

- ຖ້າທ່ານຕ້ອງການຟື້ນຟູການເຊື່ອມຕໍ່ໂດຍກົງ, ເປີດແຜງຄວບຄຸມຕົວແທນອີກຄັ້ງແລະເລືອກ“ ໃຊ້ການຕັ້ງຄ່າຕົວແທນໂດຍອັດຕະໂນມັດ”.