ກະວີ:
Tamara Smith
ວັນທີຂອງການສ້າງ:
20 ເດືອນມັງກອນ 2021
ວັນທີປັບປຸງ:
1 ເດືອນກໍລະກົດ 2024
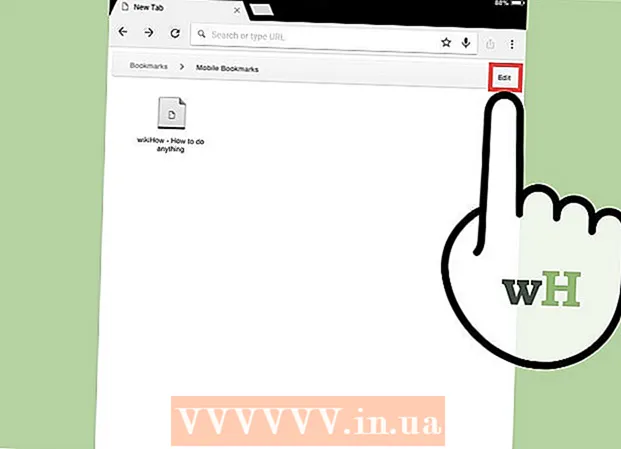
ເນື້ອຫາ
- ເພື່ອກ້າວ
- ວິທີທີ 1 ຂອງ 4: ຕື່ມເວັບໄຊທ໌້ໃສ່ບັນທຶກຂອງທ່ານ
- ວິທີທີ່ 2 ຂອງ 4: ຈັດການບັນທຶກຂອງ Safari ຂອງທ່ານ
- ວິທີທີ 3 ຂອງ 4: ຕື່ມລິງໃສ່ ໜ້າ ຈໍເຮືອນຂອງທ່ານ
- ວິທີທີ 4 ຂອງ 4: ເພີ່ມ ໝາຍ ເຂົ້າໃນ chrome
- ຄຳ ແນະ ນຳ
ທ່ານໄດ້ພົບເຫັນເວັບໄຊທ໌້ທີ່ດີແລະທ່ານຕ້ອງການທີ່ຈະບັນທຶກມັນບໍ? ໜ້າ ເວັບໄຊທ໌ Bookmarking ເຮັດໃຫ້ມັນງ່າຍທີ່ຈະຊອກຫາເວັບໄຊທ໌ແລະຈື່ ຈຳ ການເຊື່ອມຕໍ່ ໜ້ອຍ ລົງ. ທ່ານສາມາດບັນທຶກປື້ມບັນທຶກໄວ້ໃນໂຟນເດີຫລືໃສ່ໄວ້ໃນ ໜ້າ ຈໍເຮືອນຂອງທ່ານເພື່ອການເຂົ້າເຖິງໄດ້ໄວຂື້ນ.
ເພື່ອກ້າວ
ວິທີທີ 1 ຂອງ 4: ຕື່ມເວັບໄຊທ໌້ໃສ່ບັນທຶກຂອງທ່ານ
 ເປີດເວັບໄຊທ໌ທີ່ທ່ານຕ້ອງການເພີ່ມເຂົ້າໃນປື້ມບັນທຶກຂອງທ່ານໃນ Safari. ທ່ານສາມາດເພີ່ມເກືອບທຸກເວບໄຊທ໌, ເຖິງແມ່ນວ່າບາງສະຖານທີ່ຈະຮຽກຮ້ອງໃຫ້ທ່ານເຂົ້າສູ່ລະບົບອີກຄັ້ງແລະ ໃໝ່.
ເປີດເວັບໄຊທ໌ທີ່ທ່ານຕ້ອງການເພີ່ມເຂົ້າໃນປື້ມບັນທຶກຂອງທ່ານໃນ Safari. ທ່ານສາມາດເພີ່ມເກືອບທຸກເວບໄຊທ໌, ເຖິງແມ່ນວ່າບາງສະຖານທີ່ຈະຮຽກຮ້ອງໃຫ້ທ່ານເຂົ້າສູ່ລະບົບອີກຄັ້ງແລະ ໃໝ່.  ກົດປຸ່ມ "ແບ່ງປັນ". ສິ່ງນີ້ສາມາດພົບເຫັນຢູ່ເບື້ອງຂວາຂອງແຖບທີ່ຢູ່ແລະເບິ່ງຄືກັບຮູບສີ່ຫລ່ຽມມົນທີ່ມີລູກສອນອອກມາຈາກແຈຂວາເທິງ.
ກົດປຸ່ມ "ແບ່ງປັນ". ສິ່ງນີ້ສາມາດພົບເຫັນຢູ່ເບື້ອງຂວາຂອງແຖບທີ່ຢູ່ແລະເບິ່ງຄືກັບຮູບສີ່ຫລ່ຽມມົນທີ່ມີລູກສອນອອກມາຈາກແຈຂວາເທິງ.  ກົດປຸ່ມ "ເພີ່ມຈຸດ ໝາຍ". ເວບໄຊທ໌ທີ່ທ່ານ ກຳ ລັງຢູ່ໃນຕອນນີ້ຈະຖືກເພີ່ມເຂົ້າໃນບັນຊີຂອງທ່ານແລ້ວ.
ກົດປຸ່ມ "ເພີ່ມຈຸດ ໝາຍ". ເວບໄຊທ໌ທີ່ທ່ານ ກຳ ລັງຢູ່ໃນຕອນນີ້ຈະຖືກເພີ່ມເຂົ້າໃນບັນຊີຂອງທ່ານແລ້ວ.  ຕັ້ງຊື່ເຄື່ອງ ໝາຍ ການຄ້າ (ເປັນທາງເລືອກ). ກ່ອນທີ່ຈະບັນທຶກປື້ມບັນທຶກ, ທ່ານສາມາດຕັ້ງຊື່ໃຫ້ເປັນທາງເລືອກ. ຖ້າທ່ານບໍ່ເຮັດ, ປື້ມບັນທຶກຈະໄດ້ຮັບຊື່ດຽວກັນກັບຫນ້າເວັບໂດຍອັດຕະໂນມັດ.
ຕັ້ງຊື່ເຄື່ອງ ໝາຍ ການຄ້າ (ເປັນທາງເລືອກ). ກ່ອນທີ່ຈະບັນທຶກປື້ມບັນທຶກ, ທ່ານສາມາດຕັ້ງຊື່ໃຫ້ເປັນທາງເລືອກ. ຖ້າທ່ານບໍ່ເຮັດ, ປື້ມບັນທຶກຈະໄດ້ຮັບຊື່ດຽວກັນກັບຫນ້າເວັບໂດຍອັດຕະໂນມັດ.  ປັບທີ່ຢູ່. ຖ້າທ່ານຕ້ອງການປ່ຽນທີ່ຢູ່ເວບໄຊທ໌, ທ່ານສາມາດເຮັດສິ່ງນີ້ໄດ້ກ່ອນທີ່ຈະບັນທຶກປື້ມບັນທຶກ. ນີ້ສາມາດເປັນປະໂຫຍດຖ້າທ່ານຢູ່ໃນຫນ້າຍ່ອຍ, ແຕ່ຕ້ອງການບັນທຶກ ໜ້າ ຫຼັກ.
ປັບທີ່ຢູ່. ຖ້າທ່ານຕ້ອງການປ່ຽນທີ່ຢູ່ເວບໄຊທ໌, ທ່ານສາມາດເຮັດສິ່ງນີ້ໄດ້ກ່ອນທີ່ຈະບັນທຶກປື້ມບັນທຶກ. ນີ້ສາມາດເປັນປະໂຫຍດຖ້າທ່ານຢູ່ໃນຫນ້າຍ່ອຍ, ແຕ່ຕ້ອງການບັນທຶກ ໜ້າ ຫຼັກ.  ກົດທີ່ "ສະຖານທີ່" ເພື່ອປ່ຽນບ່ອນທີ່ ໝາຍ ຈະຖືກບັນທຶກ. ທ່ານສາມາດເພີ່ມມັນເຂົ້າໃນບັນຊີລາຍຊື່ Favorites ຫຼືບັນຊີ Bookmark ທຳ ມະດາຂອງທ່ານ, ແຕ່ທ່ານຍັງສາມາດບັນທຶກມັນໄວ້ໃນໂຟນເດີສະເພາະ.
ກົດທີ່ "ສະຖານທີ່" ເພື່ອປ່ຽນບ່ອນທີ່ ໝາຍ ຈະຖືກບັນທຶກ. ທ່ານສາມາດເພີ່ມມັນເຂົ້າໃນບັນຊີລາຍຊື່ Favorites ຫຼືບັນຊີ Bookmark ທຳ ມະດາຂອງທ່ານ, ແຕ່ທ່ານຍັງສາມາດບັນທຶກມັນໄວ້ໃນໂຟນເດີສະເພາະ.  ກົດປຸ່ມ "ບັນທຶກ" ເພື່ອເພີ່ມຈຸດ ໝາຍ. ດຽວນີ້ທ່ານສາມາດຊອກຫາໄດ້ທັນທີຢູ່ສະຖານທີ່ທີ່ທ່ານເລືອກ.
ກົດປຸ່ມ "ບັນທຶກ" ເພື່ອເພີ່ມຈຸດ ໝາຍ. ດຽວນີ້ທ່ານສາມາດຊອກຫາໄດ້ທັນທີຢູ່ສະຖານທີ່ທີ່ທ່ານເລືອກ.
ວິທີທີ່ 2 ຂອງ 4: ຈັດການບັນທຶກຂອງ Safari ຂອງທ່ານ
 ໃນ Safari, ກົດປຸ່ມ Bookmarks. ນີ້ສາມາດພົບເຫັນຢູ່ເບື້ອງຊ້າຍຂອງແຖບທີ່ຢູ່ແລະຄ້າຍຄືກັບປື້ມເປີດ. ແຖບດ້ານຂ້າງຂອງ Safari ຈະເປີດໃນຕອນນີ້.
ໃນ Safari, ກົດປຸ່ມ Bookmarks. ນີ້ສາມາດພົບເຫັນຢູ່ເບື້ອງຊ້າຍຂອງແຖບທີ່ຢູ່ແລະຄ້າຍຄືກັບປື້ມເປີດ. ແຖບດ້ານຂ້າງຂອງ Safari ຈະເປີດໃນຕອນນີ້.  ກົດ ໝາຍ. ທ່ານອາດຈະບໍ່ເຫັນຈຸດ ໝາຍ ຂອງທ່ານໃນທັນທີ. ເພື່ອເປີດມັນ, ທ່ານສາມາດກົດແຖບທີ່ ເໝາະ ສົມ.
ກົດ ໝາຍ. ທ່ານອາດຈະບໍ່ເຫັນຈຸດ ໝາຍ ຂອງທ່ານໃນທັນທີ. ເພື່ອເປີດມັນ, ທ່ານສາມາດກົດແຖບທີ່ ເໝາະ ສົມ.  ເລື່ອນຜ່ານປື້ມບັນທຶກຂອງທ່ານ. ດຽວນີ້ທ່ານຈະໄດ້ເຫັນຈຸດ ໝາຍ ຂອງທ່ານທັງ ໝົດ ແລ້ວ. ການກົດໃສ່ລາຍການ ໜຶ່ງ ໃນລາຍການຈະເປີດ ໜ້າ ເວບທີ່ຖືກຕ້ອງ.
ເລື່ອນຜ່ານປື້ມບັນທຶກຂອງທ່ານ. ດຽວນີ້ທ່ານຈະໄດ້ເຫັນຈຸດ ໝາຍ ຂອງທ່ານທັງ ໝົດ ແລ້ວ. ການກົດໃສ່ລາຍການ ໜຶ່ງ ໃນລາຍການຈະເປີດ ໜ້າ ເວບທີ່ຖືກຕ້ອງ.  ກົດປຸ່ມ "ແກ້ໄຂ" ເພື່ອຈັດການບັນທຶກຂອງທ່ານ. ຕົວຢ່າງເຊັ່ນ, ທ່ານສາມາດສ້າງໂຟນເດີ ໃໝ່, ຍ້າຍທີ່ຕັ້ງ, ປ່ຽນຊື່ແລະລຶບຊື່. ກົດທີ່ "Done" ເມື່ອທ່ານ ສຳ ເລັດແລ້ວ.
ກົດປຸ່ມ "ແກ້ໄຂ" ເພື່ອຈັດການບັນທຶກຂອງທ່ານ. ຕົວຢ່າງເຊັ່ນ, ທ່ານສາມາດສ້າງໂຟນເດີ ໃໝ່, ຍ້າຍທີ່ຕັ້ງ, ປ່ຽນຊື່ແລະລຶບຊື່. ກົດທີ່ "Done" ເມື່ອທ່ານ ສຳ ເລັດແລ້ວ.
ວິທີທີ 3 ຂອງ 4: ຕື່ມລິງໃສ່ ໜ້າ ຈໍເຮືອນຂອງທ່ານ
 ເປີດເວັບໄຊທ໌ທີ່ທ່ານຕ້ອງການເພີ່ມໃສ່ ໜ້າ ຈໍເຮືອນຂອງທ່ານ. ຖ້າທ່ານເຂົ້າເບິ່ງເວັບໄຊທ໌ໃດ ໜຶ່ງ ເລື້ອຍໆ, ມັນອາດຈະເປັນປະໂຫຍດທີ່ຈະລວມເອົາການເຊື່ອມຕໍ່ໂດຍກົງກັບເວັບໄຊທ໌້ນີ້ໃນ ໜ້າ ຈໍເຮືອນຂອງທ່ານ. ວິທີນີ້ທ່ານບໍ່ ຈຳ ເປັນຕ້ອງເປີດ Safari ກ່ອນ, ແຕ່ທ່ານສາມາດໄປຫາເວັບໄຊທ໌ໂດຍກົງດ້ວຍການກົດປຸ່ມ.
ເປີດເວັບໄຊທ໌ທີ່ທ່ານຕ້ອງການເພີ່ມໃສ່ ໜ້າ ຈໍເຮືອນຂອງທ່ານ. ຖ້າທ່ານເຂົ້າເບິ່ງເວັບໄຊທ໌ໃດ ໜຶ່ງ ເລື້ອຍໆ, ມັນອາດຈະເປັນປະໂຫຍດທີ່ຈະລວມເອົາການເຊື່ອມຕໍ່ໂດຍກົງກັບເວັບໄຊທ໌້ນີ້ໃນ ໜ້າ ຈໍເຮືອນຂອງທ່ານ. ວິທີນີ້ທ່ານບໍ່ ຈຳ ເປັນຕ້ອງເປີດ Safari ກ່ອນ, ແຕ່ທ່ານສາມາດໄປຫາເວັບໄຊທ໌ໂດຍກົງດ້ວຍການກົດປຸ່ມ.  ກົດປຸ່ມ "ແບ່ງປັນ". ສິ່ງນີ້ສາມາດພົບເຫັນຢູ່ເບື້ອງຂວາຂອງແຖບທີ່ຢູ່ແລະເບິ່ງຄ້າຍຄືຮູບສີ່ຫລ່ຽມມົນທີ່ມີລູກສອນອອກມາຈາກແຈຂວາເທິງ.
ກົດປຸ່ມ "ແບ່ງປັນ". ສິ່ງນີ້ສາມາດພົບເຫັນຢູ່ເບື້ອງຂວາຂອງແຖບທີ່ຢູ່ແລະເບິ່ງຄ້າຍຄືຮູບສີ່ຫລ່ຽມມົນທີ່ມີລູກສອນອອກມາຈາກແຈຂວາເທິງ.  ກົດ "ຕື່ມໃສ່ ໜ້າ ຈໍເຮືອນ". ເວບໄຊທ໌ທີ່ທ່ານ ກຳ ລັງເປີດຢູ່ນີ້ຈະຖືກເພີ່ມເຂົ້າໃນ ໜ້າ ຈໍເຮືອນຂອງທ່ານ.
ກົດ "ຕື່ມໃສ່ ໜ້າ ຈໍເຮືອນ". ເວບໄຊທ໌ທີ່ທ່ານ ກຳ ລັງເປີດຢູ່ນີ້ຈະຖືກເພີ່ມເຂົ້າໃນ ໜ້າ ຈໍເຮືອນຂອງທ່ານ.  ຕັ້ງຊື່ເຄື່ອງ ໝາຍ ການຄ້າ (ເປັນທາງເລືອກ). ກ່ອນທີ່ຈະບັນທຶກປື້ມບັນທຶກ, ທ່ານສາມາດຕັ້ງຊື່ໃຫ້ເປັນທາງເລືອກ. ຖ້າທ່ານບໍ່ເຮັດ, ປື້ມບັນທຶກຈະໄດ້ຮັບຊື່ດຽວກັນກັບຫນ້າເວັບໂດຍອັດຕະໂນມັດ.
ຕັ້ງຊື່ເຄື່ອງ ໝາຍ ການຄ້າ (ເປັນທາງເລືອກ). ກ່ອນທີ່ຈະບັນທຶກປື້ມບັນທຶກ, ທ່ານສາມາດຕັ້ງຊື່ໃຫ້ເປັນທາງເລືອກ. ຖ້າທ່ານບໍ່ເຮັດ, ປື້ມບັນທຶກຈະໄດ້ຮັບຊື່ດຽວກັນກັບຫນ້າເວັບໂດຍອັດຕະໂນມັດ.  ປັບທີ່ຢູ່ (ເປັນທາງເລືອກ). ຖ້າທ່ານຕ້ອງການປ່ຽນທີ່ຢູ່ເວບໄຊທ໌, ທ່ານສາມາດເຮັດສິ່ງນີ້ໄດ້ກ່ອນທີ່ຈະບັນທຶກປື້ມບັນທຶກ. ນີ້ສາມາດເປັນປະໂຫຍດຖ້າທ່ານຢູ່ໃນຫນ້າຍ່ອຍ, ແຕ່ຕ້ອງການບັນທຶກ ໜ້າ ຫຼັກ.
ປັບທີ່ຢູ່ (ເປັນທາງເລືອກ). ຖ້າທ່ານຕ້ອງການປ່ຽນທີ່ຢູ່ເວບໄຊທ໌, ທ່ານສາມາດເຮັດສິ່ງນີ້ໄດ້ກ່ອນທີ່ຈະບັນທຶກປື້ມບັນທຶກ. ນີ້ສາມາດເປັນປະໂຫຍດຖ້າທ່ານຢູ່ໃນຫນ້າຍ່ອຍ, ແຕ່ຕ້ອງການບັນທຶກ ໜ້າ ຫຼັກ.  ກົດປຸ່ມ "ບັນທຶກ" ເພື່ອເພີ່ມຈຸດ ໝາຍ. ດຽວນີ້ທ່ານສາມາດພົບເຫັນມັນຖືກຕ້ອງໃນ ໜ້າ ຈໍເຮືອນຂອງທ່ານ. ຖ້າທ່ານມີຫລາຍຫນ້າຈໍເຮືອນ, ທ່ານຈະຕ້ອງຄົ້ນຫາເພື່ອຊອກຫາມັນ.
ກົດປຸ່ມ "ບັນທຶກ" ເພື່ອເພີ່ມຈຸດ ໝາຍ. ດຽວນີ້ທ່ານສາມາດພົບເຫັນມັນຖືກຕ້ອງໃນ ໜ້າ ຈໍເຮືອນຂອງທ່ານ. ຖ້າທ່ານມີຫລາຍຫນ້າຈໍເຮືອນ, ທ່ານຈະຕ້ອງຄົ້ນຫາເພື່ອຊອກຫາມັນ.
ວິທີທີ 4 ຂອງ 4: ເພີ່ມ ໝາຍ ເຂົ້າໃນ chrome
 ເປີດເວັບໄຊທ໌ທີ່ທ່ານຕ້ອງການເພີ່ມເຂົ້າໃນປື້ມບັນທຶກຂອງທ່ານໃນ Chrome. Google Chrome ແມ່ນ ໜຶ່ງ ໃນບັນດາໂປແກຼມທ່ອງເວັບທີ່ໄດ້ຮັບຄວາມນິຍົມທີ່ສຸດ ສຳ ລັບ iPad, ດັ່ງນັ້ນທ່ານອາດຈະຕ້ອງການບັນທຶກເວັບໄຊທ໌ຕ່າງໆຢູ່ທີ່ນີ້ເຊັ່ນກັນ.
ເປີດເວັບໄຊທ໌ທີ່ທ່ານຕ້ອງການເພີ່ມເຂົ້າໃນປື້ມບັນທຶກຂອງທ່ານໃນ Chrome. Google Chrome ແມ່ນ ໜຶ່ງ ໃນບັນດາໂປແກຼມທ່ອງເວັບທີ່ໄດ້ຮັບຄວາມນິຍົມທີ່ສຸດ ສຳ ລັບ iPad, ດັ່ງນັ້ນທ່ານອາດຈະຕ້ອງການບັນທຶກເວັບໄຊທ໌ຕ່າງໆຢູ່ທີ່ນີ້ເຊັ່ນກັນ. - ຖ້າທ່ານໄດ້ລົງທະບຽນເຂົ້າໃນບັນຊີ Google ຂອງທ່ານ, ບັນທຶກຂອງທ່ານຈະຖືກຊິ້ງໂດຍອັດຕະໂນມັດກັບອຸປະກອນອື່ນຂອງທ່ານ.
 ກົດດາວຢູ່ເບື້ອງຂວາຂອງແຖບທີ່ຢູ່. ປpopອບອັບທີ່ຈະປະກົດຂຶ້ນມາໃຫ້ທ່ານສາມາດແກ້ໄຂຈຸດ ໝາຍ.
ກົດດາວຢູ່ເບື້ອງຂວາຂອງແຖບທີ່ຢູ່. ປpopອບອັບທີ່ຈະປະກົດຂຶ້ນມາໃຫ້ທ່ານສາມາດແກ້ໄຂຈຸດ ໝາຍ.  ຕັ້ງຊື່ເຄື່ອງ ໝາຍ ການຄ້າ (ເປັນທາງເລືອກ). ກ່ອນທີ່ຈະບັນທຶກປື້ມບັນທຶກ, ທ່ານສາມາດຕັ້ງຊື່ໃຫ້ເປັນທາງເລືອກ. ຖ້າທ່ານບໍ່ເຮັດ, ປື້ມບັນທຶກຈະໄດ້ຮັບຊື່ດຽວກັນກັບຫນ້າເວັບໂດຍອັດຕະໂນມັດ.
ຕັ້ງຊື່ເຄື່ອງ ໝາຍ ການຄ້າ (ເປັນທາງເລືອກ). ກ່ອນທີ່ຈະບັນທຶກປື້ມບັນທຶກ, ທ່ານສາມາດຕັ້ງຊື່ໃຫ້ເປັນທາງເລືອກ. ຖ້າທ່ານບໍ່ເຮັດ, ປື້ມບັນທຶກຈະໄດ້ຮັບຊື່ດຽວກັນກັບຫນ້າເວັບໂດຍອັດຕະໂນມັດ.  ປັບທີ່ຢູ່ (ເປັນທາງເລືອກ). ຖ້າທ່ານຕ້ອງການປ່ຽນທີ່ຢູ່ເວບໄຊທ໌, ທ່ານສາມາດເຮັດສິ່ງນີ້ໄດ້ກ່ອນທີ່ຈະບັນທຶກປື້ມບັນທຶກ. ນີ້ສາມາດເປັນປະໂຫຍດຖ້າທ່ານຢູ່ໃນຫນ້າຍ່ອຍ, ແຕ່ຕ້ອງການບັນທຶກ ໜ້າ ຫຼັກ.
ປັບທີ່ຢູ່ (ເປັນທາງເລືອກ). ຖ້າທ່ານຕ້ອງການປ່ຽນທີ່ຢູ່ເວບໄຊທ໌, ທ່ານສາມາດເຮັດສິ່ງນີ້ໄດ້ກ່ອນທີ່ຈະບັນທຶກປື້ມບັນທຶກ. ນີ້ສາມາດເປັນປະໂຫຍດຖ້າທ່ານຢູ່ໃນຫນ້າຍ່ອຍ, ແຕ່ຕ້ອງການບັນທຶກ ໜ້າ ຫຼັກ.  ກົດປຸ່ມ "Folder" ເພື່ອເລືອກບ່ອນທີ່ Bookmark ຈະຖືກບັນທຶກ. ທ່ານສາມາດບັນທຶກມັນໄວ້ໃນໂຟນເດີທີ່ມີຢູ່ແລ້ວ, ແຕ່ທ່ານຍັງສາມາດສ້າງໂຟນເດີ ໃໝ່ ໄດ້.
ກົດປຸ່ມ "Folder" ເພື່ອເລືອກບ່ອນທີ່ Bookmark ຈະຖືກບັນທຶກ. ທ່ານສາມາດບັນທຶກມັນໄວ້ໃນໂຟນເດີທີ່ມີຢູ່ແລ້ວ, ແຕ່ທ່ານຍັງສາມາດສ້າງໂຟນເດີ ໃໝ່ ໄດ້.  ກົດປຸ່ມ "ບັນທຶກ" ເພື່ອບັນທຶກ ໝາຍ. ຖ້າທ່ານເຂົ້າສູ່ລະບົບເຂົ້າໃນບັນຊີ Google ຂອງທ່ານ, ປື້ມບັນທຶກແມ່ນມີຢູ່ໃນອຸປະກອນທັງ ໝົດ ຂອງທ່ານທັນທີ.
ກົດປຸ່ມ "ບັນທຶກ" ເພື່ອບັນທຶກ ໝາຍ. ຖ້າທ່ານເຂົ້າສູ່ລະບົບເຂົ້າໃນບັນຊີ Google ຂອງທ່ານ, ປື້ມບັນທຶກແມ່ນມີຢູ່ໃນອຸປະກອນທັງ ໝົດ ຂອງທ່ານທັນທີ.  ຈັດການ bookmark Chrome ຂອງທ່ານ. ທ່ານສາມາດຈັດການ bookmark Chrome ຂອງທ່ານຈາກ Chrome app ໄດ້. ເພື່ອເຮັດສິ່ງນີ້, ກົດປຸ່ມ Chrome Menu (☰) ແລະຈາກນັ້ນ "Bookmark".
ຈັດການ bookmark Chrome ຂອງທ່ານ. ທ່ານສາມາດຈັດການ bookmark Chrome ຂອງທ່ານຈາກ Chrome app ໄດ້. ເພື່ອເຮັດສິ່ງນີ້, ກົດປຸ່ມ Chrome Menu (☰) ແລະຈາກນັ້ນ "Bookmark". - ກົດປຸ່ມ "ດັດແກ້" ເພື່ອປ່ຽນຫຼືລຶບຈຸດ ໝາຍ.
- ເພື່ອປ່ຽນຊື່ຫລືທີ່ຢູ່ເວັບ, ໃຫ້ກົດ ໝາຍ ສຳ ລັບສອງສາມວິນາທີ.
ຄຳ ແນະ ນຳ
- ເມື່ອທ່ານໃຊ້ iCloud, ປື້ມບັນທຶກແລະລາຍການອ່ານຂອງທ່ານຈະຖືກບັນທຶກໂດຍອັດຕະໂນມັດໃນທຸກອຸປະກອນຂອງທ່ານ.



