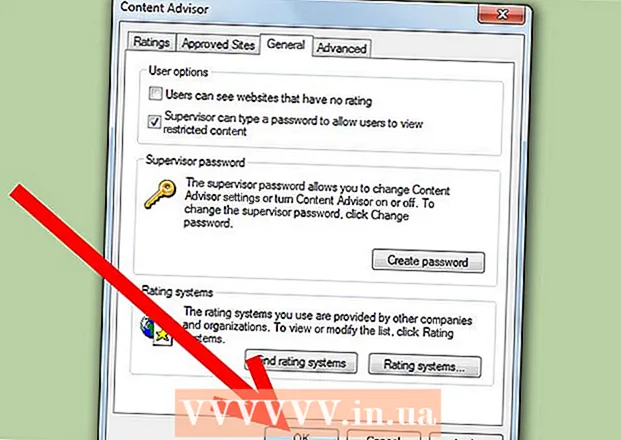ກະວີ:
Frank Hunt
ວັນທີຂອງການສ້າງ:
19 ດົນໆ 2021
ວັນທີປັບປຸງ:
27 ມິຖຸນາ 2024

ເນື້ອຫາ
- ເພື່ອກ້າວ
- ວິທີທີ່ 1 ຂອງ 3: ການຕັ້ງ LAN
- ວິທີທີ່ 2 ຂອງ 3: ເຊື່ອມຕໍ່ PC ຂອງທ່ານ
- ວິທີທີ່ 3 ຂອງ 3: ກຳ ນົດທີ່ຢູ່ IP (ບໍ່ມີ router)
wikiHow ນີ້ສອນວິທີການສ້າງ LAN (Local Area Network) ສຳ ລັບເຊື່ອມຕໍ່ກັບ Windows PC ຫຼາຍໆເຄືອຂ່າຍໃນເຄືອຂ່າຍ.
ເພື່ອກ້າວ
ວິທີທີ່ 1 ຂອງ 3: ການຕັ້ງ LAN
 ກຳ ນົດ ຈຳ ນວນຄອມພິວເຕີທີ່ທ່ານຕ້ອງການເຊື່ອມຕໍ່. ຈຳ ນວນຄອມພິວເຕີ້ທີ່ທ່ານຕ້ອງການເຊື່ອມຕໍ່ ກຳ ນົດປະເພດຂອງເຄືອຂ່າຍທີ່ທ່ານຕ້ອງການ.
ກຳ ນົດ ຈຳ ນວນຄອມພິວເຕີທີ່ທ່ານຕ້ອງການເຊື່ອມຕໍ່. ຈຳ ນວນຄອມພິວເຕີ້ທີ່ທ່ານຕ້ອງການເຊື່ອມຕໍ່ ກຳ ນົດປະເພດຂອງເຄືອຂ່າຍທີ່ທ່ານຕ້ອງການ. - ຖ້າທ່ານຕ້ອງການເຊື່ອມຕໍ່ຄອມພິວເຕີ 4 ໜ່ວຍ ຫຼື ໜ້ອຍ ກວ່າກັນ, ທ່ານບໍ່ ຈຳ ເປັນຕ້ອງມີຫລາຍກວ່າ router ດຽວຫລືເຄື່ອງຫຼັບຖ້າທ່ານບໍ່ຕ້ອງການອິນເຕີເນັດ.
- ຖ້າທ່ານຕ້ອງການເຊື່ອມຕໍ່ຄອມພິວເຕີ້ຫລາຍກວ່າສີ່ເຄື່ອງ, ທ່ານຕ້ອງການ router ແລະ switch, ຫຼືພຽງແຕ່ switch ຖ້າທ່ານບໍ່ຕ້ອງການອິນເຕີເນັດ.
 ກຳ ນົດຮູບແບບຂອງເຄືອຂ່າຍຂອງທ່ານ. ຖ້າທ່ານຕ້ອງການສ້າງ LAN ທີ່ມີສາຍ, ໃຫ້ເອົາຄວາມຍາວຂອງສາຍໄຟເຂົ້າໄປໃນບັນຊີ. ສາຍໄຟ Ethernet ປະເພດ 5 ບໍ່ຄວນຍາວກວ່າ 75 ແມັດ. ຖ້າມັນ ຈຳ ເປັນທີ່ຈະເຊື່ອມຕໍ່ໄລຍະໄກກວ່າ, ທ່ານຈະຕ້ອງຕິດຕັ້ງສະຫວິດຢູ່ໃນໄລຍະຫ່າງຈາກກັນແລະກັນ, ຫຼືທ່ານຈະຕ້ອງໃຊ້ສາຍ CAT6.
ກຳ ນົດຮູບແບບຂອງເຄືອຂ່າຍຂອງທ່ານ. ຖ້າທ່ານຕ້ອງການສ້າງ LAN ທີ່ມີສາຍ, ໃຫ້ເອົາຄວາມຍາວຂອງສາຍໄຟເຂົ້າໄປໃນບັນຊີ. ສາຍໄຟ Ethernet ປະເພດ 5 ບໍ່ຄວນຍາວກວ່າ 75 ແມັດ. ຖ້າມັນ ຈຳ ເປັນທີ່ຈະເຊື່ອມຕໍ່ໄລຍະໄກກວ່າ, ທ່ານຈະຕ້ອງຕິດຕັ້ງສະຫວິດຢູ່ໃນໄລຍະຫ່າງຈາກກັນແລະກັນ, ຫຼືທ່ານຈະຕ້ອງໃຊ້ສາຍ CAT6. - ທ່ານຕ້ອງການສາຍ Ethernet ສຳ ລັບຄອມພິວເຕີແຕ່ລະເຄື່ອງທີ່ທ່ານຕ້ອງການເຊື່ອມຕໍ່ກັບ LAN, ພ້ອມທັງສາຍ Ethernet ເພື່ອເຊື່ອມຕໍ່ router ກັບຕົວປ່ຽນ (ຖ້າໃຊ້ໄດ້).
 ໃຫ້ແນ່ໃຈວ່າທ່ານມີຮາດແວເຄືອຂ່າຍທີ່ຖືກຕ້ອງ. ເພື່ອສ້າງ LAN, ທ່ານຕ້ອງການ router ແລະ / ຫຼື switch network. ຮາດແວນີ້ແມ່ນ "ສູນກາງ" ຂອງ LAN ຂອງທ່ານ, ແລະນີ້ແມ່ນບ່ອນທີ່ຄອມພິວເຕີຂອງທ່ານເຊື່ອມຕໍ່ເຂົ້າມາ.
ໃຫ້ແນ່ໃຈວ່າທ່ານມີຮາດແວເຄືອຂ່າຍທີ່ຖືກຕ້ອງ. ເພື່ອສ້າງ LAN, ທ່ານຕ້ອງການ router ແລະ / ຫຼື switch network. ຮາດແວນີ້ແມ່ນ "ສູນກາງ" ຂອງ LAN ຂອງທ່ານ, ແລະນີ້ແມ່ນບ່ອນທີ່ຄອມພິວເຕີຂອງທ່ານເຊື່ອມຕໍ່ເຂົ້າມາ. - ວິທີທີ່ງ່າຍທີ່ສຸດໃນການສ້າງ LAN ທີ່ຄອມພິວເຕີສາມາດເຂົ້າເຖິງອິນເຕີເນັດແມ່ນໃຊ້ router ແລະເພີ່ມມັນເຂົ້າໃນເຄືອຂ່າຍປ່ຽນ (ຖ້າ router ບໍ່ມີພອດພຽງພໍ). router ຈະເພີ່ມທີ່ຢູ່ IP ໂດຍອັດຕະໂນມັດໃສ່ທຸກໆຄອມພິວເຕີ້ທີ່ເຊື່ອມຕໍ່ກັບມັນ.
- ສະຫວິດແມ່ນຄ້າຍຄືກັບ routers, ແຕ່ບໍ່ໄດ້ ກຳ ນົດທີ່ຢູ່ IP ໂດຍອັດຕະໂນມັດ. ການສັບປ່ຽນໂດຍປົກກະຕິມີພອດ Ethernet ຫຼາຍກ່ວາ router.
 ເຊື່ອມຕໍ່ໂມເດັມຂອງທ່ານໃຫ້ກັບພອດ WAN ຂອງ router. ພອດນີ້ຍັງສາມາດຖືກເອີ້ນວ່າ "ອິນເຕີເນັດ". ນີ້ເຮັດໃຫ້ການເຂົ້າເຖິງອິນເຕີເນັດໃນຄອມພິວເຕີ້ທີ່ເຊື່ອມຕໍ່ກັບ LAN ຂອງທ່ານ.
ເຊື່ອມຕໍ່ໂມເດັມຂອງທ່ານໃຫ້ກັບພອດ WAN ຂອງ router. ພອດນີ້ຍັງສາມາດຖືກເອີ້ນວ່າ "ອິນເຕີເນັດ". ນີ້ເຮັດໃຫ້ການເຂົ້າເຖິງອິນເຕີເນັດໃນຄອມພິວເຕີ້ທີ່ເຊື່ອມຕໍ່ກັບ LAN ຂອງທ່ານ. - ທ່ານສາມາດຂ້າມສິ່ງນີ້ໄດ້ຖ້າທ່ານ ກຳ ລັງສ້າງ LAN ໂດຍບໍ່ມີອິນເຕີເນັດ.
- ທ່ານບໍ່ ຈຳ ເປັນຕ້ອງໃຊ້ເລົາເຕີເພື່ອສ້າງ LAN, ແຕ່ມັນເຮັດໃຫ້ມັນງ່າຍຂື້ນຫຼາຍ. ຖ້າທ່ານໃຊ້ເຄືອຂ່າຍປ່ຽນ, ທ່ານຈະຕ້ອງມອບ ໝາຍ ທີ່ຢູ່ IP ໃຫ້ດ້ວຍຕົນເອງກັບແຕ່ລະຄອມພິວເຕີ້ຫຼັງຈາກເຊື່ອມຕໍ່ກັບມັນ.
 ເຊື່ອມຕໍ່ສະຫຼັບກັບພອດ LAN ຂອງ router. ຖ້າທ່ານໃຊ້ສະຫຼັບເຄືອຂ່າຍເພື່ອເຊື່ອມຕໍ່ຄອມພິວເຕີ້ຫລາຍຂື້ນ, ເຊື່ອມຕໍ່ມັນກັບພອດ LAN ຂອງ router. ທ່ານສາມາດໃຊ້ພອດທີ່ເປີດຢູ່ເທິງສະຫວິດເພື່ອເຮັດໃຫ້ມີການເຊື່ອມຕໍ່. ເມື່ອເຊື່ອມຕໍ່ແລ້ວ, router ຈະໃຫ້ຄອມພິວເຕີ້ແຕ່ລະເຊື່ອມຕໍ່ໂດຍອັດຕະໂນມັດກັບອຸປະກອນທັງສອງທີ່ມີທີ່ຢູ່ IP.
ເຊື່ອມຕໍ່ສະຫຼັບກັບພອດ LAN ຂອງ router. ຖ້າທ່ານໃຊ້ສະຫຼັບເຄືອຂ່າຍເພື່ອເຊື່ອມຕໍ່ຄອມພິວເຕີ້ຫລາຍຂື້ນ, ເຊື່ອມຕໍ່ມັນກັບພອດ LAN ຂອງ router. ທ່ານສາມາດໃຊ້ພອດທີ່ເປີດຢູ່ເທິງສະຫວິດເພື່ອເຮັດໃຫ້ມີການເຊື່ອມຕໍ່. ເມື່ອເຊື່ອມຕໍ່ແລ້ວ, router ຈະໃຫ້ຄອມພິວເຕີ້ແຕ່ລະເຊື່ອມຕໍ່ໂດຍອັດຕະໂນມັດກັບອຸປະກອນທັງສອງທີ່ມີທີ່ຢູ່ IP.
ວິທີທີ່ 2 ຂອງ 3: ເຊື່ອມຕໍ່ PC ຂອງທ່ານ
 ຊອກຫາພອດ Ethernet ໃນ PC ຂອງທ່ານ. ທ່ານສາມາດຊອກຫາສິ່ງເຫລົ່ານີ້ຢູ່ດ້ານຫລັງຂອງ desktop ຂອງທ່ານ, ຫຼືຢູ່ດ້ານຂ້າງຫລືດ້ານຫລັງຂອງແລໍບທັອບ.
ຊອກຫາພອດ Ethernet ໃນ PC ຂອງທ່ານ. ທ່ານສາມາດຊອກຫາສິ່ງເຫລົ່ານີ້ຢູ່ດ້ານຫລັງຂອງ desktop ຂອງທ່ານ, ຫຼືຢູ່ດ້ານຂ້າງຫລືດ້ານຫລັງຂອງແລໍບທັອບ. - ຄອມພິວເຕີໂນດບຸກກະທັດຮັດອາດຈະບໍ່ມີພອດ Ethernet, ໃນກໍລະນີນີ້ທ່ານຈະຕ້ອງມີຕົວປັບ USB Ethernet ຫຼືເຊື່ອມຕໍ່ແບບໄຮ້ສາຍ, ຖ້າ router ສາມາດຈັດການໄດ້.
 ສຽບສາຍສົ້ນ ໜຶ່ງ ຂອງສາຍ Ethernet ໃສ່ຄອມພິວເຕີຂອງທ່ານ. ໃຫ້ແນ່ໃຈວ່າທ່ານໃຊ້ສາຍ Ethernet (RJ45) ແລະບໍ່ແມ່ນສາຍໂທລະສັບ (RJ11).
ສຽບສາຍສົ້ນ ໜຶ່ງ ຂອງສາຍ Ethernet ໃສ່ຄອມພິວເຕີຂອງທ່ານ. ໃຫ້ແນ່ໃຈວ່າທ່ານໃຊ້ສາຍ Ethernet (RJ45) ແລະບໍ່ແມ່ນສາຍໂທລະສັບ (RJ11).  ສຽບສາຍສົ້ນຂອງສາຍໄຟອື່ນໆເຂົ້າໄປໃນພອດ LAN ທີ່ເປີດ. ນີ້ສາມາດເປັນພອດ LAN ທີ່ເປີດຢູ່ທັງ router ແລະ switch, ຂື້ນກັບຮູບແບບຂອງ LAN ຂອງທ່ານ.
ສຽບສາຍສົ້ນຂອງສາຍໄຟອື່ນໆເຂົ້າໄປໃນພອດ LAN ທີ່ເປີດ. ນີ້ສາມາດເປັນພອດ LAN ທີ່ເປີດຢູ່ທັງ router ແລະ switch, ຂື້ນກັບຮູບແບບຂອງ LAN ຂອງທ່ານ.  ທົດສອບເຄືອຂ່າຍຂອງທ່ານ (ພຽງແຕ່ router). ຖ້າທ່ານໃຊ້ router, ວຽກຂອງທ່ານກໍ່ ສຳ ເລັດແລ້ວ. ເມື່ອຄອມພິວເຕີທັງ ໝົດ ເຊື່ອມຕໍ່ກັບພອດ LAN, ພວກມັນຈະໄດ້ຮັບທີ່ຢູ່ IP ໂດຍອັດຕະໂນມັດແລະຈະປາກົດຢູ່ໃນເຄືອຂ່າຍ. ຖ້າທ່ານ ກຳ ລັງຕັ້ງ LAN ສຳ ລັບການຫຼີ້ນການພະນັນ, ດຽວນີ້ທ່ານຄວນສາມາດເລີ່ມຕົ້ນເກມ LAN ຂອງທ່ານແລະໃຫ້ແນ່ໃຈວ່າແຕ່ລະຄອມພິວເຕີເຂົ້າສູ່ລະບົບ.
ທົດສອບເຄືອຂ່າຍຂອງທ່ານ (ພຽງແຕ່ router). ຖ້າທ່ານໃຊ້ router, ວຽກຂອງທ່ານກໍ່ ສຳ ເລັດແລ້ວ. ເມື່ອຄອມພິວເຕີທັງ ໝົດ ເຊື່ອມຕໍ່ກັບພອດ LAN, ພວກມັນຈະໄດ້ຮັບທີ່ຢູ່ IP ໂດຍອັດຕະໂນມັດແລະຈະປາກົດຢູ່ໃນເຄືອຂ່າຍ. ຖ້າທ່ານ ກຳ ລັງຕັ້ງ LAN ສຳ ລັບການຫຼີ້ນການພະນັນ, ດຽວນີ້ທ່ານຄວນສາມາດເລີ່ມຕົ້ນເກມ LAN ຂອງທ່ານແລະໃຫ້ແນ່ໃຈວ່າແຕ່ລະຄອມພິວເຕີເຂົ້າສູ່ລະບົບ. - ຖ້າທ່ານ ກຳ ລັງໃຊ້ switch ແລະບໍ່ແມ່ນ router, ທ່ານຍັງຈະຕ້ອງ ກຳ ນົດທີ່ຢູ່ IP ໃຫ້ກັບຄອມພິວເຕີ້ແຕ່ລະເຄື່ອງ.
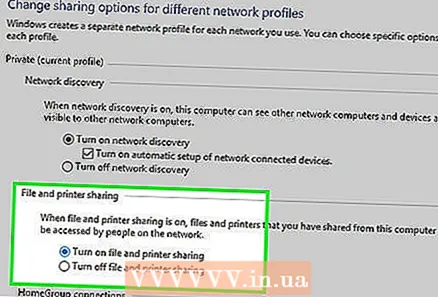 ເປີດໃຊ້ການແບ່ງປັນເອກະສານແລະເຄື່ອງພິມ. ທ່ານຈະບໍ່ສາມາດເຂົ້າເຖິງຊັບພະຍາກອນຕ່າງໆໃນຄອມພິວເຕີ້ທີ່ມີເຄືອຂ່າຍຈົນກວ່າຈະເປີດໃຊ້ແຟ້ມແລະການແບ່ງປັນເຄື່ອງພິມ. ທ່ານສາມາດເລືອກເອົາເອກະສານ, ແຟ້ມແລະໄດສະເພາະເພື່ອແບ່ງປັນໃນຄອມພີວເຕີ້ໃດໆ, ພ້ອມທັງແບ່ງປັນການເຂົ້າເຖິງເຄື່ອງພິມ.
ເປີດໃຊ້ການແບ່ງປັນເອກະສານແລະເຄື່ອງພິມ. ທ່ານຈະບໍ່ສາມາດເຂົ້າເຖິງຊັບພະຍາກອນຕ່າງໆໃນຄອມພິວເຕີ້ທີ່ມີເຄືອຂ່າຍຈົນກວ່າຈະເປີດໃຊ້ແຟ້ມແລະການແບ່ງປັນເຄື່ອງພິມ. ທ່ານສາມາດເລືອກເອົາເອກະສານ, ແຟ້ມແລະໄດສະເພາະເພື່ອແບ່ງປັນໃນຄອມພີວເຕີ້ໃດໆ, ພ້ອມທັງແບ່ງປັນການເຂົ້າເຖິງເຄື່ອງພິມ.
ວິທີທີ່ 3 ຂອງ 3: ກຳ ນົດທີ່ຢູ່ IP (ບໍ່ມີ router)
 ກົດຂວາໃສ່ການເຊື່ອມຕໍ່ເຄືອຂ່າຍຂອງທ່ານ. ທ່ານຈະເຫັນສິ່ງນີ້ໃນ System Tray ຂອງທ່ານ. ຖ້າທ່ານເຊື່ອມຕໍ່ຄອມພິວເຕີ້ຂອງທ່ານຜ່ານ switch ໂດຍບໍ່ມີ router, ທ່ານຈະຕ້ອງມອບຄອມພິວເຕີ້ໃຫ້ແຕ່ລະຄອມພິວເຕີ້ໃນເຄືອຂ່າຍທີ່ຢູ່ IP ຂອງມັນເອງ. ຂະບວນການນີ້ຈະຖືກຈັດການໂດຍອັດຕະໂນມັດຖ້າທ່ານໃຊ້ router.
ກົດຂວາໃສ່ການເຊື່ອມຕໍ່ເຄືອຂ່າຍຂອງທ່ານ. ທ່ານຈະເຫັນສິ່ງນີ້ໃນ System Tray ຂອງທ່ານ. ຖ້າທ່ານເຊື່ອມຕໍ່ຄອມພິວເຕີ້ຂອງທ່ານຜ່ານ switch ໂດຍບໍ່ມີ router, ທ່ານຈະຕ້ອງມອບຄອມພິວເຕີ້ໃຫ້ແຕ່ລະຄອມພິວເຕີ້ໃນເຄືອຂ່າຍທີ່ຢູ່ IP ຂອງມັນເອງ. ຂະບວນການນີ້ຈະຖືກຈັດການໂດຍອັດຕະໂນມັດຖ້າທ່ານໃຊ້ router. - ຄິດວ່າທີ່ຢູ່ IP ເປັນທີ່ຢູ່ທາງໄປສະນີ. ຄອມພິວເຕີແຕ່ລະເຄືອຂ່າຍໃນເຄືອຂ່າຍມີທີ່ຢູ່ IP ທີ່ເປັນເອກະລັກສະນັ້ນຂໍ້ມູນທີ່ຖືກສົ່ງຜ່ານເຄືອຂ່າຍຈະສິ້ນສຸດລົງໃນຈຸດ ໝາຍ ປາຍທາງທີ່ຖືກຕ້ອງ.
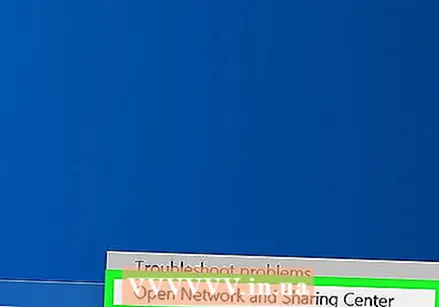 ກົດເປີດເອກະສານແລະການແບ່ງປັນເຄື່ອງພິມ.
ກົດເປີດເອກະສານແລະການແບ່ງປັນເຄື່ອງພິມ.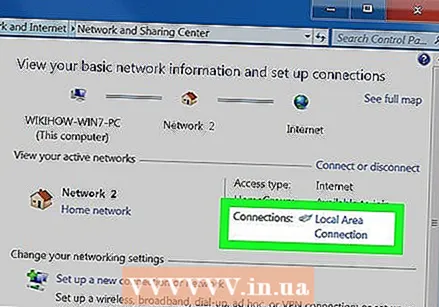 ກົດລິ້ງ Ethernet ທີ່ຢູ່ດ້ານເທິງຂອງ ໜ້າ ຕ່າງ. ທ່ານຈະເຫັນສິ່ງນີ້ຢູ່ຕໍ່ໄປກັບ "ການເຊື່ອມຕໍ່".
ກົດລິ້ງ Ethernet ທີ່ຢູ່ດ້ານເທິງຂອງ ໜ້າ ຕ່າງ. ທ່ານຈະເຫັນສິ່ງນີ້ຢູ່ຕໍ່ໄປກັບ "ການເຊື່ອມຕໍ່".  ກົດທີ່ Properties.
ກົດທີ່ Properties.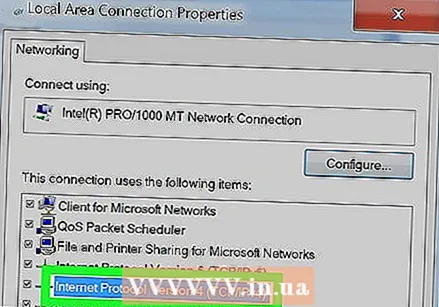 ກົດທີ່ Internet Protocol Version 4 (TCP / IPv4). ໃຫ້ແນ່ໃຈວ່າທ່ານບໍ່ກວດເບິ່ງມັນ, ແຕ່ເລືອກພຽງແຕ່ມັນ.
ກົດທີ່ Internet Protocol Version 4 (TCP / IPv4). ໃຫ້ແນ່ໃຈວ່າທ່ານບໍ່ກວດເບິ່ງມັນ, ແຕ່ເລືອກພຽງແຕ່ມັນ. 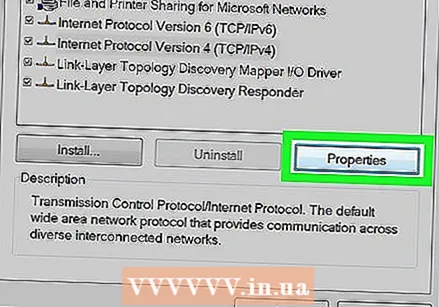 ກົດທີ່ Properties.
ກົດທີ່ Properties. ກົດປຸ່ມໃຊ້ປຸ່ມວິທະຍຸ IP address ດັ່ງຕໍ່ໄປນີ້.
ກົດປຸ່ມໃຊ້ປຸ່ມວິທະຍຸ IP address ດັ່ງຕໍ່ໄປນີ້.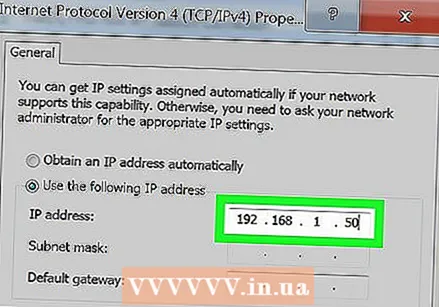 ປະເພດ 192.168.1.50 ໃນພາກສະຫນາມທີ່ຢູ່ IP.
ປະເພດ 192.168.1.50 ໃນພາກສະຫນາມທີ່ຢູ່ IP. ປະເພດ 255.255.0.0 ໃນ Subnet Mask ພາກສະຫນາມ.
ປະເພດ 255.255.0.0 ໃນ Subnet Mask ພາກສະຫນາມ.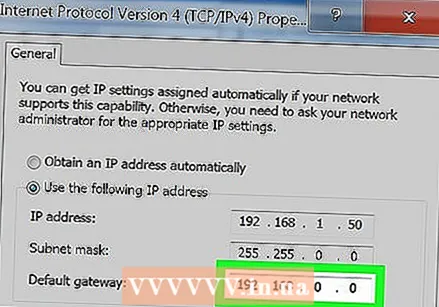 ປະເພດ 192.168.0.0 ໃນພາກສະຫນາມປະຕູ Default.
ປະເພດ 192.168.0.0 ໃນພາກສະຫນາມປະຕູ Default. ກົດ OK. ນີ້ຈະຮັກສາການຕັ້ງຄ່າ ສຳ ລັບຄອມພິວເຕີ້ນັ້ນ. ຄອມພິວເຕີເຄື່ອງນີ້ຖືກຕັ້ງຄ່າໃນເຄືອຂ່າຍຂອງທ່ານໂດຍມີທີ່ຢູ່ IP ທີ່ເປັນເອກະລັກ.
ກົດ OK. ນີ້ຈະຮັກສາການຕັ້ງຄ່າ ສຳ ລັບຄອມພິວເຕີ້ນັ້ນ. ຄອມພິວເຕີເຄື່ອງນີ້ຖືກຕັ້ງຄ່າໃນເຄືອຂ່າຍຂອງທ່ານໂດຍມີທີ່ຢູ່ IP ທີ່ເປັນເອກະລັກ.  ເປີດຄຸນສົມບັດ Internet Protocol Version 4 ໃນຄອມພິວເຕີຕໍ່ໄປນີ້. ປະຕິບັດຕາມຂັ້ນຕອນຂ້າງເທິງໃນຄອມພິວເຕີທີສອງເພື່ອເປີດ ໜ້າ ຈໍຄຸນສົມບັດ Internet Protocol Version 4 (TCP / IPv4).
ເປີດຄຸນສົມບັດ Internet Protocol Version 4 ໃນຄອມພິວເຕີຕໍ່ໄປນີ້. ປະຕິບັດຕາມຂັ້ນຕອນຂ້າງເທິງໃນຄອມພິວເຕີທີສອງເພື່ອເປີດ ໜ້າ ຈໍຄຸນສົມບັດ Internet Protocol Version 4 (TCP / IPv4). 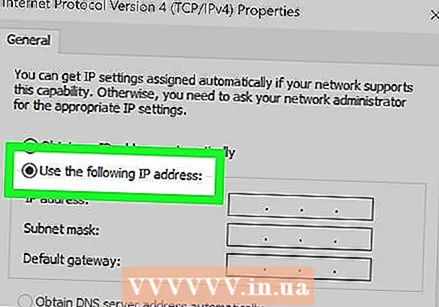 ກົດທີ່ປຸ່ມໃຊ້ IP address ຕໍ່ໄປນີ້.
ກົດທີ່ປຸ່ມໃຊ້ IP address ຕໍ່ໄປນີ້. ປະເພດ 192.168.1.51 ໃນພາກສະຫນາມທີ່ຢູ່ IP. ໃຫ້ສັງເກດວ່າກຸ່ມສຸດທ້າຍຂອງຕົວເລກໄດ້ເພີ່ມຂຶ້ນ 1.
ປະເພດ 192.168.1.51 ໃນພາກສະຫນາມທີ່ຢູ່ IP. ໃຫ້ສັງເກດວ່າກຸ່ມສຸດທ້າຍຂອງຕົວເລກໄດ້ເພີ່ມຂຶ້ນ 1.  ໃສ່ຄ່າດຽວກັນ ສຳ ລັບ Subnet Mask ແລະ Default Gateway. ຄ່າເຫຼົ່ານີ້ຄວນຈະເທົ່າກັບຄອມພິວເຕີ້ ທຳ ອິດ (255.255.0.0 ແລະ 192.168.0.0 ຕາມ ລຳ ດັບ).
ໃສ່ຄ່າດຽວກັນ ສຳ ລັບ Subnet Mask ແລະ Default Gateway. ຄ່າເຫຼົ່ານີ້ຄວນຈະເທົ່າກັບຄອມພິວເຕີ້ ທຳ ອິດ (255.255.0.0 ແລະ 192.168.0.0 ຕາມ ລຳ ດັບ). 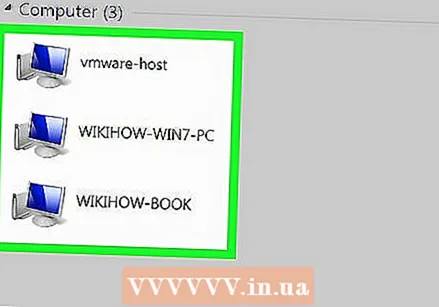 ໃຫ້ແຕ່ລະຄອມພິວເຕີ້ທີ່ຢູ່ IP ຕໍ່ໆໄປແຕ່ລະບ່ອນ. ເຮັດຊ້ ຳ ອີກຂັ້ນຕອນເຫຼົ່ານີ້ ສຳ ລັບຄອມພິວເຕີເພີ່ມເຕີມ, ເພີ່ມທີ່ຢູ່ IP ໂດຍ 1 ເທື່ອໃນແຕ່ລະຄັ້ງ (ສູງເຖິງ 255). "Subnet Mask" ແລະ "Default Gateway" ຄວນຄືກັນໃນແຕ່ລະຄອມພິວເຕີ້.
ໃຫ້ແຕ່ລະຄອມພິວເຕີ້ທີ່ຢູ່ IP ຕໍ່ໆໄປແຕ່ລະບ່ອນ. ເຮັດຊ້ ຳ ອີກຂັ້ນຕອນເຫຼົ່ານີ້ ສຳ ລັບຄອມພິວເຕີເພີ່ມເຕີມ, ເພີ່ມທີ່ຢູ່ IP ໂດຍ 1 ເທື່ອໃນແຕ່ລະຄັ້ງ (ສູງເຖິງ 255). "Subnet Mask" ແລະ "Default Gateway" ຄວນຄືກັນໃນແຕ່ລະຄອມພິວເຕີ້.