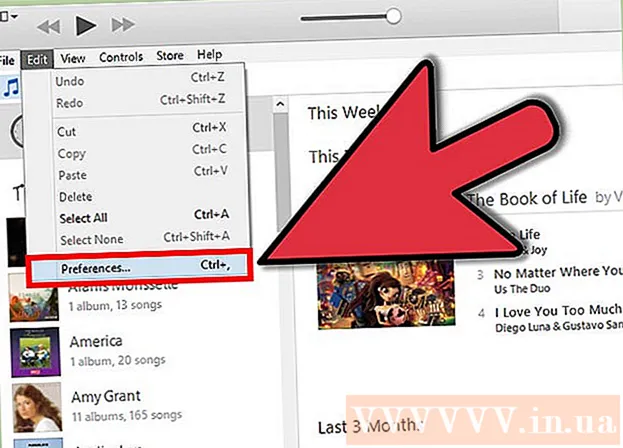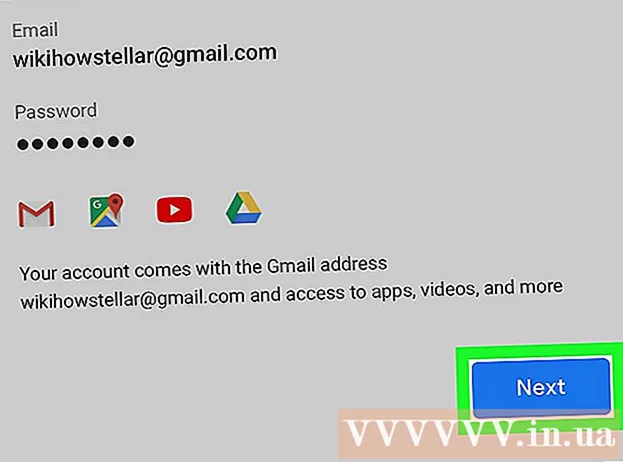ກະວີ:
Morris Wright
ວັນທີຂອງການສ້າງ:
2 ເດືອນເມສາ 2021
ວັນທີປັບປຸງ:
25 ມິຖຸນາ 2024
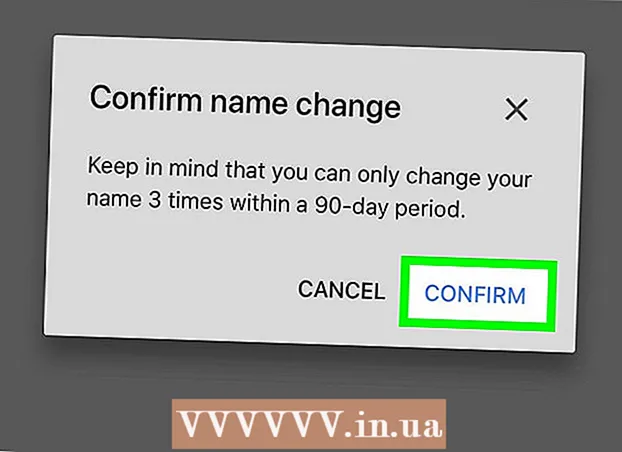
ເນື້ອຫາ
ໃນບົດຂຽນນີ້, ຮຽນຮູ້ວິທີການປ່ຽນຊື່ທີ່ຄົນເຫັນເມື່ອທ່ານສົ່ງຂໍ້ຄວາມຜ່ານ Gmail. ທ່ານສາມາດເຮັດສິ່ງນີ້ໃນຄອມພິວເຕີຂອງທ່ານເຊັ່ນດຽວກັນກັບໂທລະສັບສະຫຼາດຫລືແທັບເລັດຂອງທ່ານ, ພ້ອມດ້ວຍ Gmail ລຸ້ນມືຖື. ຈົ່ງຈື່ໄວ້ວ່າທ່ານບໍ່ສາມາດປ່ຽນຊື່ຂອງທ່ານຫຼາຍກວ່າສາມເທື່ອພາຍໃນໄລຍະເວລາ 90 ວັນ. ທ່ານບໍ່ສາມາດປ່ຽນທີ່ຢູ່ອີເມວຂອງທ່ານ.
ເພື່ອກ້າວ
ວິທີທີ່ 1 ຂອງ 2: ໃນ PC
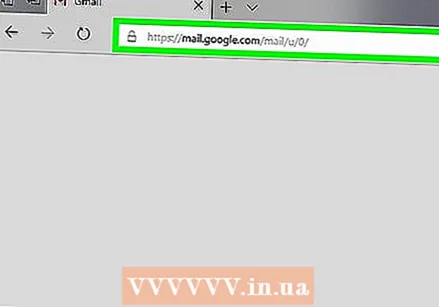 ເປີດ Gmail. ເພື່ອເຮັດສິ່ງນີ້, ເຂົ້າໄປທີ່ https://www.gmail.com/ ໃນຄອມພິວເຕີຂອງທ່ານຢູ່ໃນ browser ທີ່ທ່ານເລືອກ. ຖ້າທ່ານໄດ້ລົງຊື່ເຂົ້າໃຊ້ແລ້ວ, ມັນຈະ ນຳ ທ່ານໄປທີ່ກ່ອງຈົດ ໝາຍ Gmail ຂອງທ່ານ.
ເປີດ Gmail. ເພື່ອເຮັດສິ່ງນີ້, ເຂົ້າໄປທີ່ https://www.gmail.com/ ໃນຄອມພິວເຕີຂອງທ່ານຢູ່ໃນ browser ທີ່ທ່ານເລືອກ. ຖ້າທ່ານໄດ້ລົງຊື່ເຂົ້າໃຊ້ແລ້ວ, ມັນຈະ ນຳ ທ່ານໄປທີ່ກ່ອງຈົດ ໝາຍ Gmail ຂອງທ່ານ. - ຖ້າທ່ານບໍ່ໄດ້ລົງຊື່ເຂົ້າໃຊ້ Gmail ແລ້ວ, ໃສ່ທີ່ຢູ່ອີເມວແລະລະຫັດຜ່ານຂອງທ່ານ.
 ໃຫ້ຄລິກໃສ່ເຄື່ອງມື
ໃຫ້ຄລິກໃສ່ເຄື່ອງມື  ກົດເຂົ້າ ການຕັ້ງຄ່າ. ນີ້ແມ່ນ ໜຶ່ງ ໃນຕົວເລືອກໃນເມນູເລື່ອນລົງ. ຈາກນັ້ນທ່ານຈະຖືກ ນຳ ໄປທີ່ ໜ້າ ການຕັ້ງຄ່າ.
ກົດເຂົ້າ ການຕັ້ງຄ່າ. ນີ້ແມ່ນ ໜຶ່ງ ໃນຕົວເລືອກໃນເມນູເລື່ອນລົງ. ຈາກນັ້ນທ່ານຈະຖືກ ນຳ ໄປທີ່ ໜ້າ ການຕັ້ງຄ່າ.  ກົດເຂົ້າ ບັນຊີແລະ ນຳ ເຂົ້າ. ແທັບນີ້ຢູ່ເທິງສຸດຂອງ ໜ້າ.
ກົດເຂົ້າ ບັນຊີແລະ ນຳ ເຂົ້າ. ແທັບນີ້ຢູ່ເທິງສຸດຂອງ ໜ້າ.  ກົດເຂົ້າ ການປ່ຽນແປງຂໍ້ມູນ. ປຸ່ມນີ້ກົງກັນຂ້າມກັບສ່ວນ "ສົ່ງອີເມວເປັນ" ໃນ ໜ້າ ການຕັ້ງຄ່າ. ເມນູຫຼັງຈາກນັ້ນຈະປາກົດຂຶ້ນ.
ກົດເຂົ້າ ການປ່ຽນແປງຂໍ້ມູນ. ປຸ່ມນີ້ກົງກັນຂ້າມກັບສ່ວນ "ສົ່ງອີເມວເປັນ" ໃນ ໜ້າ ການຕັ້ງຄ່າ. ເມນູຫຼັງຈາກນັ້ນຈະປາກົດຂຶ້ນ.  ໝາຍ ເອົາຫ້ອງທີ່ຢູ່ທາງຂ້າງຂອງຊ່ອງຂໍ້ຄວາມທີ່ຫວ່າງ. ມັນແມ່ນກ່ອງທີສອງຈາກດ້ານເທິງ.
ໝາຍ ເອົາຫ້ອງທີ່ຢູ່ທາງຂ້າງຂອງຊ່ອງຂໍ້ຄວາມທີ່ຫວ່າງ. ມັນແມ່ນກ່ອງທີສອງຈາກດ້ານເທິງ.  ພິມໃສ່ຊື່ທີ່ທ່ານຕ້ອງການໃຊ້. ກະລຸນາໃສ່ຊື່ທີ່ທ່ານຕ້ອງການໃຊ້ຕັ້ງແຕ່ເວລານັ້ນເປັນຕົ້ນໄປໃນຊ່ອງຂໍ້ຄວາມວ່າງເປົ່າ.
ພິມໃສ່ຊື່ທີ່ທ່ານຕ້ອງການໃຊ້. ກະລຸນາໃສ່ຊື່ທີ່ທ່ານຕ້ອງການໃຊ້ຕັ້ງແຕ່ເວລານັ້ນເປັນຕົ້ນໄປໃນຊ່ອງຂໍ້ຄວາມວ່າງເປົ່າ.  ກົດເຂົ້າ ການປະຫຍັດການປ່ຽນແປງ. ປຸ່ມນີ້ຢູ່ທາງລຸ່ມຂອງປ່ອງຢ້ຽມ. ນີ້ຈະຊ່ວຍປະຢັດຊື່ທີ່ຖືກປ່ຽນແປງຂອງທ່ານແລະປິດປ່ອງຢ້ຽມ.
ກົດເຂົ້າ ການປະຫຍັດການປ່ຽນແປງ. ປຸ່ມນີ້ຢູ່ທາງລຸ່ມຂອງປ່ອງຢ້ຽມ. ນີ້ຈະຊ່ວຍປະຢັດຊື່ທີ່ຖືກປ່ຽນແປງຂອງທ່ານແລະປິດປ່ອງຢ້ຽມ.
ວິທີທີ່ 2 ຂອງ 2: ຢູ່ໃນແທັບເລັດຫລືໂທລະສັບສະຫຼາດ
 ເປີດ Gmail. ເພື່ອເຮັດສິ່ງນີ້, ແຕະໄອຄອນແອັບ Gmail. ມັນຄ້າຍຄືຕົວອັກສອນສີແດງ "M" ຕໍ່ກັບພື້ນຫລັງສີຂາວ.
ເປີດ Gmail. ເພື່ອເຮັດສິ່ງນີ້, ແຕະໄອຄອນແອັບ Gmail. ມັນຄ້າຍຄືຕົວອັກສອນສີແດງ "M" ຕໍ່ກັບພື້ນຫລັງສີຂາວ. - ຖ້າທ່ານບໍ່ໄດ້ລົງຊື່ເຂົ້າໃຊ້ Gmail ແລ້ວ, ກ່ອນອື່ນ ໝົດ ທ່ານຈະຕ້ອງໃສ່ທີ່ຢູ່ອີເມວແລະລະຫັດຜ່ານຂອງທ່ານເມື່ອຖືກກະຕຸ້ນ.
 ແຕະໃສ່ ☰. ທ່ານສາມາດຊອກຫາປຸ່ມນີ້ຢູ່ແຈຂວາເທິງສຸດຂອງ ໜ້າ ຈໍ. ເມນູຫຼັງຈາກນັ້ນຈະປາກົດຂຶ້ນ.
ແຕະໃສ່ ☰. ທ່ານສາມາດຊອກຫາປຸ່ມນີ້ຢູ່ແຈຂວາເທິງສຸດຂອງ ໜ້າ ຈໍ. ເມນູຫຼັງຈາກນັ້ນຈະປາກົດຂຶ້ນ.  ເລື່ອນລົງແລະແຕະ ການຕັ້ງຄ່າ. ມັນແມ່ນ ໜຶ່ງ ໃນຕົວເລືອກສຸດທ້າຍໃນລາຍການເລື່ອນລົງ.
ເລື່ອນລົງແລະແຕະ ການຕັ້ງຄ່າ. ມັນແມ່ນ ໜຶ່ງ ໃນຕົວເລືອກສຸດທ້າຍໃນລາຍການເລື່ອນລົງ. 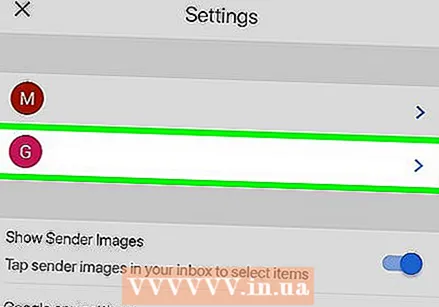 ເລືອກບັນຊີຂອງທ່ານ. ແຕະທີ່ຢູ່ອີເມວຂອງບັນຊີທີ່ທ່ານຕ້ອງການປ່ຽນຊື່.
ເລືອກບັນຊີຂອງທ່ານ. ແຕະທີ່ຢູ່ອີເມວຂອງບັນຊີທີ່ທ່ານຕ້ອງການປ່ຽນຊື່.  ແຕະໃສ່ ຈັດການບັນຊີ Google ຂອງທ່ານ. ປຸ່ມນີ້ເກືອບຢູ່ເທິງສຸດຂອງເມນູ.
ແຕະໃສ່ ຈັດການບັນຊີ Google ຂອງທ່ານ. ປຸ່ມນີ້ເກືອບຢູ່ເທິງສຸດຂອງເມນູ. - ຖ້າທ່ານມີໂທລະສັບ Android, ແຕະ ບັນຊີຂອງຂ້ອຍ.
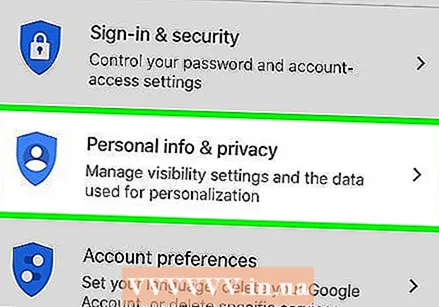 ແຕະໃສ່ ຂໍ້ມູນສ່ວນຕົວ & ຄວາມເປັນສ່ວນຕົວ. ທ່ານສາມາດຊອກຫາຕົວເລືອກນີ້ເກືອບຢູ່ເທິງສຸດຂອງ ໜ້າ.
ແຕະໃສ່ ຂໍ້ມູນສ່ວນຕົວ & ຄວາມເປັນສ່ວນຕົວ. ທ່ານສາມາດຊອກຫາຕົວເລືອກນີ້ເກືອບຢູ່ເທິງສຸດຂອງ ໜ້າ. - ຖ້າທ່ານມີໂທລະສັບ Android, ແຕະ ຂໍ້ມູນສ່ວນຕົວ ຢູ່ເທິງສຸດຂອງ ໜ້າ ຈໍ.
 ແຕະໃສ່ຊື່ປະຈຸບັນຂອງທ່ານ. ເພື່ອເຮັດສິ່ງນີ້, ແຕະໃສ່ເຂດຂໍ້ຄວາມ "ຊື່" ເກືອບຢູ່ເທິງສຸດຂອງ ໜ້າ.
ແຕະໃສ່ຊື່ປະຈຸບັນຂອງທ່ານ. ເພື່ອເຮັດສິ່ງນີ້, ແຕະໃສ່ເຂດຂໍ້ຄວາມ "ຊື່" ເກືອບຢູ່ເທິງສຸດຂອງ ໜ້າ.  ໃສ່ລະຫັດຜ່ານບັນຊີ Google ຂອງທ່ານ. ເມື່ອໄດ້ຮັບການກະຕຸ້ນເຕືອນ, ກະລຸນາປ້ອນລະຫັດລັບອີເມວຂອງທ່ານ, ຈາກນັ້ນແຕະ ຕໍ່ໄປ.
ໃສ່ລະຫັດຜ່ານບັນຊີ Google ຂອງທ່ານ. ເມື່ອໄດ້ຮັບການກະຕຸ້ນເຕືອນ, ກະລຸນາປ້ອນລະຫັດລັບອີເມວຂອງທ່ານ, ຈາກນັ້ນແຕະ ຕໍ່ໄປ. 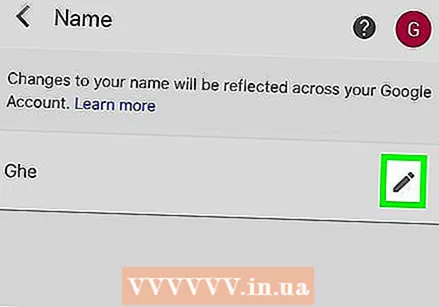 ແຕະທີ່ "ປ່ຽນ"
ແຕະທີ່ "ປ່ຽນ"  ໃສ່ຊື່ ໃໝ່ ຂອງທ່ານ. ໃນຂົງເຂດຂໍ້ຄວາມ "ຊື່ ທຳ ອິດ" ແລະ / ຫຼື "ນາມສະກຸນ", ໃສ່ຊື່ຫລືຊື່ທີ່ທ່ານຕ້ອງການໃຊ້.
ໃສ່ຊື່ ໃໝ່ ຂອງທ່ານ. ໃນຂົງເຂດຂໍ້ຄວາມ "ຊື່ ທຳ ອິດ" ແລະ / ຫຼື "ນາມສະກຸນ", ໃສ່ຊື່ຫລືຊື່ທີ່ທ່ານຕ້ອງການໃຊ້. 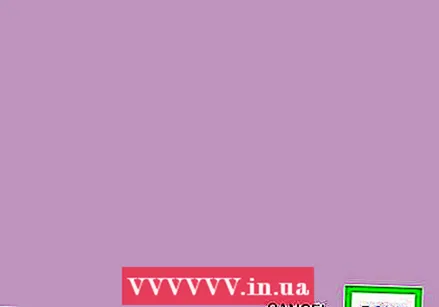 ແຕະໃສ່ ກຽມພ້ອມ. ປຸ່ມນີ້ຕັ້ງຢູ່ເກືອບລຸ່ມສຸດຂອງປ່ອງຢ້ຽມເລື່ອນລົງ.
ແຕະໃສ່ ກຽມພ້ອມ. ປຸ່ມນີ້ຕັ້ງຢູ່ເກືອບລຸ່ມສຸດຂອງປ່ອງຢ້ຽມເລື່ອນລົງ. 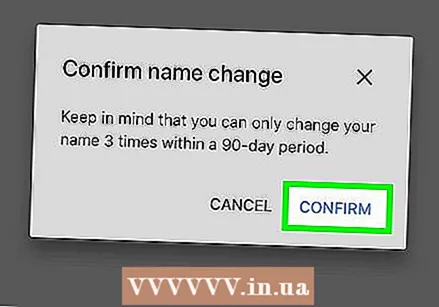 ແຕະໃສ່ ກອງປະຊຸມ ເມື່ອຖືກຖາມ. ນີ້ຢັ້ງຢືນວ່າທ່ານຕ້ອງການປ່ຽນຊື່ຂອງທ່ານ, ແລະທ່ານຍັງສາມາດປ່ຽນຊື່ຂອງທ່ານພຽງແຕ່ສອງຄັ້ງໃນ 90 ວັນຕໍ່ ໜ້າ.
ແຕະໃສ່ ກອງປະຊຸມ ເມື່ອຖືກຖາມ. ນີ້ຢັ້ງຢືນວ່າທ່ານຕ້ອງການປ່ຽນຊື່ຂອງທ່ານ, ແລະທ່ານຍັງສາມາດປ່ຽນຊື່ຂອງທ່ານພຽງແຕ່ສອງຄັ້ງໃນ 90 ວັນຕໍ່ ໜ້າ.
ຄຳ ແນະ ນຳ
- ໃນຂະນະທີ່ທ່ານຕ້ອງໃຫ້ທັງຊື່ແລະນາມສະກຸນເພື່ອສ້າງບັນຊີໃນ Google, ຖ້າທ່ານປ່ຽນຊື່ຂອງທ່ານທີ່ອະທິບາຍຂ້າງເທິງ, ທ່ານບໍ່ ຈຳ ເປັນຕ້ອງໃຊ້ຊື່ສຸດທ້າຍ.
- ມັນອາດຈະໃຊ້ເວລາສອງສາມມື້ກ່ອນທີ່ທ່ານຈະເຫັນຊື່ ໃໝ່ ທີ່ທ່ານໄດ້ໃສ່.
- ໃຊ້ຊື່ທີ່ຍອມຮັບໄດ້ສະ ເໝີ. ຢ່າໃຊ້ ຄຳ ປະຕິຍານ, ຄຳ ສາບານ, ຫຼືການໃຊ້ ຄຳ ຫຍາບຄາຍອື່ນໆ.
ຄຳ ເຕືອນ
- ທ່ານບໍ່ສາມາດປ່ຽນທີ່ຢູ່ອີເມວຂອງທ່ານ, ແລະທ່ານສາມາດປ່ຽນຊື່ຂອງທ່ານໄດ້ເຖິງສາມຄັ້ງໃນທຸກໆ 90 ວັນ.