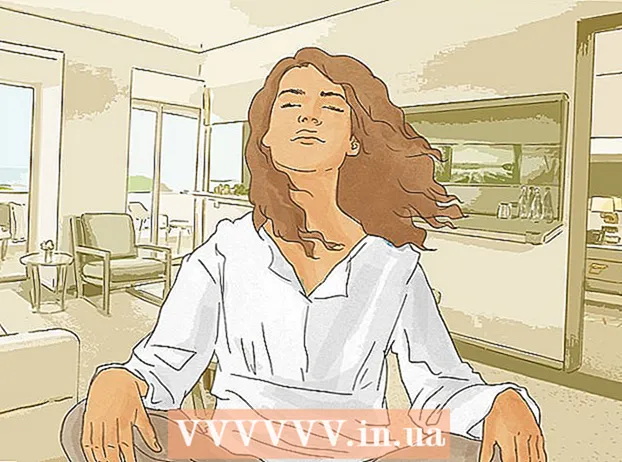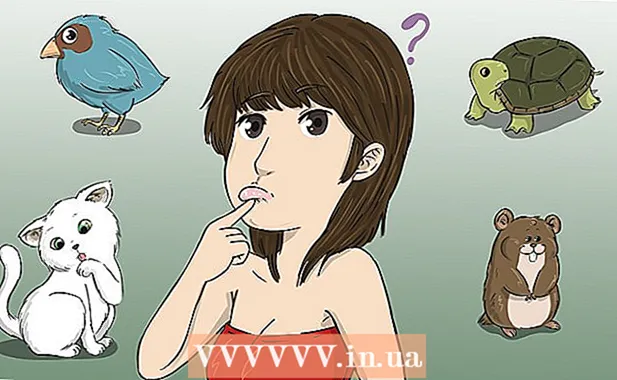ກະວີ:
Tamara Smith
ວັນທີຂອງການສ້າງ:
21 ເດືອນມັງກອນ 2021
ວັນທີປັບປຸງ:
1 ເດືອນກໍລະກົດ 2024
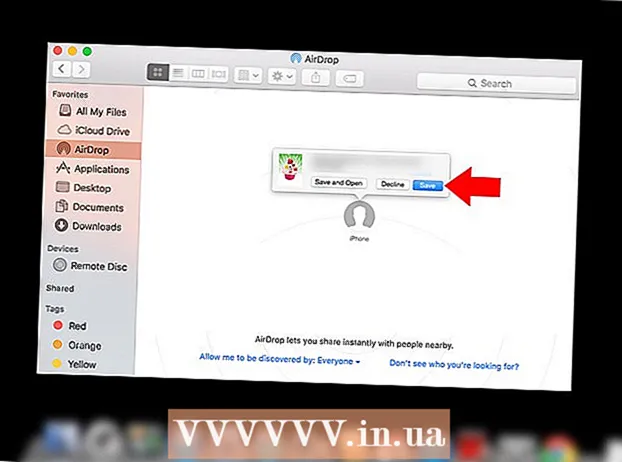
ເນື້ອຫາ
- ເພື່ອກ້າວ
- ວິທີທີ່ 1 ຂອງ 3: ເຊື່ອມຕໍ່ຜ່ານ USB
- ວິທີທີ່ 2 ຂອງ 3: ເຊື່ອມຕໍ່ຜ່ານ WiFi
- ວິທີທີ່ 3 ຂອງ 3: ເຊື່ອມຕໍ່ກັບ Mac ຜ່ານ AirDrop
ບົດຂຽນນີ້ຈະສອນທ່ານກ່ຽວກັບວິທີເຊື່ອມຕໍ່ iPhone ຂອງທ່ານກັບຄອມພິວເຕີ້ຄອມພິວເຕີ້ຂອງທ່ານເພື່ອໃຫ້ທ່ານສາມາດຊິ້ງຂໍ້ມູນກັບ iTunes ຫຼືໂອນຮູບຖ່າຍແລະຂໍ້ມູນອື່ນໆ.
ເພື່ອກ້າວ
ວິທີທີ່ 1 ຂອງ 3: ເຊື່ອມຕໍ່ຜ່ານ USB
 ເຊື່ອມຕໍ່ iPhone ຂອງທ່ານກັບຄອມພິວເຕີ desktop ຂອງທ່ານ. ໃຊ້ສາຍ USB ທີ່ມາພ້ອມກັບອຸປະກອນຂອງທ່ານ.
ເຊື່ອມຕໍ່ iPhone ຂອງທ່ານກັບຄອມພິວເຕີ desktop ຂອງທ່ານ. ໃຊ້ສາຍ USB ທີ່ມາພ້ອມກັບອຸປະກອນຂອງທ່ານ.  ເປີດ iTunes. app ນີ້ມີບັນທຶກເພງເປັນສັນຍາລັກ.
ເປີດ iTunes. app ນີ້ມີບັນທຶກເພງເປັນສັນຍາລັກ. - iTunes ສາມາດເລີ່ມຕົ້ນໄດ້ໂດຍອັດຕະໂນມັດເມື່ອ iPhone ຂອງທ່ານເຊື່ອມຕໍ່.
 ກົດທີ່ໄອຄອນ iPhone. ນີ້ຈະປາກົດຢູ່ແຈເບື້ອງຊ້າຍດ້ານເທິງຂອງ ໜ້າ ຈໍ iTunes.
ກົດທີ່ໄອຄອນ iPhone. ນີ້ຈະປາກົດຢູ່ແຈເບື້ອງຊ້າຍດ້ານເທິງຂອງ ໜ້າ ຈໍ iTunes.  ກົດ Back Up ດຽວນີ້. ເຮັດສິ່ງນີ້ຖ້າທ່ານຕ້ອງການ ສຳ ຮອງ iPhone ຂອງທ່ານຢູ່ໃນທ້ອງຖິ່ນໃນຄອມພິວເຕີ້ຂອງທ່ານ.
ກົດ Back Up ດຽວນີ້. ເຮັດສິ່ງນີ້ຖ້າທ່ານຕ້ອງການ ສຳ ຮອງ iPhone ຂອງທ່ານຢູ່ໃນທ້ອງຖິ່ນໃນຄອມພິວເຕີ້ຂອງທ່ານ.  ເລືອກເນື້ອຫາເພື່ອຊິ້ງຂໍ້ມູນ. ເຮັດແບບນີ້ໂດຍການກົດປະເພດເນື້ອຫາຢູ່ ໜ້າ ຕ່າງເບື້ອງຊ້າຍແລະກວດເບິ່ງຫລືຍົກເລີກການຕິດຕັ້ງ "Sync [files]" ຢູ່ເທິງສຸດຂອງ ໜ້າ ຕ່າງດ້ານຂວາ.
ເລືອກເນື້ອຫາເພື່ອຊິ້ງຂໍ້ມູນ. ເຮັດແບບນີ້ໂດຍການກົດປະເພດເນື້ອຫາຢູ່ ໜ້າ ຕ່າງເບື້ອງຊ້າຍແລະກວດເບິ່ງຫລືຍົກເລີກການຕິດຕັ້ງ "Sync [files]" ຢູ່ເທິງສຸດຂອງ ໜ້າ ຕ່າງດ້ານຂວາ.  ກົດສະ ໝັກ. ປຸ່ມນີ້ຕັ້ງຢູ່ແຈເບື້ອງຂວາລຸ່ມຂອງ ໜ້າ ຈໍ. ນີ້ຈະຊ່ວຍປະຢັດຕົວເລືອກ sync ທີ່ເລືອກ.
ກົດສະ ໝັກ. ປຸ່ມນີ້ຕັ້ງຢູ່ແຈເບື້ອງຂວາລຸ່ມຂອງ ໜ້າ ຈໍ. ນີ້ຈະຊ່ວຍປະຢັດຕົວເລືອກ sync ທີ່ເລືອກ.  ກົດທີ່ Sync. ນີ້ແມ່ນຕັ້ງຢູ່ແຈເບື້ອງຂວາລຸ່ມຂອງ ໜ້າ ຈໍ. ຂັ້ນຕອນການຊິ້ງຂໍ້ມູນຈະເລີ່ມຕົ້ນ.
ກົດທີ່ Sync. ນີ້ແມ່ນຕັ້ງຢູ່ແຈເບື້ອງຂວາລຸ່ມຂອງ ໜ້າ ຈໍ. ຂັ້ນຕອນການຊິ້ງຂໍ້ມູນຈະເລີ່ມຕົ້ນ. - ກວດເບິ່ງ "ອັດຕະໂນມັດການຊິ້ງຂໍ້ມູນເມື່ອ iPhone ນີ້ເຊື່ອມຕໍ່" ໃນສ່ວນ "ຕົວເລືອກ" ຂອງ ໜ້າ ຕ່າງເພື່ອຊິ້ງຂໍ້ມູນຈາກ iPhone ຂອງທ່ານເຊື່ອມຕໍ່ກັບຄອມພິວເຕີ້ຂອງທ່ານ.
ວິທີທີ່ 2 ຂອງ 3: ເຊື່ອມຕໍ່ຜ່ານ WiFi
 ເຊື່ອມຕໍ່ iPhone ຂອງທ່ານກັບຄອມພິວເຕີ້ desktop. ໃຊ້ສາຍ USB ທີ່ມາພ້ອມກັບອຸປະກອນ.
ເຊື່ອມຕໍ່ iPhone ຂອງທ່ານກັບຄອມພິວເຕີ້ desktop. ໃຊ້ສາຍ USB ທີ່ມາພ້ອມກັບອຸປະກອນ.  ເປີດ iTunes. app ນີ້ມີບັນທຶກເພງເປັນສັນຍາລັກ.
ເປີດ iTunes. app ນີ້ມີບັນທຶກເພງເປັນສັນຍາລັກ. - iTunes ສາມາດເລີ່ມຕົ້ນໄດ້ໂດຍອັດຕະໂນມັດເມື່ອ iPhone ຂອງທ່ານເຊື່ອມຕໍ່.
 ກົດທີ່ໄອຄອນ iPhone. ນີ້ຈະປາກົດຢູ່ແຈເບື້ອງຊ້າຍດ້ານເທິງຂອງ ໜ້າ ຈໍ iTunes.
ກົດທີ່ໄອຄອນ iPhone. ນີ້ຈະປາກົດຢູ່ແຈເບື້ອງຊ້າຍດ້ານເທິງຂອງ ໜ້າ ຈໍ iTunes.  ເລື່ອນໄປຫາ "ຕົວເລືອກ". ນີ້ແມ່ນພາກສຸດທ້າຍໃນ ໜ້າ ຈໍເບື້ອງຂວາຂອງ ໜ້າ ຕ່າງ iTunes.
ເລື່ອນໄປຫາ "ຕົວເລືອກ". ນີ້ແມ່ນພາກສຸດທ້າຍໃນ ໜ້າ ຈໍເບື້ອງຂວາຂອງ ໜ້າ ຕ່າງ iTunes.  ກວດເບິ່ງ "Sync ກັບ iPhone ນີ້ຜ່ານ WiFi". ຫ້ອງນີ້ຕັ້ງຢູ່ເບື້ອງຊ້າຍຂອງ ໜ້າ ເຈ້ຍດ້ານຂວາ.
ກວດເບິ່ງ "Sync ກັບ iPhone ນີ້ຜ່ານ WiFi". ຫ້ອງນີ້ຕັ້ງຢູ່ເບື້ອງຊ້າຍຂອງ ໜ້າ ເຈ້ຍດ້ານຂວາ.  ກົດສະ ໝັກ. ນີ້ແມ່ນຕັ້ງຢູ່ແຈເບື້ອງຂວາລຸ່ມຂອງ ໜ້າ ຕ່າງ iTunes.
ກົດສະ ໝັກ. ນີ້ແມ່ນຕັ້ງຢູ່ແຈເບື້ອງຂວາລຸ່ມຂອງ ໜ້າ ຕ່າງ iTunes. - ລໍຖ້າ iPhone ຂອງທ່ານ ສຳ ເລັດການຊິ້ງຂໍ້ມູນ ສຳ ລັບການປ່ຽນແປງທີ່ຈະ ນຳ ໃຊ້.
 ຖອດ iPhone ຂອງທ່ານຈາກຄອມພິວເຕີຂອງທ່ານ.
ຖອດ iPhone ຂອງທ່ານຈາກຄອມພິວເຕີຂອງທ່ານ. ເປີດການຕັ້ງຄ່າຂອງ iPhone ຂອງທ່ານ. ນີ້ແມ່ນແອັບສີເທົາທີ່ມີເກຍ (⚙️) ແລະມັກຢູ່ໃນ ໜ້າ ຈໍເຮືອນຂອງທ່ານ.
ເປີດການຕັ້ງຄ່າຂອງ iPhone ຂອງທ່ານ. ນີ້ແມ່ນແອັບສີເທົາທີ່ມີເກຍ (⚙️) ແລະມັກຢູ່ໃນ ໜ້າ ຈໍເຮືອນຂອງທ່ານ.  ກົດ Wifi. ປຸ່ມນີ້ຕັ້ງຢູ່ເທິງສຸດຂອງເມນູ.
ກົດ Wifi. ປຸ່ມນີ້ຕັ້ງຢູ່ເທິງສຸດຂອງເມນູ.  ແຕະເຄືອຂ່າຍ Wi-Fi. iPhone ແລະ desktop ຂອງທ່ານຕ້ອງຢູ່ໃນເຄືອຂ່າຍ Wi-Fi ດຽວກັນ.
ແຕະເຄືອຂ່າຍ Wi-Fi. iPhone ແລະ desktop ຂອງທ່ານຕ້ອງຢູ່ໃນເຄືອຂ່າຍ Wi-Fi ດຽວກັນ.  ກົດປຸ່ມ Settings. ນີ້ແມ່ນຕັ້ງຢູ່ແຈເບື້ອງຊ້າຍດ້ານເທິງຂອງ ໜ້າ ຈໍ.
ກົດປຸ່ມ Settings. ນີ້ແມ່ນຕັ້ງຢູ່ແຈເບື້ອງຊ້າຍດ້ານເທິງຂອງ ໜ້າ ຈໍ.  ເລື່ອນລົງແລະກົດທົ່ວໄປ. ນີ້ແມ່ນຖັດຈາກໄອຄອນເກຍສີຂີ້ເຖົ່າ (⚙️) ຢູ່ເທິງສຸດຂອງເມນູ.
ເລື່ອນລົງແລະກົດທົ່ວໄປ. ນີ້ແມ່ນຖັດຈາກໄອຄອນເກຍສີຂີ້ເຖົ່າ (⚙️) ຢູ່ເທິງສຸດຂອງເມນູ.  ແຕະ iTunes Wi-Fi Sync. ປຸ່ມນີ້ຕັ້ງຢູ່ທາງລຸ່ມຂອງເມນູ.
ແຕະ iTunes Wi-Fi Sync. ປຸ່ມນີ້ຕັ້ງຢູ່ທາງລຸ່ມຂອງເມນູ. - ຖ້າມີລາຍຊື່ຫຼາຍກວ່າ ໜຶ່ງ ໜ້າ ຈໍ, ກົດ ໜ້າ ຈໍທີ່ທ່ານຕ້ອງການຊິ້ງຂໍ້ມູນ.
- ໃຫ້ແນ່ໃຈວ່າ iTunes ເປີດຢູ່ເທິງ ໜ້າ ຈໍຂອງທ່ານ.
 ກົດ Sync ດຽວນີ້. iPhone ຂອງທ່ານຈະຊິ້ງຂໍ້ມູນກັບ desktop ຂອງທ່ານແບບໄຮ້ສາຍຜ່ານ WiFi.
ກົດ Sync ດຽວນີ້. iPhone ຂອງທ່ານຈະຊິ້ງຂໍ້ມູນກັບ desktop ຂອງທ່ານແບບໄຮ້ສາຍຜ່ານ WiFi.
ວິທີທີ່ 3 ຂອງ 3: ເຊື່ອມຕໍ່ກັບ Mac ຜ່ານ AirDrop
 ກົດ Finder ໃນ Mac ຂອງທ່ານ. ນີ້ແມ່ນໄອຄອນສີຟ້າແລະສີຂາວພ້ອມດ້ວຍໃບ ໜ້າ ຍິ້ມເຊິ່ງມັກຈະຕັ້ງຢູ່ໃນ Dock ຂອງທ່ານ. ນີ້ຈະເປີດຫນ້າຕ່າງ Finder ໃນ desktop ຂອງທ່ານ.
ກົດ Finder ໃນ Mac ຂອງທ່ານ. ນີ້ແມ່ນໄອຄອນສີຟ້າແລະສີຂາວພ້ອມດ້ວຍໃບ ໜ້າ ຍິ້ມເຊິ່ງມັກຈະຕັ້ງຢູ່ໃນ Dock ຂອງທ່ານ. ນີ້ຈະເປີດຫນ້າຕ່າງ Finder ໃນ desktop ຂອງທ່ານ. - ຕ້ອງເປີດໃຊ້ Bluetooth ໃນອຸປະກອນທັງສອງເພື່ອເຊື່ອມຕໍ່ຜ່ານ AirDrop.
 ກົດທີ່ AirDrop. ນີ້ຕັ້ງຢູ່ພາຍໃຕ້ "Favorites" ໃນແຖບເຄື່ອງມືຢູ່ເບື້ອງຊ້າຍຂອງປ່ອງຢ້ຽມ Finder.
ກົດທີ່ AirDrop. ນີ້ຕັ້ງຢູ່ພາຍໃຕ້ "Favorites" ໃນແຖບເຄື່ອງມືຢູ່ເບື້ອງຊ້າຍຂອງປ່ອງຢ້ຽມ Finder. - AirDrop ແມ່ນວິທີການເຊື່ອມຕໍ່ທີ່ມີປະສິດທິພາບ, ຊ່ວຍໃຫ້ທ່ານສາມາດໂອນຮູບ, ເອກະສານແລະເອກະສານອື່ນໆເມື່ອອຸປະກອນຕ່າງໆຢູ່ໃກ້ກັນ (ພາຍໃນສອງສາມແມັດ).
 ກົດທີ່ "ຢືນຫຼັງຈາກນັ້ນເພື່ອຄົ້ນພົບໂດຍ". ນີ້ຕັ້ງຢູ່ທາງລຸ່ມຂອງປ່ອງຢ້ຽມ Finder. ເມນູເລື່ອນລົງຈະປາກົດຂຶ້ນ.
ກົດທີ່ "ຢືນຫຼັງຈາກນັ້ນເພື່ອຄົ້ນພົບໂດຍ". ນີ້ຕັ້ງຢູ່ທາງລຸ່ມຂອງປ່ອງຢ້ຽມ Finder. ເມນູເລື່ອນລົງຈະປາກົດຂຶ້ນ.  ໃຫ້ຄລິກໃສ່ທຸກຄົນ.
ໃຫ້ຄລິກໃສ່ທຸກຄົນ. ເລື່ອນໃສ່ ໜ້າ ຈໍເຮືອນຂອງທ່ານ iPhone. ນີ້ຈະເລີ່ມຕົ້ນສູນຄວບຄຸມ.
ເລື່ອນໃສ່ ໜ້າ ຈໍເຮືອນຂອງທ່ານ iPhone. ນີ້ຈະເລີ່ມຕົ້ນສູນຄວບຄຸມ.  ກົດ AirDrop:. ນີ້ແມ່ນຢູ່ເບື້ອງຂວາຂອງສູນຄວບຄຸມແລະຈະຖືກຕິດຕາມດ້ວຍສະຖານະການຮັບເຊັ່ນ "ທຸກຄົນ", "ລາຍຊື່ຜູ້ຕິດຕໍ່ເທົ່ານັ້ນ" ຫຼື "ໄດ້ຮັບຈາກ".
ກົດ AirDrop:. ນີ້ແມ່ນຢູ່ເບື້ອງຂວາຂອງສູນຄວບຄຸມແລະຈະຖືກຕິດຕາມດ້ວຍສະຖານະການຮັບເຊັ່ນ "ທຸກຄົນ", "ລາຍຊື່ຜູ້ຕິດຕໍ່ເທົ່ານັ້ນ" ຫຼື "ໄດ້ຮັບຈາກ".  ກົດທຸກຄົນ. ຕອນນີ້ທ່ານສາມາດສົ່ງແລະຮັບຂໍ້ມູນລະຫວ່າງ iPhone ແລະ desktop ຂອງທ່ານ.
ກົດທຸກຄົນ. ຕອນນີ້ທ່ານສາມາດສົ່ງແລະຮັບຂໍ້ມູນລະຫວ່າງ iPhone ແລະ desktop ຂອງທ່ານ.  ເລືອກແຟ້ມເອກະສານເພື່ອແບ່ງປັນ. ເຮັດແບບນີ້ຢູ່ໃນອຸປະກອນໃດກໍ່ໄດ້.
ເລືອກແຟ້ມເອກະສານເພື່ອແບ່ງປັນ. ເຮັດແບບນີ້ຢູ່ໃນອຸປະກອນໃດກໍ່ໄດ້. - ແຟ້ມຫລື ໜ້າ ເວັບຕ່າງໆທີ່ຖືກສ້າງຂື້ນຫລືເກັບຮັກສາໄວ້ໃນແອັບ apps Apple ເຊັ່ນ: Photos, Notes, Contacts, Calendar ແລະ Safari ສາມາດແບ່ງປັນຜ່ານ AirDrop ໄດ້ຕະຫຼອດເວລາ. ຫລາຍໆແອັບຂອງພາກສ່ວນທີສາມກໍ່ມີຄຸນລັກສະນະຂອງ AirDrop.
 ແຕະຫລືກົດປຸ່ມ "ແບ່ງປັນ". ຊອກສີ່ຫຼ່ຽມມົນທີ່ມີລູກສອນຊີ້ຂຶ້ນໄປຂ້າງໃນນັ້ນ.
ແຕະຫລືກົດປຸ່ມ "ແບ່ງປັນ". ຊອກສີ່ຫຼ່ຽມມົນທີ່ມີລູກສອນຊີ້ຂຶ້ນໄປຂ້າງໃນນັ້ນ.  ກົດຫລືກົດປຸ່ມ AirDrop. ນີ້ແມ່ນຢູ່ໃກ້ສຸດເທິງຂອງ "ການແລກປ່ຽນ" ການສົນທະນາ.
ກົດຫລືກົດປຸ່ມ AirDrop. ນີ້ແມ່ນຢູ່ໃກ້ສຸດເທິງຂອງ "ການແລກປ່ຽນ" ການສົນທະນາ.  ກົດຫລືກົດໃສ່ຊື່ຂອງເຄື່ອງຮັບ. ເຮັດສິ່ງນີ້ຈາກອຸປະກອນສົ່ງ.
ກົດຫລືກົດໃສ່ຊື່ຂອງເຄື່ອງຮັບ. ເຮັດສິ່ງນີ້ຈາກອຸປະກອນສົ່ງ. - ຖ້າທ່ານບໍ່ເຫັນ Mac ຫລື iPhone, ໃຫ້ແນ່ໃຈວ່າອຸປະກອນດັ່ງກ່າວແມ່ນໃກ້ພຽງພໍ (ບໍ່ໄກກວ່າສອງສາມຟຸດ) ແລະ AirDrop ກໍ່ຖືກເປີດໃຊ້ງານ.
- ຖ້າທ່ານຖືກຂໍໃຫ້ເປີດໃຊ້ Bluetooth ແລະ Wi-Fi, ໃຫ້ເຮັດ.
 ກົດຫລືກົດປຸ່ມບັນທຶກໃນອຸປະກອນຮັບ. ນີ້ຈະຊ່ວຍປະຢັດ ສຳ ເນົາເອກະສານໃນອຸປະກອນ.
ກົດຫລືກົດປຸ່ມບັນທຶກໃນອຸປະກອນຮັບ. ນີ້ຈະຊ່ວຍປະຢັດ ສຳ ເນົາເອກະສານໃນອຸປະກອນ. - ກົດຫລືກົດປຸ່ມ "ເປີດແລະບັນທຶກ" ເພື່ອເບິ່ງເອກະສານທີ່ທ່ານໄດ້ບັນທຶກໄວ້.