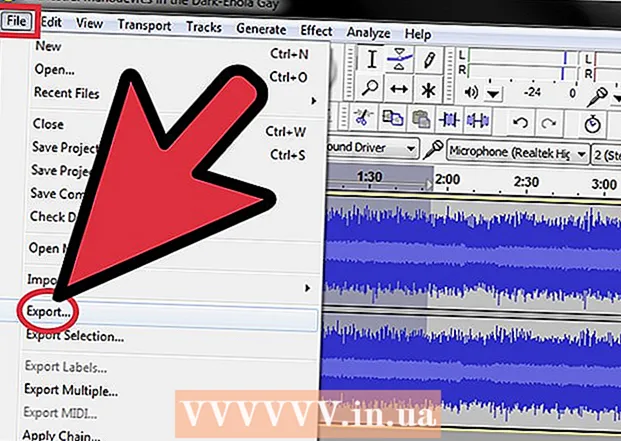ກະວີ:
Judy Howell
ວັນທີຂອງການສ້າງ:
26 ເດືອນກໍລະກົດ 2021
ວັນທີປັບປຸງ:
23 ມິຖຸນາ 2024
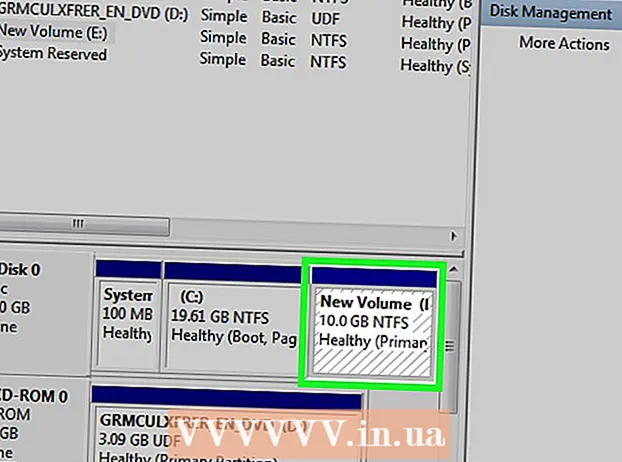
ເນື້ອຫາ
ການແບ່ງປັນຮາດດິດເປັນຫລາຍ ໜ່ວຍ ທີ່ມີເຫດຜົນຖືກເອີ້ນວ່າການແບ່ງປັນ. ການແບ່ງປັນແຜ່ນບໍ່ມັກຈະຖືກເລືອກ, ແຕ່ມັນມີຂໍ້ດີຫຼາຍ. ໂດຍສະເພາະນັບຕັ້ງແຕ່ການແບ່ງປັນຮາດດິດ, ທ່ານສາມາດແຍກລະບົບປະຕິບັດການຂອງທ່ານອອກຈາກຂໍ້ມູນຂອງທ່ານແລະດັ່ງນັ້ນຈຶ່ງຫຼຸດຜ່ອນໂອກາດທີ່ຂໍ້ມູນຂອງທ່ານຈະເສຍຫາຍ.
ເພື່ອກ້າວ
 ເປີດການຄຸ້ມຄອງຄອມພິວເຕີ. ເປີດເມນູເລີ່ມຕົ້ນ. ພິມ“ ການຄຸ້ມຄອງຄອມພິວເຕີ້” ຢູ່ແຖບຄົ້ນຫາຂອງ Start menu ແລະກົດ Enter.
ເປີດການຄຸ້ມຄອງຄອມພິວເຕີ. ເປີດເມນູເລີ່ມຕົ້ນ. ພິມ“ ການຄຸ້ມຄອງຄອມພິວເຕີ້” ຢູ່ແຖບຄົ້ນຫາຂອງ Start menu ແລະກົດ Enter.  ເລືອກການຈັດການ Disk. ກົດເຂົ້າ ການຈັດການແຜ່ນ ຢູ່ໃນປ່ອງທາງເບື້ອງຊ້າຍຂອງປ່ອງຢ້ຽມ, ແລະທ່ານຄວນຈະເຫັນທຸກຮາດດິດແລະສ່ວນຕ່າງໆໃນຄອມພິວເຕີຂອງທ່ານ.
ເລືອກການຈັດການ Disk. ກົດເຂົ້າ ການຈັດການແຜ່ນ ຢູ່ໃນປ່ອງທາງເບື້ອງຊ້າຍຂອງປ່ອງຢ້ຽມ, ແລະທ່ານຄວນຈະເຫັນທຸກຮາດດິດແລະສ່ວນຕ່າງໆໃນຄອມພິວເຕີຂອງທ່ານ. - ໃນຕົວຢ່າງທີ່ສະແດງ, ມີ 1 ແຜ່ນທີ່ມີສອງສ່ວນ.
 ພື້ນທີ່ຫວ່າງ ສຳ ລັບການແບ່ງປັນ ໃໝ່. ກົດຂວາໃສ່ສ່ວນແບ່ງທີ່ທ່ານຕ້ອງການປັບຂະ ໜາດ ແລະເລືອກຕົວເລືອກ ຫຼຸດປະລິມານ ....
ພື້ນທີ່ຫວ່າງ ສຳ ລັບການແບ່ງປັນ ໃໝ່. ກົດຂວາໃສ່ສ່ວນແບ່ງທີ່ທ່ານຕ້ອງການປັບຂະ ໜາດ ແລະເລືອກຕົວເລືອກ ຫຼຸດປະລິມານ .... - ໃນຕົວຢ່າງຂອງຮູບແມ່ນສະຖານີ (C :) ໃຊ້ແລ້ວ.
- ຫມາຍເຫດ: ທ່ານອາດຈະມີສ່ວນທີ່ເອີ້ນວ່າ ສະຫງວນໄວ້ໂດຍລະບົບ ພົບ. ທ່ານຄວນປະສິ່ງນີ້ໄວ້ຄົນດຽວ.
 ຫົດສະຖານີ. ກະລຸນາໃສ່ຂະ ໜາດ ເປັນເມກະໄບ (1000MB = 1GB) ທີ່ທ່ານຕ້ອງການທີ່ຈະເຮັດໃຫ້ແຜ່ນນ້ອຍລົງ. ຈາກນັ້ນກົດປຸ່ມ ຫົດຕົວ.
ຫົດສະຖານີ. ກະລຸນາໃສ່ຂະ ໜາດ ເປັນເມກະໄບ (1000MB = 1GB) ທີ່ທ່ານຕ້ອງການທີ່ຈະເຮັດໃຫ້ແຜ່ນນ້ອຍລົງ. ຈາກນັ້ນກົດປຸ່ມ ຫົດຕົວ. - ໃນຕົວຢ່າງນີ້, ການຂັບລົດນ້ອຍລົງ 10000 MB ຫຼື 10 GB.
- ຫມາຍເຫດ: ມັນເປັນໄປບໍ່ໄດ້ທີ່ຈະຫົດປະລິມານຕື່ມອີກກ່ວາຂະ ໜາດ ທີ່ລະບຸໄວ້ໃນກ່ອງ ຈຳ ນວນພື້ນທີ່ ສຳ ລັບຫົດ (ໃນ MB).
 ສ້າງປະລິມານ ໃໝ່. ດຽວນີ້ທ່ານຈະເຫັນການແບ່ງປັນທີ່ບໍ່ໄດ້ຈັດສັນຢູ່ໃນຂອງທ່ານ ການຈັດການແຜ່ນ-window. ກົດຂວາໃສ່ປຸ່ມ ບໍ່ມີການມອບ ໝາຍ ການແບ່ງປັນແລະເລືອກເອົາທາງເລືອກ ປະລິມານທີ່ລຽບງ່າຍ ....
ສ້າງປະລິມານ ໃໝ່. ດຽວນີ້ທ່ານຈະເຫັນການແບ່ງປັນທີ່ບໍ່ໄດ້ຈັດສັນຢູ່ໃນຂອງທ່ານ ການຈັດການແຜ່ນ-window. ກົດຂວາໃສ່ປຸ່ມ ບໍ່ມີການມອບ ໝາຍ ການແບ່ງປັນແລະເລືອກເອົາທາງເລືອກ ປະລິມານທີ່ລຽບງ່າຍ ....  ໃຊ້ຕົວຊ່ວຍສ້າງປະລິມານທີ່ງ່າຍດາຍ ໃໝ່. ທ ສ້າງຂອງຄວາມຍາວປາປະລິມານງ່າຍດາຍ ໃໝ່ ໃນປັດຈຸບັນຄວນຈະປາກົດ. ກົດປຸ່ມ ຕໍ່ໄປ ດໍາເນີນການຕໍ່.
ໃຊ້ຕົວຊ່ວຍສ້າງປະລິມານທີ່ງ່າຍດາຍ ໃໝ່. ທ ສ້າງຂອງຄວາມຍາວປາປະລິມານງ່າຍດາຍ ໃໝ່ ໃນປັດຈຸບັນຄວນຈະປາກົດ. ກົດປຸ່ມ ຕໍ່ໄປ ດໍາເນີນການຕໍ່.  ໃສ່ຂະ ໜາດ ຂອງພາທິຊັນ ໃໝ່. ກະລຸນາໃສ່ຄວາມຊົງ ຈຳ ທີ່ທ່ານຕ້ອງການຈັດສັນໃຫ້ກັບພາທິຊັນ ໃໝ່ ຂອງທ່ານແລະກົດປຸ່ມ ຕໍ່ໄປ.
ໃສ່ຂະ ໜາດ ຂອງພາທິຊັນ ໃໝ່. ກະລຸນາໃສ່ຄວາມຊົງ ຈຳ ທີ່ທ່ານຕ້ອງການຈັດສັນໃຫ້ກັບພາທິຊັນ ໃໝ່ ຂອງທ່ານແລະກົດປຸ່ມ ຕໍ່ໄປ. - ໃນຮູບພາບຕົວຢ່າງ, ຄວາມຊົງ ຈຳ ທີ່ມີສູງສຸດແມ່ນຖືກຈັດສັນໃຫ້ກັບປະລິມານ ໃໝ່.
- ຫມາຍເຫດ: ທ່ານບໍ່ສາມາດເຮັດໃຫ້ປະລິມານ ໃໝ່ ຂອງທ່ານມີຂະ ໜາດ ໃຫຍ່ກ່ວາ ຈຳ ນວນທີ່ມີໄວ້ສູງສຸດຂອງ ໜ່ວຍ ຄວາມ ຈຳ.
 ຂຽນຈົດ ໝາຍ ຫຼືຊື່ທາງໃຫ້. ເລືອກຊື່ ສຳ ລັບຈົດ ໝາຍ ຂອງສ່ວນແບ່ງ ໃໝ່ ຂອງທ່ານຈາກເມນູແລະກົດປຸ່ມ "Next".
ຂຽນຈົດ ໝາຍ ຫຼືຊື່ທາງໃຫ້. ເລືອກຊື່ ສຳ ລັບຈົດ ໝາຍ ຂອງສ່ວນແບ່ງ ໃໝ່ ຂອງທ່ານຈາກເມນູແລະກົດປຸ່ມ "Next". - ຈົດ ໝາຍ ທີ່ເລືອກໃນຕົວຢ່າງນີ້ແມ່ນ (E :).
- ຈົດ ໝາຍ ຫລືເສັ້ນທາງທີ່ຖືກເລືອກຈະຖືກໃຊ້ໂດຍ Windows ເພື່ອຮັບຮູ້ແລະ ນຳ ໃຊ້ປະລິມານ ໃໝ່ ຂອງທ່ານ.
 ປັບການຕັ້ງຄ່າ ສຳ ລັບປະລິມານ ໃໝ່.
ປັບການຕັ້ງຄ່າ ສຳ ລັບປະລິມານ ໃໝ່.- ກົດເຂົ້າ ຈັດຮູບແບບບໍລິມາດນີ້ຕາມການຕັ້ງຄ່າຕໍ່ໄປນີ້:
- ຖ້າ ລະບົບແຟ້ມເອກະສານ ເລືອກຂອງທ່ານ NTFS.
- ຕໍ່ຫນ້າ ຂະ ໜາດ ຂອງກຸ່ມ ເຈົ້າເລືອກ ມາດຕະຖານ.
- ຖ້າ ຊື່ປະລິມານ ພິມຊື່ທີ່ຕ້ອງການ ສຳ ລັບສະຖານີ ໃໝ່ ຂອງທ່ານ.
- ກົດເຂົ້າ ຮູບແບບດ່ວນ.
- ດຽວນີ້ກົດປຸ່ມ ຕໍ່ໄປ.
 ສ້າງປະລິມານ ໃໝ່. ເບິ່ງທີ່ການຕັ້ງຄ່າຂອງທ່ານແລະຈາກນັ້ນກົດປຸ່ມ ສຳ ເລັດ.
ສ້າງປະລິມານ ໃໝ່. ເບິ່ງທີ່ການຕັ້ງຄ່າຂອງທ່ານແລະຈາກນັ້ນກົດປຸ່ມ ສຳ ເລັດ.  ຈັດຮູບແບບປະລິມານ ໃໝ່.
ຈັດຮູບແບບປະລິມານ ໃໝ່.- ທ່ານຈະໄດ້ຮັບປupອບອັບທີ່ຂໍໃຫ້ທ່ານແບ່ງປັນການຂັບ ໃໝ່ ຂອງທ່ານ. ກົດປຸ່ມ ແຜ່ນດິດ.
- ປ່ອງຢ້ຽມໃຫມ່ຈະປາກົດຂຶ້ນ. ຢ່າປ່ຽນການຕັ້ງຄ່າແລະກົດປຸ່ມ ເລີ່ມຕົ້ນ.
- ປpopອບອັບຈະປາກົດຂຶ້ນ. ກົດເຂົ້າ ຕົກລົງ.
 ກວດເບິ່ງປະລິມານ ໃໝ່. ຖ້າທຸກຢ່າງ ດຳ ເນີນໄປດ້ວຍດີ, ດຽວນີ້ທ່ານຈະໄດ້ຍິນສະຖານີ ໃໝ່ ຢູ່ໃນປ່ອງຢ້ຽມ ການຈັດການແຜ່ນ ກ່ຽວກັບການສະແດງ.
ກວດເບິ່ງປະລິມານ ໃໝ່. ຖ້າທຸກຢ່າງ ດຳ ເນີນໄປດ້ວຍດີ, ດຽວນີ້ທ່ານຈະໄດ້ຍິນສະຖານີ ໃໝ່ ຢູ່ໃນປ່ອງຢ້ຽມ ການຈັດການແຜ່ນ ກ່ຽວກັບການສະແດງ.
ຄຳ ເຕືອນ
- ສຳ ຮອງຂໍ້ມູນຂອງທ່ານທັງ ໝົດ ໃນຄອມພິວເຕີອື່ນຫລືຂັບພາຍນອກກ່ອນທີ່ທ່ານຈະເລີ່ມຕົ້ນ. ນີ້ຈະປ້ອງກັນບໍ່ໃຫ້ຂໍ້ມູນສູນເສຍໄປຖ້າບາງສິ່ງບາງຢ່າງຜິດພາດ.