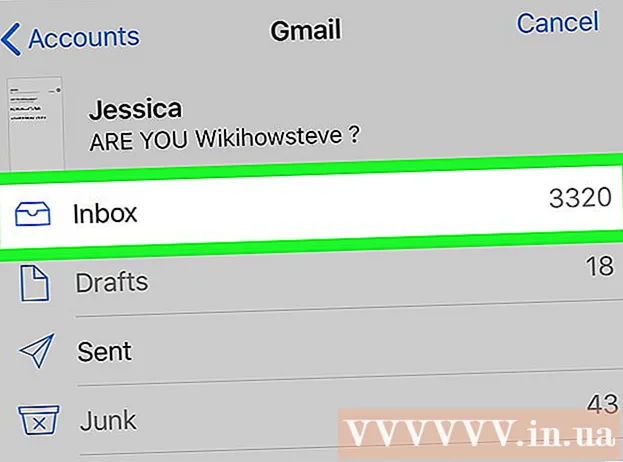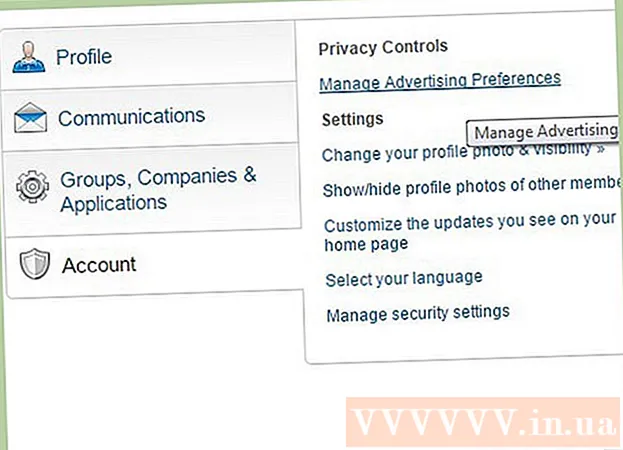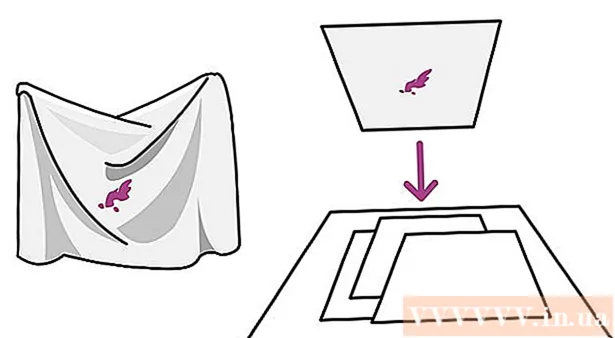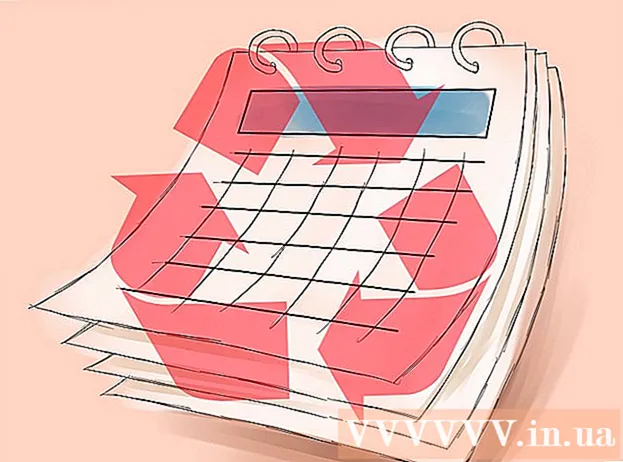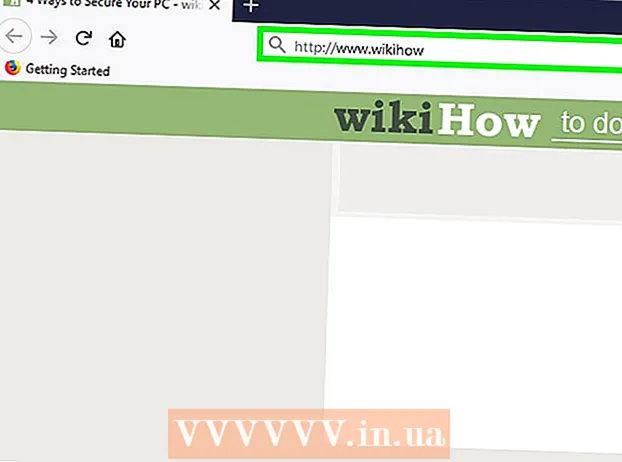
ເນື້ອຫາ
- ເພື່ອກ້າວ
- ວິທີທີ່ 1 ຂອງ 4: ການ ນຳ ໃຊ້ຊອບແວຄວາມປອດໄພ
- ວິທີທີ່ 2 ຂອງ 4: ປົກປ້ອງຂໍ້ມູນຂອງທ່ານດ້ວຍລະຫັດ crypto
- ວິທີທີ່ 3 ຂອງ 4: ການປ້ອງກັນລະຫັດຜ່ານທີ່ປອດໄພຕິດຕັ້ງການປ້ອງກັນລະຫັດຜ່ານທີ່ປອດໄພ
- ວິທີທີ 4 ຂອງ 4: ຮັກສານິໄສທີ່ປອດໄພ
ເພື່ອປົກປ້ອງຂໍ້ມູນສ່ວນຕົວ, ທຸລະກິດແລະການເງິນທຸກຢ່າງທີ່ທ່ານເກັບໄວ້ໃນຄອມພີວເຕີ້ຂອງທ່ານ, ມັນ ສຳ ຄັນຫຼາຍທີ່ທ່ານຕ້ອງຮັບປະກັນວ່າ PC ຂອງທ່ານຖືກປົກປ້ອງຕະຫຼອດເວລາ. ໂຊກດີ, ມັນບໍ່ຍາກທີ່ຈະຮັກສາ PC ຂອງທ່ານໃຫ້ປອດໄພ, ຕາບໃດທີ່ທ່ານຈະລະມັດລະວັງທີ່ຖືກຕ້ອງ. ໂດຍການໃຊ້ລະຫັດລັບທີ່ປອດໄພແລະການ ນຳ ໃຊ້ຂັ້ນຕອນການຢັ້ງຢືນທີ່ຖືກຕ້ອງ, ທ່ານຈະເຮັດໃຫ້ຄົນອື່ນຫຼືໂປແກຼມຫຍຸ້ງຍາກໃນການປອມຕົວທ່ານແລະເຂົ້າເຖິງຂໍ້ມູນຂອງທ່ານ. ດ້ວຍຄວາມຊ່ອຍເຫລືອຂອງໂປແກຼມປ້ອງກັນທ່ານເຮັດໃຫ້ແຮັກເກີ, ໄວຣັດຫລືມັນແວ ທຳ ຮ້າຍຄອມພິວເຕີຂອງທ່ານ. ນອກ ເໜືອ ຈາກຊອບແວປ້ອງກັນ, ທ່ານຍັງສາມາດໃຊ້ການເຂົ້າລະຫັດແລະ ນຳ ໃຊ້ນິໄສທີ່ປອດໄພໃນຂະນະທີ່ທ່ອງເວັບ, ເປັນເຄື່ອງມືເພີ່ມເຕີມເພື່ອປົກປ້ອງຂໍ້ມູນຂອງທ່ານ.
ເພື່ອກ້າວ
ວິທີທີ່ 1 ຂອງ 4: ການ ນຳ ໃຊ້ຊອບແວຄວາມປອດໄພ
 ປົກປ້ອງ PC ຂອງທ່ານໂດຍການຕິດຕັ້ງໂປແກຼມປ້ອງກັນໄວຣັດ. ຊອບແວປ້ອງກັນໄວຣັດແມ່ນເຄື່ອງມືປ້ອງກັນຄວາມປອດໄພທີ່ຖືກອອກແບບມາເພື່ອປົກປ້ອງ PC ຂອງທ່ານຈາກໄວຣັດ, spyware, malware ແລະໄພຄຸກຄາມ online ອື່ນໆ. ໂປແກຼມປ້ອງກັນໄວຣັດທີ່ມີຄຸນນະພາບດີຄວນຊື້ແລະຕິດຕັ້ງໃສ່ຄອມພິວເຕີຂອງທ່ານ.
ປົກປ້ອງ PC ຂອງທ່ານໂດຍການຕິດຕັ້ງໂປແກຼມປ້ອງກັນໄວຣັດ. ຊອບແວປ້ອງກັນໄວຣັດແມ່ນເຄື່ອງມືປ້ອງກັນຄວາມປອດໄພທີ່ຖືກອອກແບບມາເພື່ອປົກປ້ອງ PC ຂອງທ່ານຈາກໄວຣັດ, spyware, malware ແລະໄພຄຸກຄາມ online ອື່ນໆ. ໂປແກຼມປ້ອງກັນໄວຣັດທີ່ມີຄຸນນະພາບດີຄວນຊື້ແລະຕິດຕັ້ງໃສ່ຄອມພິວເຕີຂອງທ່ານ. - ຊອບແວປ້ອງກັນໄວຣັດປະເພດທົ່ວໄປປະກອບມີ Avast, AVG, McAfee ແລະ Symantec.
- ຕັ້ງໂປແກຼມໃຫ້ກວດເບິ່ງ PC ຂອງທ່ານໂດຍອັດຕະໂນມັດ ສຳ ລັບໄວຣັດແລະມັນແວ, ດັ່ງນັ້ນທ່ານສາມາດຮັກສາຄອມພິວເຕີຂອງທ່ານໃຫ້ພົ້ນຈາກອັນຕະລາຍເຫລົ່ານັ້ນ.
- ໂປແກຼມປ້ອງກັນໄວຣັດຫຼາຍຊະນິດຍັງສາມາດສະກັດກັ້ນການໂຄສະນາແລະສະແປມຈາກເວບໄຊທ໌ຕ່າງໆ, ດັ່ງນັ້ນທ່ານສາມາດທ່ອງອິນເຕີເນັດຈາກຄອມພິວເຕີຂອງທ່ານໄດ້ຢ່າງປອດໄພ.
 ເປີດໄຟວໍຂອງທ່ານເພື່ອໃຫ້ຂໍ້ມູນທີ່ທ່ານໄດ້ຮັບຈາກອິນເຕີເນັດຖືກກັ່ນຕອງ. Firewall ແມ່ນໂປຣແກຣມທີ່ກວດສອບຂໍ້ມູນທີ່ເຂົ້າເຖິງຄອມພິວເຕີ້ຂອງທ່ານຜ່ານການເຊື່ອມຕໍ່ອິນເຕີເນັດ, ໂດຍມີຈຸດປະສົງໃນການສະກັດກັ້ນໂປແກຼມທີ່ເປັນອັນຕະລາຍ. ໄປທີ່ແຜງຄວບຄຸມຂອງຄອມພິວເຕີຂອງທ່ານແລະລາຍການ“ ລະບົບແລະຄວາມປອດໄພ”. ກົດທີ່ລັດທາງລັດ Windows Firewall ແລະເບິ່ງວ່າມັນຖືກເປີດໃຊ້ງານແທ້ໆ.
ເປີດໄຟວໍຂອງທ່ານເພື່ອໃຫ້ຂໍ້ມູນທີ່ທ່ານໄດ້ຮັບຈາກອິນເຕີເນັດຖືກກັ່ນຕອງ. Firewall ແມ່ນໂປຣແກຣມທີ່ກວດສອບຂໍ້ມູນທີ່ເຂົ້າເຖິງຄອມພິວເຕີ້ຂອງທ່ານຜ່ານການເຊື່ອມຕໍ່ອິນເຕີເນັດ, ໂດຍມີຈຸດປະສົງໃນການສະກັດກັ້ນໂປແກຼມທີ່ເປັນອັນຕະລາຍ. ໄປທີ່ແຜງຄວບຄຸມຂອງຄອມພິວເຕີຂອງທ່ານແລະລາຍການ“ ລະບົບແລະຄວາມປອດໄພ”. ກົດທີ່ລັດທາງລັດ Windows Firewall ແລະເບິ່ງວ່າມັນຖືກເປີດໃຊ້ງານແທ້ໆ. - Firewall ທີ່ສ້າງໂດຍອັດຕະໂນມັດເຂົ້າໄປໃນ Windows ແມ່ນດີເທົ່າກັບ Firewall ຂອງໂປແກຼມປ້ອງກັນໄວຣັດສ່ວນໃຫຍ່.
- ໃຫ້ແນ່ໃຈວ່າທ່ານມີການເຊື່ອມຕໍ່ອິນເຕີເນັດເມື່ອທ່ານເປີດໄຟ, ເພື່ອວ່າ Firewall ຍັງສາມາດເຊື່ອມຕໍ່ໄດ້.
- ຖ້າທ່ານບໍ່ສາມາດຊອກຫາທາງລັດ, ໃຫ້ພິມ“ firewall” ໃນແຖບຄົ້ນຫາຂອງ System ແລະ Security menu.
ຄຳ ແນະ ນຳ: ຖ້າທ່ານມີໂປແກຼມປ້ອງກັນໄວຣັດທີ່ປະກອບມີ Firewall, ໃຫ້ໃຊ້ Firewall ນັ້ນເພື່ອໃຫ້ມັນຖືກ ນຳ ໃຊ້ກັບໂປແກຼມປ້ອງກັນໄວຣັດຂອງທ່ານ.
 ເຮັດຄວາມສະອາດ PC ຂອງທ່ານດ້ວຍຜະລິດຕະພັນ ກຳ ຈັດມັນແວ. Firewalls ແລະໂປແກຼມປ້ອງກັນໄວຣັດຖືກອອກແບບມາເພື່ອປ້ອງກັນຄອມພິວເຕີຂອງທ່ານບໍ່ໃຫ້ຕິດເຊື້ອ, ແຕ່ພວກເຂົາບໍ່ສາມາດ ກຳ ຈັດໄວຣັດຫລື malware ທີ່ຕິດເຊື້ອຄອມພິວເຕີຂອງທ່ານໄປແລ້ວ. ເພາະສະນັ້ນ, ຫຼັງຈາກການໂຈມຕີຫຼືການຕິດເຊື້ອ, ເຮັດຄວາມສະອາດລະບົບຂອງທ່ານໂດຍການຊ່ວຍເຫຼືອຂອງໂປແກຼມຕ້ານກັບມັນແວ. ດາວໂຫລດໂປແກຼມແລະໃຊ້ມັນເທື່ອດຽວໃນເວລາດຽວກັນເພື່ອກວດພົບໂປແກຼມທີ່ເປັນອັນຕະລາຍໃດໆ.
ເຮັດຄວາມສະອາດ PC ຂອງທ່ານດ້ວຍຜະລິດຕະພັນ ກຳ ຈັດມັນແວ. Firewalls ແລະໂປແກຼມປ້ອງກັນໄວຣັດຖືກອອກແບບມາເພື່ອປ້ອງກັນຄອມພິວເຕີຂອງທ່ານບໍ່ໃຫ້ຕິດເຊື້ອ, ແຕ່ພວກເຂົາບໍ່ສາມາດ ກຳ ຈັດໄວຣັດຫລື malware ທີ່ຕິດເຊື້ອຄອມພິວເຕີຂອງທ່ານໄປແລ້ວ. ເພາະສະນັ້ນ, ຫຼັງຈາກການໂຈມຕີຫຼືການຕິດເຊື້ອ, ເຮັດຄວາມສະອາດລະບົບຂອງທ່ານໂດຍການຊ່ວຍເຫຼືອຂອງໂປແກຼມຕ້ານກັບມັນແວ. ດາວໂຫລດໂປແກຼມແລະໃຊ້ມັນເທື່ອດຽວໃນເວລາດຽວກັນເພື່ອກວດພົບໂປແກຼມທີ່ເປັນອັນຕະລາຍໃດໆ. - ຜະລິດຕະພັນຍອດນິຍົມທີ່ສາມາດ ກຳ ຈັດ malware ມີຢູ່ພາຍໃຕ້ຊື່ Spybot Search & Destroy ແລະ Malwarebytes.
- ຈັດຕາຕະລາງການສະແກນເປັນປະ ຈຳ ເພື່ອກວດສອບຄອມພິວເຕີຂອງທ່ານ ສຳ ລັບ spyware, malware ແລະໄວຣັດ.
ວິທີທີ່ 2 ຂອງ 4: ປົກປ້ອງຂໍ້ມູນຂອງທ່ານດ້ວຍລະຫັດ crypto
 ໃນ Gmail, ເລືອກຕົວເລືອກ "ໃຊ້ສະ ເໝີ https". ເພື່ອໃຫ້ແນ່ໃຈວ່າ ໜ້າ Gmail ຂອງທ່ານໃຊ້ການເຊື່ອມຕໍ່ HTTPS ທີ່ປອດໄພຢູ່ສະ ເໝີ, ກົດປຸ່ມທີ່ຢູ່ເບື້ອງຂວາເທິງ. ເລື່ອນໄປແຖບທີ່ມີຫົວຂໍ້ວ່າ "ທົ່ວໄປ." ໃນເມນູທົ່ວໄປ, ເລືອກຕົວເລືອກເພື່ອຮັບປະກັນວ່າທ່ານໃຊ້ການເຊື່ອມຕໍ່ HTTPS ຢູ່ສະ ເໝີ.
ໃນ Gmail, ເລືອກຕົວເລືອກ "ໃຊ້ສະ ເໝີ https". ເພື່ອໃຫ້ແນ່ໃຈວ່າ ໜ້າ Gmail ຂອງທ່ານໃຊ້ການເຊື່ອມຕໍ່ HTTPS ທີ່ປອດໄພຢູ່ສະ ເໝີ, ກົດປຸ່ມທີ່ຢູ່ເບື້ອງຂວາເທິງ. ເລື່ອນໄປແຖບທີ່ມີຫົວຂໍ້ວ່າ "ທົ່ວໄປ." ໃນເມນູທົ່ວໄປ, ເລືອກຕົວເລືອກເພື່ອຮັບປະກັນວ່າທ່ານໃຊ້ການເຊື່ອມຕໍ່ HTTPS ຢູ່ສະ ເໝີ. - ການຕັ້ງຄ່າ Gmail ຂອງທ່ານຖືກບັນທຶກ, ສະນັ້ນຈາກນີ້ທ່ານຈະໃຊ້ການເຊື່ອມຕໍ່ HTTPS ທຸກໆຄັ້ງທີ່ທ່ານໃຊ້ Gmail.
- ໂອກາດແມ່ນ Gmail ຂອງທ່ານມີຫຼາຍຂໍ້ມູນທີ່ ສຳ ຄັນແລະສ່ວນຕົວ. ສະນັ້ນ, ຮັບປະກັນໂປແກຼມດ້ວຍການເຊື່ອມຕໍ່ HTTPS.
 ຍັງຕັ້ງເຟສບຸກຂອງທ່ານເພື່ອໃຫ້ໂປແກຼມໃຊ້ການເຊື່ອມຕໍ່ HTTPS ໂດຍອັດຕະໂນມັດ. ເພື່ອປັບການຕັ້ງຄ່າບັນຊີ Facebook ຂອງທ່ານເພື່ອໃຫ້ເວທີໃຊ້ການເຊື່ອມຕໍ່ HTTPS, ກົດປຸ່ມລູກສອນທີ່ຊີ້ຢູ່ທາງລຸ່ມຂວາມືເທິງສຸດຂອງ ໜ້າ ຈໍແລະເລືອກຕົວເລືອກ "ການຕັ້ງຄ່າບັນຊີ". ໃນເມນູທີ່ທ່ານສາມາດປັບການຕັ້ງຄ່າບັນຊີຂອງທ່ານ, ໃຫ້ຄລິກໃສ່ຕົວເລືອກ "ຄວາມປອດໄພ" ເພື່ອເປີດເມນູ. ໃນສ່ວນ "ການທ່ອງເວັບທີ່ປອດໄພ", ໝາຍ ເອົາຫ້ອງທີ່ມີຊື່ວ່າ "ເຂົ້າເບິ່ງເຟສບຸກດ້ວຍການເຊື່ອມຕໍ່ທີ່ປອດໄພ (https) ຖ້າເປັນໄປໄດ້" ເພື່ອປັບການຕັ້ງຄ່າ.
ຍັງຕັ້ງເຟສບຸກຂອງທ່ານເພື່ອໃຫ້ໂປແກຼມໃຊ້ການເຊື່ອມຕໍ່ HTTPS ໂດຍອັດຕະໂນມັດ. ເພື່ອປັບການຕັ້ງຄ່າບັນຊີ Facebook ຂອງທ່ານເພື່ອໃຫ້ເວທີໃຊ້ການເຊື່ອມຕໍ່ HTTPS, ກົດປຸ່ມລູກສອນທີ່ຊີ້ຢູ່ທາງລຸ່ມຂວາມືເທິງສຸດຂອງ ໜ້າ ຈໍແລະເລືອກຕົວເລືອກ "ການຕັ້ງຄ່າບັນຊີ". ໃນເມນູທີ່ທ່ານສາມາດປັບການຕັ້ງຄ່າບັນຊີຂອງທ່ານ, ໃຫ້ຄລິກໃສ່ຕົວເລືອກ "ຄວາມປອດໄພ" ເພື່ອເປີດເມນູ. ໃນສ່ວນ "ການທ່ອງເວັບທີ່ປອດໄພ", ໝາຍ ເອົາຫ້ອງທີ່ມີຊື່ວ່າ "ເຂົ້າເບິ່ງເຟສບຸກດ້ວຍການເຊື່ອມຕໍ່ທີ່ປອດໄພ (https) ຖ້າເປັນໄປໄດ້" ເພື່ອປັບການຕັ້ງຄ່າ. - ໄວຣັດແລະມັນແວສາມາດເຂົ້າຄອມພິວເຕີຂອງທ່ານໂດຍໃຊ້ບັນຊີ Facebook ຂອງທ່ານ.
 ຕິດຕັ້ງ HTTPS ທຸກບ່ອນ ສຳ ລັບ browser ຂອງທ່ານ. ຖ້າທ່ານໃຊ້ Google Chrome, Opera ຫຼື Firefox ເປັນໂປແກຼມທ່ອງເວັບຂອງທ່ານ, ທ່ານສາມາດເພີ່ມສ່ວນຂະຫຍາຍທີ່ຮ້ອງຂໍໃຫ້ມີການເຊື່ອມຕໍ່ທີ່ປອດໄພໂດຍອັດຕະໂນມັດເມື່ອທ່ານເຂົ້າເວັບໄຊທ໌້. ຖ້າຫນ້າເວັບສະຫນັບສະຫນູນການເຊື່ອມຕໍ່ HTTPS, ຕົວທ່ອງເວັບຂອງທ່ານຈະໃຊ້ການເຊື່ອມຕໍ່ທີ່ປອດໄພໂດຍອັດຕະໂນມັດ. ດາວໂຫລດສ່ວນຂະຫຍາຍແລະເພີ່ມໃສ່ browser ຂອງທ່ານ.
ຕິດຕັ້ງ HTTPS ທຸກບ່ອນ ສຳ ລັບ browser ຂອງທ່ານ. ຖ້າທ່ານໃຊ້ Google Chrome, Opera ຫຼື Firefox ເປັນໂປແກຼມທ່ອງເວັບຂອງທ່ານ, ທ່ານສາມາດເພີ່ມສ່ວນຂະຫຍາຍທີ່ຮ້ອງຂໍໃຫ້ມີການເຊື່ອມຕໍ່ທີ່ປອດໄພໂດຍອັດຕະໂນມັດເມື່ອທ່ານເຂົ້າເວັບໄຊທ໌້. ຖ້າຫນ້າເວັບສະຫນັບສະຫນູນການເຊື່ອມຕໍ່ HTTPS, ຕົວທ່ອງເວັບຂອງທ່ານຈະໃຊ້ການເຊື່ອມຕໍ່ທີ່ປອດໄພໂດຍອັດຕະໂນມັດ. ດາວໂຫລດສ່ວນຂະຫຍາຍແລະເພີ່ມໃສ່ browser ຂອງທ່ານ. - ເພື່ອດາວໂຫລດສ່ວນຂະຫຍາຍ, ເຂົ້າໄປທີ່ https://www.eff.org/https-everywhere.
ຄຳ ແນະ ນຳ: ເມື່ອທ່ານໄດ້ຕິດຕັ້ງສ່ວນຂະຫຍາຍ, ໃຫ້ແນ່ໃຈວ່າມັນຖືກເປີດໃຊ້ໂດຍການກົດໄອຄອນຢູ່ແຈຂອງປ່ອງຢ້ຽມຂອງໂປຣແກຣມທ່ອງເວັບຂອງທ່ານ.
 ປົກປ້ອງການເຊື່ອມຕໍ່ WiFi ຂອງທ່ານດ້ວຍບໍລິການ VPN. ການໃຊ້ເຄືອຂ່າຍ Wi-Fi ສາທາລະນະຫລືເຄືອຂ່າຍອື່ນທີ່ບໍ່ແມ່ນຂອງທ່ານສາມາດເປີດເຜີຍ PC ຂອງທ່ານໃຫ້ແຮກເກີ, ໄວຣັດແລະມັນແວ.ເຄືອຂ່າຍເອກະຊົນແບບເສມືນ (VPN) ເຂົ້າລະຫັດຂໍ້ມູນຂອງທ່ານແລະຮັກສາຄອມພິວເຕີຂອງທ່ານໃຫ້ປອດໄພ, ສະນັ້ນທ່ານສາມາດທ່ອງອິນເຕີເນັດໂດຍບໍ່ມີຄວາມສ່ຽງ.
ປົກປ້ອງການເຊື່ອມຕໍ່ WiFi ຂອງທ່ານດ້ວຍບໍລິການ VPN. ການໃຊ້ເຄືອຂ່າຍ Wi-Fi ສາທາລະນະຫລືເຄືອຂ່າຍອື່ນທີ່ບໍ່ແມ່ນຂອງທ່ານສາມາດເປີດເຜີຍ PC ຂອງທ່ານໃຫ້ແຮກເກີ, ໄວຣັດແລະມັນແວ.ເຄືອຂ່າຍເອກະຊົນແບບເສມືນ (VPN) ເຂົ້າລະຫັດຂໍ້ມູນຂອງທ່ານແລະຮັກສາຄອມພິວເຕີຂອງທ່ານໃຫ້ປອດໄພ, ສະນັ້ນທ່ານສາມາດທ່ອງອິນເຕີເນັດໂດຍບໍ່ມີຄວາມສ່ຽງ. - ທ່ານສາມາດສະ ໝັກ ໃຊ້ VPN ທີ່ມີຄວາມນິຍົມເຊັ່ນ: Tunnel Bear, Cyber Ghost ຫຼື ProtonVPN.
- ຫລາຍໆ VPNs ຮຽກຮ້ອງໃຫ້ທ່ານຈ່າຍຄ່າ ທຳ ນຽມລາຍເດືອນເພື່ອ ນຳ ໃຊ້ບໍລິການຄວາມປອດໄພຂອງພວກເຂົາ.
- ຄົ້ນຫາອິນເຕີເນັດ ສຳ ລັບ VPN ທີ່ບໍ່ເສຍຄ່າທີ່ທ່ານຍັງສາມາດໃຊ້.
 ໃຊ້ການເຊື່ອມຕໍ່ HTTPS ໃນເວັບໄຊທ໌ເພື່ອປົກປ້ອງຄອມພິວເຕີຂອງທ່ານ. ໂປໂຕຄອນການໂອນ hypertext ປອດໄພ, ໂດຍປົກກະຕິແລ້ວຫຍໍ້ມາຈາກ HTTPS, ແມ່ນການເຊື່ອມຕໍ່ທີ່ປອດໄພກັບເວັບໄຊທ໌ທີ່ browser ຂອງທ່ານໃຊ້ເມື່ອທ່ານເປີດແລະເບິ່ງເວັບໄຊທ໌້. ທ່ານຈະຮູ້ວ່າເວັບໄຊທ໌ທີ່ທ່ານໄດ້ເຂົ້າໃຊ້ແມ່ນໃຊ້ການເຊື່ອມຕໍ່ HTTPS ຖ້າທ່ານເຫັນຕົວອັກສອນ "https:" ໃນຕອນເລີ່ມຕົ້ນຂອງທີ່ຢູ່ເວັບໄຊທ໌ໃນແຖບທີ່ຢູ່ຂອງເວບໄຊທ໌.
ໃຊ້ການເຊື່ອມຕໍ່ HTTPS ໃນເວັບໄຊທ໌ເພື່ອປົກປ້ອງຄອມພິວເຕີຂອງທ່ານ. ໂປໂຕຄອນການໂອນ hypertext ປອດໄພ, ໂດຍປົກກະຕິແລ້ວຫຍໍ້ມາຈາກ HTTPS, ແມ່ນການເຊື່ອມຕໍ່ທີ່ປອດໄພກັບເວັບໄຊທ໌ທີ່ browser ຂອງທ່ານໃຊ້ເມື່ອທ່ານເປີດແລະເບິ່ງເວັບໄຊທ໌້. ທ່ານຈະຮູ້ວ່າເວັບໄຊທ໌ທີ່ທ່ານໄດ້ເຂົ້າໃຊ້ແມ່ນໃຊ້ການເຊື່ອມຕໍ່ HTTPS ຖ້າທ່ານເຫັນຕົວອັກສອນ "https:" ໃນຕອນເລີ່ມຕົ້ນຂອງທີ່ຢູ່ເວັບໄຊທ໌ໃນແຖບທີ່ຢູ່ຂອງເວບໄຊທ໌. - ຫລາຍໆເວັບໄຊທ໌້ໃຊ້ການເຊື່ອມຕໍ່ HTTPS ເຊິ່ງຮັບປະກັນໃຫ້ຄອມພິວເຕີ້ຂອງທ່ານໄດ້ຮັບການປົກປ້ອງຈາກໄວຣັສແລະ malware.
ວິທີທີ່ 3 ຂອງ 4: ການປ້ອງກັນລະຫັດຜ່ານທີ່ປອດໄພຕິດຕັ້ງການປ້ອງກັນລະຫັດຜ່ານທີ່ປອດໄພ
 ເປີດໃຊ້ຕົວເລືອກ "ການຢັ້ງຢືນສອງຂັ້ນຕອນ" ສຳ ລັບບັນຊີ Windows ຂອງທ່ານ. ເປີດໂປແກຼມທ່ອງເວັບຂອງທ່ານແລະລົງຊື່ເຂົ້າໃຊ້ບັນຊີຂອງທ່ານໃນເວັບໄຊທ໌ຂອງ Microsoft. ຊອກຫາຕົວເລືອກການຕັ້ງຄ່າຄວາມປອດໄພຢູ່ດ້ານເທິງຂອງ ໜ້າ ແລະກົດທີ່ມັນເພື່ອເປີດເມນູ. ເບິ່ງໃນເມນູຄວາມປອດໄພທີ່ເປີດເພື່ອເບິ່ງວ່າທ່ານເຫັນຕົວເລືອກທີ່ມີຊື່ວ່າ "ການພິສູດຢືນຢັນສອງຂັ້ນຕອນ" ຫຼືບໍ່. ກະຕຸ້ນຕົວເລືອກໂດຍການກົດປຸ່ມ.
ເປີດໃຊ້ຕົວເລືອກ "ການຢັ້ງຢືນສອງຂັ້ນຕອນ" ສຳ ລັບບັນຊີ Windows ຂອງທ່ານ. ເປີດໂປແກຼມທ່ອງເວັບຂອງທ່ານແລະລົງຊື່ເຂົ້າໃຊ້ບັນຊີຂອງທ່ານໃນເວັບໄຊທ໌ຂອງ Microsoft. ຊອກຫາຕົວເລືອກການຕັ້ງຄ່າຄວາມປອດໄພຢູ່ດ້ານເທິງຂອງ ໜ້າ ແລະກົດທີ່ມັນເພື່ອເປີດເມນູ. ເບິ່ງໃນເມນູຄວາມປອດໄພທີ່ເປີດເພື່ອເບິ່ງວ່າທ່ານເຫັນຕົວເລືອກທີ່ມີຊື່ວ່າ "ການພິສູດຢືນຢັນສອງຂັ້ນຕອນ" ຫຼືບໍ່. ກະຕຸ້ນຕົວເລືອກໂດຍການກົດປຸ່ມ. - ເຂົ້າສູ່ລະບົບບັນຊີຂອງທ່ານໄດ້ທີ່ https://account.microsoft.com/profile.
- ລະບົບການຢັ້ງຢືນສອງຂັ້ນຕອນເຮັດໃຫ້ທ່ານມີວິທີອື່ນເພື່ອຊີ້ບອກວ່າທ່ານ ກຳ ລັງໃຊ້ບັນຊີແລະບໍ່ແມ່ນຄົນອື່ນ, ເພື່ອຊ່ວຍໃຫ້ PC ຂອງທ່ານມີຄວາມປອດໄພຍິ່ງຂຶ້ນ.
- ທ່ານບໍ່ ຈຳ ເປັນຕ້ອງໃຊ້ Outlook ຫຼືໂປຣແກຣມ Windows ອື່ນໆເພື່ອຕິດຕັ້ງລະບົບການຢັ້ງຢືນສອງຂັ້ນຕອນ.
ຄຳ ແນະ ນຳ: ເພື່ອເພີ່ມການກວດສອບຄັ້ງທີສອງ, ທ່ານຕ້ອງການອຸປະກອນຫຼືອີເມວຈາກ Microsoft ເຊິ່ງທ່ານສາມາດໄດ້ຮັບລະຫັດທີ່ທ່ານສາມາດໃຊ້ເພື່ອພິສູດວ່າມັນແມ່ນທ່ານ. ກະລຸນາໃສ່ເບີໂທລະສັບຂອງທ່ານຖ້າທ່ານຕ້ອງການຮັບລະຫັດໃນຂໍ້ຄວາມ, ຫຼືໃສ່ທີ່ຢູ່ອີເມວຂອງທ່ານຖ້າທ່ານຕ້ອງການຮັບລະຫັດເຂົ້າເຖິງໂດຍທາງອີເມວ.
 ດາວໂຫລດແອັບ authentic ເຄື່ອງຮັບຮອງເພື່ອຮັບປະກັນແອັບທີ່ທ່ານ ກຳ ລັງໃຊ້. ດາວໂຫລດແອັບ authentic ຮັບຮອງເຄື່ອງໃນໂທລະສັບສະຫຼາດຫລືແທັບເລັດຂອງທ່ານ, ສະນັ້ນທ່ານບໍ່ຕ້ອງໄດ້ຮັບລະຫັດຜ່ານຂໍ້ຄວາມຫຼືອີເມວທຸກໆຄັ້ງທີ່ທ່ານຕ້ອງການຢືນຢັນວ່າທ່ານ ກຳ ລັງພະຍາຍາມເປີດແອັບຫຼືບັນຊີ. ເພີ່ມແອັບຕ່າງໆທີ່ທ່ານໃຊ້ໃສ່ແອັບດັ່ງນັ້ນທ່ານສາມາດຢືນຢັນຕົວຕົນຂອງທ່ານໄດ້ງ່າຍແລະປົກປ້ອງແອັບ protect ຂອງທ່ານ.
ດາວໂຫລດແອັບ authentic ເຄື່ອງຮັບຮອງເພື່ອຮັບປະກັນແອັບທີ່ທ່ານ ກຳ ລັງໃຊ້. ດາວໂຫລດແອັບ authentic ຮັບຮອງເຄື່ອງໃນໂທລະສັບສະຫຼາດຫລືແທັບເລັດຂອງທ່ານ, ສະນັ້ນທ່ານບໍ່ຕ້ອງໄດ້ຮັບລະຫັດຜ່ານຂໍ້ຄວາມຫຼືອີເມວທຸກໆຄັ້ງທີ່ທ່ານຕ້ອງການຢືນຢັນວ່າທ່ານ ກຳ ລັງພະຍາຍາມເປີດແອັບຫຼືບັນຊີ. ເພີ່ມແອັບຕ່າງໆທີ່ທ່ານໃຊ້ໃສ່ແອັບດັ່ງນັ້ນທ່ານສາມາດຢືນຢັນຕົວຕົນຂອງທ່ານໄດ້ງ່າຍແລະປົກປ້ອງແອັບ protect ຂອງທ່ານ. - ໂປແກຼມກວດສອບຄວາມນິຍົມລວມມີ Google Authenticator, Authy ແລະ LastPass.
- ຕື່ມບັນຊີຂອງເວທີທີ່ທ່ານໃຊ້ໃນສື່ສັງຄົມໃສ່ແອັບ to ຕົວຕົນຂອງທ່ານເພື່ອເພີ່ມຊັ້ນປ້ອງກັນຕື່ມອີກ.
 ໃຊ້ຜູ້ຈັດການລະຫັດຜ່ານເພື່ອຮັກສາລະຫັດລັບຂອງທ່ານ. ຜູ້ຈັດການລະຫັດຜ່ານເກັບຮັກສາແລະຮັກສາລະຫັດລັບຂອງທ່ານ, ແຕ່ຍັງຊ່ວຍໃຫ້ທ່ານສ້າງລະຫັດລັບທີ່ເຂັ້ມແຂງແລະເປັນເອກະລັກເມື່ອທ່ານສ້າງບັນຊີ ສຳ ລັບເວັບໄຊທ໌ຫລືແອັບ app ໃໝ່. ຖ້າທ່ານຕ້ອງການເຂົ້າສູ່ລະບົບຢູ່ບ່ອນໃດບ່ອນ ໜຶ່ງ, ທ່ານສາມາດດຶງເອົາຜູ້ສ້າງລະຫັດຜ່ານຂອງທ່ານ, ສຳ ເນົາລະຫັດຜ່ານຂອງທ່ານແລະວາງມັນໃສ່ບ່ອນທີ່ເຂົ້າສູ່ລະບົບ.
ໃຊ້ຜູ້ຈັດການລະຫັດຜ່ານເພື່ອຮັກສາລະຫັດລັບຂອງທ່ານ. ຜູ້ຈັດການລະຫັດຜ່ານເກັບຮັກສາແລະຮັກສາລະຫັດລັບຂອງທ່ານ, ແຕ່ຍັງຊ່ວຍໃຫ້ທ່ານສ້າງລະຫັດລັບທີ່ເຂັ້ມແຂງແລະເປັນເອກະລັກເມື່ອທ່ານສ້າງບັນຊີ ສຳ ລັບເວັບໄຊທ໌ຫລືແອັບ app ໃໝ່. ຖ້າທ່ານຕ້ອງການເຂົ້າສູ່ລະບົບຢູ່ບ່ອນໃດບ່ອນ ໜຶ່ງ, ທ່ານສາມາດດຶງເອົາຜູ້ສ້າງລະຫັດຜ່ານຂອງທ່ານ, ສຳ ເນົາລະຫັດຜ່ານຂອງທ່ານແລະວາງມັນໃສ່ບ່ອນທີ່ເຂົ້າສູ່ລະບົບ. - ຜູ້ຈັດການລະຫັດຜ່ານບາງຄົນປະກອບມີສ່ວນຂະຫຍາຍຂອງຕົວທ່ອງເວັບທີ່ອັດຕະໂນມັດໃສ່ລະຫັດລັບຂອງທ່ານ.
- ຜູ້ຈັດການລະຫັດຜ່ານທີ່ນິຍົມລວມມີ LastPass, 1Password ແລະ Dashlane.
- ເພື່ອດາວໂຫລດຜູ້ຈັດການລະຫັດຜ່ານບາງທ່ານອາດຈະຕ້ອງຈ່າຍຄ່າສະ ໝັກ ເປັນລາຍເດືອນຫລືເປັນປະ ຈຳ ປີ.
 ຕື່ມເບີໂທລະສັບຂອງທ່ານເຂົ້າໃນບັນຊີ Google ຂອງທ່ານເພື່ອເປີດໃຊ້ການຢັ້ງຢືນສອງຂັ້ນຕອນ. Google ໃຊ້ລະບົບການຢັ້ງຢືນທີ່ໃຊ້ລະບົບການກວດສອບສອງປັດໃຈທີ່ເອີ້ນວ່າການຢັ້ງຢືນສອງຂັ້ນຕອນເຊິ່ງຊ່ວຍໃຫ້ບັນຊີຂອງທ່ານປອດໄພກວ່າ. ໃນຕົວທ່ອງເວັບ, ໄປທີ່ການຕັ້ງຄ່າຄວາມປອດໄພຂອງບັນຊີຂອງທ່ານແລະເພີ່ມ ຈຳ ນວນໂທລະສັບສະມາດໂຟນເຂົ້າໃນບັນຊີຂອງທ່ານເພື່ອເປີດໃຊ້ງານມັນ. ທ່ານຈະໄດ້ຮັບລະຫັດໃນຂໍ້ຄວາມ, ທາງໂທລະສັບ, ຫລືທາງແອັບພິສູດການຢັ້ງຢືນ.
ຕື່ມເບີໂທລະສັບຂອງທ່ານເຂົ້າໃນບັນຊີ Google ຂອງທ່ານເພື່ອເປີດໃຊ້ການຢັ້ງຢືນສອງຂັ້ນຕອນ. Google ໃຊ້ລະບົບການຢັ້ງຢືນທີ່ໃຊ້ລະບົບການກວດສອບສອງປັດໃຈທີ່ເອີ້ນວ່າການຢັ້ງຢືນສອງຂັ້ນຕອນເຊິ່ງຊ່ວຍໃຫ້ບັນຊີຂອງທ່ານປອດໄພກວ່າ. ໃນຕົວທ່ອງເວັບ, ໄປທີ່ການຕັ້ງຄ່າຄວາມປອດໄພຂອງບັນຊີຂອງທ່ານແລະເພີ່ມ ຈຳ ນວນໂທລະສັບສະມາດໂຟນເຂົ້າໃນບັນຊີຂອງທ່ານເພື່ອເປີດໃຊ້ງານມັນ. ທ່ານຈະໄດ້ຮັບລະຫັດໃນຂໍ້ຄວາມ, ທາງໂທລະສັບ, ຫລືທາງແອັບພິສູດການຢັ້ງຢືນ. - ເຂົ້າໄປທີ່ App Store ແລະດາວໂຫລດແອັບ Google Google Authentication ຫຼັງຈາກເປີດໃຊ້ການຢັ້ງຢືນສອງຂັ້ນຕອນເພື່ອສ້າງລະຫັດຢືນຢັນ. ນີ້ຍັງເປັນໄປໄດ້ຖ້າທ່ານບໍ່ມີອິນເຕີເນັດ.
 ປ່ຽນການຕັ້ງຄ່າ Facebook ຂອງທ່ານໂດຍຕິດຕັ້ງການກວດສອບສອງປັດໃຈ. ເພື່ອເຮັດໃຫ້ບັນຊີ Facebook ຂອງທ່ານປອດໄພກວ່າ, ໃຫ້ໄປທີ່ເມນູ "ຄວາມປອດໄພແລະເຂົ້າສູ່ລະບົບ" ໃນການຕັ້ງຄ່າບັນຊີຂອງທ່ານ. ກົດ "ປ່ຽນ" ຢູ່ເບື້ອງຂວາຂອງຕົວເລືອກ "ສອງປັດໃຈຢືນຢັນ" ເພື່ອເລືອກວິທີທີ່ທ່ານຕ້ອງການທີ່ຈະໄດ້ຮັບການກວດສອບຄວາມຖືກຕ້ອງຄັ້ງທີສອງ. ທ່ານສາມາດໄດ້ຮັບລະຫັດໃນຂໍ້ຄວາມຕົວ ໜັງ ສືພ້ອມທັງການຊ່ວຍເຫຼືອຂອງແອັບພິສູດຕົວຈິງ.
ປ່ຽນການຕັ້ງຄ່າ Facebook ຂອງທ່ານໂດຍຕິດຕັ້ງການກວດສອບສອງປັດໃຈ. ເພື່ອເຮັດໃຫ້ບັນຊີ Facebook ຂອງທ່ານປອດໄພກວ່າ, ໃຫ້ໄປທີ່ເມນູ "ຄວາມປອດໄພແລະເຂົ້າສູ່ລະບົບ" ໃນການຕັ້ງຄ່າບັນຊີຂອງທ່ານ. ກົດ "ປ່ຽນ" ຢູ່ເບື້ອງຂວາຂອງຕົວເລືອກ "ສອງປັດໃຈຢືນຢັນ" ເພື່ອເລືອກວິທີທີ່ທ່ານຕ້ອງການທີ່ຈະໄດ້ຮັບການກວດສອບຄວາມຖືກຕ້ອງຄັ້ງທີສອງ. ທ່ານສາມາດໄດ້ຮັບລະຫັດໃນຂໍ້ຄວາມຕົວ ໜັງ ສືພ້ອມທັງການຊ່ວຍເຫຼືອຂອງແອັບພິສູດຕົວຈິງ. - ບັນຊີເຟສບຸກຂອງທ່ານແມ່ນເຕັມໄປດ້ວຍຂໍ້ມູນສ່ວນຕົວທີ່ທ່ານຕ້ອງການທີ່ຈະປົກປ້ອງຢ່າງແນ່ນອນ, ແຕ່ມັນຍັງສາມາດເປັນວິທີການ ສຳ ລັບພວກແຮັກເກີ້ຫລືມັນແວເຂົ້າໄປໃນຄອມພິວເຕີ້ຂອງທ່ານ.
ວິທີທີ 4 ຂອງ 4: ຮັກສານິໄສທີ່ປອດໄພ
 ໃຫ້ແນ່ໃຈວ່າ PC ຂອງທ່ານຖືກປັບປຸງ. ເພື່ອປົກປ້ອງມັນຢ່າງຖາວອນ, ມັນເປັນສິ່ງ ສຳ ຄັນທີ່ PC ຂອງທ່ານມີເຄື່ອງມືແລະການປັບປຸງລ້າສຸດ. ໄປທີ່ຕົວເລືອກ Windows Update ໃນແຜງຄວບຄຸມຂອງຄອມພິວເຕີຂອງທ່ານແລະກົດປຸ່ມ "ກວດສອບການປັບປຸງ." ເລືອກຕົວເລືອກທີ່ຕິດຕັ້ງການປັບປຸງທີ່ມີຢູ່ທັງ ໝົດ.
ໃຫ້ແນ່ໃຈວ່າ PC ຂອງທ່ານຖືກປັບປຸງ. ເພື່ອປົກປ້ອງມັນຢ່າງຖາວອນ, ມັນເປັນສິ່ງ ສຳ ຄັນທີ່ PC ຂອງທ່ານມີເຄື່ອງມືແລະການປັບປຸງລ້າສຸດ. ໄປທີ່ຕົວເລືອກ Windows Update ໃນແຜງຄວບຄຸມຂອງຄອມພິວເຕີຂອງທ່ານແລະກົດປຸ່ມ "ກວດສອບການປັບປຸງ." ເລືອກຕົວເລືອກທີ່ຕິດຕັ້ງການປັບປຸງທີ່ມີຢູ່ທັງ ໝົດ. - ການປັບປຸງບາງຢ່າງໃຊ້ເວລາເຖິງ ໜຶ່ງ ຊົ່ວໂມງເພື່ອໃຫ້ ສຳ ເລັດ, ໂດຍສະເພາະຖ້າມັນໄດ້ໃຊ້ເວລາດົນນານນັບຕັ້ງແຕ່ທ່ານໄດ້ອັບເດດ PC ຂອງທ່ານ.
- ເມື່ອຂະບວນການປັບປຸງ ສຳ ເລັດແລ້ວ, ໃຫ້ຄອມພິວເຕີຂອງທ່ານຄືນ ໃໝ່ ເພື່ອໃຫ້ການປັບປຸງມີຜົນບັງຄັບໃຊ້.
 ສະແກນເອກະສານແນບອີເມວສະ ເໝີ ກ່ອນທີ່ຈະເປີດ. ເຊັ່ນດຽວກັນ, ອີເມວທີ່ທ່ານຄິດວ່າທ່ານໄດ້ຮັບຈາກຜູ້ທີ່ທ່ານຮູ້ຈັກສາມາດຖືກສົ່ງໄປໂດຍໃຊ້ກົນລະຍຸດທີ່ເອີ້ນວ່າ spear phishing, ເຊິ່ງຜູ້ສົ່ງອີເມວເປັນ ໜຶ່ງ ໃນລາຍຊື່ຜູ້ຕິດຕໍ່ຂອງທ່ານ ສຳ ລັບທາງເຂົ້າອີເມວແລະ PC ຂອງທ່ານ. ກົດຂວາໃສ່ທຸກບ່ອນທີ່ແນບມາແລະເລືອກທີ່ຈະສະແກນເອກະສານດ້ວຍຕົນເອງເພື່ອໃຫ້ແນ່ໃຈວ່າມັນປອດໄພ.
ສະແກນເອກະສານແນບອີເມວສະ ເໝີ ກ່ອນທີ່ຈະເປີດ. ເຊັ່ນດຽວກັນ, ອີເມວທີ່ທ່ານຄິດວ່າທ່ານໄດ້ຮັບຈາກຜູ້ທີ່ທ່ານຮູ້ຈັກສາມາດຖືກສົ່ງໄປໂດຍໃຊ້ກົນລະຍຸດທີ່ເອີ້ນວ່າ spear phishing, ເຊິ່ງຜູ້ສົ່ງອີເມວເປັນ ໜຶ່ງ ໃນລາຍຊື່ຜູ້ຕິດຕໍ່ຂອງທ່ານ ສຳ ລັບທາງເຂົ້າອີເມວແລະ PC ຂອງທ່ານ. ກົດຂວາໃສ່ທຸກບ່ອນທີ່ແນບມາແລະເລືອກທີ່ຈະສະແກນເອກະສານດ້ວຍຕົນເອງເພື່ອໃຫ້ແນ່ໃຈວ່າມັນປອດໄພ. ຄຳ ແນະ ນຳ: ຢ່າເປີດໄຟລ໌ແນບໃນອີເມວຈາກບຸກຄົນຫຼືບໍລິສັດທີ່ທ່ານບໍ່ຮູ້.
 ເພື່ອຄວາມປອດໄພພິເສດ, ປ້ອງກັນໂປຼແກຼມອີເມວຂອງທ່ານຈາກການເປີດຮູບພາບໂດຍອັດຕະໂນມັດ. ບັນດາໂປແກຼມທີ່ເປັນອັນຕະລາຍສາມາດໃຊ້ທຸກປະເພດທີ່ບໍ່ດີເພື່ອໃຫ້ທ່ານເຂົ້າເຖິງອີເມວແລະຄອມພິວເຕີ້ຂອງທ່ານ. ເພື່ອຮັກສາຊອບແວທີ່ບໍ່ຕ້ອງການ, ປິດການສະແດງຮູບພາບໂດຍອັດຕະໂນມັດໃນຂໍ້ຄວາມທີ່ທ່ານໄດ້ຮັບ. ໄປທີ່ການຕັ້ງຄ່າບັນຊີຂອງທ່ານໃນອີເມວຂອງທ່ານແລະເລືອກຕົວເລືອກທີ່ຕ້ອງການໃຫ້ທ່ານຍິນຍອມກ່ອນທີ່ຮູບພາບຈະຖືກສະແດງ.
ເພື່ອຄວາມປອດໄພພິເສດ, ປ້ອງກັນໂປຼແກຼມອີເມວຂອງທ່ານຈາກການເປີດຮູບພາບໂດຍອັດຕະໂນມັດ. ບັນດາໂປແກຼມທີ່ເປັນອັນຕະລາຍສາມາດໃຊ້ທຸກປະເພດທີ່ບໍ່ດີເພື່ອໃຫ້ທ່ານເຂົ້າເຖິງອີເມວແລະຄອມພິວເຕີ້ຂອງທ່ານ. ເພື່ອຮັກສາຊອບແວທີ່ບໍ່ຕ້ອງການ, ປິດການສະແດງຮູບພາບໂດຍອັດຕະໂນມັດໃນຂໍ້ຄວາມທີ່ທ່ານໄດ້ຮັບ. ໄປທີ່ການຕັ້ງຄ່າບັນຊີຂອງທ່ານໃນອີເມວຂອງທ່ານແລະເລືອກຕົວເລືອກທີ່ຕ້ອງການໃຫ້ທ່ານຍິນຍອມກ່ອນທີ່ຮູບພາບຈະຖືກສະແດງ. - ໃນ Gmail, ກົດຕົວເລືອກການຕັ້ງຄ່າໃນແຈຂວາເທິງສຸດຂອງ ໜ້າ ຈໍ. ເລືອກການຕັ້ງຄ່າອີເມວແລະກົດປຸ່ມ "ຖາມກ່ອນທີ່ຈະເບິ່ງເນື້ອຫາພາຍນອກ".
 ເພື່ອສະກັດກັ້ນ malware ໃນ Windows, ໃຊ້ບັນຊີຜູ້ໃຊ້ປົກກະຕິ, ບໍ່ແມ່ນບັນຊີຜູ້ເບິ່ງແຍງລະບົບ. ຖ້າທ່ານຕັ້ງ PC ຂອງທ່ານໂດຍບໍ່ປ່ຽນການຕັ້ງຄ່າ, ທ່ານອາດຈະໃຊ້ບັນຊີຜູ້ເບິ່ງແຍງລະບົບ, ເຊິ່ງອາດຈະເຮັດໃຫ້ PC ຂອງທ່ານສາມາດໂຈມຕີໄດ້. ເລືອກຕົວເລືອກ "ຈັດການບັນຊີອື່ນ" ຈາກເມນູບັນຊີຜູ້ໃຊ້, ແລະສ້າງບັນຊີ ໃໝ່. ເມື່ອທ່ານສ້າງບັນຊີ, ເລືອກຕົວເລືອກ "ຜູ້ໃຊ້ມາດຕະຖານ".
ເພື່ອສະກັດກັ້ນ malware ໃນ Windows, ໃຊ້ບັນຊີຜູ້ໃຊ້ປົກກະຕິ, ບໍ່ແມ່ນບັນຊີຜູ້ເບິ່ງແຍງລະບົບ. ຖ້າທ່ານຕັ້ງ PC ຂອງທ່ານໂດຍບໍ່ປ່ຽນການຕັ້ງຄ່າ, ທ່ານອາດຈະໃຊ້ບັນຊີຜູ້ເບິ່ງແຍງລະບົບ, ເຊິ່ງອາດຈະເຮັດໃຫ້ PC ຂອງທ່ານສາມາດໂຈມຕີໄດ້. ເລືອກຕົວເລືອກ "ຈັດການບັນຊີອື່ນ" ຈາກເມນູບັນຊີຜູ້ໃຊ້, ແລະສ້າງບັນຊີ ໃໝ່. ເມື່ອທ່ານສ້າງບັນຊີ, ເລືອກຕົວເລືອກ "ຜູ້ໃຊ້ມາດຕະຖານ". - ໂດຍການ ນຳ ໃຊ້ບັນຊີມາດຕະຖານທ່ານເພີ່ມລະດັບຄວາມປອດໄພພາຍຫຼັງທີ່ PC ຂອງທ່ານ.
 ເອົາ cookies ອອກຈາກ browser ຂອງທ່ານທີ່ທ່ານບໍ່ຕ້ອງການຫລືຕ້ອງການ. ຄຸກກີ້ແມ່ນວິທີ ໜຶ່ງ ສຳ ລັບເວັບໄຊທ໌້ເກັບມ້ຽນຂໍ້ມູນກ່ຽວກັບທ່ານແລະໂປແກຼມທ່ອງເວັບຂອງທ່ານເພື່ອເຮັດໃຫ້ການຊອກຫາເວັບໄຊທ໌ຂອງພວກມັນງ່າຍແລະປະຕິບັດໄດ້. ພວກມັນສາມາດຖືກໃຊ້ໂດຍແຮກເກີຫລືຊອບແວທີ່ເປັນອັນຕະລາຍ. ໄປທີ່ການຕັ້ງຄ່າຂອງໂປແກຼມທ່ອງເວັບຂອງທ່ານແລະລຶບ cookies ທີ່ທ່ານບໍ່ຕ້ອງການ.
ເອົາ cookies ອອກຈາກ browser ຂອງທ່ານທີ່ທ່ານບໍ່ຕ້ອງການຫລືຕ້ອງການ. ຄຸກກີ້ແມ່ນວິທີ ໜຶ່ງ ສຳ ລັບເວັບໄຊທ໌້ເກັບມ້ຽນຂໍ້ມູນກ່ຽວກັບທ່ານແລະໂປແກຼມທ່ອງເວັບຂອງທ່ານເພື່ອເຮັດໃຫ້ການຊອກຫາເວັບໄຊທ໌ຂອງພວກມັນງ່າຍແລະປະຕິບັດໄດ້. ພວກມັນສາມາດຖືກໃຊ້ໂດຍແຮກເກີຫລືຊອບແວທີ່ເປັນອັນຕະລາຍ. ໄປທີ່ການຕັ້ງຄ່າຂອງໂປແກຼມທ່ອງເວັບຂອງທ່ານແລະລຶບ cookies ທີ່ທ່ານບໍ່ຕ້ອງການ. - ມີ cookies ແນ່ນອນ ສຳ ລັບຫລາຍໆເວັບໄຊທ໌້ສາມາດເປັນປະໂຫຍດເພື່ອຫລີກລ້ຽງການເຂົ້າໄປໃນລາຍລະອຽດຂອງທ່ານທຸກໆຄັ້ງໃນເວັບໄຊທ໌ທີ່ທ່ານເຂົ້າເບິ່ງເລື້ອຍໆ.
 ຫລີກລ້ຽງເວັບໄຊທ໌ທີ່ມີທີ່ຢູ່ໂດຍບໍ່ຕ້ອງໃຊ້ HTTPS. ຖ້າເວັບໄຊທ໌ເບິ່ງຄືວ່າ ໜ້າ ສົງໄສ, ຫຼືຖ້າເວັບໄຊທ໌້ຂໍໃຫ້ທ່ານໃສ່ຂໍ້ມູນສ່ວນຕົວ, ຢ່າໄປຢ້ຽມຢາມມັນເພື່ອປົກປ້ອງຄອມພິວເຕີຂອງທ່ານຈາກການໂຈມຕີທີ່ອາດເກີດຂື້ນ. ຖ້າທ່ານເຫັນທີ່ຢູ່ເວັບໂດຍບໍ່ມີຕົວອັກສອນ HTTPS, ມັນເປັນສັນຍານທີ່ຊັດເຈນວ່າເວັບໄຊທ໌ບໍ່ປອດໄພ.
ຫລີກລ້ຽງເວັບໄຊທ໌ທີ່ມີທີ່ຢູ່ໂດຍບໍ່ຕ້ອງໃຊ້ HTTPS. ຖ້າເວັບໄຊທ໌ເບິ່ງຄືວ່າ ໜ້າ ສົງໄສ, ຫຼືຖ້າເວັບໄຊທ໌້ຂໍໃຫ້ທ່ານໃສ່ຂໍ້ມູນສ່ວນຕົວ, ຢ່າໄປຢ້ຽມຢາມມັນເພື່ອປົກປ້ອງຄອມພິວເຕີຂອງທ່ານຈາກການໂຈມຕີທີ່ອາດເກີດຂື້ນ. ຖ້າທ່ານເຫັນທີ່ຢູ່ເວັບໂດຍບໍ່ມີຕົວອັກສອນ HTTPS, ມັນເປັນສັນຍານທີ່ຊັດເຈນວ່າເວັບໄຊທ໌ບໍ່ປອດໄພ. - ບໍ່ແມ່ນທຸກເວັບໄຊທ໌ທ໌ທີ່ບໍ່ມີ HTTPS ໃນທີ່ຢູ່ເວັບໄຊທ໌້ເປັນອັນຕະລາຍ, ແຕ່ມັນບໍ່ປອດໄພ, ສະນັ້ນຢ່າໃສ່ຂໍ້ມູນສ່ວນຕົວຫລືການເງິນໃດໆໃນເວັບໄຊທ໌ນີ້ເພື່ອໃຫ້ຢູ່ໃນຄວາມປອດໄພ.