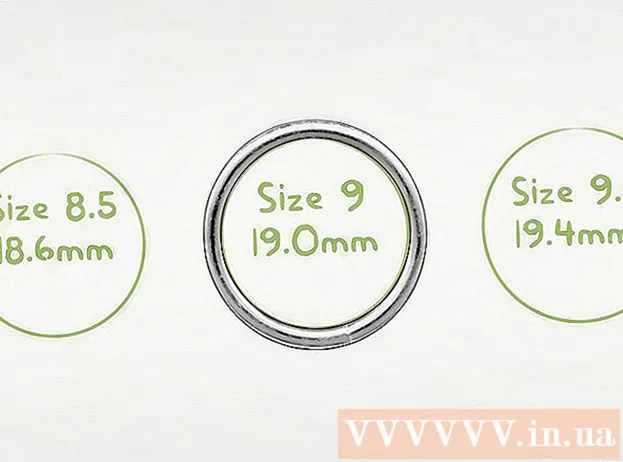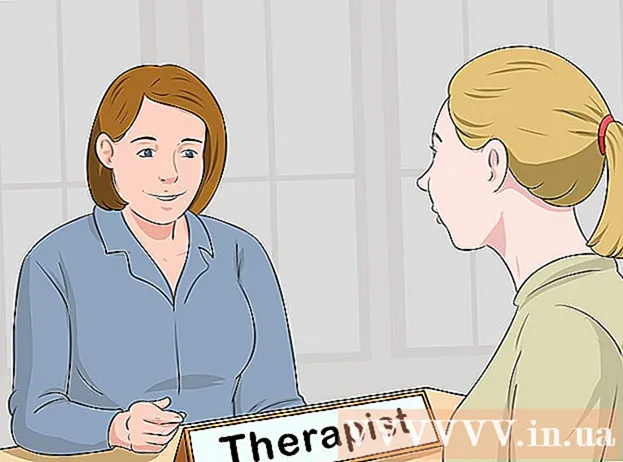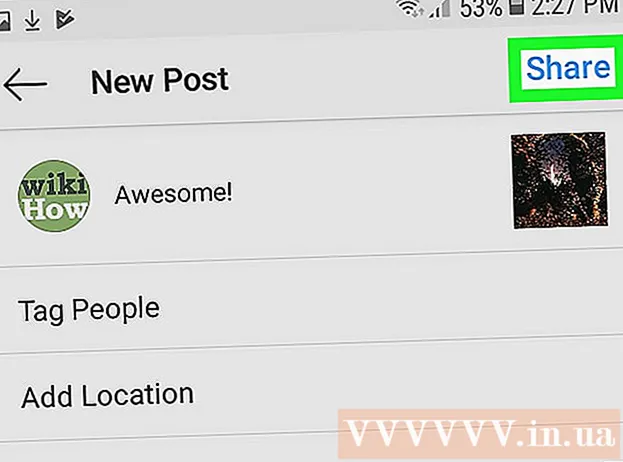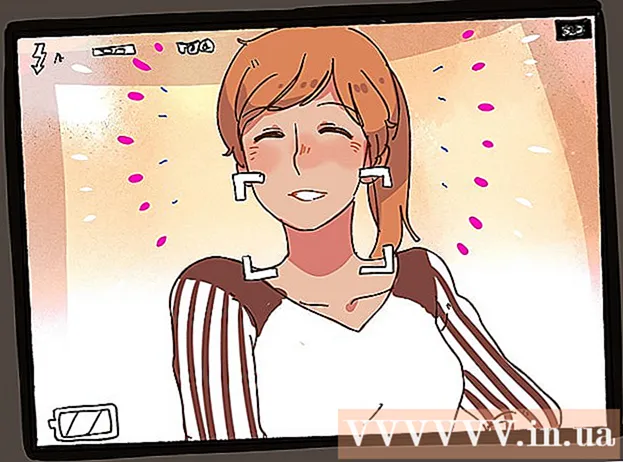ກະວີ:
Eugene Taylor
ວັນທີຂອງການສ້າງ:
15 ສິງຫາ 2021
ວັນທີປັບປຸງ:
22 ມິຖຸນາ 2024
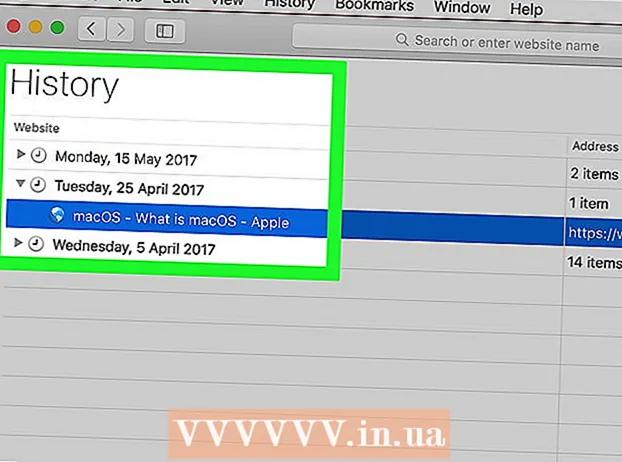
ເນື້ອຫາ
- ເພື່ອກ້າວ
- ວິທີທີ່ 1 ຂອງ 8: Google Chrome ໃນ PC
- ວິທີທີ່ 2 ຂອງ 8: Google Chrome ໃນໂທລະສັບສະຫຼາດ
- ວິທີທີ 3 ຂອງ 8: Firefox ໃນຄອມພີວເຕີ້
- ວິທີທີ 4 ຂອງ 8: Firefox ໃນມືຖື
- ວິທີທີ່ 5 ຂອງ 8: Microsoft Edge
- ວິທີທີ 6 ຂອງ 8: Internet Explorer
- ວິທີທີ່ 7 ຂອງ 8: Safari ໃນມືຖື
- ວິທີທີ 8 ຂອງ 8: Safari ໃນຄອມພີວເຕີ້
- ຄຳ ແນະ ນຳ
- ຄຳ ເຕືອນ
ໃນບົດຄວາມນີ້, ທ່ານສາມາດອ່ານວິທີການເບິ່ງປະຫວັດຜົນການຊອກຫາຂອງທ່ານໃນຄອມພິວເຕີ້, ໂທລະສັບສະຫຼາດຫລືແທັບເລັດ.
ເພື່ອກ້າວ
ວິທີທີ່ 1 ຂອງ 8: Google Chrome ໃນ PC
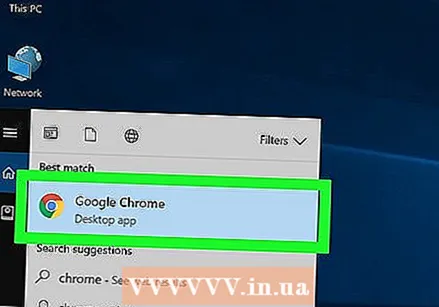 ເປີດ Google Chrome. ເພື່ອເຮັດສິ່ງນີ້, ໃຫ້ຄລິກໃສ່ຮູບສັນຍາລັກສີ, ເປັນສີເຫຼືອງ, ສີຂຽວແລະສີຟ້າ.
ເປີດ Google Chrome. ເພື່ອເຮັດສິ່ງນີ້, ໃຫ້ຄລິກໃສ່ຮູບສັນຍາລັກສີ, ເປັນສີເຫຼືອງ, ສີຂຽວແລະສີຟ້າ.  ກົດເຂົ້າ ⋮. ທ່ານສາມາດຊອກຫາຕົວເລືອກນີ້ຢູ່ທາງເທິງເບື້ອງຂວາຂອງ ໜ້າ ຈໍ.
ກົດເຂົ້າ ⋮. ທ່ານສາມາດຊອກຫາຕົວເລືອກນີ້ຢູ່ທາງເທິງເບື້ອງຂວາຂອງ ໜ້າ ຈໍ.  ເລືອກ ປະຫວັດສາດ. ນີ້ແມ່ນ ໜຶ່ງ ໃນຕົວເລືອກ ທຳ ອິດຢູ່ເທິງສຸດຂອງລາຍການເລື່ອນລົງ. ຫນ້າຈໍທີ່ມີເມນູຈະປາກົດຂຶ້ນ.
ເລືອກ ປະຫວັດສາດ. ນີ້ແມ່ນ ໜຶ່ງ ໃນຕົວເລືອກ ທຳ ອິດຢູ່ເທິງສຸດຂອງລາຍການເລື່ອນລົງ. ຫນ້າຈໍທີ່ມີເມນູຈະປາກົດຂຶ້ນ.  ກົດເຂົ້າ ປະຫວັດສາດ. ຕົວເລືອກນີ້ແມ່ນຢູ່ເທິງສຸດຂອງເມນູ. ວິທີນັ້ນທ່ານຈະຈົບລົງໃນປະຫວັດການຄົ້ນຫາຂອງທ່ານໂດຍອັດຕະໂນມັດ.
ກົດເຂົ້າ ປະຫວັດສາດ. ຕົວເລືອກນີ້ແມ່ນຢູ່ເທິງສຸດຂອງເມນູ. ວິທີນັ້ນທ່ານຈະຈົບລົງໃນປະຫວັດການຄົ້ນຫາຂອງທ່ານໂດຍອັດຕະໂນມັດ. 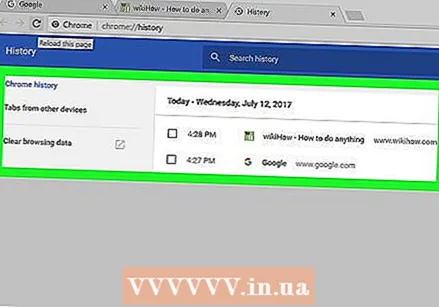 ເບິ່ງປະຫວັດຂອງໂປແກຼມທ່ອງເວັບຂອງທ່ານ. ທ່ານສາມາດເລື່ອນລົງຜ່ານປະຫວັດຜົນການຊອກຫາຂອງທ່ານເພື່ອເບິ່ງລາຍການເກົ່າໃນປະຫວັດສາດຂອງທ່ານ, ແລະທ່ານສາມາດກົດລິ້ງເພື່ອເປີດ ໜ້າ ທີ່ກົງກັນ.
ເບິ່ງປະຫວັດຂອງໂປແກຼມທ່ອງເວັບຂອງທ່ານ. ທ່ານສາມາດເລື່ອນລົງຜ່ານປະຫວັດຜົນການຊອກຫາຂອງທ່ານເພື່ອເບິ່ງລາຍການເກົ່າໃນປະຫວັດສາດຂອງທ່ານ, ແລະທ່ານສາມາດກົດລິ້ງເພື່ອເປີດ ໜ້າ ທີ່ກົງກັນ. - ເພື່ອລຶບປະຫວັດຂອງໂປແກຼມທ່ອງເວັບຂອງທ່ານ, ກົດ ລ້າງຂໍ້ມູນຂອງໂປແກຼມທ່ອງເວັບ ຢູ່ເບື້ອງຊ້າຍຂອງ ໜ້າ, ໃຫ້ແນ່ໃຈວ່າທ່ານໄດ້ກວດເບິ່ງ "ປະຫວັດຜົນການຊອກຫາ" ແລ້ວກົດ ລົບລ້າງຂໍ້ມູນ.
ວິທີທີ່ 2 ຂອງ 8: Google Chrome ໃນໂທລະສັບສະຫຼາດ
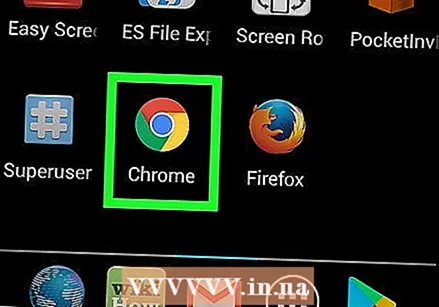 ເປີດ Google Chrome. ທ່ານສາມາດຮັບຮູ້ແອັບ by ໂດຍໄອຄອນສີຂາວພ້ອມໂລໂກ້ທີ່ມີສີສັນຢູ່ເທິງມັນ.
ເປີດ Google Chrome. ທ່ານສາມາດຮັບຮູ້ແອັບ by ໂດຍໄອຄອນສີຂາວພ້ອມໂລໂກ້ທີ່ມີສີສັນຢູ່ເທິງມັນ.  ແຕະໃສ່ ⋮. ທ່ານຈະເຫັນສັນຍາລັກນີ້ຢູ່ເບື້ອງເທິງເບື້ອງຂວາຂອງ ໜ້າ ຈໍ.
ແຕະໃສ່ ⋮. ທ່ານຈະເຫັນສັນຍາລັກນີ້ຢູ່ເບື້ອງເທິງເບື້ອງຂວາຂອງ ໜ້າ ຈໍ. 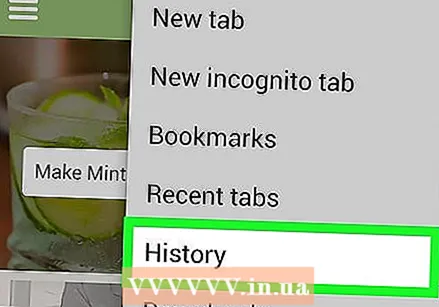 ແຕະໃສ່ ປະຫວັດສາດ. ຕົວເລືອກນີ້ແມ່ນປະມານເຄິ່ງທາງຜ່ານເມນູ.
ແຕະໃສ່ ປະຫວັດສາດ. ຕົວເລືອກນີ້ແມ່ນປະມານເຄິ່ງທາງຜ່ານເມນູ.  ເບິ່ງປະຫວັດຂອງໂປແກຼມທ່ອງເວັບຂອງທ່ານ. ໂດຍການກົດທີ່ລິ້ງໃນປະຫວັດສາດທ່ານເປີດ ໜ້າ ທີ່ກົງກັນ.
ເບິ່ງປະຫວັດຂອງໂປແກຼມທ່ອງເວັບຂອງທ່ານ. ໂດຍການກົດທີ່ລິ້ງໃນປະຫວັດສາດທ່ານເປີດ ໜ້າ ທີ່ກົງກັນ. - ເພື່ອລຶບປະຫວັດຜົນການຊອກຫາຂອງທ່ານ, ແຕະ ລ້າງຂໍ້ມູນຂອງໂປແກຼມທ່ອງເວັບ ... ຢູ່ແຈເບື້ອງຊ້າຍລຸ່ມ (ຫຼືຖ້າທ່ານມີໂທລະສັບ Android ຢູ່ເທິງສຸດຂອງ ໜ້າ), ເບິ່ງວ່າທ່ານໄດ້ກວດເບິ່ງ "ປະຫວັດຜົນການຊອກຫາ" ແລ້ວແຕະສອງຄັ້ງ ລ້າງຂໍ້ມູນຂອງໂປແກຼມທ່ອງເວັບ (ຫຼືຖ້າທ່ານມີໂທລະສັບ Android, ຢູ່ ຍົກເລີກຂໍ້ມູນ).
ວິທີທີ 3 ຂອງ 8: Firefox ໃນຄອມພີວເຕີ້
 ເປີດ Firefox. ກົດໂລໂກ້ໃນຮູບແບບຂອງບານສີຟ້າພ້ອມ ໝອກ ສີສົ້ມ ໝູນ ອ້ອມມັນ.
ເປີດ Firefox. ກົດໂລໂກ້ໃນຮູບແບບຂອງບານສີຟ້າພ້ອມ ໝອກ ສີສົ້ມ ໝູນ ອ້ອມມັນ.  ກົດເຂົ້າ ☰. ທ່ານສາມາດຊອກຫາປຸ່ມນີ້ຢູ່ທາງເທິງເບື້ອງຂວາຂອງ ໜ້າ ຈໍ Firefox. ຖ້າທ່ານຄລິກໃສ່ມັນ, ເມນູເລື່ອນລົງຈະປາກົດຂຶ້ນ.
ກົດເຂົ້າ ☰. ທ່ານສາມາດຊອກຫາປຸ່ມນີ້ຢູ່ທາງເທິງເບື້ອງຂວາຂອງ ໜ້າ ຈໍ Firefox. ຖ້າທ່ານຄລິກໃສ່ມັນ, ເມນູເລື່ອນລົງຈະປາກົດຂຶ້ນ.  ກົດເຂົ້າ ຫໍສະມຸດ. ທ່ານສາມາດຊອກຫາຕົວເລືອກນີ້ຢູ່ໃນເມນູແບບເລື່ອນລົງ.
ກົດເຂົ້າ ຫໍສະມຸດ. ທ່ານສາມາດຊອກຫາຕົວເລືອກນີ້ຢູ່ໃນເມນູແບບເລື່ອນລົງ.  ກົດເຂົ້າ ປະຫວັດສາດ. ນີ້ແມ່ນ ໜຶ່ງ ໃນຕົວເລືອກ ທຳ ອິດໃນເມນູ.
ກົດເຂົ້າ ປະຫວັດສາດ. ນີ້ແມ່ນ ໜຶ່ງ ໃນຕົວເລືອກ ທຳ ອິດໃນເມນູ.  ກົດເຂົ້າ ສະແດງປະຫວັດເຕັມ. ຕົວເລືອກນີ້ແມ່ນຢູ່ທາງລຸ່ມຂອງເມນູ. ການຄລິກໃສ່ມັນຈະເປີດປະຫວັດ Firefox ຂອງທ່ານຢູ່ໃນປ່ອງຢ້ຽມ ໃໝ່.
ກົດເຂົ້າ ສະແດງປະຫວັດເຕັມ. ຕົວເລືອກນີ້ແມ່ນຢູ່ທາງລຸ່ມຂອງເມນູ. ການຄລິກໃສ່ມັນຈະເປີດປະຫວັດ Firefox ຂອງທ່ານຢູ່ໃນປ່ອງຢ້ຽມ ໃໝ່.  ເບິ່ງປະຫວັດຂອງທ່ານ. ໂດຍການກົດສອງຄັ້ງຕໍ່ລິ້ງ, ທ່ານເປີດມັນຢູ່ໃນໂປຣແກຣມທ່ອງເວັບ Firefox.
ເບິ່ງປະຫວັດຂອງທ່ານ. ໂດຍການກົດສອງຄັ້ງຕໍ່ລິ້ງ, ທ່ານເປີດມັນຢູ່ໃນໂປຣແກຣມທ່ອງເວັບ Firefox. - ທ່ານສາມາດເອົາສິ່ງຂອງອອກຈາກປະຫວັດສາດ (ເຊັ່ນ: ໜ້າ ເສພາະເຈາະຈົງຫລືໂຟນເດີທັງ ໝົດ) ໂດຍການກົດຂວາ (ຫລືດ້ວຍສອງນິ້ວ) ແລະຈາກນັ້ນກົດ ເອົາອອກ ກົດ.
ວິທີທີ 4 ຂອງ 8: Firefox ໃນມືຖື
 ເປີດ Firefox. ທ່ານສາມາດຮັບຮູ້ Firefox ໂດຍໂລກສີຟ້າພ້ອມກັບ Fox ສີສົ້ມອ້ອມຮອບມັນ.
ເປີດ Firefox. ທ່ານສາມາດຮັບຮູ້ Firefox ໂດຍໂລກສີຟ້າພ້ອມກັບ Fox ສີສົ້ມອ້ອມຮອບມັນ.  ແຕະໃສ່ ☰. ທ່ານສາມາດຊອກຫາປຸ່ມນີ້ຢູ່ເບື້ອງຂວາລຸ່ມຂອງ ໜ້າ ຈໍ. ປ່ອງຢ້ຽມຫຼັງຈາກນັ້ນຈະປາກົດຂຶ້ນ.
ແຕະໃສ່ ☰. ທ່ານສາມາດຊອກຫາປຸ່ມນີ້ຢູ່ເບື້ອງຂວາລຸ່ມຂອງ ໜ້າ ຈໍ. ປ່ອງຢ້ຽມຫຼັງຈາກນັ້ນຈະປາກົດຂຶ້ນ. - ຖ້າທ່ານມີໂທລະສັບ Android, ແຕະ ⋮ ຢູ່ແຈຂວາເທິງສຸດຂອງ ໜ້າ ຈໍ. ເມນູແບບເລື່ອນລົງຈະປາກົດຂຶ້ນ.
 ແຕະໃສ່ ປະຫວັດສາດ. ມັນແມ່ນ ໜຶ່ງ ໃນຕົວເລືອກໃນເມນູ. ນີ້ຈະເປີດ ໜ້າ ປະຫວັດສາດຂອງຕົວທ່ອງເວັບ Firefox ໃນມືຖືຂອງທ່ານ.
ແຕະໃສ່ ປະຫວັດສາດ. ມັນແມ່ນ ໜຶ່ງ ໃນຕົວເລືອກໃນເມນູ. ນີ້ຈະເປີດ ໜ້າ ປະຫວັດສາດຂອງຕົວທ່ອງເວັບ Firefox ໃນມືຖືຂອງທ່ານ.  ເບິ່ງປະຫວັດຜົນການຊອກຫາຂອງທ່ານໃນ Firefox. ໂດຍການແຕະທີ່ລິ້ງຈາກລາຍຊື່ທີ່ທ່ານເປີດ ໜ້າ ທີ່ສອດຄ້ອງກັນໃນ Firefox. ທ່ານສາມາດເອົາລິ້ງດັ່ງກ່າວອອກຈາກປະຫວັດຜົນການຊອກຫາຂອງທ່ານໂດຍການລາກມັນ.
ເບິ່ງປະຫວັດຜົນການຊອກຫາຂອງທ່ານໃນ Firefox. ໂດຍການແຕະທີ່ລິ້ງຈາກລາຍຊື່ທີ່ທ່ານເປີດ ໜ້າ ທີ່ສອດຄ້ອງກັນໃນ Firefox. ທ່ານສາມາດເອົາລິ້ງດັ່ງກ່າວອອກຈາກປະຫວັດຜົນການຊອກຫາຂອງທ່ານໂດຍການລາກມັນ. - ເພື່ອລຶບປະຫວັດຂອງໂປແກຼມທ່ອງເວັບຂອງທ່ານທັງ ໝົດ, ແຕະ ☰ ຫຼືສຸດ ⋮, ແຕະໃສ່ ການຕັ້ງຄ່າ, ແຕະໃສ່ ລຶບຂໍ້ມູນສ່ວນຕົວ, ແຕະໃສ່ ລຶບຂໍ້ມູນສ່ວນຕົວ (ຢູ່ໃນ iPhone) ຫຼືຢູ່ເທິງ ລົບດຽວນີ້ (ໃນ Android), ຈາກນັ້ນແຕະ ຕົກລົງ (ຢູ່ໃນ iPhone) ຫຼືຢູ່ເທິງ ລຶບ DATA (ໃນ Android).
ວິທີທີ່ 5 ຂອງ 8: Microsoft Edge
 ເປີດ Microsoft Edge. ເພື່ອເຮັດສິ່ງນີ້, ໃຫ້ຄລິກໃສ່ຮູບສັນຍາລັກສີຟ້າທີ່ມີສີຂາວ "e" ໃນມັນ.
ເປີດ Microsoft Edge. ເພື່ອເຮັດສິ່ງນີ້, ໃຫ້ຄລິກໃສ່ຮູບສັນຍາລັກສີຟ້າທີ່ມີສີຂາວ "e" ໃນມັນ. 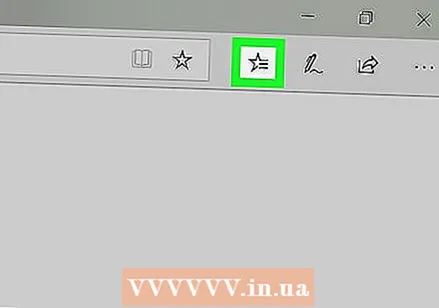 ກົດທີ່ "Hub". ນີ້ແມ່ນຮູບສັນຍາລັກທີ່ມີຮູບດາວຢູ່ທາງເທິງເບື້ອງຂວາຂອງ ໜ້າ ຈໍ (ພຽງແຕ່ຢູ່ເບື້ອງຊ້າຍຂອງໄອຄອນທີ່ມີຮູບຊົງປາກກາ). ຈາກນັ້ນທ່ານຈະເຫັນເມນູເລື່ອນລົງ.
ກົດທີ່ "Hub". ນີ້ແມ່ນຮູບສັນຍາລັກທີ່ມີຮູບດາວຢູ່ທາງເທິງເບື້ອງຂວາຂອງ ໜ້າ ຈໍ (ພຽງແຕ່ຢູ່ເບື້ອງຊ້າຍຂອງໄອຄອນທີ່ມີຮູບຊົງປາກກາ). ຈາກນັ້ນທ່ານຈະເຫັນເມນູເລື່ອນລົງ. 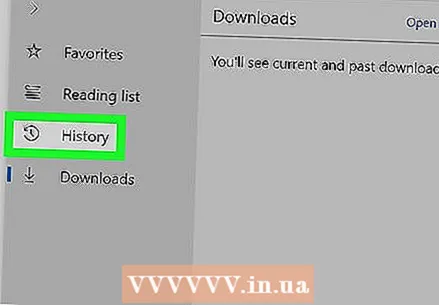 ກົດເຂົ້າ ປະຫວັດສາດ. ທ່ານສາມາດຊອກຫາປຸ່ມນີ້ຢູ່ເບື້ອງຊ້າຍຂອງເມນູ. ປະຫວັດຂອງໂປຣແກຣມທ່ອງເວັບຂອງທ່ານຈະປາກົດຢູ່ໃນສ່ວນຕົ້ນຕໍຂອງ ໜ້າ ຕ່າງ.
ກົດເຂົ້າ ປະຫວັດສາດ. ທ່ານສາມາດຊອກຫາປຸ່ມນີ້ຢູ່ເບື້ອງຊ້າຍຂອງເມນູ. ປະຫວັດຂອງໂປຣແກຣມທ່ອງເວັບຂອງທ່ານຈະປາກົດຢູ່ໃນສ່ວນຕົ້ນຕໍຂອງ ໜ້າ ຕ່າງ.  ເບິ່ງປະຫວັດຂອງໂປແກຼມທ່ອງເວັບຂອງທ່ານ. ທ່ານສາມາດກົດລິ້ງທີ່ນີ້ເພື່ອເປີດ ໜ້າ ທີ່ກົງກັນ.
ເບິ່ງປະຫວັດຂອງໂປແກຼມທ່ອງເວັບຂອງທ່ານ. ທ່ານສາມາດກົດລິ້ງທີ່ນີ້ເພື່ອເປີດ ໜ້າ ທີ່ກົງກັນ. - ເພື່ອລຶບປະຫວັດຂອງໂປແກຼມທ່ອງເວັບຂອງທ່ານ, ກົດ ປະຫວັດສາດທີ່ຈະແຈ້ງ ຢູ່ແຈຂວາເທິງສຸດຂອງເມນູນີ້, ໃຫ້ກວດເບິ່ງວ່າທ່ານມີ "ປະຫວັດຜົນການຊອກຫາ" ແລ້ວກວດເບິ່ງຫລືບໍ່ ເພື່ອອະນາໄມ.
ວິທີທີ 6 ຂອງ 8: Internet Explorer
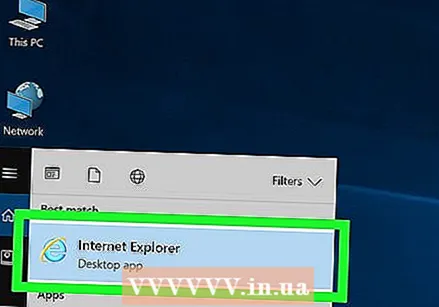 ເປີດ Internet Explorer. ເພື່ອເຮັດສິ່ງນີ້, ໃຫ້ຄລິກໃສ່ຮູບສັນຍາລັກໃນຮູບຮ່າງຂອງຈົດ ໝາຍ ສີຟ້າອ່ອນ "e".
ເປີດ Internet Explorer. ເພື່ອເຮັດສິ່ງນີ້, ໃຫ້ຄລິກໃສ່ຮູບສັນຍາລັກໃນຮູບຮ່າງຂອງຈົດ ໝາຍ ສີຟ້າອ່ອນ "e".  ໃຫ້ຄລິກໃສ່ຮູບສັນຍາລັກຮູບດາວ. ຮູບສັນຍາລັກນີ້ແມ່ນຢູ່ແຈຂວາເທິງສຸດຂອງ ໜ້າ ຈໍ. ເມື່ອທ່ານຄລິກໃສ່ມັນ, ເມນູຈະປາກົດຂຶ້ນ.
ໃຫ້ຄລິກໃສ່ຮູບສັນຍາລັກຮູບດາວ. ຮູບສັນຍາລັກນີ້ແມ່ນຢູ່ແຈຂວາເທິງສຸດຂອງ ໜ້າ ຈໍ. ເມື່ອທ່ານຄລິກໃສ່ມັນ, ເມນູຈະປາກົດຂຶ້ນ.  ກົດທີ່ແຖບ ປະຫວັດສາດ. ທ່ານສາມາດຊອກຫາມັນຢູ່ເບື້ອງຂວາເທິງຂອງເມນູ.
ກົດທີ່ແຖບ ປະຫວັດສາດ. ທ່ານສາມາດຊອກຫາມັນຢູ່ເບື້ອງຂວາເທິງຂອງເມນູ.  ເບິ່ງປະຫວັດຂອງໂປແກຼມທ່ອງເວັບຂອງທ່ານ. ທ່ານສາມາດກົດໂຟນເດີທີ່ຢູ່ໃນເມນູປະຫວັດສາດເພື່ອເບິ່ງປະຫວັດຂອງທ່ານຈາກວັນທີທີ່ແນ່ນອນ, ຫຼືທ່ານສາມາດກົດຂວາໃສ່ໂຟນເດີ (ຫລືລິ້ງ) ແລະກົດ ເອົາອອກ ເອົາມັນອອກຈາກປະຫວັດຂອງທ່ານ.
ເບິ່ງປະຫວັດຂອງໂປແກຼມທ່ອງເວັບຂອງທ່ານ. ທ່ານສາມາດກົດໂຟນເດີທີ່ຢູ່ໃນເມນູປະຫວັດສາດເພື່ອເບິ່ງປະຫວັດຂອງທ່ານຈາກວັນທີທີ່ແນ່ນອນ, ຫຼືທ່ານສາມາດກົດຂວາໃສ່ໂຟນເດີ (ຫລືລິ້ງ) ແລະກົດ ເອົາອອກ ເອົາມັນອອກຈາກປະຫວັດຂອງທ່ານ. - ເພື່ອລຶບປະຫວັດຜົນການຊອກຫາຂອງທ່ານ, ກົດປຸ່ມໄອຄອນ. ທ່ານຈະເຫັນມັນຢູ່ແຈຂວາເທິງສຸດຂອງ ໜ້າ ຈໍ. ຈາກນັ້ນກົດເຂົ້າ ຕົວເລືອກອິນເຕີເນັດ, ຈາກນັ້ນກົດເຂົ້າ ເອົາອອກ ພາຍໃຕ້ "ປະຫວັດຜົນການຊອກຫາ", ເບິ່ງວ່າ "ປະຫວັດສາດ" ຖືກກວດກາແລະກົດ ເອົາອອກ.
ວິທີທີ່ 7 ຂອງ 8: Safari ໃນມືຖື
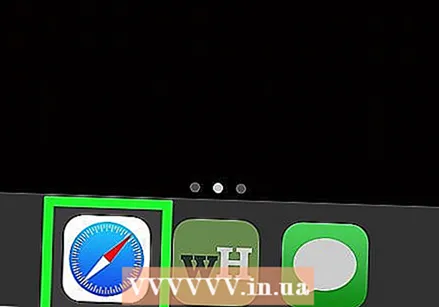 ເປີດ Safari. ແອັບ is ແມ່ນຢູ່ໃນຮູບແບບຂອງແອັບສີຂາວທີ່ມີສັນຍາລັກສີຟ້າຢູ່ເທິງມັນ.
ເປີດ Safari. ແອັບ is ແມ່ນຢູ່ໃນຮູບແບບຂອງແອັບສີຂາວທີ່ມີສັນຍາລັກສີຟ້າຢູ່ເທິງມັນ. 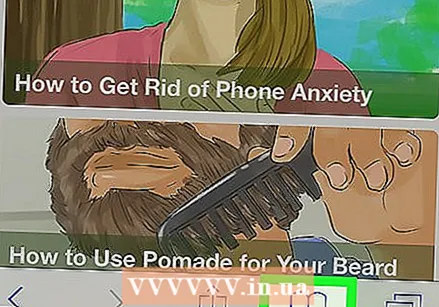 ແຕະປຸ່ມທີ່ມີຮູບເປັນປື້ມ. ມັນແມ່ນຢູ່ເບື້ອງຊ້າຍຂອງສອງສີ່ຫລ່ຽມຊ້ອນກັນຢູ່ທາງລຸ່ມຂວາຂອງຫນ້າຈໍ.
ແຕະປຸ່ມທີ່ມີຮູບເປັນປື້ມ. ມັນແມ່ນຢູ່ເບື້ອງຊ້າຍຂອງສອງສີ່ຫລ່ຽມຊ້ອນກັນຢູ່ທາງລຸ່ມຂວາຂອງຫນ້າຈໍ.  ແຕະທີ່ແຖບ "ປະຫວັດສາດ". ມັນແມ່ນຮູບສັນຍາລັກໃນຮູບຊົງຂອງໂມງຢູ່ເບື້ອງເທິງເບື້ອງຂວາຂອງ ໜ້າ ຈໍ.
ແຕະທີ່ແຖບ "ປະຫວັດສາດ". ມັນແມ່ນຮູບສັນຍາລັກໃນຮູບຊົງຂອງໂມງຢູ່ເບື້ອງເທິງເບື້ອງຂວາຂອງ ໜ້າ ຈໍ.  ເບິ່ງປະຫວັດຂອງໂປແກຼມທ່ອງເວັບຂອງທ່ານ. ແຕະລິ້ງຢູ່ ໜ້າ ນີ້ເພື່ອເປີດເວັບໄຊທ໌ຂອງມັນ.
ເບິ່ງປະຫວັດຂອງໂປແກຼມທ່ອງເວັບຂອງທ່ານ. ແຕະລິ້ງຢູ່ ໜ້າ ນີ້ເພື່ອເປີດເວັບໄຊທ໌ຂອງມັນ. - ເພື່ອລຶບລາຍການຈາກປະຫວັດຜົນການຊອກຫາຂອງທ່ານ, ແຕະ ເພື່ອອະນາໄມ ຢູ່ທາງລຸ່ມເບື້ອງຂວາຂອງ ໜ້າ ຈໍ. ເມື່ອຖືກກະຕຸ້ນ, ໃຫ້ເລືອກເວລາ.
ວິທີທີ 8 ຂອງ 8: Safari ໃນຄອມພີວເຕີ້
 ເປີດ Safari. ເພື່ອເຮັດສິ່ງນີ້, ໃຫ້ຄລິກໃສ່ຮູບສັນຍາລັກທີ່ເປັນຮູບເຂັມທິດສີຟ້າຢູ່ໃນທ່າເຮືອຂອງ Mac ຂອງທ່ານ.
ເປີດ Safari. ເພື່ອເຮັດສິ່ງນີ້, ໃຫ້ຄລິກໃສ່ຮູບສັນຍາລັກທີ່ເປັນຮູບເຂັມທິດສີຟ້າຢູ່ໃນທ່າເຮືອຂອງ Mac ຂອງທ່ານ.  ກົດເຂົ້າ ປະຫວັດສາດ. ສ່ວນເມນູນີ້ແມ່ນຢູ່ເບື້ອງຊ້າຍດ້ານເທິງຂອງ ໜ້າ ຈໍ Mac ຂອງທ່ານ.
ກົດເຂົ້າ ປະຫວັດສາດ. ສ່ວນເມນູນີ້ແມ່ນຢູ່ເບື້ອງຊ້າຍດ້ານເທິງຂອງ ໜ້າ ຈໍ Mac ຂອງທ່ານ.  ກົດເຂົ້າ ສະແດງປະຫວັດສາດ. ປ່ອງຢ້ຽມຈະປາກົດຢູ່ໃນປະຫວັດສາດຂອງຕົວທ່ອງເວັບຂອງ Mac ຂອງທ່ານ.
ກົດເຂົ້າ ສະແດງປະຫວັດສາດ. ປ່ອງຢ້ຽມຈະປາກົດຢູ່ໃນປະຫວັດສາດຂອງຕົວທ່ອງເວັບຂອງ Mac ຂອງທ່ານ.  ເບິ່ງປະຫວັດຂອງໂປແກຼມທ່ອງເວັບຂອງທ່ານ. ກົດທີ່ລິ້ງຖ້າທ່ານຕ້ອງການເປີດ ໜ້າ ທີ່ສະເພາະ.
ເບິ່ງປະຫວັດຂອງໂປແກຼມທ່ອງເວັບຂອງທ່ານ. ກົດທີ່ລິ້ງຖ້າທ່ານຕ້ອງການເປີດ ໜ້າ ທີ່ສະເພາະ. - ເພື່ອ ກຳ ຈັດປະຫວັດຂອງໂປແກຼມທ່ອງເວັບ Safari ໃນເຄື່ອງ Mac, ກົດ Safari, ໃຫ້ຄລິກໃສ່ ລຶບປະຫວັດສາດ ..., ເລືອກເວລາແລະກົດເຂົ້າໄປ ປະຫວັດສາດທີ່ຈະແຈ້ງ.
ຄຳ ແນະ ນຳ
- ກິດຈະ ກຳ ຂອງໂປຣແກຣມທ່ອງເວັບຈາກກິດຈະ ກຳ ຂອງ ໂໝດ Incognitus (ຫຼືສ່ວນຕົວ) ບໍ່ໄດ້ຖືກສະທ້ອນໃນປະຫວັດການຊອກຫາຂອງທ່ານ.
ຄຳ ເຕືອນ
- ຖ້າທ່ານລຶບປະຫວັດຜົນການຊອກຫາຈາກອຸປະກອນທີ່ຖືກຊິ້ງກັບອຸປະກອນອື່ນ (ຕົວຢ່າງເຊັ່ນ iPad ແລະ Mac), ປະຫວັດຜົນການຊອກຫາໃນອຸປະກອນອື່ນໂດຍປົກກະຕິຈະບໍ່ຖືກລຶບໂດຍອັດຕະໂນມັດ.