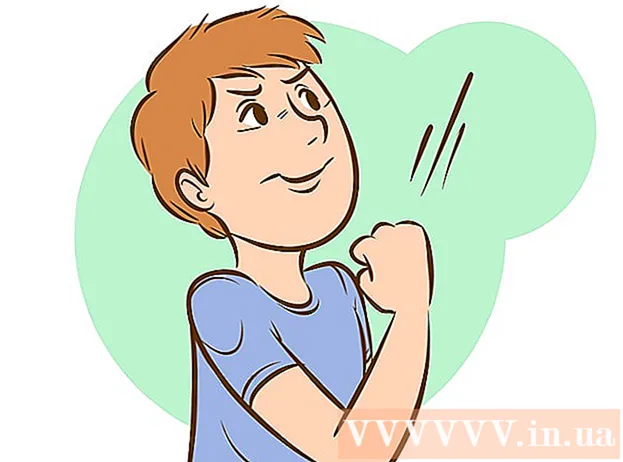ກະວີ:
Christy White
ວັນທີຂອງການສ້າງ:
10 ເດືອນພຶດສະພາ 2021
ວັນທີປັບປຸງ:
1 ເດືອນກໍລະກົດ 2024
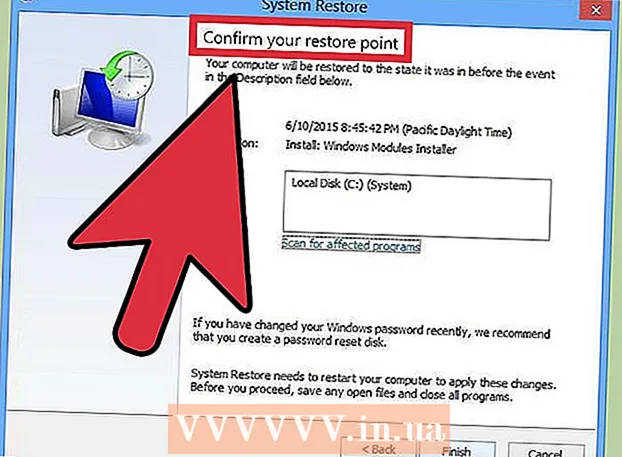
ເນື້ອຫາ
- ເພື່ອກ້າວ
- ສ່ວນທີ 1 ຂອງ 3: ປະຕິບັດການຟື້ນຟູລະບົບ
- ການແກ້ໄຂບັນຫາຕ່າງໆ
- ສ່ວນທີ 2 ຂອງ 3: ການຟື້ນຟູແລັບທັອບໃຫ້ກັບການຕັ້ງຄ່າໂຮງງານ
- ການແກ້ໄຂບັນຫາຕ່າງໆ
- ສ່ວນທີ 3 ຂອງ 3: ການ ນຳ ໃຊ້ແຜ່ນການກູ້ຄືນຫຼືຕິດຕັ້ງ
- ການແກ້ໄຂບັນຫາຕ່າງໆ
ຖ້າຫາກວ່າແລັບທັອບຂອງ Gateway ຂອງທ່ານເຮັດໃຫ້ຄອມພິວເຕີ້ລົ້ມເຫລວຫລືລົ້ມເຫລວໃນການໃສ່ເກີບ Windows, ມັນອາດຈະເຖິງເວລາທີ່ຈະກູ້ເຄື່ອງຄືນ. ທ່ານສາມາດລອງໃຊ້ System Restore ກ່ອນ, ເຊິ່ງພະຍາຍາມເຮັດໃຫ້ຄອມພິວເຕີຂອງທ່ານຢູ່ໃນສະພາບເດີມ, ໂດຍເຄື່ອງຍັງເຮັດວຽກໄດ້ດີ. ຂໍແນະ ນຳ ໃຫ້ລອງ ທຳ ອິດເພື່ອວ່າທ່ານຈະບໍ່ຕ້ອງເສຍຂໍ້ມູນໃດໆ. ຖ້າສິ່ງນີ້ບໍ່ເຮັດວຽກ, ທ່ານສາມາດໃຊ້ Recovery Manager ຫຼືແຜ່ນຕິດຕັ້ງ Windows ເພື່ອຕັ້ງຄ່າ Gateway ຂອງທ່ານໄປຕັ້ງຄ່າໂຮງງານ.
ເພື່ອກ້າວ
ສ່ວນທີ 1 ຂອງ 3: ປະຕິບັດການຟື້ນຟູລະບົບ
 ເຂົ້າໃຈວ່າຄຸນລັກສະນະຂອງ System Restore ເຮັດຫຍັງ. ຂະບວນການນີ້ຈະປ່ຽນລະບົບການຕັ້ງຄ່າ, ໂປແກຼມແລະໂປແກຼມຂັບລົດຂອງທ່ານໄປໃນວັນທີທີ່ຜ່ານມາ. ທ່ານສາມາດໃຊ້ມັນເພື່ອຟື້ນຟູລະບົບຂອງທ່ານໃຫ້ເປັນອີກເວລາທີ່ມັນຍັງເຮັດວຽກຢູ່. System Restore ບໍ່ມີຜົນຫຍັງຕໍ່ຂໍ້ມູນຫລືເອກະສານຂອງທ່ານ, ແຕ່ມັນຈະ ກຳ ຈັດໂປຣແກຣມທີ່ຕິດຕັ້ງລະຫວ່າງດຽວນີ້ແລະຈຸດທີ່ທ່ານເລືອກ.
ເຂົ້າໃຈວ່າຄຸນລັກສະນະຂອງ System Restore ເຮັດຫຍັງ. ຂະບວນການນີ້ຈະປ່ຽນລະບົບການຕັ້ງຄ່າ, ໂປແກຼມແລະໂປແກຼມຂັບລົດຂອງທ່ານໄປໃນວັນທີທີ່ຜ່ານມາ. ທ່ານສາມາດໃຊ້ມັນເພື່ອຟື້ນຟູລະບົບຂອງທ່ານໃຫ້ເປັນອີກເວລາທີ່ມັນຍັງເຮັດວຽກຢູ່. System Restore ບໍ່ມີຜົນຫຍັງຕໍ່ຂໍ້ມູນຫລືເອກະສານຂອງທ່ານ, ແຕ່ມັນຈະ ກຳ ຈັດໂປຣແກຣມທີ່ຕິດຕັ້ງລະຫວ່າງດຽວນີ້ແລະຈຸດທີ່ທ່ານເລືອກ. - ນີ້ແມ່ນບາດກ້າວ ທຳ ອິດທີ່ທ່ານຈະຕ້ອງໄດ້ເຮັດເພື່ອຟື້ນຟູຄອມພິວເຕີຂອງທ່ານເພາະວ່າທ່ານບໍ່ຕ້ອງກັງວົນກ່ຽວກັບການ ສຳ ຮອງຂໍ້ມູນຂອງທ່ານ.
 ເລີ່ມຕົ້ນ ໃໝ່ ແລັບທັອບຂອງທ່ານແລະກົດປຸ່ມ.F8ທົດສອບ ກົດດັນ. ໃຫ້ແນ່ໃຈວ່າຖືມັນລົງທັນທີທີ່ຄອມພິວເຕີເລີ່ມຂື້ນ. ນີ້ຈະໂຫລດເມນູ "Advanced Boot Options".
ເລີ່ມຕົ້ນ ໃໝ່ ແລັບທັອບຂອງທ່ານແລະກົດປຸ່ມ.F8ທົດສອບ ກົດດັນ. ໃຫ້ແນ່ໃຈວ່າຖືມັນລົງທັນທີທີ່ຄອມພິວເຕີເລີ່ມຂື້ນ. ນີ້ຈະໂຫລດເມນູ "Advanced Boot Options".  ເລືອກ "Safe Mode with Command Prompt" ຈາກລາຍຊື່ຕົວເລືອກຕ່າງໆ. ເອກະສານ ຈຳ ນວນ ໜຶ່ງ ຈະຖືກໂຫລດແລະຫລັງຈາກນັ້ນກະຕຸ້ນເຕືອນ ຄຳ ສັ່ງຈະເປີດ.
ເລືອກ "Safe Mode with Command Prompt" ຈາກລາຍຊື່ຕົວເລືອກຕ່າງໆ. ເອກະສານ ຈຳ ນວນ ໜຶ່ງ ຈະຖືກໂຫລດແລະຫລັງຈາກນັ້ນກະຕຸ້ນເຕືອນ ຄຳ ສັ່ງຈະເປີດ.  ເປີດຜົນປະໂຫຍດຂອງ System Restore. ຄໍາສັ່ງແມ່ນແຕກຕ່າງກັນເລັກນ້ອຍຖ້າທ່ານໃຊ້ Windows XP.
ເປີດຜົນປະໂຫຍດຂອງ System Restore. ຄໍາສັ່ງແມ່ນແຕກຕ່າງກັນເລັກນ້ອຍຖ້າທ່ານໃຊ້ Windows XP. - Windows 7, 8 ແລະ Vista - ປະເພດ rstui.exe ແລະກົດ Enter.
- Windows XP - ປະເພດ % systemroot% system32 ຟື້ນຟູ rstrui.exe ແລະກົດ Enter.
 ເລືອກຈຸດຟື້ນຟູຂອງທ່ານ. ບັນຊີລາຍຊື່ຂອງຈຸດຟື້ນຟູທີ່ມີຢູ່ແມ່ນສະແດງພ້ອມກັບເວລາແລະວັນທີພ້ອມກັບບົດສະຫລຸບສັ້ນໆວ່າເປັນຫຍັງຈຸດນັ້ນຖືກສ້າງຂື້ນ. ເລືອກຈຸດຟື້ນຟູຈາກວັນທີແລະເວລາກ່ອນຄອມພິວເຕີຂອງທ່ານເລີ່ມຜິດປົກກະຕິ. ກົດ Next> ຫຼັງຈາກເລືອກຈຸດຟື້ນຟູ.
ເລືອກຈຸດຟື້ນຟູຂອງທ່ານ. ບັນຊີລາຍຊື່ຂອງຈຸດຟື້ນຟູທີ່ມີຢູ່ແມ່ນສະແດງພ້ອມກັບເວລາແລະວັນທີພ້ອມກັບບົດສະຫລຸບສັ້ນໆວ່າເປັນຫຍັງຈຸດນັ້ນຖືກສ້າງຂື້ນ. ເລືອກຈຸດຟື້ນຟູຈາກວັນທີແລະເວລາກ່ອນຄອມພິວເຕີຂອງທ່ານເລີ່ມຜິດປົກກະຕິ. ກົດ Next> ຫຼັງຈາກເລືອກຈຸດຟື້ນຟູ. - ທ່ານສາມາດເຫັນຈຸດຕ່າງໆທີ່ Windows ຄິດວ່າບໍ່ມີຄວາມກ່ຽວຂ້ອງຫຼາຍໂດຍການກົດປຸ່ມ "ສະແດງຈຸດຟື້ນຟູເພີ່ມເຕີມ".
 ລໍຖ້າຂະບວນການກູ້ຄືນໃຫ້ ສຳ ເລັດແລະຄອມພິວເຕີຂອງທ່ານຈະເລີ່ມຕົ້ນ ໃໝ່. ຂັ້ນຕອນການຟື້ນຟູອາດຈະໃຊ້ເວລາຫຼາຍນາທີຈິ່ງຈະ ສຳ ເລັດ. ທ່ານຈະໄດ້ຮັບການແຈ້ງເຕືອນເມື່ອ Windows ໄດ້ຟື້ນຟູລະບົບ ສຳ ເລັດແລ້ວ.
ລໍຖ້າຂະບວນການກູ້ຄືນໃຫ້ ສຳ ເລັດແລະຄອມພິວເຕີຂອງທ່ານຈະເລີ່ມຕົ້ນ ໃໝ່. ຂັ້ນຕອນການຟື້ນຟູອາດຈະໃຊ້ເວລາຫຼາຍນາທີຈິ່ງຈະ ສຳ ເລັດ. ທ່ານຈະໄດ້ຮັບການແຈ້ງເຕືອນເມື່ອ Windows ໄດ້ຟື້ນຟູລະບົບ ສຳ ເລັດແລ້ວ. - ຢ່າລືມວ່າມີໂປແກຼມໃດ ໜຶ່ງ ທີ່ທ່ານໄດ້ຕິດຕັ້ງລະຫວ່າງດຽວນີ້ແລະຈຸດຟື້ນຟູທີ່ທ່ານເລືອກຈະຕ້ອງໄດ້ຕິດຕັ້ງ ໃໝ່. ຈົ່ງລະມັດລະວັງ, ໜຶ່ງ ໃນບັນດາໂປແກຼມນັ້ນອາດຈະແມ່ນຄວາມຜິດ!
ການແກ້ໄຂບັນຫາຕ່າງໆ
 ຂ້ອຍບໍ່ສາມາດເປີດເມນູ "Advanced Boot Options". ນີ້ມັກຈະເປັນກໍລະນີຖ້າທ່ານມີຄອມພິວເຕີ້ກັບ Windows 8, ເພາະວ່າລະບົບນີ້ມັກຈະໄວເກີນໄປທີ່ຈະເປີດເມນູ.
ຂ້ອຍບໍ່ສາມາດເປີດເມນູ "Advanced Boot Options". ນີ້ມັກຈະເປັນກໍລະນີຖ້າທ່ານມີຄອມພິວເຕີ້ກັບ Windows 8, ເພາະວ່າລະບົບນີ້ມັກຈະໄວເກີນໄປທີ່ຈະເປີດເມນູ. - ເປີດເມນູ Charms ໃນ Windows ໂດຍເລື່ອນຈາກຂວາຫາຊ້າຍຂ້າມ ໜ້າ ຈໍ, ຫລືຖືເມົ້າຂອງທ່ານຢູ່ເບື້ອງຂວາລຸ່ມຂອງ ໜ້າ ຈໍ.
- ກົດທີ່ຕົວເລືອກການຕັ້ງຄ່າແລະກົດຫລືແຕະທີ່ "ເປີດ / ປິດ".
- ກົດປຸ່ມ Shift ແລະເລືອກ "Restart". ຄອມພິວເຕີຂອງທ່ານຈະເລີ່ມ ໃໝ່ ໃນເມນູ Advanced Boot.
 ຂ້ອຍບໍ່ມີຈຸດຟື້ນຟູທີ່ແກ້ໄຂບັນຫາ. ຖ້າທ່ານບໍ່ມີຈຸດຟື້ນຟູທີ່ກັບໄປໄກພໍສົມຄວນໃນເວລາຫລືບໍ່ມີຈຸດຟື້ນຟູໃດໆທີ່ແກ້ໄຂບັນຫາ, ທ່ານຄົງຈະ ຈຳ ເປັນຕ້ອງປັບຄອມພິວເຕີ້ຄືນ ໃໝ່ ໃນການຕັ້ງຄ່າໂຮງງານ. ເບິ່ງພາກຕໍ່ໄປ ສຳ ລັບ ຄຳ ແນະ ນຳ.
ຂ້ອຍບໍ່ມີຈຸດຟື້ນຟູທີ່ແກ້ໄຂບັນຫາ. ຖ້າທ່ານບໍ່ມີຈຸດຟື້ນຟູທີ່ກັບໄປໄກພໍສົມຄວນໃນເວລາຫລືບໍ່ມີຈຸດຟື້ນຟູໃດໆທີ່ແກ້ໄຂບັນຫາ, ທ່ານຄົງຈະ ຈຳ ເປັນຕ້ອງປັບຄອມພິວເຕີ້ຄືນ ໃໝ່ ໃນການຕັ້ງຄ່າໂຮງງານ. ເບິ່ງພາກຕໍ່ໄປ ສຳ ລັບ ຄຳ ແນະ ນຳ.
ສ່ວນທີ 2 ຂອງ 3: ການຟື້ນຟູແລັບທັອບໃຫ້ກັບການຕັ້ງຄ່າໂຮງງານ
 ຖ້າເປັນໄປໄດ້, ສຳ ຮອງຂໍ້ມູນຂອງທ່ານ. ການຕັ້ງຄ່າ Gateway ຂອງທ່ານໃຫ້ກັບການຕັ້ງຄ່າໂຮງງານຈະລົບລ້າງຂໍ້ມູນທັງ ໝົດ ຈາກຮາດດິດ, ສະນັ້ນໃຫ້ແນ່ໃຈວ່າທ່ານຈະ ສຳ ຮອງຂໍ້ມູນຂອງທ່ານຖ້າມີເອກະສານໃດ ໜຶ່ງ ທີ່ ສຳ ຄັນ ສຳ ລັບທ່ານ. ກວດເບິ່ງ wikiHow ສຳ ລັບ ຄຳ ແນະ ນຳ ບາງຢ່າງກ່ຽວກັບການ ສຳ ຮອງ.
ຖ້າເປັນໄປໄດ້, ສຳ ຮອງຂໍ້ມູນຂອງທ່ານ. ການຕັ້ງຄ່າ Gateway ຂອງທ່ານໃຫ້ກັບການຕັ້ງຄ່າໂຮງງານຈະລົບລ້າງຂໍ້ມູນທັງ ໝົດ ຈາກຮາດດິດ, ສະນັ້ນໃຫ້ແນ່ໃຈວ່າທ່ານຈະ ສຳ ຮອງຂໍ້ມູນຂອງທ່ານຖ້າມີເອກະສານໃດ ໜຶ່ງ ທີ່ ສຳ ຄັນ ສຳ ລັບທ່ານ. ກວດເບິ່ງ wikiHow ສຳ ລັບ ຄຳ ແນະ ນຳ ບາງຢ່າງກ່ຽວກັບການ ສຳ ຮອງ. - ຖ້າທ່ານບໍ່ສາມາດໃສ່ເກີບເຂົ້າໄປໃນ Windows, ທ່ານສາມາດໃຊ້ Linux Live CD ເພື່ອເຂົ້າຫາເອກະສານຂອງທ່ານແລະຄັດລອກມັນໃສ່ໄດພາຍນອກ. ເບິ່ງ wikiHow ສຳ ລັບ ຄຳ ແນະ ນຳ ກ່ຽວກັບວິທີສ້າງ CD Live ແລະວິທີໃຊ້ມັນ.
 ເຊື່ອມຕໍ່ແລໍບທັອບຂອງທ່ານໃສ່ເຕົ້າສຽບຝາ. ການຟື້ນຟູແລັບທັອບໃຫ້ກັບການຕັ້ງຄ່າໂຮງງານອາດໃຊ້ເວລາ. ຖ້າບໍ່ມີການສະ ໜອງ ພະລັງງານໃນເວລານີ້, ບັນຫາຮ້າຍແຮງສາມາດສົ່ງຜົນໃຫ້ເກີດຂື້ນ. ໃຫ້ແນ່ໃຈວ່າເຄື່ອງໄດ້ສຽບກ່ອນທີ່ຈະ ດຳ ເນີນການຕໍ່ໄປ.
ເຊື່ອມຕໍ່ແລໍບທັອບຂອງທ່ານໃສ່ເຕົ້າສຽບຝາ. ການຟື້ນຟູແລັບທັອບໃຫ້ກັບການຕັ້ງຄ່າໂຮງງານອາດໃຊ້ເວລາ. ຖ້າບໍ່ມີການສະ ໜອງ ພະລັງງານໃນເວລານີ້, ບັນຫາຮ້າຍແຮງສາມາດສົ່ງຜົນໃຫ້ເກີດຂື້ນ. ໃຫ້ແນ່ໃຈວ່າເຄື່ອງໄດ້ສຽບກ່ອນທີ່ຈະ ດຳ ເນີນການຕໍ່ໄປ.  Restart ຄອມພິວເຕີຂອງທ່ານແລະກົດ.Alt + F10ທັນທີທີ່ສັນຍາລັກຂອງ Gateway of Acer ຈະປາກົດ. ທ່ານອາດຈະຕ້ອງກົດປຸ່ມຂຶ້ນເລື້ອຍໆກ່ອນທີ່ພວກເຂົາຈະລົງທະບຽນ. ຫຼັງຈາກນີ້, Recovery Manager ຈະຖືກໂຫລດ.
Restart ຄອມພິວເຕີຂອງທ່ານແລະກົດ.Alt + F10ທັນທີທີ່ສັນຍາລັກຂອງ Gateway of Acer ຈະປາກົດ. ທ່ານອາດຈະຕ້ອງກົດປຸ່ມຂຶ້ນເລື້ອຍໆກ່ອນທີ່ພວກເຂົາຈະລົງທະບຽນ. ຫຼັງຈາກນີ້, Recovery Manager ຈະຖືກໂຫລດ. - ກົດ Enter ເມື່ອກະຕຸ້ນໂດຍເມນູບູດ Windows.
 ເລືອກ "ຟື້ນຟູລະບົບປະຕິບັດການກັບຄ່າເລີ່ມຕົ້ນຂອງໂຮງງານ". ທ່ານຈະຖືກຖາມຫຼາຍໆຄັ້ງເພື່ອຢັ້ງຢືນວ່າທ່ານຕ້ອງການ ດຳ ເນີນການ. ການເລີ່ມຕົ້ນການກູ້ຂໍ້ມູນຈະລົບລ້າງຂໍ້ມູນທັງ ໝົດ ຈາກໄດແລະຫຼັງຈາກນັ້ນໃຫ້ທ່ານຟື້ນຟູໂປຣແກຣມຄອມພິວເຕີ້ Windows ແລະໂປແກມຄອມພິວເຕີ້ຄອມພິວເຕີ້ຄອມພິວເຕີ້ຂອງທ່ານ. ຂະບວນການຟື້ນຟູສາມາດໃຊ້ເວລາເຖິງ ໜຶ່ງ ຊົ່ວໂມງເພື່ອໃຫ້ ສຳ ເລັດ.
ເລືອກ "ຟື້ນຟູລະບົບປະຕິບັດການກັບຄ່າເລີ່ມຕົ້ນຂອງໂຮງງານ". ທ່ານຈະຖືກຖາມຫຼາຍໆຄັ້ງເພື່ອຢັ້ງຢືນວ່າທ່ານຕ້ອງການ ດຳ ເນີນການ. ການເລີ່ມຕົ້ນການກູ້ຂໍ້ມູນຈະລົບລ້າງຂໍ້ມູນທັງ ໝົດ ຈາກໄດແລະຫຼັງຈາກນັ້ນໃຫ້ທ່ານຟື້ນຟູໂປຣແກຣມຄອມພິວເຕີ້ Windows ແລະໂປແກມຄອມພິວເຕີ້ຄອມພິວເຕີ້ຄອມພິວເຕີ້ຂອງທ່ານ. ຂະບວນການຟື້ນຟູສາມາດໃຊ້ເວລາເຖິງ ໜຶ່ງ ຊົ່ວໂມງເພື່ອໃຫ້ ສຳ ເລັດ. - ມີທາງເລືອກໃນການເກັບຮັກສາເອກະສານຂອງຜູ້ໃຊ້ແລະບັນທຶກມັນໄວ້ໃນຄອມພີວເຕີ້, ແຕ່ສິ່ງນີ້ບໍ່ໄດ້ຖືກແນະ ນຳ ເພາະວ່າບາງເອກະສານເຫຼົ່ານັ້ນສາມາດເຮັດໃຫ້ຄອມພິວເຕີຜິດປົກກະຕິໄດ້.
 ສ້າງບັນຊີຂອງທ່ານແລະເລີ່ມໃຊ້ຄອມພິວເຕີຂອງທ່ານ. ເມື່ອຂະບວນການກູ້ຄືນ ສຳ ເລັດແລ້ວ, ແລັບທັອບຄອມພິວເຕີຈະປະຕິບັດຄືກັບວ່າມັນ ກຳ ລັງບູດຢູ່ເປັນເທື່ອ ທຳ ອິດ. ທ່ານຈະຖືກຮ້ອງຂໍໃຫ້ສ້າງບັນຊີ Windows ແລະ ກຳ ນົດການຕັ້ງຄ່າສ່ວນຕົວຂອງທ່ານ.
ສ້າງບັນຊີຂອງທ່ານແລະເລີ່ມໃຊ້ຄອມພິວເຕີຂອງທ່ານ. ເມື່ອຂະບວນການກູ້ຄືນ ສຳ ເລັດແລ້ວ, ແລັບທັອບຄອມພິວເຕີຈະປະຕິບັດຄືກັບວ່າມັນ ກຳ ລັງບູດຢູ່ເປັນເທື່ອ ທຳ ອິດ. ທ່ານຈະຖືກຮ້ອງຂໍໃຫ້ສ້າງບັນຊີ Windows ແລະ ກຳ ນົດການຕັ້ງຄ່າສ່ວນຕົວຂອງທ່ານ.
ການແກ້ໄຂບັນຫາຕ່າງໆ
 ຂ້ອຍບໍ່ສາມາດເຂົ້າຫາ Recovery Manager. ຖ້າກ່ອນ ໜ້າ ນີ້ທ່ານໄດ້ຈັດຮູບແບບຮາດດິດຫລືຕິດຕັ້ງຮາດດິດ ໃໝ່, ສ່ວນການກູ້ຂໍ້ມູນສ່ວນຫລາຍຈະເປັນໄປໄດ້. ທ່ານ ຈຳ ເປັນຕ້ອງໃຊ້ແຜ່ນກູ້ຂໍ້ມູນຫຼືແຜ່ນຕິດຕັ້ງ Windows ເພື່ອລົບຄອມພິວເຕີແລະຕິດຕັ້ງ Windows ໃໝ່. ເບິ່ງພາກຕໍ່ໄປ ສຳ ລັບ ຄຳ ແນະ ນຳ ກ່ຽວກັບການ ນຳ ໃຊ້ ໜຶ່ງ ໃນໄດເຫຼົ່ານີ້.
ຂ້ອຍບໍ່ສາມາດເຂົ້າຫາ Recovery Manager. ຖ້າກ່ອນ ໜ້າ ນີ້ທ່ານໄດ້ຈັດຮູບແບບຮາດດິດຫລືຕິດຕັ້ງຮາດດິດ ໃໝ່, ສ່ວນການກູ້ຂໍ້ມູນສ່ວນຫລາຍຈະເປັນໄປໄດ້. ທ່ານ ຈຳ ເປັນຕ້ອງໃຊ້ແຜ່ນກູ້ຂໍ້ມູນຫຼືແຜ່ນຕິດຕັ້ງ Windows ເພື່ອລົບຄອມພິວເຕີແລະຕິດຕັ້ງ Windows ໃໝ່. ເບິ່ງພາກຕໍ່ໄປ ສຳ ລັບ ຄຳ ແນະ ນຳ ກ່ຽວກັບການ ນຳ ໃຊ້ ໜຶ່ງ ໃນໄດເຫຼົ່ານີ້.  ການຟື້ນຟູຄອມພິວເຕີ້ບໍ່ໄດ້ແກ້ໄຂບັນຫາ. ຖ້າທ່ານເຊັດແລັບທັອບ ໝົດ ແລະຕິດຕັ້ງ Windows ໃໝ່ ດ້ວຍການຕັ້ງຄ່າໂຮງງານ, ແຕ່ບັນຫາຍັງຄົງຢູ່, ສາເຫດອາດຈະເປັນສ່ວນປະກອບຂອງຮາດແວ.
ການຟື້ນຟູຄອມພິວເຕີ້ບໍ່ໄດ້ແກ້ໄຂບັນຫາ. ຖ້າທ່ານເຊັດແລັບທັອບ ໝົດ ແລະຕິດຕັ້ງ Windows ໃໝ່ ດ້ວຍການຕັ້ງຄ່າໂຮງງານ, ແຕ່ບັນຫາຍັງຄົງຢູ່, ສາເຫດອາດຈະເປັນສ່ວນປະກອບຂອງຮາດແວ. - ການຕິດຕັ້ງຮາດດິດ ໃໝ່ ຫລືເພີ່ມ RAM ໃໝ່ ແມ່ນທັງງ່າຍຕໍ່ການເຮັດແລະສາມາດແກ້ໄຂບັນຫາຂອງທ່ານກັບຄອມພີວເຕີ້. ຖ້າສິ່ງນີ້ບໍ່ສາມາດຊ່ວຍໄດ້ທັງກະລຸນາຕິດຕໍ່ສະ ໜັບ ສະ ໜູນ ດ້ານເຕັກນິກຂອງ Gateway.
ສ່ວນທີ 3 ຂອງ 3: ການ ນຳ ໃຊ້ແຜ່ນການກູ້ຄືນຫຼືຕິດຕັ້ງ
 ເອົາແຜ່ນການກູ້ຄືນຂອງທ່ານຖ້າທ່ານມີ. ແລັບທັອບຄອມພິວເຕີມັກຈະຮຽກຮ້ອງໃຫ້ມີຄົນຂັບລົດສະເພາະ ຈຳ ນວນ ໜຶ່ງ, ແລະແຜ່ນການກູ້ຄືນແມ່ນວິທີທີ່ງ່າຍທີ່ສຸດເພື່ອຮັບປະກັນໃຫ້ຄົນຂັບເຫຼົ່ານັ້ນຕິດຕັ້ງ ໃໝ່ ເມື່ອຕັ້ງຄອມພິວເຕີຄືນ ໃໝ່. ຖ້າທ່ານບໍ່ສາມາດໃຊ້ຕົວຈັດການການກູ້ຄືນໄດ້ເພາະວ່າສ່ວນແບ່ງການກູ້ຄືນໄດ້ຫາຍໄປ, ລອງໃຊ້ການກູ້ຄືນ. ທ່ານສາມາດສັ່ງຊື້ແຜ່ນກູ້ຂໍ້ມູນ ໃໝ່ ຈາກ Gateway.
ເອົາແຜ່ນການກູ້ຄືນຂອງທ່ານຖ້າທ່ານມີ. ແລັບທັອບຄອມພິວເຕີມັກຈະຮຽກຮ້ອງໃຫ້ມີຄົນຂັບລົດສະເພາະ ຈຳ ນວນ ໜຶ່ງ, ແລະແຜ່ນການກູ້ຄືນແມ່ນວິທີທີ່ງ່າຍທີ່ສຸດເພື່ອຮັບປະກັນໃຫ້ຄົນຂັບເຫຼົ່ານັ້ນຕິດຕັ້ງ ໃໝ່ ເມື່ອຕັ້ງຄອມພິວເຕີຄືນ ໃໝ່. ຖ້າທ່ານບໍ່ສາມາດໃຊ້ຕົວຈັດການການກູ້ຄືນໄດ້ເພາະວ່າສ່ວນແບ່ງການກູ້ຄືນໄດ້ຫາຍໄປ, ລອງໃຊ້ການກູ້ຄືນ. ທ່ານສາມາດສັ່ງຊື້ແຜ່ນກູ້ຂໍ້ມູນ ໃໝ່ ຈາກ Gateway.  ຖ້າທ່ານບໍ່ມີແຜ່ນກູ້ຂໍ້ມູນ, ຊອກຫາຫລືສ້າງແຜ່ນຕິດຕັ້ງ Windows. ຖ້າທ່ານບໍ່ມີແຜ່ນກູ້ຂໍ້ມູນ ສຳ ລັບແລັບທັອບຂອງທ່ານ, ທ່ານສາມາດໃຊ້ແຜ່ນຕິດຕັ້ງ Windows ເພື່ອລົບລ້າງແລະຟື້ນຟູແລັບທັອບ. ທ່ານຕ້ອງການແຜ່ນ ສຳ ລັບ Windows ລຸ້ນດຽວກັນທີ່ຕິດຕັ້ງຢູ່ໃນປະຈຸບັນ.
ຖ້າທ່ານບໍ່ມີແຜ່ນກູ້ຂໍ້ມູນ, ຊອກຫາຫລືສ້າງແຜ່ນຕິດຕັ້ງ Windows. ຖ້າທ່ານບໍ່ມີແຜ່ນກູ້ຂໍ້ມູນ ສຳ ລັບແລັບທັອບຂອງທ່ານ, ທ່ານສາມາດໃຊ້ແຜ່ນຕິດຕັ້ງ Windows ເພື່ອລົບລ້າງແລະຟື້ນຟູແລັບທັອບ. ທ່ານຕ້ອງການແຜ່ນ ສຳ ລັບ Windows ລຸ້ນດຽວກັນທີ່ຕິດຕັ້ງຢູ່ໃນປະຈຸບັນ. - ຖ້າທ່ານມີ Windows 7 ແລະທ່ານມີກຸນແຈຜະລິດຕະພັນທີ່ຖືກຕ້ອງ, ທ່ານກໍ່ສາມາດສ້າງແຜ່ນດິດໄດ້ທີ່ນີ້. ທ່ານຕ້ອງການແຜ່ນ DVD ຫລື USB ເປົ່າທີ່ມີພື້ນທີ່ຫວ່າງຢ່າງ ໜ້ອຍ 4 GB.
- ຖ້າທ່ານມີ Windows 8 ແລະທ່ານມີລະຫັດຜະລິດຕະພັນທີ່ຖືກຕ້ອງ, ຫຼັງຈາກນັ້ນທ່ານສາມາດເຂົ້າທີ່ນີ້. ສ້າງແຜ່ນ. ທ່ານຕ້ອງການແຜ່ນ DVD ຫລື USB ເປົ່າທີ່ມີພື້ນທີ່ເລື່ອນຟຣີຢ່າງ ໜ້ອຍ 4 GB.
 Restart ຄອມພິວເຕີຂອງທ່ານແລະກົດ F12 ເລື້ອຍໆ. ຢູ່ທາງປະຕູທ່ານເປີດເມນູບູດ. ກົດປຸ່ມນີ້ຫຼາຍໆຄັ້ງທັນທີທີ່ໂລໂກ້ Gateway ຫຼືໂລໂກ້ Acer ປາກົດ.
Restart ຄອມພິວເຕີຂອງທ່ານແລະກົດ F12 ເລື້ອຍໆ. ຢູ່ທາງປະຕູທ່ານເປີດເມນູບູດ. ກົດປຸ່ມນີ້ຫຼາຍໆຄັ້ງທັນທີທີ່ໂລໂກ້ Gateway ຫຼືໂລໂກ້ Acer ປາກົດ. ປ່ຽນການສັ່ງເກີບ. ເພື່ອໃຊ້ແຜ່ນການກູ້ຂໍ້ມູນຄືນ ໃໝ່ ຫລືຕິດຕັ້ງ Windows ຈາກແຜ່ນ, ຄອມພິວເຕີຂອງທ່ານຈະຕ້ອງຕັ້ງຄ່າຕັ້ງຂື້ນເພື່ອບູດຈາກ DVD drive ກ່ອນແລະຈາກ hard drive. ທ່ານສາມາດປ່ຽນ ຄຳ ສັ່ງ boot ໃນເມນູ boot ໄດ້.
ປ່ຽນການສັ່ງເກີບ. ເພື່ອໃຊ້ແຜ່ນການກູ້ຂໍ້ມູນຄືນ ໃໝ່ ຫລືຕິດຕັ້ງ Windows ຈາກແຜ່ນ, ຄອມພິວເຕີຂອງທ່ານຈະຕ້ອງຕັ້ງຄ່າຕັ້ງຂື້ນເພື່ອບູດຈາກ DVD drive ກ່ອນແລະຈາກ hard drive. ທ່ານສາມາດປ່ຽນ ຄຳ ສັ່ງ boot ໃນເມນູ boot ໄດ້. - ຖ້າທ່ານສ້າງກະດາດ USB ດ້ວຍເອກະສານຕິດຕັ້ງ, ໃຫ້ເລືອກ USB USB ເປັນອຸປະກອນໃສ່ເກີບ ທຳ ອິດ.
 ບັນທຶກການຕັ້ງຄ່າຂອງທ່ານແລະຕັ້ງເຄື່ອງ ໃໝ່. ໃຫ້ແນ່ໃຈວ່າແຜ່ນຕິດຕັ້ງ Windows ຫຼື USB ຕິດຢູ່.
ບັນທຶກການຕັ້ງຄ່າຂອງທ່ານແລະຕັ້ງເຄື່ອງ ໃໝ່. ໃຫ້ແນ່ໃຈວ່າແຜ່ນຕິດຕັ້ງ Windows ຫຼື USB ຕິດຢູ່.  ກົດປຸ່ມ ໜຶ່ງ ເມື່ອກະຕຸ້ນ. ສິ່ງນີ້ຈະເລີ່ມຕົ້ນ Recovery Recovery (ຖ້າທ່ານ ກຳ ລັງໃຊ້ແຜ່ນການກູ້ຄືນ), ຫຼືການຕັ້ງຄ່າ Windows (ຖ້າທ່ານ ກຳ ລັງໃຊ້ແຜ່ນຕິດຕັ້ງ Windows ຢູ່).
ກົດປຸ່ມ ໜຶ່ງ ເມື່ອກະຕຸ້ນ. ສິ່ງນີ້ຈະເລີ່ມຕົ້ນ Recovery Recovery (ຖ້າທ່ານ ກຳ ລັງໃຊ້ແຜ່ນການກູ້ຄືນ), ຫຼືການຕັ້ງຄ່າ Windows (ຖ້າທ່ານ ກຳ ລັງໃຊ້ແຜ່ນຕິດຕັ້ງ Windows ຢູ່). - ຖ້າທ່ານ ກຳ ລັງໃຊ້ Recovery Manager, ກະລຸນາເບິ່ງທີ່ຢູ່ກ່ອນ ໜ້າ ນີ້ ສຳ ລັບ ຄຳ ແນະ ນຳ ກ່ຽວກັບວິທີການກູ້ຄືນແລັບທັອບຂອງທ່ານ.
- ຖ້າທ່ານ ກຳ ລັງໃຊ້ແຜ່ນຕິດຕັ້ງ Windows ຢູ່, ໃຫ້ອ່ານ.
 ຕັ້ງຄ່າຄວາມຕ້ອງການພາສາຂອງທ່ານແລະເລືອກ "ຕິດຕັ້ງ Windows" ຫຼື "ຕິດຕັ້ງດຽວນີ້". ຂະບວນການຕິດຕັ້ງຈະລົບລ້າງຂໍ້ມູນທັງ ໝົດ ຕັ້ງແຕ່ຮາດດິດແລະເລີ່ມຕົ້ນຕັ້ງແຕ່ເລີ່ມຕົ້ນ.
ຕັ້ງຄ່າຄວາມຕ້ອງການພາສາຂອງທ່ານແລະເລືອກ "ຕິດຕັ້ງ Windows" ຫຼື "ຕິດຕັ້ງດຽວນີ້". ຂະບວນການຕິດຕັ້ງຈະລົບລ້າງຂໍ້ມູນທັງ ໝົດ ຕັ້ງແຕ່ຮາດດິດແລະເລີ່ມຕົ້ນຕັ້ງແຕ່ເລີ່ມຕົ້ນ.  ເລືອກການຕິດຕັ້ງ "Custom (Advanced)", ເມື່ອຖືກກະຕຸ້ນ. ນີ້ຮັບປະກັນວ່າທ່ານຈະລຶບທຸກສິ່ງທຸກຢ່າງ.
ເລືອກການຕິດຕັ້ງ "Custom (Advanced)", ເມື່ອຖືກກະຕຸ້ນ. ນີ້ຮັບປະກັນວ່າທ່ານຈະລຶບທຸກສິ່ງທຸກຢ່າງ.  ລົບສ່ວນໃດສ່ວນ ໜຶ່ງ. ເມື່ອຖືກຖາມໃຫ້ເລືອກບ່ອນທີ່ຈະຕິດຕັ້ງ Windows, ທ່ານຈະຖືກ ນຳ ສະ ເໜີ ກັບພາກສ່ວນຕ່າງໆໃນຮາດດິດຂອງທ່ານ. ເລືອກແຕ່ລະພາກສ່ວນແລະກົດປຸ່ມ "Delete". ນີ້ຈະລຶບໄຟລ໌ທັງ ໝົດ ໃນສ່ວນແບ່ງ.
ລົບສ່ວນໃດສ່ວນ ໜຶ່ງ. ເມື່ອຖືກຖາມໃຫ້ເລືອກບ່ອນທີ່ຈະຕິດຕັ້ງ Windows, ທ່ານຈະຖືກ ນຳ ສະ ເໜີ ກັບພາກສ່ວນຕ່າງໆໃນຮາດດິດຂອງທ່ານ. ເລືອກແຕ່ລະພາກສ່ວນແລະກົດປຸ່ມ "Delete". ນີ້ຈະລຶບໄຟລ໌ທັງ ໝົດ ໃນສ່ວນແບ່ງ.  ເລືອກສ່ວນທີ່ຍັງເຫຼືອເປັນປາຍທາງ ສຳ ລັບຕິດຕັ້ງ. ຜູ້ຕິດຕັ້ງຈະຈັດຮູບແບບມັນເຂົ້າໃນລະບົບແຟ້ມທີ່ຖືກຕ້ອງແລະເລີ່ມຕິດຕັ້ງແຟ້ມ Windows.
ເລືອກສ່ວນທີ່ຍັງເຫຼືອເປັນປາຍທາງ ສຳ ລັບຕິດຕັ້ງ. ຜູ້ຕິດຕັ້ງຈະຈັດຮູບແບບມັນເຂົ້າໃນລະບົບແຟ້ມທີ່ຖືກຕ້ອງແລະເລີ່ມຕິດຕັ້ງແຟ້ມ Windows.  ລໍຖ້າການຕິດຕັ້ງ ສຳ ເລັດ. ຂັ້ນຕອນການຕິດຕັ້ງ Windows ມັກໃຊ້ເວລາປະມານເຄິ່ງຊົ່ວໂມງຈິ່ງຈະ ສຳ ເລັດ. ທ່ານສາມາດຕິດຕາມຄວາມຄືບ ໜ້າ ໃນ ໜ້າ ຈໍໄດ້.
ລໍຖ້າການຕິດຕັ້ງ ສຳ ເລັດ. ຂັ້ນຕອນການຕິດຕັ້ງ Windows ມັກໃຊ້ເວລາປະມານເຄິ່ງຊົ່ວໂມງຈິ່ງຈະ ສຳ ເລັດ. ທ່ານສາມາດຕິດຕາມຄວາມຄືບ ໜ້າ ໃນ ໜ້າ ຈໍໄດ້.  ສຳ ເລັດການຕິດຕັ້ງແລະໃສ່ລະຫັດສິນຄ້າຂອງທ່ານ. ຫຼັງຈາກການຕິດຕັ້ງ ສຳ ເລັດແລ້ວ, ທ່ານຈະຖືກຂໍໃຫ້ໃສ່ລະຫັດສິນຄ້າ Windows. ກະແຈຜະລິດຕະພັນມີຄວາມຍາວ 25 ຕົວອັກສອນແລະໂດຍປົກກະຕິແມ່ນຕິດຢູ່ດ້ານລຸ່ມຂອງຄອມພິວເຕີຂອງທ່ານຫຼືໃນເອກະສານຂອງຄອມພິວເຕີຂອງທ່ານ. ຖ້າທ່ານບໍ່ສາມາດຊອກຫາປຸ່ມຜະລິດຕະພັນ, ກະລຸນາຕິດຕໍ່ Gateway.
ສຳ ເລັດການຕິດຕັ້ງແລະໃສ່ລະຫັດສິນຄ້າຂອງທ່ານ. ຫຼັງຈາກການຕິດຕັ້ງ ສຳ ເລັດແລ້ວ, ທ່ານຈະຖືກຂໍໃຫ້ໃສ່ລະຫັດສິນຄ້າ Windows. ກະແຈຜະລິດຕະພັນມີຄວາມຍາວ 25 ຕົວອັກສອນແລະໂດຍປົກກະຕິແມ່ນຕິດຢູ່ດ້ານລຸ່ມຂອງຄອມພິວເຕີຂອງທ່ານຫຼືໃນເອກະສານຂອງຄອມພິວເຕີຂອງທ່ານ. ຖ້າທ່ານບໍ່ສາມາດຊອກຫາປຸ່ມຜະລິດຕະພັນ, ກະລຸນາຕິດຕໍ່ Gateway.  ດາວໂຫລດໄດເວີທີ່ ຈຳ ເປັນ ສຳ ລັບແລັບທັອບຂອງທ່ານ. ແລັບທັອບຄອມພິວເຕີ້ມີຮາດແວທີ່ມີຄວາມ ຊຳ ນານຫລາຍແລະດັ່ງນັ້ນຈິ່ງ ຈຳ ເປັນຕ້ອງມີຄົນຂັບພິເສດ ຈຳ ນວນ ໜຶ່ງ ເພື່ອໃຫ້ໄດ້ຜົນທີ່ດີທີ່ສຸດຈາກສ່ວນປະກອບຕ່າງໆ. ໄປຫາ support.gateway.com ແລະເລືອກສ່ວນ "Driver downloads". ໃສ່ລາຍລະອຽດຂອງແລັບທັອບຂອງທ່ານແລະດາວໂຫລດໂປແກຼມຂັບລົດແລະໂປແກຼມທີ່ແນະ ນຳ ທັງ ໝົດ.
ດາວໂຫລດໄດເວີທີ່ ຈຳ ເປັນ ສຳ ລັບແລັບທັອບຂອງທ່ານ. ແລັບທັອບຄອມພິວເຕີ້ມີຮາດແວທີ່ມີຄວາມ ຊຳ ນານຫລາຍແລະດັ່ງນັ້ນຈິ່ງ ຈຳ ເປັນຕ້ອງມີຄົນຂັບພິເສດ ຈຳ ນວນ ໜຶ່ງ ເພື່ອໃຫ້ໄດ້ຜົນທີ່ດີທີ່ສຸດຈາກສ່ວນປະກອບຕ່າງໆ. ໄປຫາ support.gateway.com ແລະເລືອກສ່ວນ "Driver downloads". ໃສ່ລາຍລະອຽດຂອງແລັບທັອບຂອງທ່ານແລະດາວໂຫລດໂປແກຼມຂັບລົດແລະໂປແກຼມທີ່ແນະ ນຳ ທັງ ໝົດ.
ການແກ້ໄຂບັນຫາຕ່າງໆ
 ການຟື້ນຟູຄອມພິວເຕີ້ບໍ່ໄດ້ແກ້ໄຂບັນຫາ. ຖ້າທ່ານເຊັດແລັບທັອບ ໝົດ ແລະຕັ້ງຄ່າ Windows ໃຫ້ກັບການຕັ້ງຄ່າໂຮງງານ, ແຕ່ປັນຫາບໍ່ໄດ້ຮັບການແກ້ໄຂ, ສາເຫດສ່ວນໃຫຍ່ແມ່ນສ່ວນປະກອບຂອງຮາດແວ.
ການຟື້ນຟູຄອມພິວເຕີ້ບໍ່ໄດ້ແກ້ໄຂບັນຫາ. ຖ້າທ່ານເຊັດແລັບທັອບ ໝົດ ແລະຕັ້ງຄ່າ Windows ໃຫ້ກັບການຕັ້ງຄ່າໂຮງງານ, ແຕ່ປັນຫາບໍ່ໄດ້ຮັບການແກ້ໄຂ, ສາເຫດສ່ວນໃຫຍ່ແມ່ນສ່ວນປະກອບຂອງຮາດແວ. - ການຕິດຕັ້ງຮາດດິດ ໃໝ່ ຫລືເພີ່ມ RAM ໃໝ່ ແມ່ນທັງງ່າຍຕໍ່ການເຮັດແລະສາມາດແກ້ໄຂບັນຫາຂອງທ່ານກັບຄອມພີວເຕີ້. ຖ້າສິ່ງນີ້ບໍ່ສາມາດຊ່ວຍໄດ້ທັງກະລຸນາຕິດຕໍ່ສະ ໜັບ ສະ ໜູນ ດ້ານເຕັກນິກຂອງ Gateway.