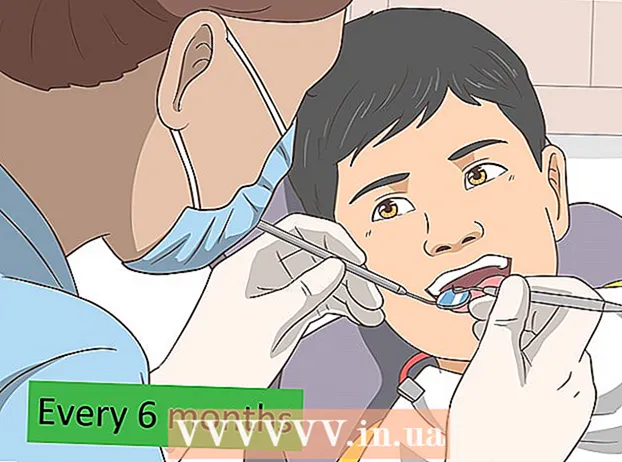ກະວີ:
Roger Morrison
ວັນທີຂອງການສ້າງ:
1 ເດືອນກັນຍາ 2021
ວັນທີປັບປຸງ:
1 ເດືອນກໍລະກົດ 2024
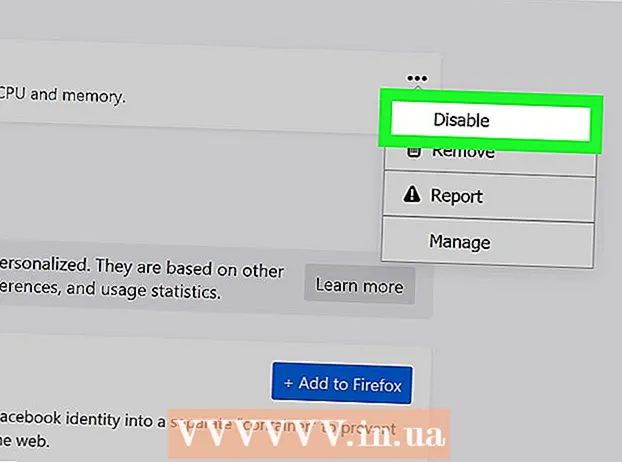
ເນື້ອຫາ
ຕົວສະກັດກັ້ນການໂຄສະນາແມ່ນມີປະໂຫຍດຕໍ່ການຢຸດການໂຄສະນາແລະ ໜ້າ ອັບອາຍ, ແຕ່ມັນຍັງສາມາດປ້ອງກັນທ່ານບໍ່ໃຫ້ເຂົ້າເຖິງບາງເວັບໄຊທ໌້ຫຼືບາງສ່ວນຂອງເວັບໄຊທ໌້. ທ່ານສາມາດປິດການຂະຫຍາຍຢູ່ໃນລາຍຊື່ສ່ວນຂະຫຍາຍຫຼືປິດຕົວໂຄສະນາຂອງທ່ານ ສຳ ລັບບາງເວັບໄຊ. ບົດຂຽນນີ້ຈະສອນທ່ານກ່ຽວກັບວິທີປິດການໂຄສະນາໂຄສະນາຂອງທ່ານໃນໂປຣແກຣມທ່ອງເວັບມືຖືແລະຄອມພິວເຕີ້.
ເພື່ອກ້າວ
ວິທີທີ່ 1 ຂອງ 7: ການ ນຳ ໃຊ້ເມນູໂຄສະນາສະກັດ
 ໄປທີ່ເວັບໄຊທ໌ທີ່ ກຳ ລັງຂັດຂວາງຜູ້ໂຄສະນາຂອງທ່ານ. ນີ້ສາມາດເປັນເວບໄຊທ໌ທີ່ມີໂຄສະນາທີ່ທ່ານຕ້ອງການເບິ່ງຫລືເວບໄຊທ໌ທີ່ຜູ້ໂຄສະນາຂັດຂວາງການເຮັດວຽກ.
ໄປທີ່ເວັບໄຊທ໌ທີ່ ກຳ ລັງຂັດຂວາງຜູ້ໂຄສະນາຂອງທ່ານ. ນີ້ສາມາດເປັນເວບໄຊທ໌ທີ່ມີໂຄສະນາທີ່ທ່ານຕ້ອງການເບິ່ງຫລືເວບໄຊທ໌ທີ່ຜູ້ໂຄສະນາຂັດຂວາງການເຮັດວຽກ.  ກົດທີ່ໄອຄອນຂະຫຍາຍໂຄສະນາ. ນີ້ແມ່ນຢູ່ແຈຂວາເທິງສຸດຂອງອິນເຕີເນັດ browser ຂອງທ່ານ, ຖັດຈາກແຖບທີ່ຢູ່. ປົກກະຕິແລ້ວມັນມີສັນຍາລັກສີແດງພ້ອມກັບເບື້ອງຕົ້ນຂອງຕົວໂຄສະນາໂຄສະນາພາຍໃນ. ນີ້ຈະສະແດງເມນູແບບເລື່ອນ ສຳ ລັບການຂະຫຍາຍຕົວຂອງໂຄສະນາ.
ກົດທີ່ໄອຄອນຂະຫຍາຍໂຄສະນາ. ນີ້ແມ່ນຢູ່ແຈຂວາເທິງສຸດຂອງອິນເຕີເນັດ browser ຂອງທ່ານ, ຖັດຈາກແຖບທີ່ຢູ່. ປົກກະຕິແລ້ວມັນມີສັນຍາລັກສີແດງພ້ອມກັບເບື້ອງຕົ້ນຂອງຕົວໂຄສະນາໂຄສະນາພາຍໃນ. ນີ້ຈະສະແດງເມນູແບບເລື່ອນ ສຳ ລັບການຂະຫຍາຍຕົວຂອງໂຄສະນາ.  ໃຫ້ຄລິກໃສ່ຕົວເລືອກທີ່ຈະປິດການປິດກັ້ນໂຄສະນາ. ນີ້ແຕກຕ່າງກັນໄປຕາມການຂະຫຍາຍ. ມັນອາດຈະເປັນສັນຍາລັກທີ່ຄ້າຍຄືກັບວົງມົນທີ່ມີເສັ້ນຂ້າມທາງເທິງ, ຮູບສັນຍາລັກກ່ອງກາເຄື່ອງ ໝາຍ ທີ່ຢູ່ຖັດຈາກ "ເປີດໃຊ້ງານ", ປຸ່ມເປີດ / ປິດໃຊ້ງານຫຼືບາງສິ່ງບາງຢ່າງທີ່ຄ້າຍຄືກັນ. ສ່ວນຂະຫຍາຍຈະຈື່ຄວາມມັກຂອງທ່ານ ສຳ ລັບເວັບໄຊທ໌້.
ໃຫ້ຄລິກໃສ່ຕົວເລືອກທີ່ຈະປິດການປິດກັ້ນໂຄສະນາ. ນີ້ແຕກຕ່າງກັນໄປຕາມການຂະຫຍາຍ. ມັນອາດຈະເປັນສັນຍາລັກທີ່ຄ້າຍຄືກັບວົງມົນທີ່ມີເສັ້ນຂ້າມທາງເທິງ, ຮູບສັນຍາລັກກ່ອງກາເຄື່ອງ ໝາຍ ທີ່ຢູ່ຖັດຈາກ "ເປີດໃຊ້ງານ", ປຸ່ມເປີດ / ປິດໃຊ້ງານຫຼືບາງສິ່ງບາງຢ່າງທີ່ຄ້າຍຄືກັນ. ສ່ວນຂະຫຍາຍຈະຈື່ຄວາມມັກຂອງທ່ານ ສຳ ລັບເວັບໄຊທ໌້.  ກົດເຂົ້າ
ກົດເຂົ້າ  ເປີດ Google Chrome. ສັນຍາລັກຂອງ Google Chrome ຄ້າຍຄືກັບລໍ້ສີແດງ, ສີຂຽວແລະສີເຫຼືອງພ້ອມດ້ວຍຈຸດສີຟ້າຢູ່ໃຈກາງ. ກົດທີ່ໄອຄອນນີ້ເພື່ອເປີດ Google Chrome. ໃນ Google Chrome, ຜູ້ໂຄສະນາເຮັດ ໜ້າ ທີ່ເປັນສ່ວນຂະຫຍາຍຂອງເບົາເຊີ.
ເປີດ Google Chrome. ສັນຍາລັກຂອງ Google Chrome ຄ້າຍຄືກັບລໍ້ສີແດງ, ສີຂຽວແລະສີເຫຼືອງພ້ອມດ້ວຍຈຸດສີຟ້າຢູ່ໃຈກາງ. ກົດທີ່ໄອຄອນນີ້ເພື່ອເປີດ Google Chrome. ໃນ Google Chrome, ຜູ້ໂຄສະນາເຮັດ ໜ້າ ທີ່ເປັນສ່ວນຂະຫຍາຍຂອງເບົາເຊີ.  ກົດເຂົ້າ ⋮. ນີ້ແມ່ນສັນຍາລັກທີ່ມີສາມຈຸດຕັ້ງຢູ່ແຈຂວາເທິງຂອງ browser. ນີ້ຈະເປີດເມນູ.
ກົດເຂົ້າ ⋮. ນີ້ແມ່ນສັນຍາລັກທີ່ມີສາມຈຸດຕັ້ງຢູ່ແຈຂວາເທິງຂອງ browser. ນີ້ຈະເປີດເມນູ. - ປຸ່ມນີ້ອາດຈະຄ້າຍຄືສາມເສັ້ນນອນຖ້າທ່ານ ກຳ ລັງໃຊ້ Chrome ລຸ້ນເກົ່າ.
 ກົດເຂົ້າ ເຄື່ອງມືເພີ່ມເຕີມ. ນີ້ແມ່ນຢູ່ໃກ້ທາງລຸ່ມຂອງເມນູທີ່ປະກົດຂື້ນເມື່ອທ່ານກົດປຸ່ມເມນູສາມຈຸດ. ນີ້ຈະສະແດງເມນູຍ່ອຍຢູ່ຕິດກັບເມນູ.
ກົດເຂົ້າ ເຄື່ອງມືເພີ່ມເຕີມ. ນີ້ແມ່ນຢູ່ໃກ້ທາງລຸ່ມຂອງເມນູທີ່ປະກົດຂື້ນເມື່ອທ່ານກົດປຸ່ມເມນູສາມຈຸດ. ນີ້ຈະສະແດງເມນູຍ່ອຍຢູ່ຕິດກັບເມນູ.  ກົດເຂົ້າ ການຂະຫຍາຍ. ນີ້ແມ່ນຢູ່ແຖບຂ້າງທາງເບື້ອງຊ້າຍຂອງປ່ອງຢ້ຽມ. ນີ້ຈະສະແດງບັນຊີລາຍຊື່ຂອງໂປແກຼມແລະໂປແກມຂະຫຍາຍຕ່າງໆຂອງ Google Chrome.
ກົດເຂົ້າ ການຂະຫຍາຍ. ນີ້ແມ່ນຢູ່ແຖບຂ້າງທາງເບື້ອງຊ້າຍຂອງປ່ອງຢ້ຽມ. ນີ້ຈະສະແດງບັນຊີລາຍຊື່ຂອງໂປແກຼມແລະໂປແກມຂະຫຍາຍຕ່າງໆຂອງ Google Chrome.  ຊອກຫາຕົວສະກັດໂຄສະນາຂອງທ່ານໃນບັນຊີລາຍຊື່ສ່ວນຂະຫຍາຍ. ແຕ່ລະສ່ວນຂະຫຍາຍມີປ່ອງຂອງຕົວເລືອກຂອງມັນຢູ່ໃນ ໜ້າ Extensions. ສ່ວນຂະຫຍາຍທັງ ໝົດ ແມ່ນຖືກລະບຸເປັນອັກຂະຣະ.
ຊອກຫາຕົວສະກັດໂຄສະນາຂອງທ່ານໃນບັນຊີລາຍຊື່ສ່ວນຂະຫຍາຍ. ແຕ່ລະສ່ວນຂະຫຍາຍມີປ່ອງຂອງຕົວເລືອກຂອງມັນຢູ່ໃນ ໜ້າ Extensions. ສ່ວນຂະຫຍາຍທັງ ໝົດ ແມ່ນຖືກລະບຸເປັນອັກຂະຣະ. - ຖ້າທ່ານຮູ້ຊື່ຂອງມັນ, ທ່ານສາມາດຄົ້ນຫາໂດຍສະເພາະໂດຍກົດປຸ່ມ "Command" + "F" (Mac) ຫຼື "Ctrl" + "F" (Windows) ແລ້ວພິມຊື່ຢູ່ແຖບຄົ້ນຫາໃນແຈຂວາເທິງ.
 ກົດສະຫຼັບ
ກົດສະຫຼັບ  ເປີດ Google Chrome. ສັນຍາລັກຂອງ Google Chrome ຄ້າຍຄືກັບລໍ້ສີແດງ, ສີຂຽວແລະສີເຫຼືອງພ້ອມດ້ວຍຈຸດສີຟ້າຢູ່ໃຈກາງ. ກົດປຸ່ມ Google Chrome ໃນ ໜ້າ ຈໍເຮືອນຂອງທ່ານເພື່ອເປີດ Google Chrome ໃນ Android ຂອງທ່ານ.
ເປີດ Google Chrome. ສັນຍາລັກຂອງ Google Chrome ຄ້າຍຄືກັບລໍ້ສີແດງ, ສີຂຽວແລະສີເຫຼືອງພ້ອມດ້ວຍຈຸດສີຟ້າຢູ່ໃຈກາງ. ກົດປຸ່ມ Google Chrome ໃນ ໜ້າ ຈໍເຮືອນຂອງທ່ານເພື່ອເປີດ Google Chrome ໃນ Android ຂອງທ່ານ. - ໃນ Google Chrome, ຕົວໂຄສະນາບໍ່ໄດ້ຖືກປະຕິບັດໃນ iPhone ແລະ iPad. ເຖິງຢ່າງໃດກໍ່ຕາມ, ທ່ານສາມາດປິດການສະກັດກັ້ນໂຄສະນາ.
 ກົດ ⋮. ນີ້ແມ່ນໄອຄອນຈຸດສາມຢ່າງທີ່ຕັ້ງຢູ່ແຈຂວາເທິງຂອງ Google Chrome. ນີ້ຈະສະແດງເມນູ.
ກົດ ⋮. ນີ້ແມ່ນໄອຄອນຈຸດສາມຢ່າງທີ່ຕັ້ງຢູ່ແຈຂວາເທິງຂອງ Google Chrome. ນີ້ຈະສະແດງເມນູ.  ກົດ ການຕັ້ງຄ່າ. ນີ້ແມ່ນຢູ່ໃກ້ທາງລຸ່ມຂອງເມນູ Google Chrome ທີ່ປາກົດຂຶ້ນເມື່ອທ່ານກົດປຸ່ມໄອຄອນແນວຕັ້ງສາມຢ່າງ.
ກົດ ການຕັ້ງຄ່າ. ນີ້ແມ່ນຢູ່ໃກ້ທາງລຸ່ມຂອງເມນູ Google Chrome ທີ່ປາກົດຂຶ້ນເມື່ອທ່ານກົດປຸ່ມໄອຄອນແນວຕັ້ງສາມຢ່າງ.  ກົດ ການຕັ້ງຄ່າເວບໄຊທ໌. ນີ້ແມ່ນຢູ່ທາງລຸ່ມຂອງເມນູການຕັ້ງຄ່າ.
ກົດ ການຕັ້ງຄ່າເວບໄຊທ໌. ນີ້ແມ່ນຢູ່ທາງລຸ່ມຂອງເມນູການຕັ້ງຄ່າ.  ກົດ ປ-ອບອັບແລະການສົ່ງຕໍ່. ນີ້ແມ່ນຢູ່ໃກ້ທາງລຸ່ມຂອງເມນູຕັ້ງຄ່າເວບໄຊທ໌, ຖັດຈາກໄອຄອນທີ່ຄ້າຍຄືກັບລູກສອນທີ່ຊີ້ໄປທີ່ມຸມຂວາເທິງຂອງປ່ອງ.
ກົດ ປ-ອບອັບແລະການສົ່ງຕໍ່. ນີ້ແມ່ນຢູ່ໃກ້ທາງລຸ່ມຂອງເມນູຕັ້ງຄ່າເວບໄຊທ໌, ຖັດຈາກໄອຄອນທີ່ຄ້າຍຄືກັບລູກສອນທີ່ຊີ້ໄປທີ່ມຸມຂວາເທິງຂອງປ່ອງ.  ກົດສະຫຼັບ
ກົດສະຫຼັບ  ກົດ
ກົດ  ກົດ ໂຄສະນາ. ນີ້ແມ່ນຕົວເລືອກທີ່ຢູ່ຂ້າງລຸ່ມນີ້ "Pop-ups ແລະ Forwarding". ນີ້ແມ່ນຖັດຈາກໄອຄອນທີ່ຄ້າຍຄືກັບປ່ອງຢ້ຽມຂອງໂປຣແກຣມທ່ອງເວັບອິນເຕີເນັດ.
ກົດ ໂຄສະນາ. ນີ້ແມ່ນຕົວເລືອກທີ່ຢູ່ຂ້າງລຸ່ມນີ້ "Pop-ups ແລະ Forwarding". ນີ້ແມ່ນຖັດຈາກໄອຄອນທີ່ຄ້າຍຄືກັບປ່ອງຢ້ຽມຂອງໂປຣແກຣມທ່ອງເວັບອິນເຕີເນັດ.  ກົດສະຫຼັບ
ກົດສະຫຼັບ  ເປີດເມນູການຕັ້ງຄ່າ
ເປີດເມນູການຕັ້ງຄ່າ  ກົດ Safari. ນີ້ແມ່ນຖັດຈາກໄອຄອນທີ່ຄ້າຍຄືກັບເຂັມທິດສີຟ້າໃນລາຍການການຕັ້ງຄ່າ. ຕົວສະກັດເນື້ອຫາຖືກຈັດການໂດຍຜ່ານແອັບ Safari Safari ແລະນີ້ກໍ່ແມ່ນບ່ອນທີ່ທ່ານສາມາດປ່ຽນການຕັ້ງຄ່າປັດຈຸບັນຂອງຕົວໂຄສະນາຂອງທ່ານ.
ກົດ Safari. ນີ້ແມ່ນຖັດຈາກໄອຄອນທີ່ຄ້າຍຄືກັບເຂັມທິດສີຟ້າໃນລາຍການການຕັ້ງຄ່າ. ຕົວສະກັດເນື້ອຫາຖືກຈັດການໂດຍຜ່ານແອັບ Safari Safari ແລະນີ້ກໍ່ແມ່ນບ່ອນທີ່ທ່ານສາມາດປ່ຽນການຕັ້ງຄ່າປັດຈຸບັນຂອງຕົວໂຄສະນາຂອງທ່ານ.  ກົດສະຫຼັບ
ກົດສະຫຼັບ  ກົດ ຕົວສະກັດເນື້ອຫາ. ນີ້ຈະສະແດງບັນຊີລາຍຊື່ຂອງຕົວສະກັດເນື້ອຫາທັງ ໝົດ ທີ່ຕິດຕັ້ງໄວ້ໃນ iPhone ຫລື iPad ຂອງທ່ານ.
ກົດ ຕົວສະກັດເນື້ອຫາ. ນີ້ຈະສະແດງບັນຊີລາຍຊື່ຂອງຕົວສະກັດເນື້ອຫາທັງ ໝົດ ທີ່ຕິດຕັ້ງໄວ້ໃນ iPhone ຫລື iPad ຂອງທ່ານ.  ກົດສະຫຼັບ
ກົດສະຫຼັບ  ເປີດ Safari. ຮູບສັນຍາລັກຂອງ Safari ຄ້າຍຄືກັບເຂັມທິດສີຟ້າ. ກົດໄອຄອນ Safari ໃນ Dock ຢູ່ທາງລຸ່ມຂອງ ໜ້າ ຈໍເພື່ອເປີດ Safari.
ເປີດ Safari. ຮູບສັນຍາລັກຂອງ Safari ຄ້າຍຄືກັບເຂັມທິດສີຟ້າ. ກົດໄອຄອນ Safari ໃນ Dock ຢູ່ທາງລຸ່ມຂອງ ໜ້າ ຈໍເພື່ອເປີດ Safari.  ກົດເຂົ້າ Safari. ນີ້ແມ່ນຢູ່ໃນແຖບເມນູທີ່ຢູ່ດ້ານເທິງຂອງ ໜ້າ ຈໍຢູ່ແຈເບື້ອງຊ້າຍດ້ານເທິງ. ສິ່ງນີ້ຈະ ນຳ ເອົາເມນູ Safari ມາໃຫ້.
ກົດເຂົ້າ Safari. ນີ້ແມ່ນຢູ່ໃນແຖບເມນູທີ່ຢູ່ດ້ານເທິງຂອງ ໜ້າ ຈໍຢູ່ແຈເບື້ອງຊ້າຍດ້ານເທິງ. ສິ່ງນີ້ຈະ ນຳ ເອົາເມນູ Safari ມາໃຫ້.  ກົດເຂົ້າ ຕາມທີ່ໃຈມັກ .... ນີ້ແມ່ນຕົວເລືອກທີສາມໃນເມນູ Safari. ນີ້ຈະເປີດເມນູ Preferences.
ກົດເຂົ້າ ຕາມທີ່ໃຈມັກ .... ນີ້ແມ່ນຕົວເລືອກທີສາມໃນເມນູ Safari. ນີ້ຈະເປີດເມນູ Preferences.  ກົດທີ່ແຖບ ການຂະຫຍາຍ. ນີ້ແມ່ນຮູບສັນຍາລັກທີ່ຢູ່ລຸ່ມຮູບສັນຍາລັກທີ່ຄ້າຍຄືກັບຊຸດສີຟ້າຢູ່ທາງເທິງຂອງ ໜ້າ ຕ່າງການຕັ້ງຄ່າ.
ກົດທີ່ແຖບ ການຂະຫຍາຍ. ນີ້ແມ່ນຮູບສັນຍາລັກທີ່ຢູ່ລຸ່ມຮູບສັນຍາລັກທີ່ຄ້າຍຄືກັບຊຸດສີຟ້າຢູ່ທາງເທິງຂອງ ໜ້າ ຕ່າງການຕັ້ງຄ່າ.  ກົດທີ່ ໝາຍ ໜ້າ
ກົດທີ່ ໝາຍ ໜ້າ  ເປີດ Microsoft Edge. ຮູບສັນຍາລັກຂອງມັນຄ້າຍຄືກັບສີຟ້າເຂັ້ມ "e". ໃນ Microsoft Edge, ຕົວໂຄສະນາໂຄສະນາມາໃນຮູບແບບຂອງປັinsກອິນທີ່ຖືກເພີ່ມເຂົ້າໃນ browser ຂອງທ່ານ. ທ່ານສາມາດປິດການປິດກັ້ນໂຄສະນາຂອງທ່ານໂດຍການເປີດການຂະຫຍາຍຂອງທ່ານ.
ເປີດ Microsoft Edge. ຮູບສັນຍາລັກຂອງມັນຄ້າຍຄືກັບສີຟ້າເຂັ້ມ "e". ໃນ Microsoft Edge, ຕົວໂຄສະນາໂຄສະນາມາໃນຮູບແບບຂອງປັinsກອິນທີ່ຖືກເພີ່ມເຂົ້າໃນ browser ຂອງທ່ານ. ທ່ານສາມາດປິດການປິດກັ້ນໂຄສະນາຂອງທ່ານໂດຍການເປີດການຂະຫຍາຍຂອງທ່ານ.  ກົດເຂົ້າ …. ນີ້ແມ່ນສັນຍາລັກທີ່ມີສາມຈຸດທາງນອນຢູ່ແຈຂວາເທິງ. ນີ້ຈະສະແດງເມນູ.
ກົດເຂົ້າ …. ນີ້ແມ່ນສັນຍາລັກທີ່ມີສາມຈຸດທາງນອນຢູ່ແຈຂວາເທິງ. ນີ້ຈະສະແດງເມນູ.  ກົດເຂົ້າ ການຂະຫຍາຍ. ນີ້ແມ່ນປະມານເຄິ່ງ ໜຶ່ງ ຂອງເມນູທີ່ຢູ່ໃກ້ກັບຮູບສັນຍາລັກທີ່ຄ້າຍກັບຊິ້ນສ່ວນປິດ. ນີ້ຈະສະແດງບັນຊີລາຍຊື່ຂອງການຂະຫຍາຍທັງຫມົດທີ່ຕິດຕັ້ງຢູ່ Edge.
ກົດເຂົ້າ ການຂະຫຍາຍ. ນີ້ແມ່ນປະມານເຄິ່ງ ໜຶ່ງ ຂອງເມນູທີ່ຢູ່ໃກ້ກັບຮູບສັນຍາລັກທີ່ຄ້າຍກັບຊິ້ນສ່ວນປິດ. ນີ້ຈະສະແດງບັນຊີລາຍຊື່ຂອງການຂະຫຍາຍທັງຫມົດທີ່ຕິດຕັ້ງຢູ່ Edge.  ຊອກຫາຕົວສະກັດໂຄສະນາຂອງທ່ານໃນລາຍການ. ສ່ວນຂະຫຍາຍທັງ ໝົດ ຖືກລະບຸເປັນອັກຂະຣະໃນເມນູດ້ານຂວາມື.
ຊອກຫາຕົວສະກັດໂຄສະນາຂອງທ່ານໃນລາຍການ. ສ່ວນຂະຫຍາຍທັງ ໝົດ ຖືກລະບຸເປັນອັກຂະຣະໃນເມນູດ້ານຂວາມື.  ກົດຂວາໃສ່ຕົວໂຄສະນາ. ທ່ານຈະໄດ້ຮັບການສະ ເໜີ ທາງເລືອກເພື່ອປັບແຕ່ງການຂະຫຍາຍ.
ກົດຂວາໃສ່ຕົວໂຄສະນາ. ທ່ານຈະໄດ້ຮັບການສະ ເໜີ ທາງເລືອກເພື່ອປັບແຕ່ງການຂະຫຍາຍ. - ຖ້າທ່ານມີນາມສະກຸນຫຼາຍແລະຮູ້ຊື່ຂອງຕົວໂຄສະນາຂອງທ່ານ, ທ່ານສາມາດຊອກຫາໄດ້ໂດຍກົດປຸ່ມ "Ctrl" + "F" ແລະພິມຊື່ຂອງນາມສະກຸນໃນແຖບຄົ້ນຫາທີ່ປາກົດ.
 ກົດທີ່ປຸ່ມສະຫຼັບ
ກົດທີ່ປຸ່ມສະຫຼັບ  ເປີດ Mozilla Firefox. ເພື່ອປິດການສະກັດກັ້ນໂຄສະນາຂອງທ່ານ, ທ່ານພຽງແຕ່ຕ້ອງການຈັດການ Add-ons ຂອງທ່ານ.
ເປີດ Mozilla Firefox. ເພື່ອປິດການສະກັດກັ້ນໂຄສະນາຂອງທ່ານ, ທ່ານພຽງແຕ່ຕ້ອງການຈັດການ Add-ons ຂອງທ່ານ.  ກົດເຂົ້າ ☰. ນີ້ແມ່ນສັນຍາລັກທີ່ມີສາມເສັ້ນນອນຢູ່ທາງເທິງຂວາມືຂອງປ່ອງຢ້ຽມ. ນີ້ຈະສະແດງເມນູ.
ກົດເຂົ້າ ☰. ນີ້ແມ່ນສັນຍາລັກທີ່ມີສາມເສັ້ນນອນຢູ່ທາງເທິງຂວາມືຂອງປ່ອງຢ້ຽມ. ນີ້ຈະສະແດງເມນູ.  ກົດເຂົ້າ ສ່ວນເສີມ. ນີ້ແມ່ນປະມານເຄິ່ງ ໜຶ່ງ ຂອງເມນູ, ຖັດຈາກຮູບສັນຍາລັກທີ່ຄ້າຍກັບຊິ້ນສ່ວນປິດ.
ກົດເຂົ້າ ສ່ວນເສີມ. ນີ້ແມ່ນປະມານເຄິ່ງ ໜຶ່ງ ຂອງເມນູ, ຖັດຈາກຮູບສັນຍາລັກທີ່ຄ້າຍກັບຊິ້ນສ່ວນປິດ.  ກົດເຂົ້າ ການຂະຫຍາຍ. ປຸ່ມນີ້ຕັ້ງຢູ່ແຖບເບື້ອງຊ້າຍຂອງ ໜ້າ Add-ons ແລະຈະລົງລາຍຊື່ທຸກໆ ຄຳ ຮ້ອງທີ່ຕິດຕັ້ງທີ່ໃຊ້ໃນ Firefox.
ກົດເຂົ້າ ການຂະຫຍາຍ. ປຸ່ມນີ້ຕັ້ງຢູ່ແຖບເບື້ອງຊ້າຍຂອງ ໜ້າ Add-ons ແລະຈະລົງລາຍຊື່ທຸກໆ ຄຳ ຮ້ອງທີ່ຕິດຕັ້ງທີ່ໃຊ້ໃນ Firefox.  ຊອກຫາຕົວສະກັດໂຄສະນາຂອງທ່ານໃນບັນຊີລາຍຊື່ສ່ວນຂະຫຍາຍ. ທຸກໆການຂະຫຍາຍທີ່ເປີດໃຊ້ໄດ້ຖືກລະບຸຢູ່ພາຍໃຕ້ "ເປີດໃຊ້ງານ" ໃນ ໜ້າ ການຂະຫຍາຍ.
ຊອກຫາຕົວສະກັດໂຄສະນາຂອງທ່ານໃນບັນຊີລາຍຊື່ສ່ວນຂະຫຍາຍ. ທຸກໆການຂະຫຍາຍທີ່ເປີດໃຊ້ໄດ້ຖືກລະບຸຢູ່ພາຍໃຕ້ "ເປີດໃຊ້ງານ" ໃນ ໜ້າ ການຂະຫຍາຍ.  ກົດເຂົ້າ … ຢູ່ເບື້ອງຂວາຂອງຕົວໂຄສະນາທີ່ເປີດໃຊ້ງານ. ນີ້ແມ່ນສັນຍາລັກສາມຈຸດທາງນອນຢູ່ທາງເທິງເບື້ອງຂວາຂອງແຖບການຂະຫຍາຍແຕ່ລະອັນທີ່ຢູ່ໃນລາຍຊື່ການຂະຫຍາຍ. ນີ້ຈະສະແດງເມນູ ສຳ ລັບການຂະຫຍາຍນັ້ນ.
ກົດເຂົ້າ … ຢູ່ເບື້ອງຂວາຂອງຕົວໂຄສະນາທີ່ເປີດໃຊ້ງານ. ນີ້ແມ່ນສັນຍາລັກສາມຈຸດທາງນອນຢູ່ທາງເທິງເບື້ອງຂວາຂອງແຖບການຂະຫຍາຍແຕ່ລະອັນທີ່ຢູ່ໃນລາຍຊື່ການຂະຫຍາຍ. ນີ້ຈະສະແດງເມນູ ສຳ ລັບການຂະຫຍາຍນັ້ນ. - ຖ້າທ່ານຮູ້ຊື່, ທ່ານສາມາດພິມມັນຢູ່ແຖບຄົ້ນຫາໃນແຈຂວາເທິງສຸດຂອງ ໜ້າ ຕ່າງ Add-on Manager.
 ກົດເຂົ້າ ປິດ. ນີ້ແມ່ນຢູ່ເທິງສຸດຂອງເມນູທີ່ປາກົດໃນເວລາທີ່ທ່ານກົດໄອຄອນສາມຈຸດ. ຕົວໂຄສະນາຂອງທ່ານຈະບໍ່ເຮັດວຽກອີກໃນຂະນະທີ່ ກຳ ລັງຊອກຫາຢູ່.
ກົດເຂົ້າ ປິດ. ນີ້ແມ່ນຢູ່ເທິງສຸດຂອງເມນູທີ່ປາກົດໃນເວລາທີ່ທ່ານກົດໄອຄອນສາມຈຸດ. ຕົວໂຄສະນາຂອງທ່ານຈະບໍ່ເຮັດວຽກອີກໃນຂະນະທີ່ ກຳ ລັງຊອກຫາຢູ່. - ກັບໄປທີ່ເມນູນີ້ເພື່ອເປີດໃຊ້ໂປແກຼມໂຄສະນາສະກັດກັ້ນ. ຊອກຫາຕົວສະກັດໂຄສະນາພາຍໃຕ້ "ຄົນພິການ" ແລະກົດໄອຄອນສາມຈຸດ. ກົດ "ເປີດໃຊ້ງານ" ເພື່ອເປີດໃຊ້ສ່ວນຂະຫຍາຍ.