ກະວີ:
Judy Howell
ວັນທີຂອງການສ້າງ:
28 ເດືອນກໍລະກົດ 2021
ວັນທີປັບປຸງ:
1 ເດືອນກໍລະກົດ 2024
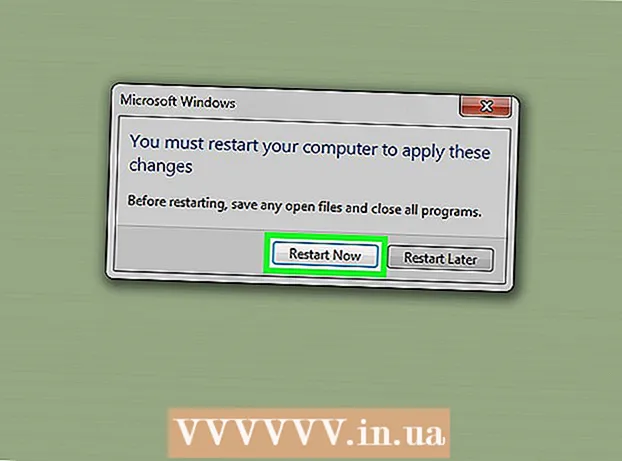
ເນື້ອຫາ
- ເພື່ອກ້າວ
- ວິທີທີ່ 1 ຂອງ 2: ປິດ Internet Explorer (Windows 8 ແລະ 10)
- ວິທີທີ່ 2 ຂອງ 2: ປິດ Internet Explorer (Windows 7)
- ຄຳ ແນະ ນຳ
- ຄຳ ເຕືອນ
wikiHow ນີ້ສອນວິທີປ້ອງກັນ PC ຂອງທ່ານຈາກການໃຊ້ Internet Explorer. ໃນຂະນະທີ່ສາມາດເອົາຫລືລຶບ Internet Explorer ອອກຈາກ Windows 7, 8 ແລະ 10, ທ່ານຍັງສາມາດເຮັດໃຫ້ໂປແກຼມເປັນທາງເລືອກຂອງ Windows ເຮັດໃຫ້ທ່ານສາມາດໃຊ້ເພື່ອເປີດຂໍ້ຄວາມຜິດພາດຂອງ Windows ແລະ PDF ຫຼືຮູບແບບຕ່າງໆ.
ເພື່ອກ້າວ
ວິທີທີ່ 1 ຂອງ 2: ປິດ Internet Explorer (Windows 8 ແລະ 10)
 ກົດຂວາໃສ່ປຸ່ມ Start. ເປີດເມນູເປີດຕົວຢ່າງໄວວາ.
ກົດຂວາໃສ່ປຸ່ມ Start. ເປີດເມນູເປີດຕົວຢ່າງໄວວາ. - ທ່ານຍັງສາມາດໃຊ້ປຸ່ມໄດ້ ⊞ຊະນະ ກົດລົງແລະກົດ X ກົດເພື່ອເປີດເມນູນີ້.
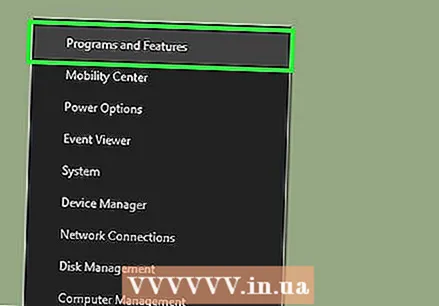 ກົດໂປແກຼມແລະຄຸນລັກສະນະຕ່າງໆ. ທ່ານສາມາດເບິ່ງສິ່ງນີ້ຢູ່ເທິງສຸດຂອງເມນູ.
ກົດໂປແກຼມແລະຄຸນລັກສະນະຕ່າງໆ. ທ່ານສາມາດເບິ່ງສິ່ງນີ້ຢູ່ເທິງສຸດຂອງເມນູ. 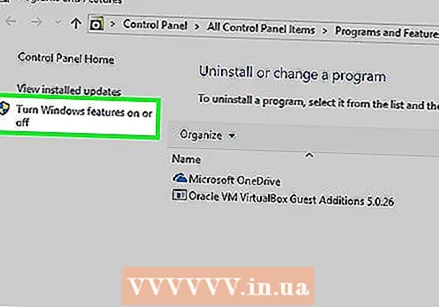 ກົດເປີດຫຼືປິດຄຸນລັກສະນະ Windows. ມັນຢູ່ແຈເບື້ອງຊ້າຍດ້ານເທິງຂອງ ໜ້າ ຕ່າງໂປແກຼມແລະຄຸນສົມບັດ.
ກົດເປີດຫຼືປິດຄຸນລັກສະນະ Windows. ມັນຢູ່ແຈເບື້ອງຊ້າຍດ້ານເທິງຂອງ ໜ້າ ຕ່າງໂປແກຼມແລະຄຸນສົມບັດ. 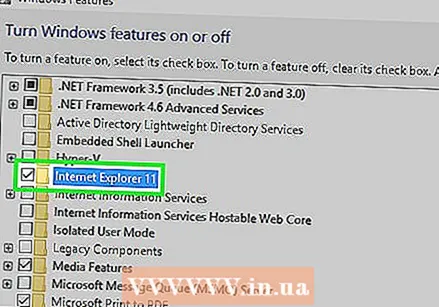 ກົດທີ່ກ່ອງດ້ານຊ້າຍຂອງ "Internet Explorer 11". ອັນນີ້ແມ່ນຖ້າມັນຖືກກວດກາຢ່າງຖືກຕ້ອງ; ໂດຍການ ໝາຍ ກ່ອງນີ້ມັນຈະຖືກເຊັກ.
ກົດທີ່ກ່ອງດ້ານຊ້າຍຂອງ "Internet Explorer 11". ອັນນີ້ແມ່ນຖ້າມັນຖືກກວດກາຢ່າງຖືກຕ້ອງ; ໂດຍການ ໝາຍ ກ່ອງນີ້ມັນຈະຖືກເຊັກ. - ຖ້າຫາກວ່າກ່ອງນີ້ບໍ່ຖືກກວດເບິ່ງ "Internet Explorer 11", Internet Explorer ຖືກປິດໃຊ້ງານແລ້ວໃນຄອມພິວເຕີຂອງທ່ານ.
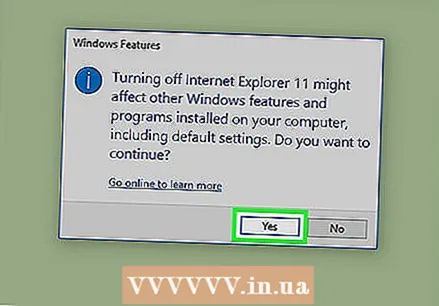 ກົດທີ່ຖືກຕ້ອງເມື່ອກະຕຸ້ນ. ສິ່ງນີ້ໃຫ້ຄອມພິວເຕີອະນຸຍາດໃຫ້ລຶບລາຍການທີ່ເລືອກ (ໃນກໍລະນີນີ້ Internet Explorer).
ກົດທີ່ຖືກຕ້ອງເມື່ອກະຕຸ້ນ. ສິ່ງນີ້ໃຫ້ຄອມພິວເຕີອະນຸຍາດໃຫ້ລຶບລາຍການທີ່ເລືອກ (ໃນກໍລະນີນີ້ Internet Explorer). - ຖ້າທ່ານບໍ່ມີໂປແກຼມທ່ອງເວັບອື່ນນອກ ເໜືອ ຈາກ Microsoft Edge ໃນ PC ຂອງທ່ານ, ໃຫ້ໃຊ້ Internet Explorer ກ່ອນເພື່ອດາວໂຫລດໂປແກຼມທ່ອງເວັບ ໃໝ່ (ຕົວຢ່າງ Chrome).
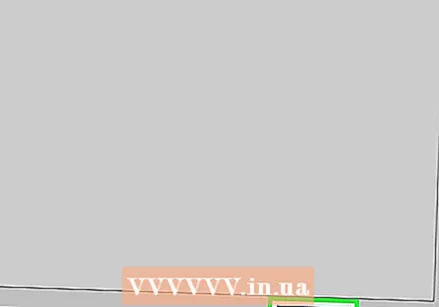 ກົດ OK. Windows ເລີ່ມຕົ້ນຂັ້ນຕອນໃນການເຮັດໃຫ້ໂປຣແກຣມປິດການໃຊ້ງານ. ມັນອາດໃຊ້ເວລາສອງສາມນາທີກ່ອນທີ່ທ່ານຈະ ດຳ ເນີນການຕໍ່ໄປ.
ກົດ OK. Windows ເລີ່ມຕົ້ນຂັ້ນຕອນໃນການເຮັດໃຫ້ໂປຣແກຣມປິດການໃຊ້ງານ. ມັນອາດໃຊ້ເວລາສອງສາມນາທີກ່ອນທີ່ທ່ານຈະ ດຳ ເນີນການຕໍ່ໄປ. 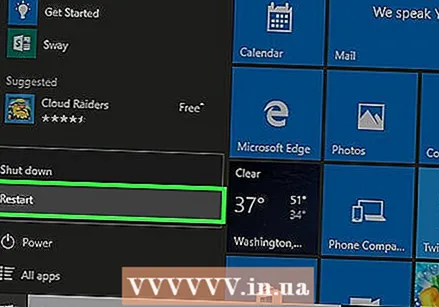 ກົດທີ່ Restart. ສິ່ງນີ້ເປີດຄອມພິວເຕີ້ຄືນ ໃໝ່. ເມື່ອຄອມພິວເຕີຂອງທ່ານເລີ່ມຕົ້ນ ໃໝ່, ການປ່ຽນແປງຂອງທ່ານຈະຖືກ ນຳ ໃຊ້!
ກົດທີ່ Restart. ສິ່ງນີ້ເປີດຄອມພິວເຕີ້ຄືນ ໃໝ່. ເມື່ອຄອມພິວເຕີຂອງທ່ານເລີ່ມຕົ້ນ ໃໝ່, ການປ່ຽນແປງຂອງທ່ານຈະຖືກ ນຳ ໃຊ້!
ວິທີທີ່ 2 ຂອງ 2: ປິດ Internet Explorer (Windows 7)
 ກົດທີ່ປຸ່ມ Start. ທ່ານສາມາດຊອກຫາສິ່ງນີ້ໄດ້ໃນແຈຂອງ ໜ້າ ຈໍ, ດ້ານຊ້າຍລຸ່ມ.
ກົດທີ່ປຸ່ມ Start. ທ່ານສາມາດຊອກຫາສິ່ງນີ້ໄດ້ໃນແຈຂອງ ໜ້າ ຈໍ, ດ້ານຊ້າຍລຸ່ມ. - ທ່ານຍັງສາມາດກົດທີ່ ⊞ຊະນະກົດປຸ່ມເພື່ອເປີດເມນູ Start.
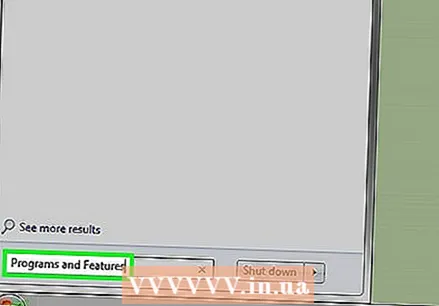 ພິມ "ໂປແກຼມແລະຄຸນລັກສະນະຕ່າງໆ" ໃນພາກສະ ໜາມ ຄົ້ນຫາ. ທ່ານສາມາດເບິ່ງຟັງຊັນການຄົ້ນຫາຂອງ Start menu ຢູ່ທາງລຸ່ມຂອງ Start menu.
ພິມ "ໂປແກຼມແລະຄຸນລັກສະນະຕ່າງໆ" ໃນພາກສະ ໜາມ ຄົ້ນຫາ. ທ່ານສາມາດເບິ່ງຟັງຊັນການຄົ້ນຫາຂອງ Start menu ຢູ່ທາງລຸ່ມຂອງ Start menu. 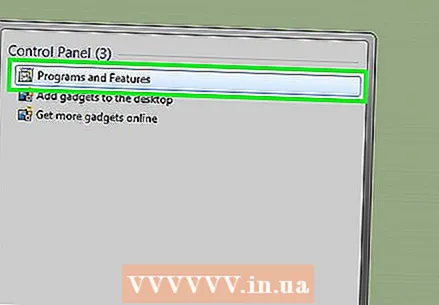 ກົດໂປແກຼມແລະຄຸນລັກສະນະຕ່າງໆ. ຕົວເລືອກນີ້ຄວນຈະມີຢູ່ເທິງສຸດຂອງ ໜ້າ ຕ່າງ Start.
ກົດໂປແກຼມແລະຄຸນລັກສະນະຕ່າງໆ. ຕົວເລືອກນີ້ຄວນຈະມີຢູ່ເທິງສຸດຂອງ ໜ້າ ຕ່າງ Start. 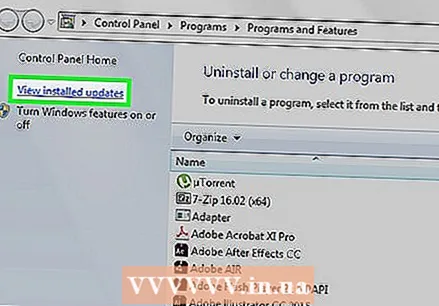 ກົດເບິ່ງການປັບປຸງທີ່ຕິດຕັ້ງ. ສິ່ງເຫຼົ່ານີ້ສາມາດພົບໄດ້ຢູ່ ໜ້າ ຕ່າງໂປແກຼມແລະຄຸນສົມບັດ, ຢູ່ເບື້ອງຊ້າຍດ້ານເທິງ.
ກົດເບິ່ງການປັບປຸງທີ່ຕິດຕັ້ງ. ສິ່ງເຫຼົ່ານີ້ສາມາດພົບໄດ້ຢູ່ ໜ້າ ຕ່າງໂປແກຼມແລະຄຸນສົມບັດ, ຢູ່ເບື້ອງຊ້າຍດ້ານເທິງ. 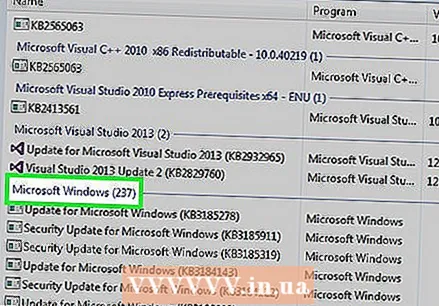 ເລື່ອນລົງໄປຫາສ່ວນ "Microsoft Windows". ຄວນຈະມີຕົວເລກຢູ່ເບື້ອງຂວາຂອງຫົວຂໍ້ Microsoft Windows (ຕົວຢ່າງ "16").
ເລື່ອນລົງໄປຫາສ່ວນ "Microsoft Windows". ຄວນຈະມີຕົວເລກຢູ່ເບື້ອງຂວາຂອງຫົວຂໍ້ Microsoft Windows (ຕົວຢ່າງ "16"). 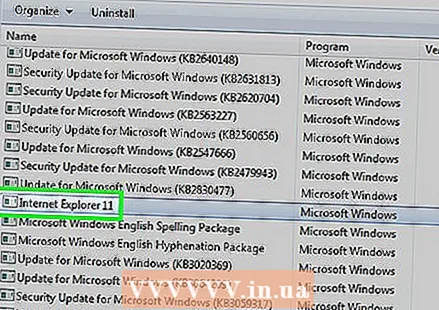 ກົດທີ່ Windows Internet Explorer. ນີ້ແມ່ນ Internet Explorer 9, 10 ຫລື 11, ຂື້ນກັບການປັບປຸງຄັ້ງສຸດທ້າຍທີ່ທ່ານໄດ້ເຮັດວຽກ. ຖ້າທ່ານບໍ່ສາມາດຊອກຫາມັນ, ກົດທີ່ແທັບ ຊື່ ຢູ່ເທິງສຸດຂອງປ່ອງຢ້ຽມ, ເພື່ອຈັດຮຽງເນື້ອຫາເປັນອັກຂະຣະ, ຫລືພິມ "Internet Explorer" ໃນຊ່ອງຄົ້ນຫາຢູ່ແຈຂວາເທິງສຸດຂອງປ່ອງຢ້ຽມ.
ກົດທີ່ Windows Internet Explorer. ນີ້ແມ່ນ Internet Explorer 9, 10 ຫລື 11, ຂື້ນກັບການປັບປຸງຄັ້ງສຸດທ້າຍທີ່ທ່ານໄດ້ເຮັດວຽກ. ຖ້າທ່ານບໍ່ສາມາດຊອກຫາມັນ, ກົດທີ່ແທັບ ຊື່ ຢູ່ເທິງສຸດຂອງປ່ອງຢ້ຽມ, ເພື່ອຈັດຮຽງເນື້ອຫາເປັນອັກຂະຣະ, ຫລືພິມ "Internet Explorer" ໃນຊ່ອງຄົ້ນຫາຢູ່ແຈຂວາເທິງສຸດຂອງປ່ອງຢ້ຽມ. 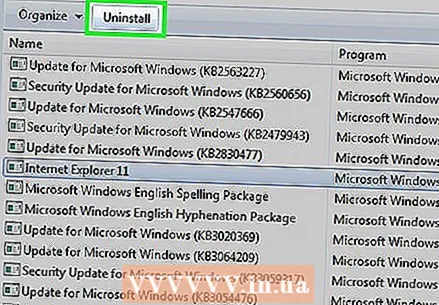 ກົດທີ່ Delete. ເຫຼົ່ານີ້ສາມາດພົບເຫັນຢູ່ຂ້າງເທິງບັນຊີລາຍຊື່ຂອງຊື່.
ກົດທີ່ Delete. ເຫຼົ່ານີ້ສາມາດພົບເຫັນຢູ່ຂ້າງເທິງບັນຊີລາຍຊື່ຂອງຊື່. 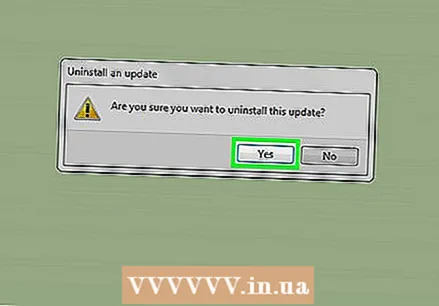 ກົດທີ່ Yes.
ກົດທີ່ Yes.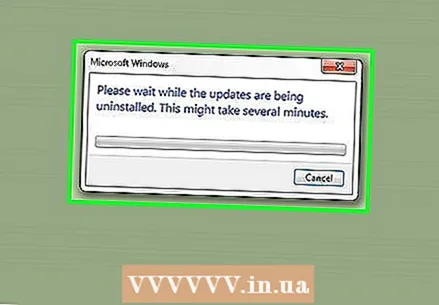 ລໍຖ້າຂັ້ນຕອນການເຮັດ ສຳ ເລັດ.
ລໍຖ້າຂັ້ນຕອນການເຮັດ ສຳ ເລັດ.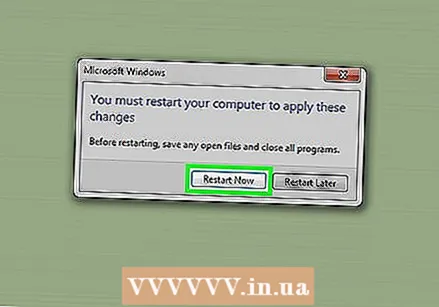 ກົດທີ່ Restart. ເມື່ອຄອມພິວເຕີຂອງທ່ານໄດ້ເລີ່ມຕົ້ນ ໃໝ່ ແລ້ວ, Internet Explorer ຈະຖືກປິດການ ນຳ ໃຊ້.
ກົດທີ່ Restart. ເມື່ອຄອມພິວເຕີຂອງທ່ານໄດ້ເລີ່ມຕົ້ນ ໃໝ່ ແລ້ວ, Internet Explorer ຈະຖືກປິດການ ນຳ ໃຊ້.
ຄຳ ແນະ ນຳ
- ທ່ານບໍ່ສາມາດເຂົ້າເຖິງເອກະສານຕິດຕັ້ງຂອງຄອມພິວເຕີຂອງທ່ານໂດຍບໍ່ຕ້ອງມີບັນຊີຜູ້ເບິ່ງແຍງລະບົບ.
ຄຳ ເຕືອນ
- ມັນເປັນໄປບໍ່ໄດ້ທີ່ຈະເອົາ Internet Explorer ອອກຈາກຄອມພິວເຕີທີ່ໃຊ້ Windows 7, 8 ແລະ 10.
- ເຖິງແມ່ນວ່າ Windows 7 ອ້າງວ່າໄດ້ ກຳ ຈັດໂປຣແກຣມ browser ອອກແລ້ວ, ມັນມັກຈະກ່ຽວຂ້ອງກັບການ ທຳ ລາຍຊອບແວ, ຄືກັນກັບພາຍໃຕ້ Windows 8 ແລະ 10. ມີຫລາຍໂປຣແກຣມ, ລວມທັງ Microsoft Visual Studio, ຈະ ດຳ ເນີນການໂດຍບໍ່ຕ້ອງໃຊ້ Internet Explorer ແລະມັນຍັງເຮັດວຽກໄດ້ເຕັມທີ່. ຮ້າຍໄປກວ່ານັ້ນ, ການເປີດໃຊ້ Visual Studio ແມ່ນຂື້ນກັບ Internet Explorer ແລະຈະບໍ່ເຮັດວຽກອີກຕໍ່ໄປຖ້າທ່ານຈັດການຖອນການຕິດຕັ້ງ Internet Explorer ຢ່າງແທ້ຈິງ.



