ກະວີ:
Roger Morrison
ວັນທີຂອງການສ້າງ:
7 ເດືອນກັນຍາ 2021
ວັນທີປັບປຸງ:
1 ເດືອນກໍລະກົດ 2024
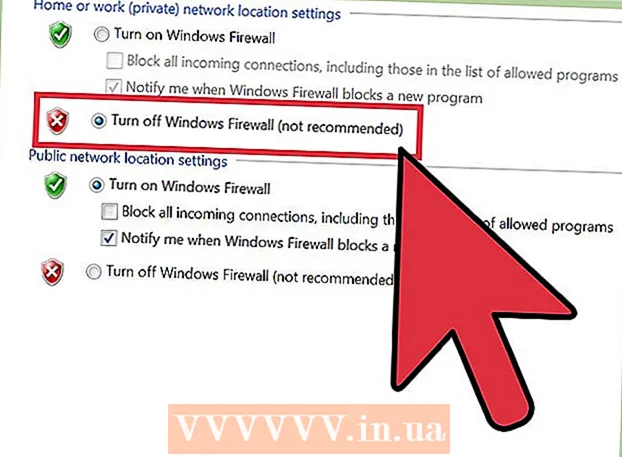
ເນື້ອຫາ
- ເພື່ອກ້າວ
- ສ່ວນທີ 1 ຂອງ 2: ເຂົ້າສູ່ລະບົບ router ຂອງ Netgear
- ສ່ວນທີ 2 ຂອງ 2: ການແກ້ໄຂບັນຫາການຕັດໄມ້ເຂົ້າໄປໃນ Netgear
ການເຂົ້າສູ່ລະບົບ Netgear ຂອງ router ເຮັດໃຫ້ທ່ານມີຄວາມສາມາດໃນການປ່ຽນຊື່ຜູ້ໃຊ້ແລະລະຫັດຜ່ານຂອງ router ຂອງທ່ານ, ປັບຄ່າຄວາມຕ້ອງການຂອງເຄືອຂ່າຍຂອງທ່ານ, ຮັດ ແໜ້ນ ຄວາມປອດໄພແລະເປີດໃຊ້ງານຕ່າງໆເຊັ່ນການຄວບຄຸມຂອງຜູ້ປົກຄອງ. ຂໍ້ມູນການເຂົ້າສູ່ລະບົບເລີ່ມຕົ້ນແມ່ນຄືກັນກັບ Netgear ໃດໆ.
ເພື່ອກ້າວ
ສ່ວນທີ 1 ຂອງ 2: ເຂົ້າສູ່ລະບົບ router ຂອງ Netgear
 ຊອກຫາສະຕິກເກີທີ່ຢູ່ດ້ານລຸ່ມຂອງ router Netgear ຂອງທ່ານດ້ວຍຂໍ້ມູນການເຂົ້າສູ່ລະບົບເລີ່ມຕົ້ນ. ເຄື່ອງ routers Netgear ສ່ວນໃຫຍ່ແມ່ນຕິດປ້າຍຊື່ທີ່ຢູ່ທີ່ຢູ່, ແລະຊື່ຜູ້ໃຊ້ແລະລະຫັດຜ່ານໃນຕອນຕົ້ນ.
ຊອກຫາສະຕິກເກີທີ່ຢູ່ດ້ານລຸ່ມຂອງ router Netgear ຂອງທ່ານດ້ວຍຂໍ້ມູນການເຂົ້າສູ່ລະບົບເລີ່ມຕົ້ນ. ເຄື່ອງ routers Netgear ສ່ວນໃຫຍ່ແມ່ນຕິດປ້າຍຊື່ທີ່ຢູ່ທີ່ຢູ່, ແລະຊື່ຜູ້ໃຊ້ແລະລະຫັດຜ່ານໃນຕອນຕົ້ນ.  ເປີດໂປຣແກຣມທ່ອງເວັບໃນຄອມພິວເຕີຂອງທ່ານແລະເຂົ້າໄປທີ່: http://routerlogin.net.
ເປີດໂປຣແກຣມທ່ອງເວັບໃນຄອມພິວເຕີຂອງທ່ານແລະເຂົ້າໄປທີ່: http://routerlogin.net. - ລອງໃຊ້ http://www.routerlogin.com, http://192.168.0.1, ຫຼື http://192.168.1.1 ຖ້າ URL ສິ້ນສຸດໃນ .net ບໍ່ສະແດງ ໜ້າ ທີ່ມີຊ່ອງເຂົ້າສູ່ລະບົບ.
- ຖ້າທ່ານບໍ່ໄດ້ເຊື່ອມຕໍ່ແບບໄຮ້ສາຍກັບ router ຂອງທ່ານ, ໃຫ້ໃຊ້ສາຍອິນເຕີເນັດເພື່ອເຮັດໃຫ້ການເຊື່ອມຕໍ່ໂດຍກົງລະຫວ່າງຄອມພິວເຕີຂອງທ່ານກັບ router.
 ພິມ "admin" ໃນພາກສະຫນາມຊື່ຜູ້ໃຊ້ແລະຫຼັງຈາກນັ້ນ "ລະຫັດລັບ" ໃນພາກສະຫນາມລະຫັດຜ່ານ. ເຫຼົ່ານີ້ແມ່ນຂໍ້ມູນການເຂົ້າສູ່ລະບົບເລີ່ມຕົ້ນ ສຳ ລັບ routers Netgear.
ພິມ "admin" ໃນພາກສະຫນາມຊື່ຜູ້ໃຊ້ແລະຫຼັງຈາກນັ້ນ "ລະຫັດລັບ" ໃນພາກສະຫນາມລະຫັດຜ່ານ. ເຫຼົ່ານີ້ແມ່ນຂໍ້ມູນການເຂົ້າສູ່ລະບົບເລີ່ມຕົ້ນ ສຳ ລັບ routers Netgear. - ຖ້າຂໍ້ມູນການເຂົ້າສູ່ລະບົບເລີ່ມຕົ້ນບໍ່ເຮັດວຽກ, ຊື່ຜູ້ໃຊ້ແລະລະຫັດຜ່ານອາດຈະມີການປ່ຽນແປງແລະແຕກຕ່າງຈາກຂໍ້ມູນເລີ່ມຕົ້ນ. ສືບຕໍ່ໄປກັບພາກທີສອງຂອງບົດຄວາມນີ້ແລະປະຕິບັດຕາມຂັ້ນຕອນທີ່ໄດ້ກ່າວມານັ້ນເພື່ອປະຕິສັງຂອນ router Netgear ຂອງທ່ານໃຫ້ຢູ່ໃນການຕັ້ງຄ່າເລີ່ມຕົ້ນຂອງມັນດັ່ງທີ່ໄດ້ລະບຸໄວ້ໃນຂັ້ນຕອນທີ 1.
 ກົດ "OK" ຫຼັງຈາກໃສ່ລາຍລະອຽດເຂົ້າສູ່ລະບົບ. ດຽວນີ້ທ່ານໄດ້ເຂົ້າສູ່ລະບົບ router ຂອງທ່ານແລ້ວສາມາດປ່ຽນການຕັ້ງຄ່າຕາມຄວາມຕ້ອງການ.
ກົດ "OK" ຫຼັງຈາກໃສ່ລາຍລະອຽດເຂົ້າສູ່ລະບົບ. ດຽວນີ້ທ່ານໄດ້ເຂົ້າສູ່ລະບົບ router ຂອງທ່ານແລ້ວສາມາດປ່ຽນການຕັ້ງຄ່າຕາມຄວາມຕ້ອງການ.
ສ່ວນທີ 2 ຂອງ 2: ການແກ້ໄຂບັນຫາການຕັດໄມ້ເຂົ້າໄປໃນ Netgear
 ປັບ router Netgear ຂອງທ່ານຄືນ ຖ້າລາຍລະອຽດເຂົ້າສູ່ລະບົບເລີ່ມຕົ້ນບໍ່ເຮັດວຽກ. ການຕັ້ງຄ່າ router ຂອງທ່ານຈະເຮັດໃຫ້ການຕັ້ງຄ່າໂຮງງານເດີມ, ເຊັ່ນດຽວກັນກັບການຕັ້ງຊື່ຜູ້ໃຊ້ແລະລະຫັດຜ່ານ ໃໝ່.
ປັບ router Netgear ຂອງທ່ານຄືນ ຖ້າລາຍລະອຽດເຂົ້າສູ່ລະບົບເລີ່ມຕົ້ນບໍ່ເຮັດວຽກ. ການຕັ້ງຄ່າ router ຂອງທ່ານຈະເຮັດໃຫ້ການຕັ້ງຄ່າໂຮງງານເດີມ, ເຊັ່ນດຽວກັນກັບການຕັ້ງຊື່ຜູ້ໃຊ້ແລະລະຫັດຜ່ານ ໃໝ່. - ເຮັດໃຫ້ router ຂອງທ່ານກັບຄືນໄປບ່ອນແລະຊອກຫາປຸ່ມ "Restore Factory Settings" ຢູ່ດ້ານຫລັງຂອງ router ຂອງທ່ານ.
- ໃຊ້ປາກກາຫລືເຈ້ຍເຈ້ຍກົດປຸ່ມແລະກົດປຸ່ມ "Restore Factory Settings" ຢ່າງ ໜ້ອຍ ເຈັດວິນາທີ, ຈົນກ່ວາໄຟ Power ເລີ່ມຕົ້ນກະພິບ.
- ປ່ອຍປຸ່ມແລະລໍຖ້າ router ເລີ່ມຕົ້ນໃຫມ່. ໄຟ Power ຈະຢຸດກະພິບແລະປ່ຽນເປັນສີຂຽວຫລືສີຂາວ.
- ເຮັດເລື້ມຄືນຂັ້ນຕອນທີ 2 ເຖິງ 4 ຈາກພາກທີ 1 ເພື່ອເຂົ້າສູ່ລະບົບ router ຂອງ Netgear ຂອງທ່ານ.
 ຖ້າທ່ານບໍ່ສາມາດເຂົ້າໃຊ້ router ຂອງທ່ານ, ໃຊ້ສາຍ Ethernet ທີ່ແຕກຕ່າງກັນຫຼືພອດ Ethernet ຢູ່ໃນ router. ໃນບາງກໍລະນີ, ສາຍຫລືພອດ Ethernet ທີ່ເສຍຫາຍສາມາດປ້ອງກັນທ່ານບໍ່ໃຫ້ເຂົ້າເຖິງການຕັ້ງຄ່າຂອງ router.
ຖ້າທ່ານບໍ່ສາມາດເຂົ້າໃຊ້ router ຂອງທ່ານ, ໃຊ້ສາຍ Ethernet ທີ່ແຕກຕ່າງກັນຫຼືພອດ Ethernet ຢູ່ໃນ router. ໃນບາງກໍລະນີ, ສາຍຫລືພອດ Ethernet ທີ່ເສຍຫາຍສາມາດປ້ອງກັນທ່ານບໍ່ໃຫ້ເຂົ້າເຖິງການຕັ້ງຄ່າຂອງ router.  ຖ້າທ່ານຍັງບໍ່ສາມາດເຂົ້າເບິ່ງ ໜ້າ admin ຂອງ router ຂອງ Netgear, ລອງປ່ຽນທີ່ຢູ່ IP ຂອງຄອມພິວເຕີຂອງທ່ານ. ໃນບາງກໍລະນີ, ການປັບປຸງຫລືປ່ຽນທີ່ຢູ່ IP ຂອງທ່ານສາມາດຊ່ວຍສ້າງການເຊື່ອມຕໍ່ລະຫວ່າງຄອມພິວເຕີຂອງທ່ານແລະ router. ອ່ານບົດຄວາມໃນ wikiHow ເພື່ອຕັ້ງທີ່ຢູ່ IP ຂອງທ່ານໃນຄອມພິວເຕີ້ອື່ນທີ່ມີ Windows ຫຼື Mac OS X.
ຖ້າທ່ານຍັງບໍ່ສາມາດເຂົ້າເບິ່ງ ໜ້າ admin ຂອງ router ຂອງ Netgear, ລອງປ່ຽນທີ່ຢູ່ IP ຂອງຄອມພິວເຕີຂອງທ່ານ. ໃນບາງກໍລະນີ, ການປັບປຸງຫລືປ່ຽນທີ່ຢູ່ IP ຂອງທ່ານສາມາດຊ່ວຍສ້າງການເຊື່ອມຕໍ່ລະຫວ່າງຄອມພິວເຕີຂອງທ່ານແລະ router. ອ່ານບົດຄວາມໃນ wikiHow ເພື່ອຕັ້ງທີ່ຢູ່ IP ຂອງທ່ານໃນຄອມພິວເຕີ້ອື່ນທີ່ມີ Windows ຫຼື Mac OS X.  ຖ້າທ່ານບໍ່ສາມາດເຂົ້າສູ່ລະບົບ Netgear router ຂອງທ່ານ, ປິດການໃຊ້ງານປ້ອງກັນໄຟໃດໆຫລືປorອບອັບທີ່ຢູ່ໃນຄອມພິວເຕີຂອງທ່ານ. ເນື່ອງຈາກ Netgear routers ໃຊ້ JavaScript ໃນອິນເຕີເຟດຂອງພວກເຂົາ, ລະບົບປ້ອງກັນໄຟວໍແລະປpopອບອັບສາມາດປ້ອງກັນທ່ານບໍ່ໃຫ້ເຂົ້າ ໜ້າ admin.
ຖ້າທ່ານບໍ່ສາມາດເຂົ້າສູ່ລະບົບ Netgear router ຂອງທ່ານ, ປິດການໃຊ້ງານປ້ອງກັນໄຟໃດໆຫລືປorອບອັບທີ່ຢູ່ໃນຄອມພິວເຕີຂອງທ່ານ. ເນື່ອງຈາກ Netgear routers ໃຊ້ JavaScript ໃນອິນເຕີເຟດຂອງພວກເຂົາ, ລະບົບປ້ອງກັນໄຟວໍແລະປpopອບອັບສາມາດປ້ອງກັນທ່ານບໍ່ໃຫ້ເຂົ້າ ໜ້າ admin. - ອ່ານບົດຄວາມໃນ wikiHow ເພື່ອປິດການໃຊ້ງານ firewall ໃນຄອມພິວເຕີຂອງທ່ານ, ແລະປະຕິບັດຕາມຂັ້ນຕອນເຫຼົ່ານີ້ເພື່ອປິດການໃຊ້ງານ block-up blockers ໃນ browser ທີ່ທ່ານໃຊ້ເພື່ອເຂົ້າສູ່ router ຂອງ Netgear.



