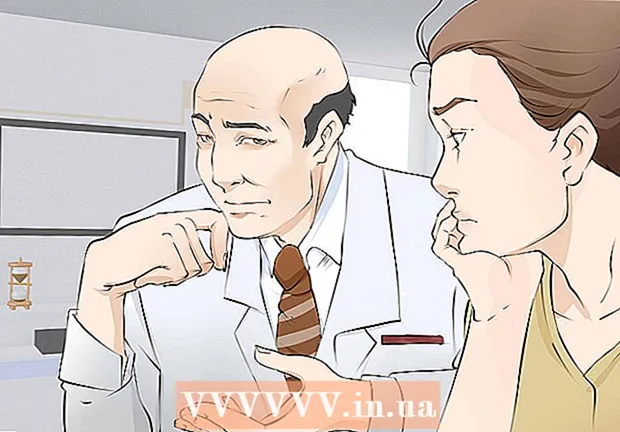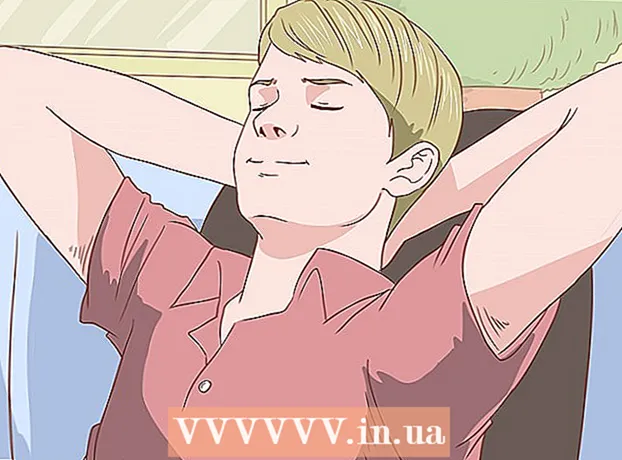ກະວີ:
Charles Brown
ວັນທີຂອງການສ້າງ:
4 ກຸມພາ 2021
ວັນທີປັບປຸງ:
1 ເດືອນກໍລະກົດ 2024
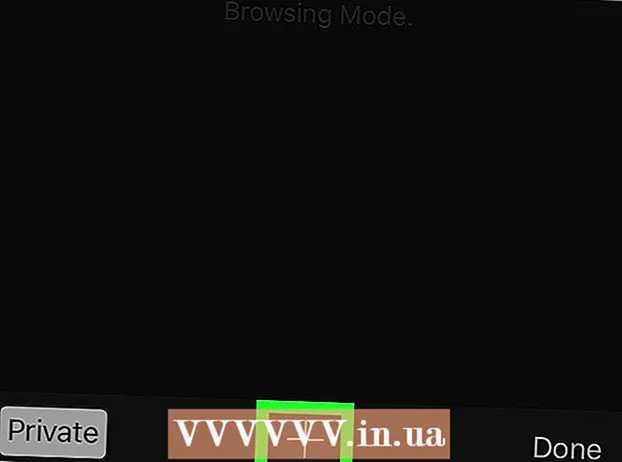
ເນື້ອຫາ
- ເພື່ອກ້າວ
- ວິທີທີ່ 1 ຂອງ 9: Chrome ໃນຄອມພີວເຕີ້
- ວິທີທີ່ 2 ຂອງ 9: Chrome ໃນແທັບເລັດຫລືໂທລະສັບສະຫຼາດ
- ວິທີທີ 3 ຂອງ 9: Firefox ໃນຄອມພີວເຕີ້
- ວິທີທີ 4 ຂອງ 9: Firefox ໃນ iPhone
- ວິທີທີ່ 5 ຂອງ 9: Firefox ໃນໂທລະສັບສະຫຼາດກັບ Android
- ວິທີທີ 6 ຂອງ 9: Microsoft Edge
- ວິທີທີ 7 ຂອງ 9: Internet Explorer
- ວິທີທີ 8 ຂອງ 9: Safari ໃນຄອມພີວເຕີ້
- ວິທີທີ່ 9 ຂອງ 9: Safari ໃນແທັບເລັດຫລືໂທລະສັບສະຫຼາດ
- ຄຳ ແນະ ນຳ
- ຄຳ ເຕືອນ
ໃນບົດຄວາມນີ້, ທ່ານຈະໄດ້ຮຽນຮູ້ວິທີການເປີດ "Incognito Window" ໃນເບົາເຊີຂອງທ່ານ, ເຊິ່ງຊ່ວຍໃຫ້ທ່ານສາມາດທ່ອງເວັບໂດຍບໍ່ຕ້ອງເກັບປະຫວັດຜົນການຊອກຫາຂອງທ່ານ. ເກືອບທຸກຕົວທ່ອງເວັບເວັບໄຊຕ໌ທີ່ທັນສະໄຫມມີຮູບແບບ incognito ທີ່ມີໃນຕົວ, ເຊິ່ງທ່ານສາມາດໃຊ້ໃນຄອມພິວເຕີ້ຂອງທ່ານເຊັ່ນດຽວກັນກັບໂທລະສັບສະຫຼາດຫລືແທັບເລັດ. ແຕ່ໂຊກບໍ່ດີ, ຖ້າຜູ້ເບິ່ງແຍງລະບົບຄອມພິວເຕີຂອງທ່ານໄດ້ປິດໃຊ້ ໂໝດ incognito ສຳ ລັບໂປຣແກຣມທ່ອງເວັບຂອງທ່ານ, ທ່ານຈະບໍ່ສາມາດເປີດໃຊ້ ໂໝດ incognito ໄດ້, ແລະທ່ານຈະບໍ່ສາມາດຊອກຫາທາງເລືອກໃນການເຮັດເຊັ່ນນັ້ນໄດ້.
ເພື່ອກ້າວ
ວິທີທີ່ 1 ຂອງ 9: Chrome ໃນຄອມພີວເຕີ້
 ເປີດ
ເປີດ  ກົດເຂົ້າ ⋮. ປຸ່ມນີ້ສາມາດພົບເຫັນຢູ່ທາງເທິງເບື້ອງຂວາຂອງປ່ອງຢ້ຽມ Chrome, ໂດຍກົງຢູ່ດ້ານລຸ່ມຂອງປຸ່ມ X.
ກົດເຂົ້າ ⋮. ປຸ່ມນີ້ສາມາດພົບເຫັນຢູ່ທາງເທິງເບື້ອງຂວາຂອງປ່ອງຢ້ຽມ Chrome, ໂດຍກົງຢູ່ດ້ານລຸ່ມຂອງປຸ່ມ X.  ກົດເຂົ້າ New Incognito Window. ມັນແມ່ນ ໜຶ່ງ ໃນຕົວເລືອກ ທຳ ອິດໃນລາຍການເລື່ອນລົງທີ່ນີ້. ການຄລິກໃສ່ມັນຈະເປີດ ໜ້າ ຈໍ ໃໝ່ ໃນ Chrome ໃນ ໂໝດ Incognito.
ກົດເຂົ້າ New Incognito Window. ມັນແມ່ນ ໜຶ່ງ ໃນຕົວເລືອກ ທຳ ອິດໃນລາຍການເລື່ອນລົງທີ່ນີ້. ການຄລິກໃສ່ມັນຈະເປີດ ໜ້າ ຈໍ ໃໝ່ ໃນ Chrome ໃນ ໂໝດ Incognito. - ຖ້າທ່ານບໍ່ເຫັນຕົວເລືອກນີ້, ທ່ານອາດຈະບໍ່ສາມາດເຂົ້າໃຊ້ ໂໝດ ຕົວແທນຈາກ Chrome ໃນຄອມພີວເຕີ້ທີ່ທ່ານ ກຳ ລັງເຮັດຢູ່.
- ຖ້າທ່ານປິດແທັບ Incognito ທີ່ທ່ານເຮັດວຽກ, ປະຫວັດການດາວໂຫລດແລະການຊອກຫາທັງ ໝົດ ຂອງທ່ານຈະຖືກລຶບອອກຈາກ ໜ້າ ຕ່າງ Incognito.
 ໃຊ້ຄີບອດ. ທ່ານສາມາດໄປໄດ້ທຸກເວລາ Ctrl+⇧ປ່ຽນ+ນ. (ໃນຄອມພີວເຕີ້ກັບ Windows) ຫຼືຢູ່ ⌘ ຄຳ ສັ່ງ+⇧ປ່ຽນ+ນ. (ຢູ່ໃນເຄື່ອງ Mac) ເພື່ອເປີດ ໜ້າ ຕ່າງ incognito ໃໝ່ ໃນ Chrome.
ໃຊ້ຄີບອດ. ທ່ານສາມາດໄປໄດ້ທຸກເວລາ Ctrl+⇧ປ່ຽນ+ນ. (ໃນຄອມພີວເຕີ້ກັບ Windows) ຫຼືຢູ່ ⌘ ຄຳ ສັ່ງ+⇧ປ່ຽນ+ນ. (ຢູ່ໃນເຄື່ອງ Mac) ເພື່ອເປີດ ໜ້າ ຕ່າງ incognito ໃໝ່ ໃນ Chrome.
ວິທີທີ່ 2 ຂອງ 9: Chrome ໃນແທັບເລັດຫລືໂທລະສັບສະຫຼາດ
 ເປີດ
ເປີດ  ແຕະໃສ່ ⋮. ປຸ່ມນີ້ຕັ້ງຢູ່ເບື້ອງຂວາເທິງສຸດຂອງ ໜ້າ ຈໍ.
ແຕະໃສ່ ⋮. ປຸ່ມນີ້ຕັ້ງຢູ່ເບື້ອງຂວາເທິງສຸດຂອງ ໜ້າ ຈໍ.  ແຕະໃສ່ ແຖບຕົວແທນ ໃໝ່. ສິ່ງນີ້ຈະເປີດ ໜ້າ ຕ່າງ ໃໝ່ ໃນ ໂໝດ Incognito ທີ່ປະຫວັດຜົນການຊອກຫາຂອງທ່ານບໍ່ຖືກບັນທຶກ. ເມື່ອທ່ານປິດ ໜ້າ ຕ່າງ, ທຸກໆຮ່ອງຮອຍຂອງ ໜ້າ ທີ່ທ່ານໄດ້ເປີດຫລືແຟ້ມທີ່ທ່ານໄດ້ດາວໂຫລດມາຈະຖືກລຶບອອກຈາກ Chrome.
ແຕະໃສ່ ແຖບຕົວແທນ ໃໝ່. ສິ່ງນີ້ຈະເປີດ ໜ້າ ຕ່າງ ໃໝ່ ໃນ ໂໝດ Incognito ທີ່ປະຫວັດຜົນການຊອກຫາຂອງທ່ານບໍ່ຖືກບັນທຶກ. ເມື່ອທ່ານປິດ ໜ້າ ຕ່າງ, ທຸກໆຮ່ອງຮອຍຂອງ ໜ້າ ທີ່ທ່ານໄດ້ເປີດຫລືແຟ້ມທີ່ທ່ານໄດ້ດາວໂຫລດມາຈະຖືກລຶບອອກຈາກ Chrome. - ປ່ອງຢ້ຽມໃນ ໂໝດ Incognito ມີສີເຂັ້ມກວ່າແຖບຢູ່ໃນ Chrome ລຸ້ນ ທຳ ມະດາ.
- ທ່ານສາມາດກົດກັບໄປທາງ ໜ້າ ລະຫວ່າງ ໜ້າ ຕ່າງຂອງ Chrome ແບບປົກກະຕິແລະ ໜ້າ ຕ່າງ ໂໝດ Incognito ໂດຍການກົດປຸ່ມບັນຊີສີ່ຫລ່ຽມທີ່ຢູ່ເທິງສຸດຂອງ ໜ້າ ຈໍແລະເລື່ອນຊ້າຍຫລືຂວາ.
ວິທີທີ 3 ຂອງ 9: Firefox ໃນຄອມພີວເຕີ້
 ເປີດຕົວທ່ອງເວັບ Firefox. ກົດ ໜຶ່ງ ຫຼືສອງຄັ້ງໃສ່ໄອຄອນ Firefox. ມັນຄ້າຍຄື ໝາ ສີສົ້ມ ໝູນ ອ້ອມບານສີຟ້າ.
ເປີດຕົວທ່ອງເວັບ Firefox. ກົດ ໜຶ່ງ ຫຼືສອງຄັ້ງໃສ່ໄອຄອນ Firefox. ມັນຄ້າຍຄື ໝາ ສີສົ້ມ ໝູນ ອ້ອມບານສີຟ້າ.  ກົດເຂົ້າ ☰. ປຸ່ມນີ້ຄວນຢູ່ເບື້ອງຂວາມືດ້ານເທິງຂອງ ໜ້າ ຕ່າງ Firefox. ເມນູແບບເລື່ອນລົງຈະປາກົດຂຶ້ນ.
ກົດເຂົ້າ ☰. ປຸ່ມນີ້ຄວນຢູ່ເບື້ອງຂວາມືດ້ານເທິງຂອງ ໜ້າ ຕ່າງ Firefox. ເມນູແບບເລື່ອນລົງຈະປາກົດຂຶ້ນ.  ກົດເຂົ້າ ໜ້າ ຕ່າງສ່ວນຕົວ ໃໝ່. ສິ່ງນີ້ຈະເປີດ ໜ້າ ຈໍ ໃໝ່ ຂອງ browser ໃນແບບສ່ວນຕົວເຊິ່ງທ່ານສາມາດຄົ້ນຫາແລະດາວໂຫລດເອກະສານໂດຍບໍ່ຕ້ອງເກັບຮັກສາປະຫວັດຂອງ Firefox.
ກົດເຂົ້າ ໜ້າ ຕ່າງສ່ວນຕົວ ໃໝ່. ສິ່ງນີ້ຈະເປີດ ໜ້າ ຈໍ ໃໝ່ ຂອງ browser ໃນແບບສ່ວນຕົວເຊິ່ງທ່ານສາມາດຄົ້ນຫາແລະດາວໂຫລດເອກະສານໂດຍບໍ່ຕ້ອງເກັບຮັກສາປະຫວັດຂອງ Firefox.  ໃຊ້ຄີບອດ. ເຈົ້າສາມາດຕໍ່ໄດ້ Ctrl+⇧ປ່ຽນ+ພ. (ໃນຄອມພີວເຕີ້ກັບ Windows) ຫຼືຢູ່ ⌘ ຄຳ ສັ່ງ+⇧ປ່ຽນ+ພ. (ຢູ່ໃນ Mac) ເພື່ອເປີດ ໜ້າ ຕ່າງ ໃໝ່ ຈາກທຸກ ໜ້າ ໃນ Firefox ເພື່ອເຂົ້າເບິ່ງໃນແບບສ່ວນຕົວຫລືຮູບແບບຂອງມັນ.
ໃຊ້ຄີບອດ. ເຈົ້າສາມາດຕໍ່ໄດ້ Ctrl+⇧ປ່ຽນ+ພ. (ໃນຄອມພີວເຕີ້ກັບ Windows) ຫຼືຢູ່ ⌘ ຄຳ ສັ່ງ+⇧ປ່ຽນ+ພ. (ຢູ່ໃນ Mac) ເພື່ອເປີດ ໜ້າ ຕ່າງ ໃໝ່ ຈາກທຸກ ໜ້າ ໃນ Firefox ເພື່ອເຂົ້າເບິ່ງໃນແບບສ່ວນຕົວຫລືຮູບແບບຂອງມັນ.
ວິທີທີ 4 ຂອງ 9: Firefox ໃນ iPhone
 ເປີດ Firefox. ແຕະທີ່ໄອຄອນ Firefox. ມັນຄ້າຍຄື ໝາ ສີສົ້ມຫຸ້ມຫໍ່ ໝາກ ບານສີຟ້າ.
ເປີດ Firefox. ແຕະທີ່ໄອຄອນ Firefox. ມັນຄ້າຍຄື ໝາ ສີສົ້ມຫຸ້ມຫໍ່ ໝາກ ບານສີຟ້າ.  ແຕະທີ່ໄອຄອນ "ແທັບ". ເພື່ອເຮັດສິ່ງນີ້, ແຕະທີ່ຮຽບຮ້ອຍທີ່ຖືກນັບຢູ່ທາງລຸ່ມຂອງ ໜ້າ ຈໍ. ທ່ານຈະເປີດບັນຊີລາຍຊື່ທີ່ມີແທັບເປີດທັງ ໝົດ.
ແຕະທີ່ໄອຄອນ "ແທັບ". ເພື່ອເຮັດສິ່ງນີ້, ແຕະທີ່ຮຽບຮ້ອຍທີ່ຖືກນັບຢູ່ທາງລຸ່ມຂອງ ໜ້າ ຈໍ. ທ່ານຈະເປີດບັນຊີລາຍຊື່ທີ່ມີແທັບເປີດທັງ ໝົດ.  ແຕະ ໜ້າ ກາກ. ໄອຄອນນີ້ຕັ້ງຢູ່ແຈເບື້ອງຊ້າຍລຸ່ມຂອງ ໜ້າ ຈໍ. ໜ້າ ກາກນັ້ນຈະປ່ຽນເປັນສີມ່ວງ, ຊຶ່ງ ໝາຍ ຄວາມວ່າຕອນນີ້ທ່ານສາມາດເບິ່ງໃນ ໂໝດ Incognito.
ແຕະ ໜ້າ ກາກ. ໄອຄອນນີ້ຕັ້ງຢູ່ແຈເບື້ອງຊ້າຍລຸ່ມຂອງ ໜ້າ ຈໍ. ໜ້າ ກາກນັ້ນຈະປ່ຽນເປັນສີມ່ວງ, ຊຶ່ງ ໝາຍ ຄວາມວ່າຕອນນີ້ທ່ານສາມາດເບິ່ງໃນ ໂໝດ Incognito.  ແຕະໃສ່ +. ມັນແມ່ນເຄື່ອງ ໝາຍ ບວກຢູ່ເບື້ອງຂວາລຸ່ມຂອງ ໜ້າ ຈໍ. ສິ່ງນີ້ຈະເປີດແທັບ ໃໝ່ ໃນແບບສ່ວນຕົວຫຼືຮູບແບບຕົວແທນ. ຖ້າທ່ານໃຊ້ແທັບນີ້, ປະຫວັດການຄົ້ນຫາຂອງທ່ານຈະບໍ່ຖືກບັນທຶກໄວ້.
ແຕະໃສ່ +. ມັນແມ່ນເຄື່ອງ ໝາຍ ບວກຢູ່ເບື້ອງຂວາລຸ່ມຂອງ ໜ້າ ຈໍ. ສິ່ງນີ້ຈະເປີດແທັບ ໃໝ່ ໃນແບບສ່ວນຕົວຫຼືຮູບແບບຕົວແທນ. ຖ້າທ່ານໃຊ້ແທັບນີ້, ປະຫວັດການຄົ້ນຫາຂອງທ່ານຈະບໍ່ຖືກບັນທຶກໄວ້. - ເພື່ອກັບໄປໃຊ້ຮູບແບບຂອງໂປຣແກຣມທ່ອງເວັບ ທຳ ມະດາ, ແຕະທີ່ຮຽບຮ້ອຍທີ່ຖືກນັບ, ຈາກນັ້ນແຕະ ໜ້າ ກາກເພື່ອປິດມັນ.
- ເມື່ອທ່ານປິດ Firefox, ທຸກໆແຖບໃນຮູບແບບ Incognito ທີ່ຍັງເປີດຢູ່ຈະຖືກລຶບອອກ.
ວິທີທີ່ 5 ຂອງ 9: Firefox ໃນໂທລະສັບສະຫຼາດກັບ Android
 ເປີດ Firefox. ແຕະທີ່ໄອຄອນ Firefox. ມັນຄ້າຍຄື ໝາ ສີສົ້ມ ໝູນ ອ້ອມບານສີຟ້າ.
ເປີດ Firefox. ແຕະທີ່ໄອຄອນ Firefox. ມັນຄ້າຍຄື ໝາ ສີສົ້ມ ໝູນ ອ້ອມບານສີຟ້າ.  ແຕະໃສ່ ⋮. ປຸ່ມນີ້ຕັ້ງຢູ່ແຈຂວາເທິງສຸດຂອງ ໜ້າ ຈໍ. ເມນູແບບເລື່ອນລົງຈະປາກົດຂຶ້ນ.
ແຕະໃສ່ ⋮. ປຸ່ມນີ້ຕັ້ງຢູ່ແຈຂວາເທິງສຸດຂອງ ໜ້າ ຈໍ. ເມນູແບບເລື່ອນລົງຈະປາກົດຂຶ້ນ.  ແຕະໃສ່ ແຖບສ່ວນຕົວ ໃໝ່. ມັນແມ່ນ ໜຶ່ງ ໃນຕົວເລືອກ ທຳ ອິດໃນລາຍການເລື່ອນລົງ. ນີ້ຈະເປີດແຖບ ໃໝ່ ໃນ ໂໝດ Incognito. ຕາບໃດທີ່ທ່ານໃຊ້ແທັບນີ້, ປະຫວັດການຊອກຫາຂອງທ່ານຈະບໍ່ຖືກບັນທຶກໄວ້.
ແຕະໃສ່ ແຖບສ່ວນຕົວ ໃໝ່. ມັນແມ່ນ ໜຶ່ງ ໃນຕົວເລືອກ ທຳ ອິດໃນລາຍການເລື່ອນລົງ. ນີ້ຈະເປີດແຖບ ໃໝ່ ໃນ ໂໝດ Incognito. ຕາບໃດທີ່ທ່ານໃຊ້ແທັບນີ້, ປະຫວັດການຊອກຫາຂອງທ່ານຈະບໍ່ຖືກບັນທຶກໄວ້. - ເພື່ອກັບໄປທີ່ແຖບປົກກະຕິ, ແຕະຂອບສີ່ຫລ່ຽມທີ່ຕັ້ງຢູ່ເບື້ອງເທິງເບື້ອງຂວາຂອງ ໜ້າ ຈໍ, ຈາກນັ້ນແຕະຫມວກຢູ່ເບື້ອງຊ້າຍດ້ານເທິງຂອງ ໜ້າ ຈໍ.
ວິທີທີ 6 ຂອງ 9: Microsoft Edge
 ເປີດ Microsoft Edge. ກົດ ໜຶ່ງ ຫຼືສອງຄັ້ງໃສ່ຮູບສັນຍາລັກ Microsoft Edge. ມັນຄ້າຍຄືກັບຈົດ ໝາຍ ສີຂາວ (ຫລືສີຟ້າເຂັ້ມ) ຕໍ່ກັບພື້ນຫລັງສີຟ້າ.
ເປີດ Microsoft Edge. ກົດ ໜຶ່ງ ຫຼືສອງຄັ້ງໃສ່ຮູບສັນຍາລັກ Microsoft Edge. ມັນຄ້າຍຄືກັບຈົດ ໝາຍ ສີຂາວ (ຫລືສີຟ້າເຂັ້ມ) ຕໍ່ກັບພື້ນຫລັງສີຟ້າ.  ກົດເຂົ້າ ⋯. ຕົວເລືອກນີ້ແມ່ນຢູ່ແຈຂວາເທິງສຸດຂອງ ໜ້າ ຕ່າງ. ເມນູແບບເລື່ອນລົງຈະປາກົດຂຶ້ນ.
ກົດເຂົ້າ ⋯. ຕົວເລືອກນີ້ແມ່ນຢູ່ແຈຂວາເທິງສຸດຂອງ ໜ້າ ຕ່າງ. ເມນູແບບເລື່ອນລົງຈະປາກົດຂຶ້ນ.  ກົດເຂົ້າ ປ່ອງຢ້ຽມ InPrivate ໃໝ່. ຕົວເລືອກນີ້ເກືອບຢູ່ເທິງສຸດຂອງເມນູເລື່ອນລົງ. ການກົດປຸ່ມມັນເປີດ ໜ້າ ຕ່າງຂອງ browser ໃໝ່ ທີ່ທ່ານສາມາດເບິ່ງເວັບໄຊທ໌້ຫຼືດາວໂຫລດເອກະສານໂດຍບໍ່ມີການບັນທຶກປະຫວັດຂອງທ່ານ.
ກົດເຂົ້າ ປ່ອງຢ້ຽມ InPrivate ໃໝ່. ຕົວເລືອກນີ້ເກືອບຢູ່ເທິງສຸດຂອງເມນູເລື່ອນລົງ. ການກົດປຸ່ມມັນເປີດ ໜ້າ ຕ່າງຂອງ browser ໃໝ່ ທີ່ທ່ານສາມາດເບິ່ງເວັບໄຊທ໌້ຫຼືດາວໂຫລດເອກະສານໂດຍບໍ່ມີການບັນທຶກປະຫວັດຂອງທ່ານ. - ການປິດ ໜ້າ ຕ່າງ InPrivate ຈະເຮັດໃຫ້ທ່ານກັບໄປທີ່ ໜ້າ ຕ່າງ browser ປົກກະຕິ.
 ໃຊ້ຄີບອດ. ຫລັງຈາກເປີດ Microsoft Edge, ກົດພ້ອມກັນ Ctrl ແລະ ⇧ປ່ຽນ ແຕະໃສ່ ພ. ເພື່ອເປີດແທັບໃນ ໂໝດ Incognito.
ໃຊ້ຄີບອດ. ຫລັງຈາກເປີດ Microsoft Edge, ກົດພ້ອມກັນ Ctrl ແລະ ⇧ປ່ຽນ ແຕະໃສ່ ພ. ເພື່ອເປີດແທັບໃນ ໂໝດ Incognito.
ວິທີທີ 7 ຂອງ 9: Internet Explorer
 ເປີດ Internet Explorer. ກົດ ໜຶ່ງ ຫຼືສອງຄັ້ງໃສ່ສັນຍາລັກຂອງ Internet Explorer. ມັນຄ້າຍຄືຕົວອັກສອນສີຟ້າອ່ອນ "e".
ເປີດ Internet Explorer. ກົດ ໜຶ່ງ ຫຼືສອງຄັ້ງໃສ່ສັນຍາລັກຂອງ Internet Explorer. ມັນຄ້າຍຄືຕົວອັກສອນສີຟ້າອ່ອນ "e".  ເປີດການຕັ້ງຄ່າ
ເປີດການຕັ້ງຄ່າ  ເລືອກ ຄວາມປອດໄພ. ຕົວເລືອກນີ້ເກືອບຢູ່ເທິງສຸດຂອງເມນູເລື່ອນລົງ. ປ່ອງຢ້ຽມຫຼັງຈາກນັ້ນຈະເປີດ.
ເລືອກ ຄວາມປອດໄພ. ຕົວເລືອກນີ້ເກືອບຢູ່ເທິງສຸດຂອງເມນູເລື່ອນລົງ. ປ່ອງຢ້ຽມຫຼັງຈາກນັ້ນຈະເປີດ.  ກົດເຂົ້າ ຜົນການຊອກຫາ InPrivate. ຕົວເລືອກນີ້ເກືອບຈະຢູ່ເທິງສຸດຂອງລາຍການຄວາມປອດໄພທີ່ທ່ານຫາກໍ່ເປີດ. ສິ່ງນີ້ຈະເປີດປ່ອງຢ້ຽມໃນຮູບແບບສ່ວນຕົວຂອງ Internet Explorer, ເຊິ່ງທ່ານສາມາດຄົ້ນຫາໂດຍບໍ່ຕ້ອງໃຊ້ຄອມພິວເຕີຂອງທ່ານບັນທຶກປະຫວັດການຄົ້ນຫາຂອງທ່ານຫຼືໄຟລ໌ທີ່ທ່ານດາວໂຫລດ.
ກົດເຂົ້າ ຜົນການຊອກຫາ InPrivate. ຕົວເລືອກນີ້ເກືອບຈະຢູ່ເທິງສຸດຂອງລາຍການຄວາມປອດໄພທີ່ທ່ານຫາກໍ່ເປີດ. ສິ່ງນີ້ຈະເປີດປ່ອງຢ້ຽມໃນຮູບແບບສ່ວນຕົວຂອງ Internet Explorer, ເຊິ່ງທ່ານສາມາດຄົ້ນຫາໂດຍບໍ່ຕ້ອງໃຊ້ຄອມພິວເຕີຂອງທ່ານບັນທຶກປະຫວັດການຄົ້ນຫາຂອງທ່ານຫຼືໄຟລ໌ທີ່ທ່ານດາວໂຫລດ. - ການອອກຈາກ ໂໝດ ຂອງໂປຣແກຣມທ່ອງເວັບ InPrivate ຈະເຮັດໃຫ້ທ່ານກັບຄືນໄປຫາຜົນການຊອກຫາແບບປົກກະຕິຂອງທ່ານ.
 ໃຊ້ຄີບອດ. ຫລັງຈາກເປີດ Internet Explorer, ກົດໃນເວລາດຽວກັນ Ctrl ແລະ ⇧ປ່ຽນ ແລະແຕະ ພ. ເພື່ອເປີດແທັບໃນ ໂໝດ Incognito.
ໃຊ້ຄີບອດ. ຫລັງຈາກເປີດ Internet Explorer, ກົດໃນເວລາດຽວກັນ Ctrl ແລະ ⇧ປ່ຽນ ແລະແຕະ ພ. ເພື່ອເປີດແທັບໃນ ໂໝດ Incognito.
ວິທີທີ 8 ຂອງ 9: Safari ໃນຄອມພີວເຕີ້
 ເປີດ Safari. ກົດທີ່ໄອຄອນ Safari. ມັນຄ້າຍຄືກັບເຂັມທິດສີຟ້າແລະທ່ານສາມາດຊອກຫາມັນຢູ່ໃນ Dock ຂອງ Mac ຂອງທ່ານ.
ເປີດ Safari. ກົດທີ່ໄອຄອນ Safari. ມັນຄ້າຍຄືກັບເຂັມທິດສີຟ້າແລະທ່ານສາມາດຊອກຫາມັນຢູ່ໃນ Dock ຂອງ Mac ຂອງທ່ານ.  ກົດເຂົ້າ ແຟ້ມ. ທ່ານສາມາດຊອກຫາຕົວເລືອກນີ້ຢູ່ເບື້ອງຊ້າຍດ້ານເທິງຂອງ ໜ້າ ຈໍ. ເມນູແບບເລື່ອນລົງຈະປາກົດຂຶ້ນ.
ກົດເຂົ້າ ແຟ້ມ. ທ່ານສາມາດຊອກຫາຕົວເລືອກນີ້ຢູ່ເບື້ອງຊ້າຍດ້ານເທິງຂອງ ໜ້າ ຈໍ. ເມນູແບບເລື່ອນລົງຈະປາກົດຂຶ້ນ.  ກົດເຂົ້າ ໜ້າ ຈໍເອກະຊົນ ໃໝ່. ສິ່ງນີ້ຈະເປີດແບບ Incognito Mode ໃນ Safari, ເຊິ່ງທ່ານສາມາດທ່ອງເວັບໂດຍບໍ່ຕ້ອງບັນທຶກເວັບໄຊທ໌ທີ່ທ່ານເຂົ້າເບິ່ງຫລືແຟ້ມທີ່ທ່ານດາວໂຫລດໄວ້ໃນຄວາມຊົງ ຈຳ ຂອງ Safari.
ກົດເຂົ້າ ໜ້າ ຈໍເອກະຊົນ ໃໝ່. ສິ່ງນີ້ຈະເປີດແບບ Incognito Mode ໃນ Safari, ເຊິ່ງທ່ານສາມາດທ່ອງເວັບໂດຍບໍ່ຕ້ອງບັນທຶກເວັບໄຊທ໌ທີ່ທ່ານເຂົ້າເບິ່ງຫລືແຟ້ມທີ່ທ່ານດາວໂຫລດໄວ້ໃນຄວາມຊົງ ຈຳ ຂອງ Safari. - ປ່ອງຢ້ຽມສ່ວນຕົວໃນ Safari ແມ່ນສີເຂັ້ມກວ່າ ໜ້າ ຈໍ browser ປົກກະຕິ.
 ໃຊ້ຄີບອດ. ເຈົ້າສາມາດຕໍ່ໄດ້ ⌘ ຄຳ ສັ່ງ+⇧ປ່ຽນ+ນ. ກັບ Safari ເປີດເພື່ອເປີດ ໜ້າ ຕ່າງ ໃໝ່ Incognito.
ໃຊ້ຄີບອດ. ເຈົ້າສາມາດຕໍ່ໄດ້ ⌘ ຄຳ ສັ່ງ+⇧ປ່ຽນ+ນ. ກັບ Safari ເປີດເພື່ອເປີດ ໜ້າ ຕ່າງ ໃໝ່ Incognito.
ວິທີທີ່ 9 ຂອງ 9: Safari ໃນແທັບເລັດຫລືໂທລະສັບສະຫຼາດ
 ເປີດ Safari. ແຕະທີ່ໄອຄອນ Safari. ມັນຄ້າຍຄືເຂັມທິດສີຟ້າຢູ່ເທິງພື້ນຫລັງສີຂາວ.
ເປີດ Safari. ແຕະທີ່ໄອຄອນ Safari. ມັນຄ້າຍຄືເຂັມທິດສີຟ້າຢູ່ເທິງພື້ນຫລັງສີຂາວ.  ແຕະປຸ່ມໃນຮູບແບບຂອງສອງສີ່ຫລ່ຽມຊ້ອນກັນ. ຮູບສັນຍາລັກນີ້ແມ່ນຕັ້ງຢູ່ແຈເບື້ອງຂວາລຸ່ມຂອງ ໜ້າ ຈໍ.
ແຕະປຸ່ມໃນຮູບແບບຂອງສອງສີ່ຫລ່ຽມຊ້ອນກັນ. ຮູບສັນຍາລັກນີ້ແມ່ນຕັ້ງຢູ່ແຈເບື້ອງຂວາລຸ່ມຂອງ ໜ້າ ຈໍ.  ແຕະໃສ່ ສ່ວນຕົວ. ປຸ່ມນີ້ຕັ້ງຢູ່ເບື້ອງຂວາລຸ່ມຂອງ ໜ້າ ຈໍ.
ແຕະໃສ່ ສ່ວນຕົວ. ປຸ່ມນີ້ຕັ້ງຢູ່ເບື້ອງຂວາລຸ່ມຂອງ ໜ້າ ຈໍ.  ແຕະໃສ່ +. ແຕະເຄື່ອງ ໝາຍ ບວກຢູ່ດ້ານລຸ່ມຂອງ ໜ້າ ຈໍ. ນີ້ຈະເປີດ ໜ້າ ຕ່າງ ໃໝ່ ໃນຮູບແບບ Incognito ຈາກທີ່ທ່ານສາມາດຄົ້ນຫາ, ໂດຍບໍ່ຕ້ອງໃຊ້ Safari ປະຢັດປະຫວັດການຊອກຫາຂອງທ່ານ.
ແຕະໃສ່ +. ແຕະເຄື່ອງ ໝາຍ ບວກຢູ່ດ້ານລຸ່ມຂອງ ໜ້າ ຈໍ. ນີ້ຈະເປີດ ໜ້າ ຕ່າງ ໃໝ່ ໃນຮູບແບບ Incognito ຈາກທີ່ທ່ານສາມາດຄົ້ນຫາ, ໂດຍບໍ່ຕ້ອງໃຊ້ Safari ປະຢັດປະຫວັດການຊອກຫາຂອງທ່ານ. - ເພື່ອກັບໄປຫາ ໜ້າ ຕ່າງ browser ປົກກະຕິ, ແຕະສີ່ຫລ່ຽມສີ່ຫລ່ຽມທີ່ຊ້ອນກັນ, ແຕະອີກຄັ້ງ ສ່ວນຕົວ ແລະແຕະ ພ້ອມແລ້ວ.
- ການປິດ Safari ຈະບໍ່ປິດການເຮັດວຽກຂອງໂປແກຼມທ່ອງເວັບຂອງທ່ານໂດຍອັດຕະໂນມັດໃນ ໂໝດ Incognito. ຖ້າທ່ານຕ້ອງການປິດບາງ ໜ້າ ທີ່ແນ່ນອນ, ເລື່ອນນິ້ວຂອງທ່ານລົງເທິງເບື້ອງຊ້າຍ.
ຄຳ ແນະ ນຳ
- ຮູບແບບ Incognito ແມ່ນ ເໝາະ ສົມຖ້າທ່ານມີສອງບັນຊີທີ່ແຕກຕ່າງກັນເປີດໃນເວລາດຽວກັນ (ເຊັ່ນ: Gmail ແລະ Facebook), ເພາະວ່າຮູບແບບການໃຊ້ແບບບໍ່ມີຕົວຕົນຈະບໍ່ຊ່ວຍປະຢັດລະຫັດລັບແລະ cookies ຂອງຄອມພິວເຕີຂອງທ່ານ.
ຄຳ ເຕືອນ
- ການທ່ອງເວັບໃນຮູບແບບ Incognito ບໍ່ສາມາດປ້ອງກັນຄົນອື່ນບໍ່ໃຫ້ເບິ່ງເວບໄຊທ໌ທີ່ທ່ານໄປຢ້ຽມຢາມ, ເຊັ່ນວ່ານາຍຈ້າງຂອງທ່ານ, ຜູ້ໃຫ້ບໍລິການອິນເຕີເນັດຂອງທ່ານແລະ spyware ຕິດຕັ້ງຢູ່ໃນຄອມພິວເຕີຂອງທ່ານ.