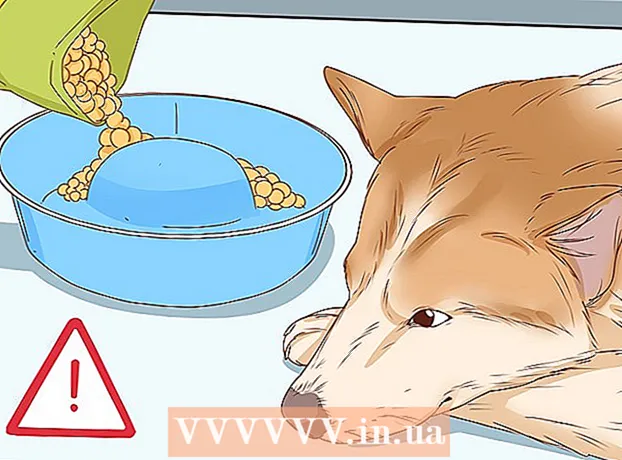ກະວີ:
John Pratt
ວັນທີຂອງການສ້າງ:
17 ກຸມພາ 2021
ວັນທີປັບປຸງ:
1 ເດືອນກໍລະກົດ 2024
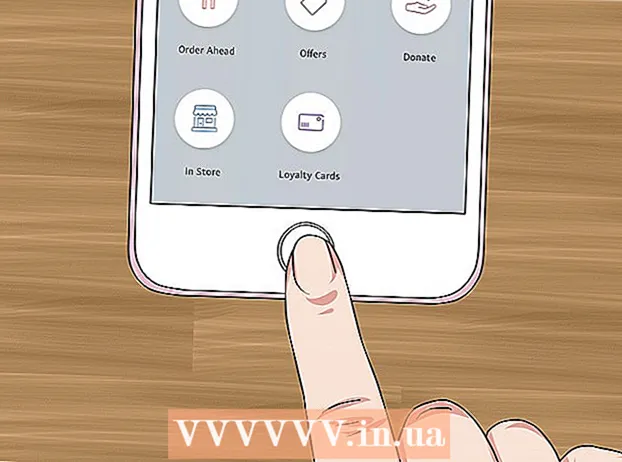
ເນື້ອຫາ
ບົດຂຽນນີ້ຈະສອນທ່ານກ່ຽວກັບວິທີການສັ່ງຊື້ໃນຮ້ານໂດຍໃຊ້ PayPal ໃນ iPhone ຫຼື iPad. ທ່ານສາມາດຈ່າຍດ້ວຍໂປແກຼມ PayPal ໃນຫລາຍໆຮ້ານຫລື, ຖ້າທ່ານໃຊ້ Apple Pay, ທ່ານສາມາດເພີ່ມ PayPal ເຂົ້າ Apple Pay.
ເພື່ອກ້າວ
ວິທີທີ່ 1 ຂອງ 2: ການໃຊ້ໂປແກຼມ PayPal
 ເປີດ PayPal ໃນ iPhone ຫລື iPad ຂອງທ່ານ. ນີ້ແມ່ນສັນຍາລັກສີຟ້າທີ່ມີ "P" ສີຂາວພາຍໃນ. ມັນມັກຈະຢູ່ໃນ ໜ້າ ຈໍເຮືອນຂອງທ່ານ.
ເປີດ PayPal ໃນ iPhone ຫລື iPad ຂອງທ່ານ. ນີ້ແມ່ນສັນຍາລັກສີຟ້າທີ່ມີ "P" ສີຂາວພາຍໃນ. ມັນມັກຈະຢູ່ໃນ ໜ້າ ຈໍເຮືອນຂອງທ່ານ. - ບໍ່ແມ່ນທຸກຮ້ານຍອມຮັບ PayPal.
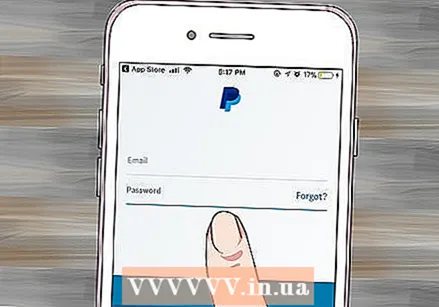 ຕົວເຊັນເຂົ້າໃນບັນຊີຂອງທ່ານ. ໃສ່ລາຍລະອຽດເຂົ້າສູ່ລະບົບຂອງທ່ານ (ຫລືຢືນຢັນລະຫັດ PIN ຂອງທ່ານ) ແລະກົດປຸ່ມ "ເຂົ້າສູ່ລະບົບ".
ຕົວເຊັນເຂົ້າໃນບັນຊີຂອງທ່ານ. ໃສ່ລາຍລະອຽດເຂົ້າສູ່ລະບົບຂອງທ່ານ (ຫລືຢືນຢັນລະຫັດ PIN ຂອງທ່ານ) ແລະກົດປຸ່ມ "ເຂົ້າສູ່ລະບົບ". 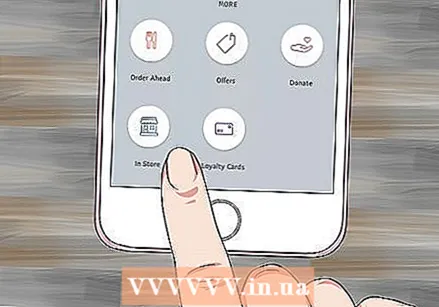 ເລື່ອນລົງແລະກົດ ໃນຮ້ານ. ນີ້ແມ່ນສັນຍາລັກທີ່ມີຮູບແບບຂອງປ່ອງຢ້ຽມຂອງຮ້ານສີຟ້າ.
ເລື່ອນລົງແລະກົດ ໃນຮ້ານ. ນີ້ແມ່ນສັນຍາລັກທີ່ມີຮູບແບບຂອງປ່ອງຢ້ຽມຂອງຮ້ານສີຟ້າ. - ຖ້ານີ້ແມ່ນຄັ້ງ ທຳ ອິດຂອງທ່ານທີ່ໃຊ້ PayPal In Store, ກົດ "ເລີ່ມຕົ້ນ" ເມື່ອຖືກກະຕຸ້ນ.
- ຖ້າທ່ານບໍ່ໄດ້ຕັ້ງຄ່າ PayPal ເພື່ອໃຊ້ບໍລິການສະຖານທີ່, ທ່ານຈະຕ້ອງປະຕິບັດຕາມ ຄຳ ແນະ ນຳ ໃນ ໜ້າ ຈໍແລະເຮັດໃນຕອນນີ້.
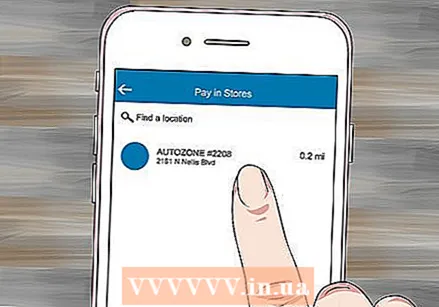 ເລືອກຮ້ານ. ພິມຊື່ຂອງຮ້ານທີ່ຢູ່ໃນ "ຊອກຫາສະຖານທີ່" ທີ່ຢູ່ເທິງສຸດຂອງຂໍ້ຄວາມ, ຈາກນັ້ນແຕະສະຖານທີ່ໃນຜົນການຄົ້ນຫາ.
ເລືອກຮ້ານ. ພິມຊື່ຂອງຮ້ານທີ່ຢູ່ໃນ "ຊອກຫາສະຖານທີ່" ທີ່ຢູ່ເທິງສຸດຂອງຂໍ້ຄວາມ, ຈາກນັ້ນແຕະສະຖານທີ່ໃນຜົນການຄົ້ນຫາ. - ຖ້າຮ້ານບໍ່ໄດ້ລະບຸ, ມັນຈະບໍ່ຍອມຮັບການ ຊຳ ລະເງິນຜ່ານທາງ PayPal In Store.
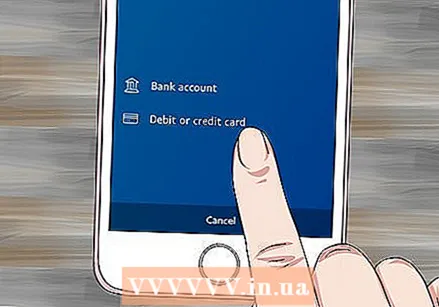 ເລືອກວິທີການຈ່າຍເງິນ. ຖ້າທ່ານບໍ່ຕ້ອງການໃຊ້ວິທີການ ຊຳ ລະຄ່າເລີ່ມຕົ້ນ, ແຕະວິທີນັ້ນເພື່ອເປີດເມນູ, ຈາກນັ້ນເລືອກວິທີອື່ນ.
ເລືອກວິທີການຈ່າຍເງິນ. ຖ້າທ່ານບໍ່ຕ້ອງການໃຊ້ວິທີການ ຊຳ ລະຄ່າເລີ່ມຕົ້ນ, ແຕະວິທີນັ້ນເພື່ອເປີດເມນູ, ຈາກນັ້ນເລືອກວິທີອື່ນ.  ສະແດງລະຫັດການຈ່າຍເງິນໃຫ້ບຸກຄົນໃນເວລາ till. ບຸກຄົນທີ່ຮອດເວລານັ້ນຈະຢັ້ງຢືນລະຫັດເພື່ອ ດຳ ເນີນການຈ່າຍເງິນຂອງທ່ານ.
ສະແດງລະຫັດການຈ່າຍເງິນໃຫ້ບຸກຄົນໃນເວລາ till. ບຸກຄົນທີ່ຮອດເວລານັ້ນຈະຢັ້ງຢືນລະຫັດເພື່ອ ດຳ ເນີນການຈ່າຍເງິນຂອງທ່ານ.
ວິທີທີ່ 2 ຂອງ 2: ຕື່ມ PayPal ເຂົ້າ Apple Pay
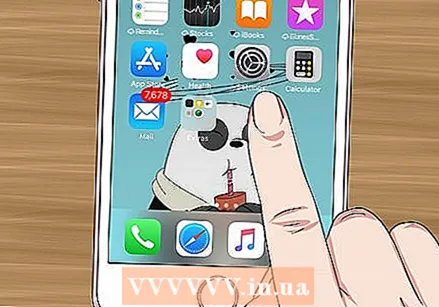 ເປີດການຕັ້ງຄ່າໃນ iPhone ຂອງທ່ານ. ແອັບນີ້ມັກຈະຢູ່ໃນ ໜ້າ ຈໍເຮືອນ. ວິທີການນີ້ຈະສອນໃຫ້ທ່ານເຊື່ອມຕໍ່ PayPal ກັບ Apple Pay ເພື່ອໃຫ້ການສັ່ງຊື້ຂອງທ່ານຜ່ານ Apple Pay ຖືກຫັກອອກຈາກບັນຊີ PayPal ຂອງທ່ານ.
ເປີດການຕັ້ງຄ່າໃນ iPhone ຂອງທ່ານ. ແອັບນີ້ມັກຈະຢູ່ໃນ ໜ້າ ຈໍເຮືອນ. ວິທີການນີ້ຈະສອນໃຫ້ທ່ານເຊື່ອມຕໍ່ PayPal ກັບ Apple Pay ເພື່ອໃຫ້ການສັ່ງຊື້ຂອງທ່ານຜ່ານ Apple Pay ຖືກຫັກອອກຈາກບັນຊີ PayPal ຂອງທ່ານ. - ບໍ່ແມ່ນທຸກຮ້ານທີ່ຍອມຮັບເອົາ Apple Pay.
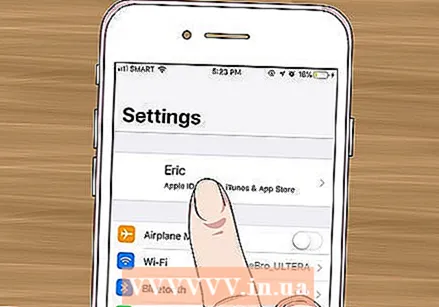 ແຕະຊື່ຂອງທ່ານຢູ່ເທິງສຸດຂອງເມນູ.
ແຕະຊື່ຂອງທ່ານຢູ່ເທິງສຸດຂອງເມນູ.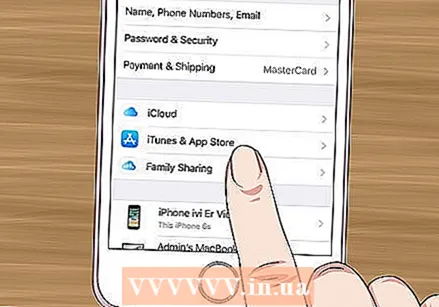 ກົດ iTunes & App Store.
ກົດ iTunes & App Store.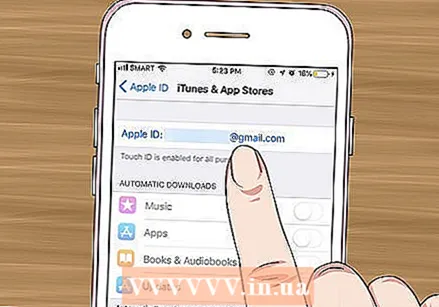 ແຕະ Apple ID ຂອງທ່ານຢູ່ເທິງສຸດຂອງລາຍການ. ເມນູຈະປາກົດຂຶ້ນ.
ແຕະ Apple ID ຂອງທ່ານຢູ່ເທິງສຸດຂອງລາຍການ. ເມນູຈະປາກົດຂຶ້ນ. 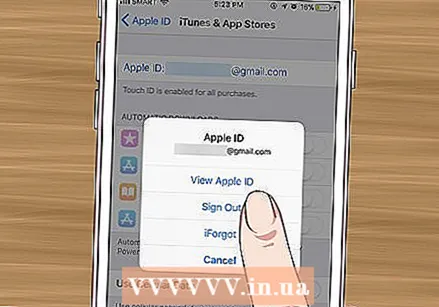 ກົດ ເບິ່ງ Apple ID. ນີ້ແມ່ນຕົວເລືອກ ທຳ ອິດ.
ກົດ ເບິ່ງ Apple ID. ນີ້ແມ່ນຕົວເລືອກ ທຳ ອິດ. 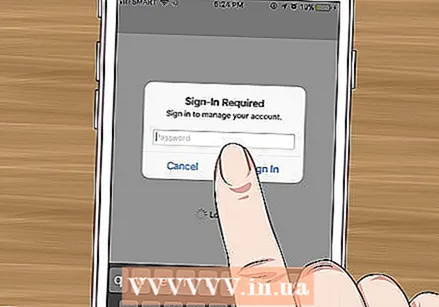 ໃສ່ລະຫັດຄວາມປອດໄພຂອງທ່ານຫຼືໃຊ້ Touch ID. ເມື່ອລະຫັດຄວາມປອດໄພຂອງທ່ານຖືກກວດສອບແລ້ວ, ທ່ານຈະເຫັນ ໜ້າ ຈໍບັນຊີ.
ໃສ່ລະຫັດຄວາມປອດໄພຂອງທ່ານຫຼືໃຊ້ Touch ID. ເມື່ອລະຫັດຄວາມປອດໄພຂອງທ່ານຖືກກວດສອບແລ້ວ, ທ່ານຈະເຫັນ ໜ້າ ຈໍບັນຊີ.  ກົດ ຂໍ້ມູນການຈ່າຍເງິນ. ບັນຊີລາຍຊື່ຂອງວິທີການຈ່າຍເງິນຈະປາກົດຂຶ້ນ.
ກົດ ຂໍ້ມູນການຈ່າຍເງິນ. ບັນຊີລາຍຊື່ຂອງວິທີການຈ່າຍເງິນຈະປາກົດຂຶ້ນ. 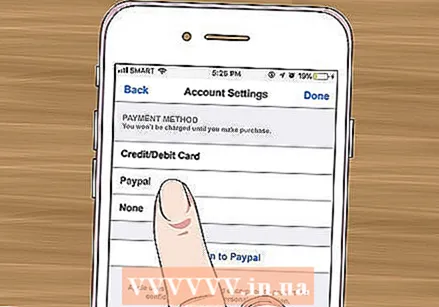 ກົດ PayPal. ນີ້ແມ່ນຢູ່ພາຍໃຕ້ "ວິທີການຈ່າຍເງິນ".
ກົດ PayPal. ນີ້ແມ່ນຢູ່ພາຍໃຕ້ "ວິທີການຈ່າຍເງິນ". 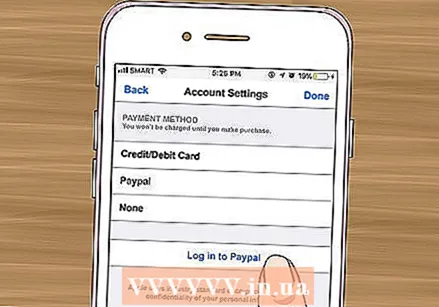 ກົດ ເຂົ້າໃຊ້ PayPal.
ກົດ ເຂົ້າໃຊ້ PayPal.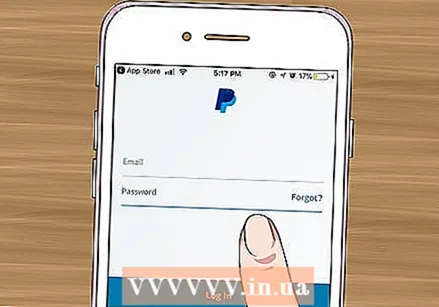 ປະຕິບັດຕາມ ຄຳ ແນະ ນຳ ໃນ ໜ້າ ຈໍເພື່ອກວດສອບຄວາມຖືກຕ້ອງແລະເພີ່ມບັນຊີ PayPal ຂອງທ່ານ. ນີ້ຈະເພີ່ມ PayPal ເປັນວິທີການ ຊຳ ລະຄ່າເລີ່ມຕົ້ນຂອງທ່ານ ສຳ ລັບ Apple Pay.
ປະຕິບັດຕາມ ຄຳ ແນະ ນຳ ໃນ ໜ້າ ຈໍເພື່ອກວດສອບຄວາມຖືກຕ້ອງແລະເພີ່ມບັນຊີ PayPal ຂອງທ່ານ. ນີ້ຈະເພີ່ມ PayPal ເປັນວິທີການ ຊຳ ລະຄ່າເລີ່ມຕົ້ນຂອງທ່ານ ສຳ ລັບ Apple Pay. 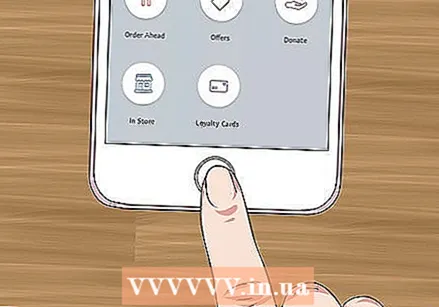 ໃຊ້ Apple Pay ໃນຮ້ານເພື່ອ ຊຳ ລະເງີນ PayPal ຂອງທ່ານ. ຂັ້ນຕອນແຕກຕ່າງກັນຂື້ນກັບ iPhone ທີ່ທ່ານມີ:
ໃຊ້ Apple Pay ໃນຮ້ານເພື່ອ ຊຳ ລະເງີນ PayPal ຂອງທ່ານ. ຂັ້ນຕອນແຕກຕ່າງກັນຂື້ນກັບ iPhone ທີ່ທ່ານມີ: - "IPhone 8 ແລະກ່ອນ ໜ້າ ນີ້": ວາງນິ້ວມືຂອງທ່ານໃສ່ Touch ID ແລະຫຼັງຈາກນັ້ນຖື iPhone ດ້ານເທິງພາຍໃນນິ້ວຂອງ Apple Reader. ເມື່ອບັນຊີມາດຕະຖານຂອງທ່ານ (PayPal) ຖືກເອີ້ນເກັບເງິນແລ້ວ, ທ່ານຈະເຫັນ "ແລ້ວໆ" ທີ່ປາກົດຢູ່ ໜ້າ ຈໍ.
- "IPhone X": ກົດປຸ່ມສອງຄັ້ງຂ້າງຂ້າງ, ເຂົ້າລະຫັດຜ່ານຂອງທ່ານ (ຫລືໃຊ້ Face Recognition) ແລະຈາກນັ້ນຖືໂທລະສັບຂອງທ່ານນ້ອຍກວ່າ ໜຶ່ງ ນິ້ວຈາກເຄື່ອງອ່ານ Apple Pay. ເມື່ອບັນຊີມາດຕະຖານຂອງທ່ານ (PayPal) ຖືກເອີ້ນເກັບເງິນແລ້ວ, ທ່ານຈະເຫັນ "ແລ້ວໆ" ທີ່ປາກົດຢູ່ ໜ້າ ຈໍ.