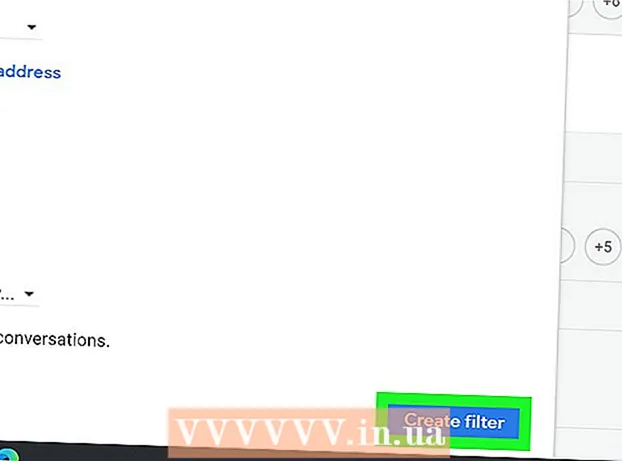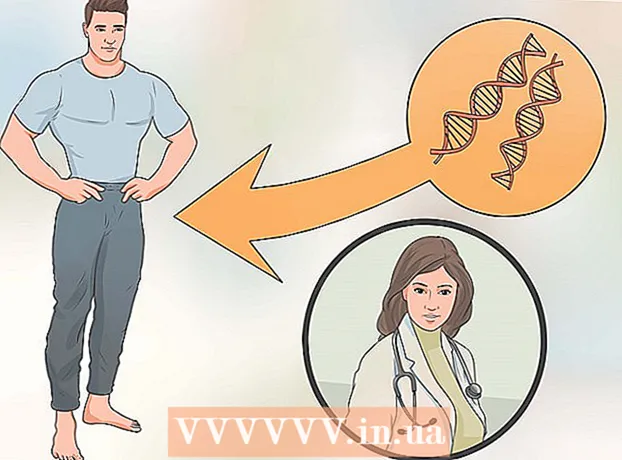ກະວີ:
John Pratt
ວັນທີຂອງການສ້າງ:
12 ກຸມພາ 2021
ວັນທີປັບປຸງ:
1 ເດືອນກໍລະກົດ 2024
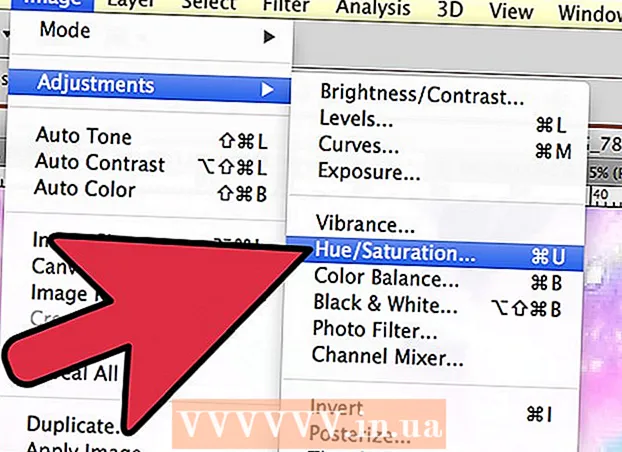
ເນື້ອຫາ
ບາງຄັ້ງທ່ານມີຮູບພາບທີ່ໃກ້ຈະສົມບູນ, ຍົກເວັ້ນມີຄົນ ໜຶ່ງ ທີ່ທ່ານຫາຍໄປທີ່ທ່ານຕ້ອງການ. ແທນທີ່ຈະຮຽກຮ້ອງໃຫ້ທຸກຄົນກັບມາຢູ່ບ່ອນດຽວກັນເພື່ອສ້າງຮູບ ໃໝ່ ກັບທຸກໆຄົນທີ່ທ່ານຕ້ອງການ, ຕື່ມສິ່ງທີ່ຂາດຫາຍໄປໃສ່ຮູບຂອງທ່ານໂດຍໃຊ້ໂປແກຼມແກ້ໄຂຮູບພາບເຊັ່ນ Adobe Photoshop. ຖ້າທ່ານປະຕິບັດຕາມສອງສາມຂັ້ນ, ທ່ານສາມາດເພີ່ມບຸກຄົນໃສ່ຮູບໃນເວລາບໍ່ໄດ້.
ເພື່ອກ້າວ
ສ່ວນທີ 1 ຂອງ 2: ການເອົາຄົນຢູ່ໃນຮູບ
 ເລືອກຮູບຂອງທ່ານ. ໃນເວລາທີ່ພະຍາຍາມເພີ່ມບຸກຄົນໃສ່ຮູບ, ທ່ານຕ້ອງການໃຫ້ແນ່ໃຈວ່າທ່ານມີຮູບຂອງຄົນທີ່ບໍ່ຢູ່ທີ່ກົງກັບຮູບທີ່ທ່ານຕ້ອງການເພີ່ມລາວເຂົ້າໃສ່. ຍົກຕົວຢ່າງ, ຖ້າທ່ານຕ້ອງການເພີ່ມເພື່ອນທີ່ດີທີ່ສຸດຂອງທ່ານໃສ່ຮູບຂອງ ໝູ່ ເພື່ອນຢູ່ຫາດຊາຍ, ຢ່າພະຍາຍາມໃຊ້ຮູບຂອງນາງໃນເສື້ອກັນ ໜາວ Christmas. ມັນຈະເບິ່ງບໍ່ດີແລະຄົນຈະເຫັນວ່າທ່ານ ໝູນ ຮູບຖ່າຍ.
ເລືອກຮູບຂອງທ່ານ. ໃນເວລາທີ່ພະຍາຍາມເພີ່ມບຸກຄົນໃສ່ຮູບ, ທ່ານຕ້ອງການໃຫ້ແນ່ໃຈວ່າທ່ານມີຮູບຂອງຄົນທີ່ບໍ່ຢູ່ທີ່ກົງກັບຮູບທີ່ທ່ານຕ້ອງການເພີ່ມລາວເຂົ້າໃສ່. ຍົກຕົວຢ່າງ, ຖ້າທ່ານຕ້ອງການເພີ່ມເພື່ອນທີ່ດີທີ່ສຸດຂອງທ່ານໃສ່ຮູບຂອງ ໝູ່ ເພື່ອນຢູ່ຫາດຊາຍ, ຢ່າພະຍາຍາມໃຊ້ຮູບຂອງນາງໃນເສື້ອກັນ ໜາວ Christmas. ມັນຈະເບິ່ງບໍ່ດີແລະຄົນຈະເຫັນວ່າທ່ານ ໝູນ ຮູບຖ່າຍ. - ຖ້າທ່ານສາມາດຊອກຫາຮູບພາບທີ່ແຟນຂອງທ່ານຢູ່ໃນພື້ນຖານທີ່ລຽບງ່າຍຫຼືກົງໄປກົງມາ, ນັ້ນກໍ່ຈະເປັນການດີທີ່ສຸດ. ພື້ນຫລັງຂອງທຸລະກິດທີ່ຫຍຸ້ງຍາກ, ທ່ານຕ້ອງເຮັດວຽກຫຼາຍຖ້າທ່ານລົບລ້າງມັນໃນພາຍຫລັງ.
- ທ່ານຕ້ອງການໃຫ້ຮູບຂອງຄົນທີ່ທ່ານເພີ່ມມີຂະ ໜາດ ດຽວກັນຫລືໃຫຍ່ກວ່າຮູບທີ່ທ່ານຕ້ອງການໃສ່ໃສ່. ຖ້າທ່ານຕ້ອງໄດ້ຂະຫຍາຍຄົນທີ່ທ່ານ ກຳ ລັງເພີ່ມ, ຜົນໄດ້ຮັບຈະກວ້າງຂື້ນແລະທໍລະຍົດຕໍ່ວຽກຫນັກຂອງທ່ານເພື່ອເຮັດໃຫ້ຄົນເບິ່ງຄືວ່າພວກເຂົາເປັນຂອງຮູບ.
- ພະຍາຍາມໃຫ້ກົງກັບ ຄຳ ວ່າ hue ແລະການ ສຳ ຜັດ. ຖ້າທ່ານທັງ ໝົດ ຢູ່ໃນຫາດຊາຍ, ພະຍາຍາມຊອກຫາຄົນທີ່ຖືກເພີ່ມເຂົ້າໃນສະຖານະການສີທີ່ຄ້າຍຄືກັນໃນຮູບ. ທ່ານສາມາດ ໝູນ ໃຊ້ສີຕ່າງໆໄດ້, ແຕ່ວ່າມັນຈະເປັນການຍາກຫຼາຍທີ່ຈະໄດ້ຮັບຜົນທີ່ ໜ້າ ເຊື່ອຖື.
 ເລືອກຄົນ. ທ່ານຕ້ອງເປີດຮູບຂອງຕົວເລກທີ່ທ່ານ ກຳ ລັງຕັດອອກໃນ Photoshop. ເລືອກເຄື່ອງມື lasso ຈາກແຖບເຄື່ອງມືຂອງທ່ານ. ນີ້ແມ່ນຮູບສັນຍາລັກທີ່ຄ້າຍຄືເຊືອກ lasso (ຮູບສັນຍາລັກທີສາມຈາກດ້ານເທິງໃນແຖບເຄື່ອງມືດ້ານຂ້າງ). ເລີ່ມຕົ້ນໃກ້ຕົວເລກຂອງທ່ານແລະກົດປຸ່ມຫນູຊ້າຍຂອງທ່ານເພື່ອເລືອກຕົວເລກຂອງທ່ານ. ເມື່ອທ່ານຍ່າງໄປມາໃກ້ໆກັບຄົນ, ສາຍທີ່ທ່ານແຕ້ມຈະກາຍເປັນສາຍເລືອກທີ່ຖືກຈຸດ (ສາຍຍ້າຍອ້ອມຂອບທີ່ທ່ານແຕ້ມ).
ເລືອກຄົນ. ທ່ານຕ້ອງເປີດຮູບຂອງຕົວເລກທີ່ທ່ານ ກຳ ລັງຕັດອອກໃນ Photoshop. ເລືອກເຄື່ອງມື lasso ຈາກແຖບເຄື່ອງມືຂອງທ່ານ. ນີ້ແມ່ນຮູບສັນຍາລັກທີ່ຄ້າຍຄືເຊືອກ lasso (ຮູບສັນຍາລັກທີສາມຈາກດ້ານເທິງໃນແຖບເຄື່ອງມືດ້ານຂ້າງ). ເລີ່ມຕົ້ນໃກ້ຕົວເລກຂອງທ່ານແລະກົດປຸ່ມຫນູຊ້າຍຂອງທ່ານເພື່ອເລືອກຕົວເລກຂອງທ່ານ. ເມື່ອທ່ານຍ່າງໄປມາໃກ້ໆກັບຄົນ, ສາຍທີ່ທ່ານແຕ້ມຈະກາຍເປັນສາຍເລືອກທີ່ຖືກຈຸດ (ສາຍຍ້າຍອ້ອມຂອບທີ່ທ່ານແຕ້ມ). - ທ່ານບໍ່ ຈຳ ເປັນຕ້ອງມີຄວາມລະອຽດສູງ, ແຕ່ໃຫ້ແນ່ໃຈວ່າທ່ານບໍ່ໄດ້ຕັດສ່ວນໃດສ່ວນ ໜຶ່ງ ຂອງຮ່າງກາຍຂອງພວກເຂົາໂດຍບັງເອີນ. ພື້ນຫລັງພິເສດທີ່ທ່ານຄວ້າມາຈະຖືກລຶບອອກພາຍຫຼັງ.
 ຄັດລອກແລະວາງຕົວເລກ. ຕອນນີ້ຮູບຂອງທ່ານຖືກເນັ້ນ, ທ່ານ ຈຳ ເປັນຕ້ອງເຮັດ ສຳ ເນົາຮູບເພື່ອວ່າທ່ານຈະສາມາດເອົາມັນລົງໃນຮູບກຸ່ມ. ກົດປຸ່ມ ແກ້ໄຂ ' ດ້ານເທິງເບື້ອງຊ້າຍຂອງເມນູຫລັກ. ກົດທີ່ເມນູເລື່ອນລົງ ເພື່ອ ສຳ ເນົາ. ຕອນນີ້ເປີດຮູບກຸ່ມ. ເມື່ອມັນເປີດ, ໃຫ້ຄລິກໃສ່ຮູບ. ຫຼັງຈາກນັ້ນກັບໄປທີ່ເມນູ ດັດແກ້ ແລະເລືອກ ຕິດ ຢູ່ໃນເມນູແບບເລື່ອນລົງ. ສິ່ງນີ້ຈະເອົາຮູບພາບທີ່ທ່ານເນັ້ນຈາກຮູບ ທຳ ອິດໃສ່ໃນຮູບຂອງກຸ່ມ.
ຄັດລອກແລະວາງຕົວເລກ. ຕອນນີ້ຮູບຂອງທ່ານຖືກເນັ້ນ, ທ່ານ ຈຳ ເປັນຕ້ອງເຮັດ ສຳ ເນົາຮູບເພື່ອວ່າທ່ານຈະສາມາດເອົາມັນລົງໃນຮູບກຸ່ມ. ກົດປຸ່ມ ແກ້ໄຂ ' ດ້ານເທິງເບື້ອງຊ້າຍຂອງເມນູຫລັກ. ກົດທີ່ເມນູເລື່ອນລົງ ເພື່ອ ສຳ ເນົາ. ຕອນນີ້ເປີດຮູບກຸ່ມ. ເມື່ອມັນເປີດ, ໃຫ້ຄລິກໃສ່ຮູບ. ຫຼັງຈາກນັ້ນກັບໄປທີ່ເມນູ ດັດແກ້ ແລະເລືອກ ຕິດ ຢູ່ໃນເມນູແບບເລື່ອນລົງ. ສິ່ງນີ້ຈະເອົາຮູບພາບທີ່ທ່ານເນັ້ນຈາກຮູບ ທຳ ອິດໃສ່ໃນຮູບຂອງກຸ່ມ. - ແທນທີ່ຈະໃຊ້ແຖບເມນູ, ທ່ານຍັງສາມາດກົດປຸ່ມ Ctrl (ຫຼື Command on Mac) ຢູ່ເທິງແປ້ນພິມຂອງທ່ານແລະປຸ່ມ C. ນີ້ກໍ່ຈະເຮັດ ສຳ ເນົາຮູບພາບ. ເພື່ອວາງ, ພຽງແຕ່ກົດ Ctrl (ຫຼື Command) ແລະ V.
 ປັບຂະ ໜາດ ຂອງຕົວເລກ. ຕອນນີ້ຕົວເລກຂອງທ່ານຢູ່ໃນຮູບຂອງທ່ານ, ທ່ານ ຈຳ ເປັນຕ້ອງປັບຂະ ໜາດ ມັນໃຫ້ກົງກັບຄົນໃນກຸ່ມ. ເພື່ອເຮັດສິ່ງນີ້, ທ່ານໃຊ້ເຄື່ອງມື ການຫັນເປັນເສລີ. ໃຫ້ແນ່ໃຈວ່າຊັ້ນຕົວເລກຖືກເລືອກ, ເຊິ່ງທ່ານສາມາດເຮັດໄດ້ຈາກມັນ ຊັ້ນຂໍ້ມູນwindow, ເຊິ່ງປົກກະຕິແລ້ວແມ່ນຢູ່ເບື້ອງຂວາຂອງພື້ນທີ່ເຮັດວຽກຂອງທ່ານ. ເມື່ອຊັ້ນຕົວເລກໄດ້ຖືກເລືອກແລ້ວ, ໄປທີ່ເມນູ ດັດແກ້ ແລະເລືອກທ່ານ ການຫັນເປັນເສລີ. ປ່ອງຈະປາກົດຢູ່ດ້ານນອກຂອງຊັ້ນຂອງທ່ານ. ຄ້າງປຸ່ມ Shift, ກົດປຸ່ມຫນູຢູ່ແຈຂອງປ່ອງແລະດຶງກ່ອງເຂົ້າໄປ, ເຮັດໃຫ້ຕົວເລກນ້ອຍລົງ. ສືບຕໍ່ຫົດຕົວຈົນກວ່າຕົວເລກຈະມີຂະ ໜາດ ເທົ່າກັບຄົນທີ່ຢູ່ໃນຮູບກຸ່ມ.
ປັບຂະ ໜາດ ຂອງຕົວເລກ. ຕອນນີ້ຕົວເລກຂອງທ່ານຢູ່ໃນຮູບຂອງທ່ານ, ທ່ານ ຈຳ ເປັນຕ້ອງປັບຂະ ໜາດ ມັນໃຫ້ກົງກັບຄົນໃນກຸ່ມ. ເພື່ອເຮັດສິ່ງນີ້, ທ່ານໃຊ້ເຄື່ອງມື ການຫັນເປັນເສລີ. ໃຫ້ແນ່ໃຈວ່າຊັ້ນຕົວເລກຖືກເລືອກ, ເຊິ່ງທ່ານສາມາດເຮັດໄດ້ຈາກມັນ ຊັ້ນຂໍ້ມູນwindow, ເຊິ່ງປົກກະຕິແລ້ວແມ່ນຢູ່ເບື້ອງຂວາຂອງພື້ນທີ່ເຮັດວຽກຂອງທ່ານ. ເມື່ອຊັ້ນຕົວເລກໄດ້ຖືກເລືອກແລ້ວ, ໄປທີ່ເມນູ ດັດແກ້ ແລະເລືອກທ່ານ ການຫັນເປັນເສລີ. ປ່ອງຈະປາກົດຢູ່ດ້ານນອກຂອງຊັ້ນຂອງທ່ານ. ຄ້າງປຸ່ມ Shift, ກົດປຸ່ມຫນູຢູ່ແຈຂອງປ່ອງແລະດຶງກ່ອງເຂົ້າໄປ, ເຮັດໃຫ້ຕົວເລກນ້ອຍລົງ. ສືບຕໍ່ຫົດຕົວຈົນກວ່າຕົວເລກຈະມີຂະ ໜາດ ເທົ່າກັບຄົນທີ່ຢູ່ໃນຮູບກຸ່ມ. - ໃຫ້ແນ່ໃຈວ່າກົດປຸ່ມ Shift. ສິ່ງນີ້ປ້ອງກັນທ່ານບໍ່ໃຫ້ປ່ຽນອັດຕາສ່ວນຂອງຕົວເລກໃນຮູບ.
- ແທນທີ່ຈະກົດແຖບເມນູ, ທ່ານຍັງສາມາດກົດປຸ່ມ Ctrl (ຫຼື Command) ແລະປຸ່ມ T ເພື່ອ ນຳ ໃຊ້ເຄື່ອງມືດັ່ງກ່າວ ການຫັນເປັນເສລີ ການນໍາໃຊ້.
 ລົບລ້າງພື້ນຖານທີ່ບໍ່ ຈຳ ເປັນ. ເພື່ອເຮັດໃຫ້ຕົວເລກເບິ່ງຄືວ່າມັນຢູ່ໃນຮູບ, ລົບລ້າງຄວາມເປັນມາເບື້ອງຕົ້ນຂອງຮູບ. ເພື່ອເຮັດສິ່ງນີ້, ທ່ານຕ້ອງການເຄື່ອງມືຈູດ. ເພື່ອເລີ່ມຕົ້ນ, ໃຫ້ຄລິກໃສ່ຮູບຕົວເລກຈາກປ່ອງຢ້ຽມຊັ້ນ. ຢູ່ທາງລຸ່ມຂອງປ່ອງຢ້ຽມຊັ້ນແມ່ນປຸ່ມທີ່ມີຮູບສີ່ຫລ່ຽມສີຂີ້ເຖົ່າ, ມີວົງສີຂາວຢູ່ທາງກາງເປັນຕົວແທນໃຫ້ ຊັ້ນຫນ້າກາກ ເອີ້ນວ່າ. ກົດທີ່ນີ້ເພື່ອແຍກຮູບອອກຈາກຊັ້ນອື່ນ. ດຽວນີ້ກົດປຸ່ມ eraser ເທິງແຖບເຄື່ອງມືທາງເບື້ອງຊ້າຍ, ເຊິ່ງປະມານເຄິ່ງກ່ວາແຖບແລະມີຮອຍລຶບຮູບສີ່ຫລ່ຽມຢູ່ເທິງມັນ. ເຄື່ອງຂູດສາມາດໃຊ້ໄດ້ຈາກດ້ານເທິງຂອງ ໜ້າ ຈໍ. ກົດລູກສອນລົງແລະປ່ຽນຂະ ໜາດ ຂອງແປງເປັນບາງສິ່ງບາງຢ່າງເຊັ່ນ 60 ຫຼື 70 ພິກະເຊນໂດຍການລາກລູກສອນຫຼືພິມໃສ່ຂະ ໜາດ ໃໝ່. ພ້ອມທັງປ່ຽນຈຸດແຂງຢູ່ທາງລຸ່ມຂອງລາຍການໃຫ້ເປັນ 0. ດຽວນີ້ທ່ານສາມາດລົບລ້າງພື້ນຫລັງພິເສດສ່ວນໃຫຍ່ອ້ອມຕົວເລກຂອງທ່ານ.
ລົບລ້າງພື້ນຖານທີ່ບໍ່ ຈຳ ເປັນ. ເພື່ອເຮັດໃຫ້ຕົວເລກເບິ່ງຄືວ່າມັນຢູ່ໃນຮູບ, ລົບລ້າງຄວາມເປັນມາເບື້ອງຕົ້ນຂອງຮູບ. ເພື່ອເຮັດສິ່ງນີ້, ທ່ານຕ້ອງການເຄື່ອງມືຈູດ. ເພື່ອເລີ່ມຕົ້ນ, ໃຫ້ຄລິກໃສ່ຮູບຕົວເລກຈາກປ່ອງຢ້ຽມຊັ້ນ. ຢູ່ທາງລຸ່ມຂອງປ່ອງຢ້ຽມຊັ້ນແມ່ນປຸ່ມທີ່ມີຮູບສີ່ຫລ່ຽມສີຂີ້ເຖົ່າ, ມີວົງສີຂາວຢູ່ທາງກາງເປັນຕົວແທນໃຫ້ ຊັ້ນຫນ້າກາກ ເອີ້ນວ່າ. ກົດທີ່ນີ້ເພື່ອແຍກຮູບອອກຈາກຊັ້ນອື່ນ. ດຽວນີ້ກົດປຸ່ມ eraser ເທິງແຖບເຄື່ອງມືທາງເບື້ອງຊ້າຍ, ເຊິ່ງປະມານເຄິ່ງກ່ວາແຖບແລະມີຮອຍລຶບຮູບສີ່ຫລ່ຽມຢູ່ເທິງມັນ. ເຄື່ອງຂູດສາມາດໃຊ້ໄດ້ຈາກດ້ານເທິງຂອງ ໜ້າ ຈໍ. ກົດລູກສອນລົງແລະປ່ຽນຂະ ໜາດ ຂອງແປງເປັນບາງສິ່ງບາງຢ່າງເຊັ່ນ 60 ຫຼື 70 ພິກະເຊນໂດຍການລາກລູກສອນຫຼືພິມໃສ່ຂະ ໜາດ ໃໝ່. ພ້ອມທັງປ່ຽນຈຸດແຂງຢູ່ທາງລຸ່ມຂອງລາຍການໃຫ້ເປັນ 0. ດຽວນີ້ທ່ານສາມາດລົບລ້າງພື້ນຫລັງພິເສດສ່ວນໃຫຍ່ອ້ອມຕົວເລກຂອງທ່ານ. - ເຂົ້າໃກ້ຕົວເລກ, ແຕ່ຢ່າລົບສ່ວນໃດສ່ວນ ໜຶ່ງ. ສ່ວນຂອງພື້ນຫລັງທີ່ເຫລືອຢູ່ອ້ອມຕົວຂອງພວກມັນຖືກລຶບອອກດ້ວຍແປງນ້ອຍໆ.
- ຖ້າພວກມັນຢູ່ໃນພື້ນຫລັງສີຂາວຫລືສີແຂງ, ທ່ານສາມາດໃຊ້ wand magic ເພື່ອແຍກແລະລົບລ້າງພື້ນຫລັງ. ກົດທີ່ wand magic, ເລືອກສີພື້ນຫລັງ, ຈາກນັ້ນກົດປຸ່ມ Delete ເມື່ອທຸກຢ່າງຖືກເນັ້ນ.
 ສຳ ເລັດການແຍກຕົວເລກ. ໃນປັດຈຸບັນພື້ນຖານສ່ວນໃຫຍ່ໄດ້ຖືກລຶບລ້າງແລ້ວ, ທ່ານຈະຕ້ອງ ກຳ ຈັດພື້ນຫລັງເກີນໄປເພື່ອແຍກຕົວເລກ. ໃນຕົວເລືອກ eraser ຢູ່ດ້ານເທິງ, ປ່ຽນຂະ ໜາດ ຂອງແປງຂອງທ່ານໃຫ້ເປັນສິ່ງໃດ ໜຶ່ງ ລະຫວ່າງ 20 ຫາ 30 ພິກະເຊນ. ນອກນັ້ນທ່ານຍັງຄວນປ່ຽນຄວາມແຂງໃຫ້ເປັນຢ່າງ ໜ້ອຍ 50. ເມື່ອເຄື່ອງລຶບລ້າງຂອງທ່ານ ສຳ ເລັດແລ້ວ, ທ່ານສາມາດຊູມຮູບໄດ້ໂດຍກົດປຸ່ມບວກຫລືປ່ຽນສ່ວນຮ້ອຍຢູ່ທາງລຸ່ມຂອງປ່ອງຢ້ຽມຂອງທ່ານ. ເຂົ້າໃກ້ຊິດເທົ່າທີ່ຈະເຮັດໄດ້ເພື່ອໃຫ້ແຄມຂອງຕົວເລກເຫັນໄດ້ຊັດເຈນ. ລົບສ່ວນທີ່ເຫຼືອຂອງພື້ນຫລັງຂອງຮູບ.
ສຳ ເລັດການແຍກຕົວເລກ. ໃນປັດຈຸບັນພື້ນຖານສ່ວນໃຫຍ່ໄດ້ຖືກລຶບລ້າງແລ້ວ, ທ່ານຈະຕ້ອງ ກຳ ຈັດພື້ນຫລັງເກີນໄປເພື່ອແຍກຕົວເລກ. ໃນຕົວເລືອກ eraser ຢູ່ດ້ານເທິງ, ປ່ຽນຂະ ໜາດ ຂອງແປງຂອງທ່ານໃຫ້ເປັນສິ່ງໃດ ໜຶ່ງ ລະຫວ່າງ 20 ຫາ 30 ພິກະເຊນ. ນອກນັ້ນທ່ານຍັງຄວນປ່ຽນຄວາມແຂງໃຫ້ເປັນຢ່າງ ໜ້ອຍ 50. ເມື່ອເຄື່ອງລຶບລ້າງຂອງທ່ານ ສຳ ເລັດແລ້ວ, ທ່ານສາມາດຊູມຮູບໄດ້ໂດຍກົດປຸ່ມບວກຫລືປ່ຽນສ່ວນຮ້ອຍຢູ່ທາງລຸ່ມຂອງປ່ອງຢ້ຽມຂອງທ່ານ. ເຂົ້າໃກ້ຊິດເທົ່າທີ່ຈະເຮັດໄດ້ເພື່ອໃຫ້ແຄມຂອງຕົວເລກເຫັນໄດ້ຊັດເຈນ. ລົບສ່ວນທີ່ເຫຼືອຂອງພື້ນຫລັງຂອງຮູບ. - ຖ້າທ່ານລັງເລໃຈໃສ່ຕົວເລກຫຼືລຶບບາງສ່ວນຂອງມັນໂດຍບັງເອີນ, ທ່ານພຽງແຕ່ກົດປຸ່ມ Ctrl-Z ຫຼື "Undo" ຢູ່ທາງລຸ່ມ ດັດແກ້ ຢູ່ໃນເມນູຫລັກ.
ສ່ວນທີ 2 ຂອງ 2: ພໍດີກັບບຸກຄົນທີ່ຢູ່ໃນຮູບ
 ຍ້າຍຊັ້ນ. ຕອນນີ້ຕົວເລກຂອງທ່ານມີຂະ ໜາດ ເທົ່າກັບກຸ່ມທີ່ເຫລືອແລະແຍກຕົວອອກ, ທ່ານ ຈຳ ເປັນຕ້ອງຍ້າຍຊັ້ນໄປບ່ອນທີ່ທ່ານຕ້ອງການໃຫ້ຄົນຢູ່. ໃຫ້ແນ່ໃຈວ່າຊັ້ນຕົວເລກຖືກເລືອກໃຫ້ເຮັດສິ່ງນີ້. ກົດທີ່ເຄື່ອງມືຍ້າຍທີ່ຕັ້ງຢູ່ເທິງສຸດຂອງແຖບເຄື່ອງມືຢູ່ເບື້ອງຊ້າຍຂອງ ໜ້າ ຈໍ. ທັນທີທີ່ທ່ານກົດໃສ່ມັນ, ລາກຕົວເລກດ້ວຍປຸ່ມຫນູຊ້າຍໄປຫາ ຕຳ ແໜ່ງ ທີ່ຕ້ອງການ.
ຍ້າຍຊັ້ນ. ຕອນນີ້ຕົວເລກຂອງທ່ານມີຂະ ໜາດ ເທົ່າກັບກຸ່ມທີ່ເຫລືອແລະແຍກຕົວອອກ, ທ່ານ ຈຳ ເປັນຕ້ອງຍ້າຍຊັ້ນໄປບ່ອນທີ່ທ່ານຕ້ອງການໃຫ້ຄົນຢູ່. ໃຫ້ແນ່ໃຈວ່າຊັ້ນຕົວເລກຖືກເລືອກໃຫ້ເຮັດສິ່ງນີ້. ກົດທີ່ເຄື່ອງມືຍ້າຍທີ່ຕັ້ງຢູ່ເທິງສຸດຂອງແຖບເຄື່ອງມືຢູ່ເບື້ອງຊ້າຍຂອງ ໜ້າ ຈໍ. ທັນທີທີ່ທ່ານກົດໃສ່ມັນ, ລາກຕົວເລກດ້ວຍປຸ່ມຫນູຊ້າຍໄປຫາ ຕຳ ແໜ່ງ ທີ່ຕ້ອງການ.  ປ່ຽນຊູນ. ໃນປັດຈຸບັນວ່າຕົວເລກແມ່ນຂະຫນາດດຽວກັນກັບຄົນອື່ນ, ທ່ານຈໍາເປັນຕ້ອງກົງກັບສີຂອງມັນກັບຄົນອື່ນ. ດ້ວຍຊັ້ນຕົວເລກທີ່ຖືກເລືອກ, ກົດທີ່ໄອຄອນຖັດຈາກປຸ່ມ ໜ້າ ກາກຢູ່ທາງລຸ່ມຂອງ ໜ້າ ຈໍຊັ້ນ. ມັນມີວົງສີສອງສີຢູ່ເທິງມັນ. ເມື່ອທ່ານກົດມັນ, ປ່ອງຢ້ຽມຂອງເມນູຈະປາກົດຂຶ້ນ. ໃຫ້ຄລິກໃສ່ຕົວເລືອກ ເສັ້ນໂຄ້ງ, ເຮັດໃຫ້ກ່ອງໂຕ້ຕອບປາກົດຂື້ນ. ມັນມີຮູບສີ່ຫຼ່ຽມມົນທີ່ມີເສັ້ນຂວາງລົງທາງກາງ. ກົດທີ່ເສັ້ນໃນໃຈກາງ, ເຄິ່ງ ໜຶ່ງ ຂ້າງເທິງສູນແລະເຄິ່ງ ໜຶ່ງ ຂອງສູນ. ທ່ານສາມາດຍ້າຍເສັ້ນດ້ວຍແຕ່ຈຸດໆທີ່ປາກົດ. ຕອນນີ້ທ່ານຕ້ອງຫຼີ້ນກັບລະດັບຕ່າງໆໃນຕົວເລືອກນີ້. ທ່ານສາມາດຍ້າຍສາຍຂຶ້ນແລະລົງ, ຈັດການແສງແລະກົງກັນຂ້າມ. ຫຼີ້ນກັບຊັ້ນຈົນກວ່າມັນຈະກົງກັບຕົວເລກອື່ນໆໃນຮູບຂອງກຸ່ມ.
ປ່ຽນຊູນ. ໃນປັດຈຸບັນວ່າຕົວເລກແມ່ນຂະຫນາດດຽວກັນກັບຄົນອື່ນ, ທ່ານຈໍາເປັນຕ້ອງກົງກັບສີຂອງມັນກັບຄົນອື່ນ. ດ້ວຍຊັ້ນຕົວເລກທີ່ຖືກເລືອກ, ກົດທີ່ໄອຄອນຖັດຈາກປຸ່ມ ໜ້າ ກາກຢູ່ທາງລຸ່ມຂອງ ໜ້າ ຈໍຊັ້ນ. ມັນມີວົງສີສອງສີຢູ່ເທິງມັນ. ເມື່ອທ່ານກົດມັນ, ປ່ອງຢ້ຽມຂອງເມນູຈະປາກົດຂຶ້ນ. ໃຫ້ຄລິກໃສ່ຕົວເລືອກ ເສັ້ນໂຄ້ງ, ເຮັດໃຫ້ກ່ອງໂຕ້ຕອບປາກົດຂື້ນ. ມັນມີຮູບສີ່ຫຼ່ຽມມົນທີ່ມີເສັ້ນຂວາງລົງທາງກາງ. ກົດທີ່ເສັ້ນໃນໃຈກາງ, ເຄິ່ງ ໜຶ່ງ ຂ້າງເທິງສູນແລະເຄິ່ງ ໜຶ່ງ ຂອງສູນ. ທ່ານສາມາດຍ້າຍເສັ້ນດ້ວຍແຕ່ຈຸດໆທີ່ປາກົດ. ຕອນນີ້ທ່ານຕ້ອງຫຼີ້ນກັບລະດັບຕ່າງໆໃນຕົວເລືອກນີ້. ທ່ານສາມາດຍ້າຍສາຍຂຶ້ນແລະລົງ, ຈັດການແສງແລະກົງກັນຂ້າມ. ຫຼີ້ນກັບຊັ້ນຈົນກວ່າມັນຈະກົງກັບຕົວເລກອື່ນໆໃນຮູບຂອງກຸ່ມ. - ຖ້າມີຄວາມແຕກຕ່າງພຽງເລັກນ້ອຍລະຫວ່າງຊັ້ນ, ທ່ານພຽງແຕ່ສາມາດປ່ຽນຄວາມສະຫວ່າງແລະຄວາມຄົມຊັດຈາກເມນູ ຮູບພາບ ຢູ່ໃນເມນູຫລັກ. ທ່ານພຽງແຕ່ຕ້ອງການເລື່ອນເສັ້ນທາງກັບກັນແລະກັນ.
- ກ່ອງໂຕ້ຕອບເພື່ອຂໍ ເສັ້ນໂຄ້ງlayer ກ່ຽວກັບຕົວເລກຂອງທ່ານ. ເມື່ອມັນປາກົດ, ກົດ ຕົກລົງ ອ້ອມຂ້າງ ເສັ້ນໂຄ້ງຊັ້ນຫນ້າກາກ.
- ນອກນັ້ນທ່ານຍັງສາມາດປ່ຽນແປງການ ສຳ ຜັດຂອງຮູບກຸ່ມຕົ້ນສະບັບ. ຖ້າທ່ານຕ້ອງການປ່ຽນມັນ, ໃຫ້ກົດທີ່ພື້ນຫລັງແລະເລືອກຮູບສັນຍາລັກດຽວກັນຢູ່ທາງລຸ່ມຂອງ ໜ້າ ຈໍແລະປະຕິບັດຕາມຂັ້ນຕອນດຽວກັນກັບຊັ້ນຕົວເລກຈົນກ່ວາທັງສອງຊັ້ນມີຄວາມຄ້າຍຄືກັນພຽງພໍ.
 ກົງກັບສີສັນ. ໃນປັດຈຸບັນວ່າແສງສະຫວ່າງຂອງຕົວເລກຂອງທ່ານແມ່ນຖືກຕ້ອງ, ທ່ານຈໍາເປັນຕ້ອງກົງກັບໂຕນຂອງຜິວຫນັງ. ເພື່ອເຮັດສິ່ງນີ້ໃຫ້ແນ່ໃຈວ່າຕົວເລກຂອງທ່ານຖືກເລືອກ. ແຕະວົງມົນສອງສີດຽວກັນຢູ່ທາງລຸ່ມຂອງ ໜ້າ ຈໍຊັ້ນແລະເລືອກ Hue / ການອີ່ມຕົວ ຈາກເມນູ. ຈາກຫນ້າຈໍທ່ານສາມາດປ່ຽນ hue, ການອີ່ມຕົວແລະຄວາມສະຫວ່າງ. Tint ຈະປ່ຽນສີຂອງພື້ນທີ່ທີ່ມີແສງແລະສີເຂັ້ມໄປເປັນສີທີ່ແຕກຕ່າງກັນ. ການອີ່ມຕົວຈະປ່ຽນຄວາມເຂັ້ມຂົ້ນຂອງສີ, ເຮັດໃຫ້ມີສີສັນສົດໃສກວ່າເກົ່າ. ຄວາມສະຫວ່າງຈະປ່ຽນແສງສະຫວ່າງໂດຍລວມຂອງຕົວເລກ. ທ່ານຕ້ອງຫຼີ້ນກັບປຸ່ມຈົນກ່ວາສີຂອງຕົວເລກກົງກັບສີຂອງກຸ່ມ.
ກົງກັບສີສັນ. ໃນປັດຈຸບັນວ່າແສງສະຫວ່າງຂອງຕົວເລກຂອງທ່ານແມ່ນຖືກຕ້ອງ, ທ່ານຈໍາເປັນຕ້ອງກົງກັບໂຕນຂອງຜິວຫນັງ. ເພື່ອເຮັດສິ່ງນີ້ໃຫ້ແນ່ໃຈວ່າຕົວເລກຂອງທ່ານຖືກເລືອກ. ແຕະວົງມົນສອງສີດຽວກັນຢູ່ທາງລຸ່ມຂອງ ໜ້າ ຈໍຊັ້ນແລະເລືອກ Hue / ການອີ່ມຕົວ ຈາກເມນູ. ຈາກຫນ້າຈໍທ່ານສາມາດປ່ຽນ hue, ການອີ່ມຕົວແລະຄວາມສະຫວ່າງ. Tint ຈະປ່ຽນສີຂອງພື້ນທີ່ທີ່ມີແສງແລະສີເຂັ້ມໄປເປັນສີທີ່ແຕກຕ່າງກັນ. ການອີ່ມຕົວຈະປ່ຽນຄວາມເຂັ້ມຂົ້ນຂອງສີ, ເຮັດໃຫ້ມີສີສັນສົດໃສກວ່າເກົ່າ. ຄວາມສະຫວ່າງຈະປ່ຽນແສງສະຫວ່າງໂດຍລວມຂອງຕົວເລກ. ທ່ານຕ້ອງຫຼີ້ນກັບປຸ່ມຈົນກ່ວາສີຂອງຕົວເລກກົງກັບສີຂອງກຸ່ມ.
ຄຳ ແນະ ນຳ
- ທ່ານສາມາດໃຊ້ Photoshop CS, Element, ຫຼືລຸ້ນອື່ນໆຂອງ Photoshop. ຖ້າທ່ານບໍ່ມີ Photoshop ໃນການ ກຳ ຈັດຂອງທ່ານ, ທ່ານສາມາດໃຊ້ໂປແກຼມຟຣີເຊັ່ນ Gimp.