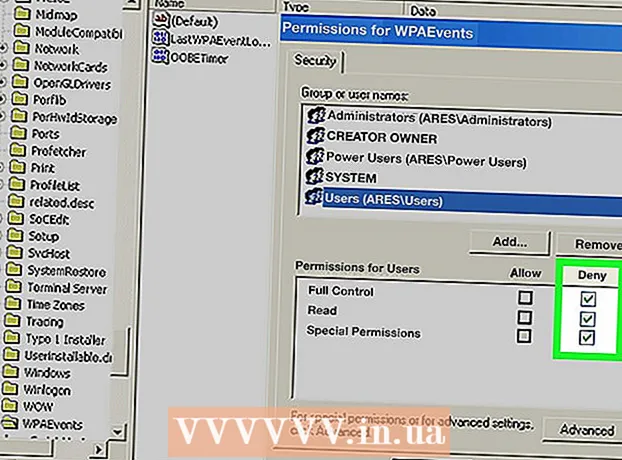ກະວີ:
Judy Howell
ວັນທີຂອງການສ້າງ:
3 ເດືອນກໍລະກົດ 2021
ວັນທີປັບປຸງ:
1 ເດືອນກໍລະກົດ 2024
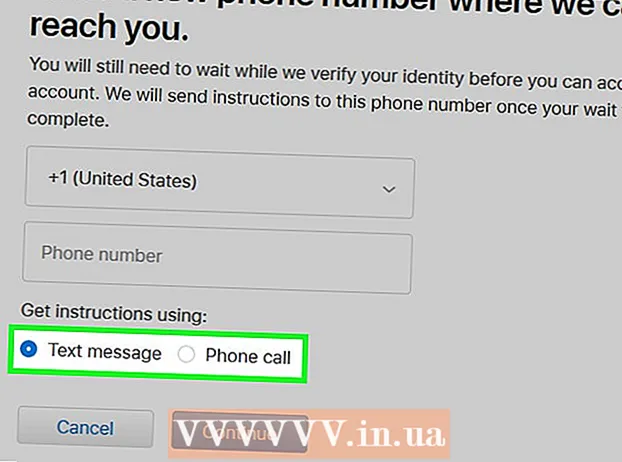
ເນື້ອຫາ
- ເພື່ອກ້າວ
- ວິທີທີ່ 1 ຂອງ 4: ຕື່ມເລກ ໃໝ່
- ວິທີທີ່ 2 ຂອງ 4: ລຶບເລກເກົ່າຂອງທ່ານອອກ
- ວິທີທີ່ 3 ຂອງ 4: ຄູ່ມືມີລະຫັດຢືນຢັນທີ່ຖືກສົ່ງໄປຫາອຸປະກອນຂອງທ່ານ
- ວິທີທີ່ 4 ຂອງ 4: ກູ້ຄືນບັນຊີຂອງທ່ານ
- ຄຳ ແນະ ນຳ
ບົດຂຽນນີ້ຈະສອນທ່ານກ່ຽວກັບວິທີເພີ່ມເລກ ໃໝ່ ເຂົ້າໃນບັນຊີເລກບັນຊີທີ່ທ່ານໄວ້ໃຈ ສຳ ລັບ Apple ID ໃນ iPhone ຫລື iPad ແລະວິທີການລຶບເລກເກົ່າຂອງທ່ານເຂົ້າໃນບັນຊີຂອງທ່ານ. ຕົວເລກທີ່ ໜ້າ ເຊື່ອຖືຖືກໃຊ້ໃນການພິສູດຢືນຢັນສອງຂັ້ນຕອນ. ເມື່ອທ່ານເຂົ້າໃຊ້ເຄື່ອງທີ່ມີ Apple ID ຂອງທ່ານ, ລະຫັດຢືນຢັນຈະຖືກສົ່ງໄປຫາເບີທີ່ທ່ານໄວ້ໃຈໂດຍຜ່ານຂໍ້ຄວາມຫຼືໂທ. ທ່ານຕ້ອງໃສ່ລະຫັດຢືນຢັນນີ້ໃນອຸປະກອນຂອງທ່ານເພື່ອເຂົ້າສູ່ລະບົບດ້ວຍລະຫັດ Apple ຂອງທ່ານ.
ເພື່ອກ້າວ
ວິທີທີ່ 1 ຂອງ 4: ຕື່ມເລກ ໃໝ່
 ເປີດແອັບຕັ້ງຄ່າ
ເປີດແອັບຕັ້ງຄ່າ  ຢູ່ເທິງສຸດຂອງການຕັ້ງຄ່າ, ກົດ Apple ID ຂອງທ່ານ. ຊື່ແລະຮູບພາບ Apple ID ຂອງທ່ານຖືກລະບຸຢູ່ເທິງສຸດຂອງລາຍການຕັ້ງຄ່າ. ກົດຊື່ຂອງທ່ານບ່ອນນີ້ເພື່ອເປີດເມນູ Apple ID.
ຢູ່ເທິງສຸດຂອງການຕັ້ງຄ່າ, ກົດ Apple ID ຂອງທ່ານ. ຊື່ແລະຮູບພາບ Apple ID ຂອງທ່ານຖືກລະບຸຢູ່ເທິງສຸດຂອງລາຍການຕັ້ງຄ່າ. ກົດຊື່ຂອງທ່ານບ່ອນນີ້ເພື່ອເປີດເມນູ Apple ID.  ກົດ ລະຫັດຜ່ານ & ຄວາມປອດໄພ ຢູ່ໃນເມນູ Apple ID. ນີ້ຈະເປີດຕົວເລືອກຄວາມປອດໄພ ສຳ ລັບບັນຊີຂອງທ່ານໃນ ໜ້າ ໃໝ່.
ກົດ ລະຫັດຜ່ານ & ຄວາມປອດໄພ ຢູ່ໃນເມນູ Apple ID. ນີ້ຈະເປີດຕົວເລືອກຄວາມປອດໄພ ສຳ ລັບບັນຊີຂອງທ່ານໃນ ໜ້າ ໃໝ່. - ທ່ານອາດຈະຖືກຮ້ອງຂໍໃຫ້ໃສ່ແລະຢືນຢັນລະຫັດຜ່ານ ສຳ ລັບ Apple ID ຂອງທ່ານເພື່ອເຂົ້າເຖິງເມນູນີ້.
 ກົດ ດັດແກ້ ຖັດຈາກຫົວຂໍ້ "ໂທລະສັບທີ່ ໜ້າ ເຊື່ອຖື". ຕົວເລືອກນີ້ແມ່ນຕົວອັກສອນສີຟ້າຢູ່ເບື້ອງຂວາຂອງ ໜ້າ ຈໍຂອງທ່ານ. ນີ້ທ່ານສາມາດເພີ່ມເລກ ໃໝ່ ແລະລຶບເລກເກົ່າ.
ກົດ ດັດແກ້ ຖັດຈາກຫົວຂໍ້ "ໂທລະສັບທີ່ ໜ້າ ເຊື່ອຖື". ຕົວເລືອກນີ້ແມ່ນຕົວອັກສອນສີຟ້າຢູ່ເບື້ອງຂວາຂອງ ໜ້າ ຈໍຂອງທ່ານ. ນີ້ທ່ານສາມາດເພີ່ມເລກ ໃໝ່ ແລະລຶບເລກເກົ່າ.  ກົດ ຕື່ມເບີໂທລະສັບທີ່ໄວ້ໃຈໄດ້. ນີ້ຈະເປີດ ໜ້າ ໃໝ່ ທີ່ມີຊື່ວ່າ "ເພີ່ມເບີໂທລະສັບ". ທ່ານຕ້ອງຕື່ມເລກ ໃໝ່ ຢູ່ບ່ອນນີ້ກ່ອນທີ່ທ່ານຈະລຶບເລກເກົ່າ.
ກົດ ຕື່ມເບີໂທລະສັບທີ່ໄວ້ໃຈໄດ້. ນີ້ຈະເປີດ ໜ້າ ໃໝ່ ທີ່ມີຊື່ວ່າ "ເພີ່ມເບີໂທລະສັບ". ທ່ານຕ້ອງຕື່ມເລກ ໃໝ່ ຢູ່ບ່ອນນີ້ກ່ອນທີ່ທ່ານຈະລຶບເລກເກົ່າ. - ຖ້າທ່ານ ກຳ ລັງໃຊ້ລະຫັດຜ່ານ, ທ່ານຕ້ອງໃສ່ມັນກ່ອນທີ່ທ່ານຈະ ດຳ ເນີນການຕໍ່ໄປ.
 ກະລຸນາໃສ່ເບີໂທລະສັບທີ່ທ່ານຕ້ອງການເພີ່ມ. ກົດປຸ່ມ "ໝາຍ ເລກ" ແລະໃສ່ເບີໂທລະສັບທີ່ທ່ານຕ້ອງການເພີ່ມ.
ກະລຸນາໃສ່ເບີໂທລະສັບທີ່ທ່ານຕ້ອງການເພີ່ມ. ກົດປຸ່ມ "ໝາຍ ເລກ" ແລະໃສ່ເບີໂທລະສັບທີ່ທ່ານຕ້ອງການເພີ່ມ. - ໃຫ້ແນ່ໃຈວ່າທ່ານເລືອກລະຫັດປະເທດທີ່ຖືກຕ້ອງຢູ່ເທິງສຸດຂອງແບບຟອມ.
 ເລືອກວິທີທີ່ທ່ານຕ້ອງການຮັບລະຫັດຢືນຢັນ. ເມື່ອທ່ານໄດ້ເພີ່ມເບີໂທລະສັບແລ້ວ, ທ່ານຈະຕ້ອງກວດສອບມັນໂດຍການໃສ່ລະຫັດຢືນຢັນ 6 ຕົວຈາກ Apple.
ເລືອກວິທີທີ່ທ່ານຕ້ອງການຮັບລະຫັດຢືນຢັນ. ເມື່ອທ່ານໄດ້ເພີ່ມເບີໂທລະສັບແລ້ວ, ທ່ານຈະຕ້ອງກວດສອບມັນໂດຍການໃສ່ລະຫັດຢືນຢັນ 6 ຕົວຈາກ Apple. - ທ່ານສາມາດເລືອກ "SMS" ຫຼື "Call" ທີ່ນີ້. ໂດຍບໍ່ສົນເລື່ອງສິ່ງທີ່ທ່ານເລືອກ, ທ່ານຈະໄດ້ຮັບລະຫັດຢືນຢັນຄືກັນ.
 ກົດຢູ່ທາງເທິງເບື້ອງຂວາ ສົ່ງ. ນີ້ຈະຢືນຢັນເບີໂທລະສັບຂອງທ່ານແລະສົ່ງລະຫັດຢືນຢັນ 6 ຕົວ.
ກົດຢູ່ທາງເທິງເບື້ອງຂວາ ສົ່ງ. ນີ້ຈະຢືນຢັນເບີໂທລະສັບຂອງທ່ານແລະສົ່ງລະຫັດຢືນຢັນ 6 ຕົວ.  ໃສ່ລະຫັດຢືນຢັນຂອງທ່ານ. ນີ້ຈະເປັນການຢືນຢັນເບີໂທລະສັບ ໃໝ່ ຂອງທ່ານແລະເພີ່ມມັນເຂົ້າໃນບັນຊີຂອງເລກທີ່ໄວ້ໃຈໃນບັນຊີ Apple ID ຂອງທ່ານ.
ໃສ່ລະຫັດຢືນຢັນຂອງທ່ານ. ນີ້ຈະເປັນການຢືນຢັນເບີໂທລະສັບ ໃໝ່ ຂອງທ່ານແລະເພີ່ມມັນເຂົ້າໃນບັນຊີຂອງເລກທີ່ໄວ້ໃຈໃນບັນຊີ Apple ID ຂອງທ່ານ. - ເມື່ອ ໝາຍ ເລກ ໃໝ່ ຂອງທ່ານຖືກຢືນຢັນ, ທ່ານຈະຖືກ ນຳ ໄປຫາ ໜ້າ "ລະຫັດຜ່ານແລະຄວາມປອດໄພ".
ວິທີທີ່ 2 ຂອງ 4: ລຶບເລກເກົ່າຂອງທ່ານອອກ
 ກົດ ດັດແກ້ ຖັດຈາກ "ເບີໂທລະສັບທີ່ເຊື່ອຖືໄດ້". ຫຼັງຈາກເພີ່ມເລກ ໃໝ່ ແລ້ວ, ທ່ານສາມາດເອົາເລກເກົ່າຂອງທ່ານອອກຈາກບັນຊີເລກທີ່ທ່ານໄວ້ໃຈໄດ້.
ກົດ ດັດແກ້ ຖັດຈາກ "ເບີໂທລະສັບທີ່ເຊື່ອຖືໄດ້". ຫຼັງຈາກເພີ່ມເລກ ໃໝ່ ແລ້ວ, ທ່ານສາມາດເອົາເລກເກົ່າຂອງທ່ານອອກຈາກບັນຊີເລກທີ່ທ່ານໄວ້ໃຈໄດ້.  ກົດປຸ່ມຮູບສັນຍາລັກ
ກົດປຸ່ມຮູບສັນຍາລັກ  ກົດປຸ່ມສີແດງ ເອົາອອກ ຖັດຈາກເບີໂທລະສັບ. ປຸ່ມນີ້ຈະປາກົດຢູ່ເບື້ອງຂວາເມື່ອທ່ານກົດປຸ່ມຮູບສັນຍາລັກ
ກົດປຸ່ມສີແດງ ເອົາອອກ ຖັດຈາກເບີໂທລະສັບ. ປຸ່ມນີ້ຈະປາກົດຢູ່ເບື້ອງຂວາເມື່ອທ່ານກົດປຸ່ມຮູບສັນຍາລັກ  ໃນປtheອບອັບຢືນຢັນ, ກົດ ເອົາອອກ. ນີ້ຈະເອົາເບີໂທລະສັບທີ່ທ່ານເລືອກອອກຈາກບັນຊີຂອງທ່ານແລະຈາກບັນຊີເບີໂທລະສັບທີ່ທ່ານໄວ້ໃຈ.
ໃນປtheອບອັບຢືນຢັນ, ກົດ ເອົາອອກ. ນີ້ຈະເອົາເບີໂທລະສັບທີ່ທ່ານເລືອກອອກຈາກບັນຊີຂອງທ່ານແລະຈາກບັນຊີເບີໂທລະສັບທີ່ທ່ານໄວ້ໃຈ.
ວິທີທີ່ 3 ຂອງ 4: ຄູ່ມືມີລະຫັດຢືນຢັນທີ່ຖືກສົ່ງໄປຫາອຸປະກອນຂອງທ່ານ
 ເປີດແອັບຕັ້ງຄ່າ
ເປີດແອັບຕັ້ງຄ່າ  ກົດຊື່ຂອງທ່ານ. ມັນຢູ່ເທິງສຸດຂອງເມນູການຕັ້ງຄ່າແລະຖັດຈາກຮູບໂປໄຟທີ່ທ່ານໄດ້ເລືອກ ສຳ ລັບບັນຊີຂອງທ່ານ. ນີ້ຈະ ນຳ ເອົາເມນູ Apple ID ຂື້ນມາ.
ກົດຊື່ຂອງທ່ານ. ມັນຢູ່ເທິງສຸດຂອງເມນູການຕັ້ງຄ່າແລະຖັດຈາກຮູບໂປໄຟທີ່ທ່ານໄດ້ເລືອກ ສຳ ລັບບັນຊີຂອງທ່ານ. ນີ້ຈະ ນຳ ເອົາເມນູ Apple ID ຂື້ນມາ.  ກົດ ລະຫັດຜ່ານ & ຄວາມປອດໄພ. ນີ້ແມ່ນຕົວເລືອກທີສອງຈາກດ້ານເທິງຂອງເມນູ Apple ID. ນີ້ຈະສະແດງເມນູ Password & Security.
ກົດ ລະຫັດຜ່ານ & ຄວາມປອດໄພ. ນີ້ແມ່ນຕົວເລືອກທີສອງຈາກດ້ານເທິງຂອງເມນູ Apple ID. ນີ້ຈະສະແດງເມນູ Password & Security.  ກົດ ເອົາລະຫັດຢືນຢັນ. ນີ້ແມ່ນຕົວເລືອກສຸດທ້າຍໃນເມນູ Password & Security. ທ່ານສາມາດໃຊ້ລະຫັດນີ້ເພື່ອເຂົ້າສູ່ລະບົບດ້ວຍ Apple ID ຂອງທ່ານໃນອຸປະກອນຫຼືບໍລິການ ໃໝ່.
ກົດ ເອົາລະຫັດຢືນຢັນ. ນີ້ແມ່ນຕົວເລືອກສຸດທ້າຍໃນເມນູ Password & Security. ທ່ານສາມາດໃຊ້ລະຫັດນີ້ເພື່ອເຂົ້າສູ່ລະບົບດ້ວຍ Apple ID ຂອງທ່ານໃນອຸປະກອນຫຼືບໍລິການ ໃໝ່.
ວິທີທີ່ 4 ຂອງ 4: ກູ້ຄືນບັນຊີຂອງທ່ານ
 ໄປຫາ https://appleid.apple.com ໃນໂປແກຼມທ່ອງເວັບອິນເຕີເນັດ. ທ່ານສາມາດໃຊ້ໂປແກຼມທ່ອງເວັບອິນເຕີເນັດໃນຄອມພີວເຕີ້ຫລື Mac.
ໄປຫາ https://appleid.apple.com ໃນໂປແກຼມທ່ອງເວັບອິນເຕີເນັດ. ທ່ານສາມາດໃຊ້ໂປແກຼມທ່ອງເວັບອິນເຕີເນັດໃນຄອມພີວເຕີ້ຫລື Mac.  ເຂົ້າສູ່ລະບົບດ້ວຍ Apple ID ຂອງທ່ານ. ກະລຸນາໃສ່ທີ່ຢູ່ອີເມວແລະລະຫັດຜ່ານທີ່ກ່ຽວຂ້ອງກັບ Apple ID ຂອງທ່ານເພື່ອລົງຊື່ເຂົ້າໃຊ້ບັນຊີຂອງທ່ານ. ກົດລູກສອນຢູ່ເບື້ອງຂວາຂອງທີ່ຢູ່ອີເມວແລະລະຫັດຜ່ານຂອງທ່ານເພື່ອສືບຕໍ່.
ເຂົ້າສູ່ລະບົບດ້ວຍ Apple ID ຂອງທ່ານ. ກະລຸນາໃສ່ທີ່ຢູ່ອີເມວແລະລະຫັດຜ່ານທີ່ກ່ຽວຂ້ອງກັບ Apple ID ຂອງທ່ານເພື່ອລົງຊື່ເຂົ້າໃຊ້ບັນຊີຂອງທ່ານ. ກົດລູກສອນຢູ່ເບື້ອງຂວາຂອງທີ່ຢູ່ອີເມວແລະລະຫັດຜ່ານຂອງທ່ານເພື່ອສືບຕໍ່. - ຖ້າທ່ານບໍ່ສາມາດຈື່ລະຫັດ Apple ຫລືລະຫັດຜ່ານຂອງທ່ານ, ກົດທີ່ "ລືມລະຫັດ Apple ID ຫຼືລະຫັດຜ່ານ?" ຢູ່ພາຍໃຕ້ເສັ້ນທີ່ທ່ານໃຊ້ເພື່ອເຂົ້າສູ່ລະບົບ. ທ່ານສາມາດໃສ່ທີ່ຢູ່ອີເມວ Apple ID ຂອງທ່ານແລະຕັ້ງລະຫັດຜ່ານຂອງທ່ານຄືນ ໃໝ່, ຫຼືກົດປຸ່ມ "ຊອກຫາ" ແລະພະຍາຍາມຊອກ Apple ID ຂອງທ່ານ.
 ກົດເຂົ້າ ບໍ່ໄດ້ຮັບລະຫັດຢືນຢັນບໍ?. ຖ້າທ່ານບໍ່ສາມາດເຂົ້າເຖິງອຸປະກອນທີ່ທ່ານໄວ້ໃຈໄດ້, ກົດທີ່ "ບໍ່ໄດ້ຮັບລະຫັດຢືນຢັນບໍ?" ສຳ ລັບຕົວເລືອກເພີ່ມເຕີມ.
ກົດເຂົ້າ ບໍ່ໄດ້ຮັບລະຫັດຢືນຢັນບໍ?. ຖ້າທ່ານບໍ່ສາມາດເຂົ້າເຖິງອຸປະກອນທີ່ທ່ານໄວ້ໃຈໄດ້, ກົດທີ່ "ບໍ່ໄດ້ຮັບລະຫັດຢືນຢັນບໍ?" ສຳ ລັບຕົວເລືອກເພີ່ມເຕີມ.  ກົດເຂົ້າ ຕົວເລືອກເພີ່ມເຕີມ. ນີ້ແມ່ນຢູ່ພາຍໃຕ້ສັນຍາລັກທີ່ມີ "i". ນີ້ຈະສະແດງຕົວເລືອກຕ່າງໆເພື່ອກູ້ບັນຊີຂອງທ່ານ.
ກົດເຂົ້າ ຕົວເລືອກເພີ່ມເຕີມ. ນີ້ແມ່ນຢູ່ພາຍໃຕ້ສັນຍາລັກທີ່ມີ "i". ນີ້ຈະສະແດງຕົວເລືອກຕ່າງໆເພື່ອກູ້ບັນຊີຂອງທ່ານ.  ໃສ່ເບີໂທລະສັບທີ່ທ່ານໄວ້ໃຈແລະກົດເຂົ້າ ຕໍ່ໄປ. ສອງຕົວເລກສຸດທ້າຍຂອງເບີໂທລະສັບທີ່ທ່ານໄວ້ໃຈຈະຖືກສະແດງຢູ່ເທິງແຖບທີ່ທ່ານໃສ່ເບີໂທລະສັບຂອງທ່ານ. ໃສ່ເບີໂທລະສັບຢູ່ແຖບແລະກົດປຸ່ມ "Next".
ໃສ່ເບີໂທລະສັບທີ່ທ່ານໄວ້ໃຈແລະກົດເຂົ້າ ຕໍ່ໄປ. ສອງຕົວເລກສຸດທ້າຍຂອງເບີໂທລະສັບທີ່ທ່ານໄວ້ໃຈຈະຖືກສະແດງຢູ່ເທິງແຖບທີ່ທ່ານໃສ່ເບີໂທລະສັບຂອງທ່ານ. ໃສ່ເບີໂທລະສັບຢູ່ແຖບແລະກົດປຸ່ມ "Next".  ພາຍໃຕ້ "ບໍ່ສາມາດເຂົ້າເຖິງອຸປະກອນໃດ ໜຶ່ງ ຂອງທ່ານ", ກົດ ຕໍ່ໄປ. ຖ້າທ່ານບໍ່ສາມາດເຂົ້າເຖິງອຸປະກອນດ້ວຍເບີທີ່ທ່ານໄວ້ໃຈໄດ້, ຫລືອຸປະກອນອື່ນໆ, ກົດ "ສືບຕໍ່" ພາຍໃຕ້ຕົວເລືອກຢູ່ທາງລຸ່ມ.
ພາຍໃຕ້ "ບໍ່ສາມາດເຂົ້າເຖິງອຸປະກອນໃດ ໜຶ່ງ ຂອງທ່ານ", ກົດ ຕໍ່ໄປ. ຖ້າທ່ານບໍ່ສາມາດເຂົ້າເຖິງອຸປະກອນດ້ວຍເບີທີ່ທ່ານໄວ້ໃຈໄດ້, ຫລືອຸປະກອນອື່ນໆ, ກົດ "ສືບຕໍ່" ພາຍໃຕ້ຕົວເລືອກຢູ່ທາງລຸ່ມ. - ຖ້າທ່ານສາມາດເຂົ້າໃຊ້ອຸປະກອນ iOS ຂອງທ່ານ, ໃຫ້ໃຊ້ວິທີການຕ່າງໆທີ່ໄດ້ອະທິບາຍໄວ້ໃນວິທີການທີ 1 ແລະໃສ່ເບີທີ່ໄວ້ໃຈເຂົ້າໃນອຸປະກອນຂອງທ່ານ. ຖ້າອຸປະກອນຂອງທ່ານບໍ່ສາມາດຮັບລະຫັດຢືນຢັນ, ໃຫ້ໃຊ້ຂັ້ນຕອນທີ່ໄດ້ອະທິບາຍໄວ້ໃນວິທີທີ 3 ເພື່ອຮັບລະຫັດຢືນຢັນໃນອຸປະກອນຂອງທ່ານ.
 ກົດເຂົ້າ ດຳ ເນີນການຕໍ່ໄປ. ໜ້າ ນີ້ແຈ້ງໃຫ້ທ່ານຊາບວ່າມີໄລຍະເວລາລໍຖ້າເພື່ອປັບປຸງເບີໂທລະສັບຂອງທ່ານໂດຍບໍ່ຕ້ອງປັບປຸງອຸປະກອນຂອງທ່ານ. ຖ້າທ່ານຕ້ອງການສືບຕໍ່, ກົດ "ສືບຕໍ່ຢ່າງໃດກໍ່ຕາມ".
ກົດເຂົ້າ ດຳ ເນີນການຕໍ່ໄປ. ໜ້າ ນີ້ແຈ້ງໃຫ້ທ່ານຊາບວ່າມີໄລຍະເວລາລໍຖ້າເພື່ອປັບປຸງເບີໂທລະສັບຂອງທ່ານໂດຍບໍ່ຕ້ອງປັບປຸງອຸປະກອນຂອງທ່ານ. ຖ້າທ່ານຕ້ອງການສືບຕໍ່, ກົດ "ສືບຕໍ່ຢ່າງໃດກໍ່ຕາມ".  ຢືນຢັນບັດເຄດິດດ້ວຍລະຫັດ Apple ຂອງທ່ານ. ສີ່ຕົວເລກສຸດທ້າຍຂອງບັດເຄດິດທີ່ລົງທະບຽນຂອງທ່ານຈະຖືກສະແດງຢູ່ເທິງສຸດຂອງ ໜ້າ. ກະລຸນາໃສ່ລະຫັດບັດເຕັມ, ວັນທີ ໝົດ ອາຍຸແລະລະຫັດຮັກສາຄວາມປອດໄພຕາມເສັ້ນທີ່ລະບຸໄວ້ເພື່ອຈຸດປະສົງນັ້ນ.
ຢືນຢັນບັດເຄດິດດ້ວຍລະຫັດ Apple ຂອງທ່ານ. ສີ່ຕົວເລກສຸດທ້າຍຂອງບັດເຄດິດທີ່ລົງທະບຽນຂອງທ່ານຈະຖືກສະແດງຢູ່ເທິງສຸດຂອງ ໜ້າ. ກະລຸນາໃສ່ລະຫັດບັດເຕັມ, ວັນທີ ໝົດ ອາຍຸແລະລະຫັດຮັກສາຄວາມປອດໄພຕາມເສັ້ນທີ່ລະບຸໄວ້ເພື່ອຈຸດປະສົງນັ້ນ. - ຖ້າທ່ານບໍ່ສາມາດເຂົ້າເຖິງບັດທີ່ລົງທະບຽນຂອງທ່ານ, ກົດທີ່ "ບໍ່ສາມາດເຂົ້າເຖິງບັດນີ້ໄດ້".
 ກະລຸນາໃສ່ເບີໂທລະສັບບ່ອນທີ່ທ່ານສາມາດຕິດຕໍ່ໄດ້. ເລືອກປະເທດທີ່ທ່ານອາໃສຢູ່ຈາກເມນູແບບເລື່ອນລົງທີ່ຢູ່ດ້ານເທິງແລະໃສ່ເບີໂທລະສັບຂອງທ່ານໃນແຖວທີ່ ເໝາະ ສົມ.
ກະລຸນາໃສ່ເບີໂທລະສັບບ່ອນທີ່ທ່ານສາມາດຕິດຕໍ່ໄດ້. ເລືອກປະເທດທີ່ທ່ານອາໃສຢູ່ຈາກເມນູແບບເລື່ອນລົງທີ່ຢູ່ດ້ານເທິງແລະໃສ່ເບີໂທລະສັບຂອງທ່ານໃນແຖວທີ່ ເໝາະ ສົມ.  ເລືອກ "SMS" ຫຼື "Call" ແລະກົດ ຕໍ່ໄປ. ທ່ານຈະໄດ້ຮັບ ຄຳ ແນະ ນຳ ກ່ຽວກັບເບີໂທລະສັບທີ່ທ່ານໃຫ້. ປະຕິບັດຕາມ ຄຳ ແນະ ນຳ ເພື່ອກູ້ບັນຊີຂອງທ່ານ. ຂະບວນການຟື້ນຟູສາມາດໃຊ້ເວລາຫຼາຍມື້.
ເລືອກ "SMS" ຫຼື "Call" ແລະກົດ ຕໍ່ໄປ. ທ່ານຈະໄດ້ຮັບ ຄຳ ແນະ ນຳ ກ່ຽວກັບເບີໂທລະສັບທີ່ທ່ານໃຫ້. ປະຕິບັດຕາມ ຄຳ ແນະ ນຳ ເພື່ອກູ້ບັນຊີຂອງທ່ານ. ຂະບວນການຟື້ນຟູສາມາດໃຊ້ເວລາຫຼາຍມື້.
ຄຳ ແນະ ນຳ
- ທ່ານສາມາດເກັບຮັກສາຕົວເລກທີ່ເຊື່ອຖືໄດ້ຫຼາຍຢ່າງໃນບັນຊີ Apple ID ຂອງທ່ານ. ທ່ານບໍ່ ຈຳ ເປັນຕ້ອງລຶບເລກເກົ່າຂອງທ່ານເມື່ອເພີ່ມເສັ້ນທີສອງ.