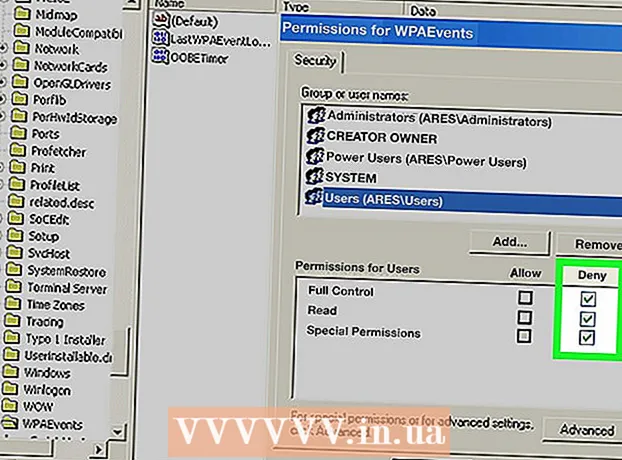ກະວີ:
Tamara Smith
ວັນທີຂອງການສ້າງ:
27 ເດືອນມັງກອນ 2021
ວັນທີປັບປຸງ:
2 ເດືອນກໍລະກົດ 2024
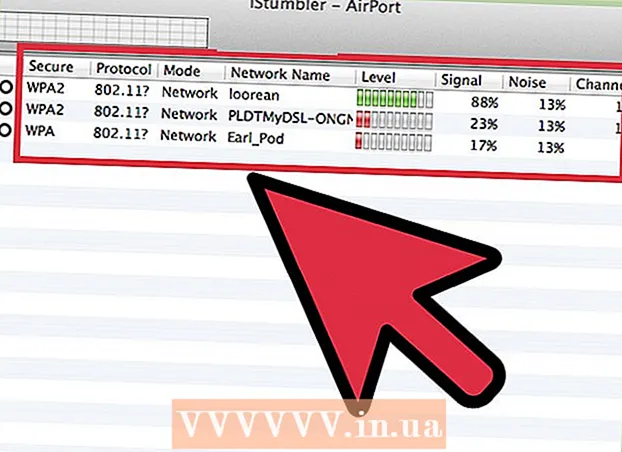
ເນື້ອຫາ
- ເພື່ອກ້າວ
- ວິທີທີ່ 1 ຂອງ 3: ຊອກຫາ SSIDs ທີ່ມີຢູ່ໃນ Windows
- ວິທີທີ່ 2 ຂອງ 3: ຊອກຫາ SSID ທີ່ມີຢູ່ໃນ OS X
- ວິທີທີ່ 3 ຂອງ 3: ການຊອກຄົ້ນຫາ SSIDs ທີ່ເຊື່ອງໄວ້
SSID (ເຄື່ອງ ກຳ ນົດທີ່ ກຳ ນົດໄວ້ໃນການບໍລິການ) ແມ່ນຊື່ທີ່ ກຳ ນົດເຄືອຂ່າຍໄຮ້ສາຍສະເພາະທີ່ທ່ານ ກຳ ລັງເຊື່ອມຕໍ່. ແຕ່ລະເຄືອຂ່າຍໄຮ້ສາຍພາຍໃນຂອບເຂດມີຊື່ສະເພາະຂອງມັນເອງ, ຫຼື SSID. ຖ້າເຄືອຂ່າຍໄຮ້ສາຍບໍ່ປະກາດ SSID (ອອກອາກາດ), ທ່ານສາມາດໃຊ້ເຄື່ອງວິເຄາະເຄືອຂ່າຍເພື່ອຊອກຫາມັນ.
ເພື່ອກ້າວ
ວິທີທີ່ 1 ຂອງ 3: ຊອກຫາ SSIDs ທີ່ມີຢູ່ໃນ Windows
 ຊອກຫາໄອຄອນເຄືອຂ່າຍໄຮ້ສາຍໃນ System Tray. ທ່ານສາມາດຊອກຫາສິ່ງນີ້ຢູ່ເບື້ອງຂວາຢູ່ທາງລຸ່ມຂອງ ໜ້າ ຈໍ. ທ່ານອາດຈະຕ້ອງກົດປຸ່ມ "▴" ເພື່ອເບິ່ງທຸກສັນຍາລັກໃນຖາດລະບົບ.
ຊອກຫາໄອຄອນເຄືອຂ່າຍໄຮ້ສາຍໃນ System Tray. ທ່ານສາມາດຊອກຫາສິ່ງນີ້ຢູ່ເບື້ອງຂວາຢູ່ທາງລຸ່ມຂອງ ໜ້າ ຈໍ. ທ່ານອາດຈະຕ້ອງກົດປຸ່ມ "▴" ເພື່ອເບິ່ງທຸກສັນຍາລັກໃນຖາດລະບົບ. - ຖ້າທ່ານໃຊ້ຄອມພິວເຕີ້ແລັບທັອບ, ໃຫ້ແນ່ໃຈວ່າໃຊ້ແບບໄຮ້ສາຍ. ທ່ານອາດຈະຕ້ອງເປີດໃຊ້ມັນໂດຍການກົດປຸ່ມປິດຫຼືໃຊ້ປຸ່ມ Fn.
- ຖ້າທ່ານ ກຳ ລັງໃຊ້ຄອມພິວເຕີ້ desktop ແລະທ່ານບໍ່ເຫັນສັນຍາລັກເຄືອຂ່າຍໄຮ້ສາຍ, ບັດເຄືອຂ່າຍໄຮ້ສາຍອາດຈະບໍ່ໄດ້ຕິດຕັ້ງຢ່າງຖືກຕ້ອງຫຼືມັນອາດຈະຖືກປິດໃຊ້ງານ. ເພື່ອກວດສອບວ່າ ໝໍ້ ແປງຂອງທ່ານຖືກເປີດຢູ່, ກົດປຸ່ມ Windows + R ແລ້ວພິມ ncpa.cpl. ຊອກຫາຜູ້ດັດແປງໄຮ້ສາຍຂອງທ່ານໃນບັນຊີລາຍຊື່ຂອງການເຊື່ອມຕໍ່. ຖ້າມັນຖືກລະບຸວ່າ "ພິການ", ໃຫ້ກົດຂວາໃສ່ມັນແລະເລືອກ "ເປີດໃຊ້ງານ".
 ວາງສາຍສັນຍາລັກເພື່ອເບິ່ງເຄືອຂ່າຍປັດຈຸບັນຂອງທ່ານ. ຖ້າທ່ານເລື່ອນຕົວກະພິບເມົ້າຂອງທ່ານຜ່ານໄອຄອນໄຮ້ສາຍໃນຖາດລະບົບ, ປາກົດຂື້ນຈະສະແດງ SSID (ຊື່ເຄືອຂ່າຍ) ຂອງເຄືອຂ່າຍໄຮ້ສາຍທີ່ທ່ານ ກຳ ລັງເຊື່ອມຕໍ່ຢູ່.
ວາງສາຍສັນຍາລັກເພື່ອເບິ່ງເຄືອຂ່າຍປັດຈຸບັນຂອງທ່ານ. ຖ້າທ່ານເລື່ອນຕົວກະພິບເມົ້າຂອງທ່ານຜ່ານໄອຄອນໄຮ້ສາຍໃນຖາດລະບົບ, ປາກົດຂື້ນຈະສະແດງ SSID (ຊື່ເຄືອຂ່າຍ) ຂອງເຄືອຂ່າຍໄຮ້ສາຍທີ່ທ່ານ ກຳ ລັງເຊື່ອມຕໍ່ຢູ່. 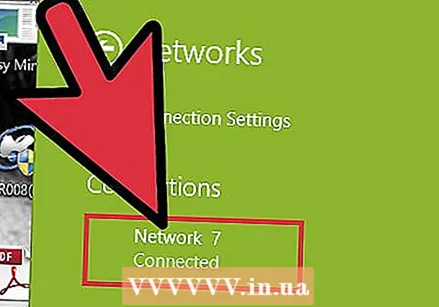 ຊອກຫາເຄືອຂ່າຍທີ່ມີຢູ່. ກົດທີ່ໄອຄອນເຄືອຂ່າຍໄຮ້ສາຍ. ບັນຊີລາຍຊື່ຂອງເຄືອຂ່າຍພາຍໃນຂອບເຂດປະກົດວ່າ. ແຕ່ລະເຄືອຂ່າຍສາມາດຖືກລະບຸດ້ວຍ SSID.
ຊອກຫາເຄືອຂ່າຍທີ່ມີຢູ່. ກົດທີ່ໄອຄອນເຄືອຂ່າຍໄຮ້ສາຍ. ບັນຊີລາຍຊື່ຂອງເຄືອຂ່າຍພາຍໃນຂອບເຂດປະກົດວ່າ. ແຕ່ລະເຄືອຂ່າຍສາມາດຖືກລະບຸດ້ວຍ SSID.
ວິທີທີ່ 2 ຂອງ 3: ຊອກຫາ SSID ທີ່ມີຢູ່ໃນ OS X
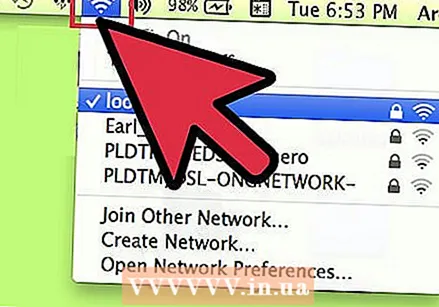 ກົດທີ່ໄອຄອນເຄືອຂ່າຍໄຮ້ສາຍໃນແຖບເມນູ. ນີ້ສາມາດພົບໄດ້ຢູ່ເທິງສຸດຂອງ ໜ້າ ຈໍຢູ່ເບື້ອງຂວາ, ຖັດຈາກໄອຄອນປະລິມານ.
ກົດທີ່ໄອຄອນເຄືອຂ່າຍໄຮ້ສາຍໃນແຖບເມນູ. ນີ້ສາມາດພົບໄດ້ຢູ່ເທິງສຸດຂອງ ໜ້າ ຈໍຢູ່ເບື້ອງຂວາ, ຖັດຈາກໄອຄອນປະລິມານ. - ໃຫ້ແນ່ໃຈວ່າທ່ານໄດ້ເປີດໃຊ້ AirPort ເພື່ອເບິ່ງເຄືອຂ່າຍໄຮ້ສາຍທັງ ໝົດ. ທ່ານສາມາດເປີດແລະປິດ AirPort ຈາກເມນູເຄືອຂ່າຍໄຮ້ສາຍ.
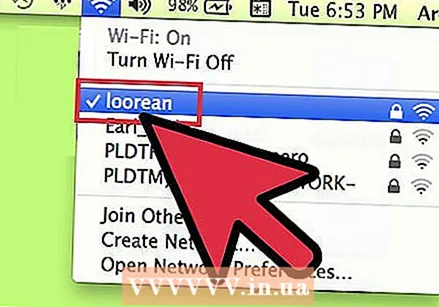 ຄົ້ນຫາ SSID ປະຈຸບັນຂອງທ່ານ. ເຄືອຂ່າຍທີ່ທ່ານ ກຳ ລັງເຊື່ອມຕໍ່ແມ່ນຖືກສະແດງດ້ວຍເຄື່ອງ ໝາຍ“ ✓”. SSID ແມ່ນຊື່ຂອງເຄືອຂ່າຍ.
ຄົ້ນຫາ SSID ປະຈຸບັນຂອງທ່ານ. ເຄືອຂ່າຍທີ່ທ່ານ ກຳ ລັງເຊື່ອມຕໍ່ແມ່ນຖືກສະແດງດ້ວຍເຄື່ອງ ໝາຍ“ ✓”. SSID ແມ່ນຊື່ຂອງເຄືອຂ່າຍ. - ເພື່ອຮຽນຮູ້ເພີ່ມເຕີມກ່ຽວກັບເຄືອຂ່າຍຂອງທ່ານໃນປະຈຸບັນ, ໃຫ້ກົດປຸ່ມ Option ໃນຂະນະທີ່ຄິກທີ່ໄອຄອນເຄືອຂ່າຍໄຮ້ສາຍ.
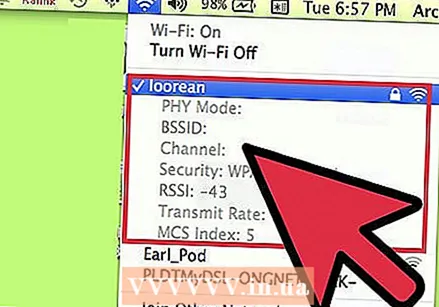 ເບິ່ງ SSIDs ທີ່ມີຢູ່. ເມື່ອທ່ານກົດເມນູ, ທຸກເຄືອຂ່າຍພາຍໃນຄອມພິວເຕີຂອງທ່ານຈະຖືກສະແດງ. SSID ແມ່ນຊື່ຂອງເຄືອຂ່າຍ.
ເບິ່ງ SSIDs ທີ່ມີຢູ່. ເມື່ອທ່ານກົດເມນູ, ທຸກເຄືອຂ່າຍພາຍໃນຄອມພິວເຕີຂອງທ່ານຈະຖືກສະແດງ. SSID ແມ່ນຊື່ຂອງເຄືອຂ່າຍ.
ວິທີທີ່ 3 ຂອງ 3: ການຊອກຄົ້ນຫາ SSIDs ທີ່ເຊື່ອງໄວ້
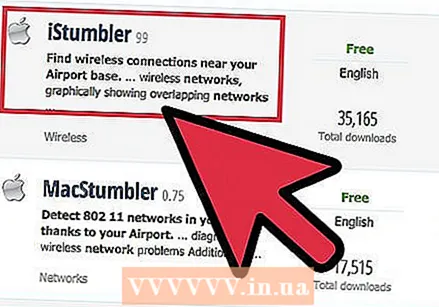 ດາວໂຫລດ sniffer ເຄືອຂ່າຍ. ຖ້າທ່ານສົງໃສວ່າມີເຄືອຂ່າຍທີ່ເຊື່ອງໄວ້ເຊິ່ງບໍ່ສະແດງ SSID (ອອກອາກາດ), ທ່ານສາມາດໃຊ້ໂປແກຼມ sniffing ເພື່ອຊອກຫາເຄືອຂ່າຍນັ້ນ. ບັນດາໂປແກຼມເຫລົ່ານີ້ວິເຄາະເຄືອຂ່າຍແລະຫຼັງຈາກນັ້ນສະແດງ SSID ທັງ ໝົດ ໃນຂອບເຂດ, ລວມທັງເຄືອຂ່າຍທີ່ເຊື່ອງໄວ້. ບັນດາໂຄງການທີ່ໄດ້ຮັບຄວາມນິຍົມແມ່ນ:
ດາວໂຫລດ sniffer ເຄືອຂ່າຍ. ຖ້າທ່ານສົງໃສວ່າມີເຄືອຂ່າຍທີ່ເຊື່ອງໄວ້ເຊິ່ງບໍ່ສະແດງ SSID (ອອກອາກາດ), ທ່ານສາມາດໃຊ້ໂປແກຼມ sniffing ເພື່ອຊອກຫາເຄືອຂ່າຍນັ້ນ. ບັນດາໂປແກຼມເຫລົ່ານີ້ວິເຄາະເຄືອຂ່າຍແລະຫຼັງຈາກນັ້ນສະແດງ SSID ທັງ ໝົດ ໃນຂອບເຂດ, ລວມທັງເຄືອຂ່າຍທີ່ເຊື່ອງໄວ້. ບັນດາໂຄງການທີ່ໄດ້ຮັບຄວາມນິຍົມແມ່ນ: - inSSIDer
- NetStumbler (ບໍ່ເສຍຄ່າ)
- ຜູ້ໃຊ້ Mac ສາມາດໃຊ້ເຄື່ອງມືການວິນິດໄສທີ່ມີໃນ Wi-Fi ເພື່ອເຮັດ ໜ້າ ທີ່ດຽວກັນ. ທ່ານສາມາດເຂົ້າເຖິງເຄື່ອງມືນີ້ໂດຍກົດ Option ແລະກົດປຸ່ມ Wireless, ຈາກນັ້ນເລືອກ "Open Wireless Diagnostics".
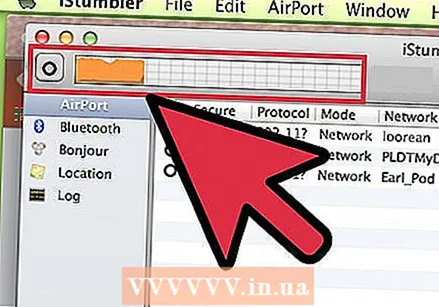 ເລີ່ມຕົ້ນເຄື່ອງສະແກນ. ຂັ້ນຕອນແມ່ນຂື້ນກັບໂປແກຼມທີ່ທ່ານ ກຳ ລັງໃຊ້ຢູ່, ແຕ່ວ່າໃນການສະແກນໂດຍທົ່ວໄປແມ່ນ ໜຶ່ງ ໃນ ໜ້າ ທີ່ຫຼັກ. ໂປແກຼມໂປແກຼມໃຊ້ບັດເຄືອຂ່າຍໄຮ້ສາຍຂອງທ່ານເພື່ອຊອກຫາທຸກເຄືອຂ່າຍທີ່ຢູ່ໃນຂອບເຂດ, ເຖິງແມ່ນວ່າພວກເຂົາຈະບໍ່ເປີດເຜີຍ SSID ຂອງພວກເຂົາ.
ເລີ່ມຕົ້ນເຄື່ອງສະແກນ. ຂັ້ນຕອນແມ່ນຂື້ນກັບໂປແກຼມທີ່ທ່ານ ກຳ ລັງໃຊ້ຢູ່, ແຕ່ວ່າໃນການສະແກນໂດຍທົ່ວໄປແມ່ນ ໜຶ່ງ ໃນ ໜ້າ ທີ່ຫຼັກ. ໂປແກຼມໂປແກຼມໃຊ້ບັດເຄືອຂ່າຍໄຮ້ສາຍຂອງທ່ານເພື່ອຊອກຫາທຸກເຄືອຂ່າຍທີ່ຢູ່ໃນຂອບເຂດ, ເຖິງແມ່ນວ່າພວກເຂົາຈະບໍ່ເປີດເຜີຍ SSID ຂອງພວກເຂົາ. 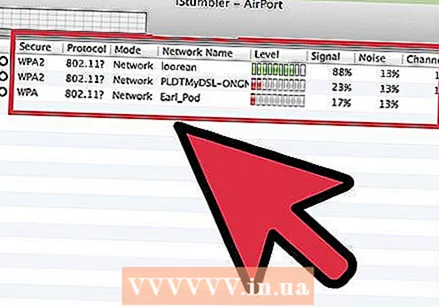 ກວດກາຜົນໄດ້ຮັບ. ຫຼັງຈາກການສະແກນແລ້ວ, ທ່ານຈະຖືກ ນຳ ສະ ເໜີ ບັນຊີຂອງທຸກເຄືອຂ່າຍທີ່ກວດພົບ, ພ້ອມກັບ SSID ຂອງພວກມັນ. ອີງຕາມໂປແກຼມທີ່ທ່ານ ກຳ ລັງໃຊ້, ທ່ານອາດຈະຫຼືບໍ່ສາມາດເຫັນ SSID ຂອງເຄືອຂ່າຍທີ່ບໍ່ໄດ້ເຜີຍແຜ່ ຈຳ ນວນ (ແລະດັ່ງນັ້ນການອອກອາກາດຖືກປິດໃຊ້ງານ).
ກວດກາຜົນໄດ້ຮັບ. ຫຼັງຈາກການສະແກນແລ້ວ, ທ່ານຈະຖືກ ນຳ ສະ ເໜີ ບັນຊີຂອງທຸກເຄືອຂ່າຍທີ່ກວດພົບ, ພ້ອມກັບ SSID ຂອງພວກມັນ. ອີງຕາມໂປແກຼມທີ່ທ່ານ ກຳ ລັງໃຊ້, ທ່ານອາດຈະຫຼືບໍ່ສາມາດເຫັນ SSID ຂອງເຄືອຂ່າຍທີ່ບໍ່ໄດ້ເຜີຍແຜ່ ຈຳ ນວນ (ແລະດັ່ງນັ້ນການອອກອາກາດຖືກປິດໃຊ້ງານ).