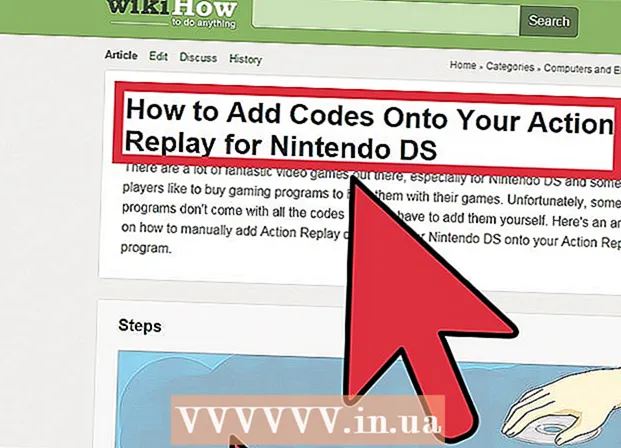ກະວີ:
Christy White
ວັນທີຂອງການສ້າງ:
11 ເດືອນພຶດສະພາ 2021
ວັນທີປັບປຸງ:
1 ເດືອນກໍລະກົດ 2024
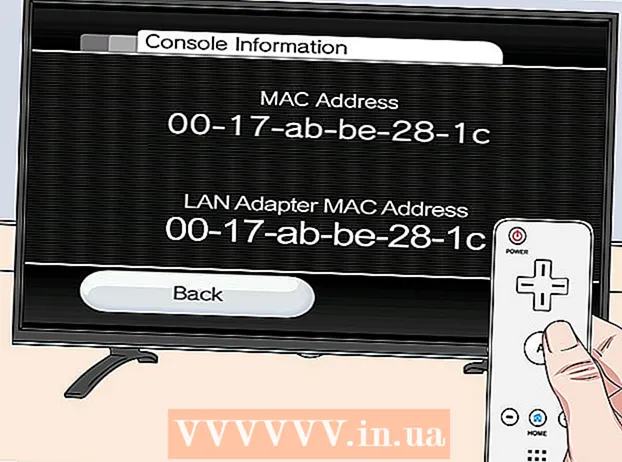
ເນື້ອຫາ
- ເພື່ອກ້າວ
- ວິທີທີ່ 1 ຂອງ 12: Windows 10
- ວິທີທີ່ 2 ຂອງ 12: Windows Vista, 7 ຫລື 8
- ວິທີທີ 3 ຂອງ 12: Windows 98 ຫຼື XP
- ວິທີທີ 4 ຂອງ 12: ທຸກລຸ້ນຂອງ Windows
- ວິທີທີ່ 5 ຂອງ 12: Mac OS X 10.5 (Leopard) ແລະ ໃໝ່ ກວ່າ
- ວິທີທີ 6 ຂອງ 12: Mac OS X 10.4 (Tiger) ແລະເກົ່າກວ່າ
- ວິທີທີ 7 ຂອງ 12: Linux
- ວິທີທີ 8 ຂອງ 12: iOS
- ວິທີທີ 9 ຂອງ 12: Android OS
- ວິທີທີ 10 ຂອງ 12: Windows Phone 7 ຫຼື ໃໝ່ ກວ່າ
- ວິທີ 11 ຂອງ 12: Chrome OS
- ວິທີການ 12 ຂອງ 12: ເຄື່ອງຫຼີ້ນເກມ
- ຄຳ ແນະ ນຳ
- ຄຳ ເຕືອນ
ທີ່ຢູ່ MAC (Media Access Control) ແມ່ນເລກທີ່ລະບຸຕົວເຊື່ອມຕໍ່ເຄືອຂ່າຍທີ່ຕິດຕັ້ງໄວ້ໃນຄອມພິວເຕີຂອງທ່ານ. ທີ່ຢູ່ MAC ແມ່ນແຖວຂອງ 6 ກຸ່ມຂອງຕົວອັກສອນທີ່ແຍກອອກໂດຍ dash. ບາງຄັ້ງທ່ານຕ້ອງການທີ່ຢູ່ນີ້ເພື່ອເຊື່ອມຕໍ່ກັບເຄືອຂ່າຍ. ເພື່ອຊອກຫາທີ່ຢູ່ MAC, ທ່ານສາມາດໃຊ້ ໜຶ່ງ ໃນວິທີຕໍ່ໄປນີ້.
ເພື່ອກ້າວ
ວິທີທີ່ 1 ຂອງ 12: Windows 10
 ເຊື່ອມຕໍ່ກັບເຄືອຂ່າຍ. ວິທີການນີ້ເຮັດວຽກໄດ້ພຽງແຕ່ຖ້າວ່າທ່ານໄດ້ຖືກເຊື່ອມຕໍ່ໃນປະຈຸບັນ. ເພື່ອເຮັດສິ່ງນີ້, ໃຫ້ໃຊ້ອິນເຕີເຟດທີ່ທ່ານຕ້ອງການທີ່ຢູ່ MAC (wifi ຖ້າທ່ານຕ້ອງການທີ່ຢູ່ MAC ຂອງບັດເຄືອຂ່າຍໄຮ້ສາຍຂອງທ່ານ, ethernet ຖ້າທ່ານຕ້ອງການທີ່ຢູ່ MAC ຂອງບັດ ethernet ຂອງທ່ານ).
ເຊື່ອມຕໍ່ກັບເຄືອຂ່າຍ. ວິທີການນີ້ເຮັດວຽກໄດ້ພຽງແຕ່ຖ້າວ່າທ່ານໄດ້ຖືກເຊື່ອມຕໍ່ໃນປະຈຸບັນ. ເພື່ອເຮັດສິ່ງນີ້, ໃຫ້ໃຊ້ອິນເຕີເຟດທີ່ທ່ານຕ້ອງການທີ່ຢູ່ MAC (wifi ຖ້າທ່ານຕ້ອງການທີ່ຢູ່ MAC ຂອງບັດເຄືອຂ່າຍໄຮ້ສາຍຂອງທ່ານ, ethernet ຖ້າທ່ານຕ້ອງການທີ່ຢູ່ MAC ຂອງບັດ ethernet ຂອງທ່ານ).  ກົດທີ່ໄອຄອນເຄືອຂ່າຍ
ກົດທີ່ໄອຄອນເຄືອຂ່າຍ  ກົດ ຄຸນສົມບັດ ຂອງການເຊື່ອມຕໍ່ຂອງທ່ານ. ນີ້ຈະເປີດການຕັ້ງຄ່າເຄືອຂ່າຍຂອງທ່ານ.
ກົດ ຄຸນສົມບັດ ຂອງການເຊື່ອມຕໍ່ຂອງທ່ານ. ນີ້ຈະເປີດການຕັ້ງຄ່າເຄືອຂ່າຍຂອງທ່ານ.  ເລື່ອນໄປທີ່ສ່ວນ "ການຕັ້ງຄ່າ". ມັນແມ່ນພາກສຸດທ້າຍຢູ່ໃນປ່ອງຢ້ຽມ.
ເລື່ອນໄປທີ່ສ່ວນ "ການຕັ້ງຄ່າ". ມັນແມ່ນພາກສຸດທ້າຍຢູ່ໃນປ່ອງຢ້ຽມ.  ຊອກຫາທີ່ຢູ່ MAC ຢູ່ຕິດກັບ "ທີ່ຢູ່ທາງກາຍະພາບ (MAC)".
ຊອກຫາທີ່ຢູ່ MAC ຢູ່ຕິດກັບ "ທີ່ຢູ່ທາງກາຍະພາບ (MAC)".
ວິທີທີ່ 2 ຂອງ 12: Windows Vista, 7 ຫລື 8
 ເຊື່ອມຕໍ່ກັບເຄືອຂ່າຍ. ວິທີການນີ້ເຮັດວຽກໄດ້ພຽງແຕ່ຖ້າວ່າທ່ານໄດ້ຖືກເຊື່ອມຕໍ່ໃນປະຈຸບັນ. ເພື່ອເຮັດສິ່ງນີ້, ໃຊ້ອິນເຕີເຟດທີ່ທ່ານຕ້ອງການທີ່ຢູ່ (wifi ຖ້າທ່ານຕ້ອງການທີ່ຢູ່ MAC ຂອງບັດເຄືອຂ່າຍໄຮ້ສາຍຂອງທ່ານ, Ethernet ຖ້າທ່ານຕ້ອງການທີ່ຢູ່ MAC ຂອງບັດອິນເຕີເນັດຂອງທ່ານ).
ເຊື່ອມຕໍ່ກັບເຄືອຂ່າຍ. ວິທີການນີ້ເຮັດວຽກໄດ້ພຽງແຕ່ຖ້າວ່າທ່ານໄດ້ຖືກເຊື່ອມຕໍ່ໃນປະຈຸບັນ. ເພື່ອເຮັດສິ່ງນີ້, ໃຊ້ອິນເຕີເຟດທີ່ທ່ານຕ້ອງການທີ່ຢູ່ (wifi ຖ້າທ່ານຕ້ອງການທີ່ຢູ່ MAC ຂອງບັດເຄືອຂ່າຍໄຮ້ສາຍຂອງທ່ານ, Ethernet ຖ້າທ່ານຕ້ອງການທີ່ຢູ່ MAC ຂອງບັດອິນເຕີເນັດຂອງທ່ານ).  ກົດປຸ່ມເຊື່ອມຕໍ່ໃນຖາດລະບົບ. ບາງຄັ້ງມັນຄ້າຍຄືກັບກຣາຟຫລືຈໍຄອມພິວເຕີຂະ ໜາດ ນ້ອຍ. ຫຼັງຈາກກົດເຂົ້າມັນແລ້ວ, ເປີດ "Network and Sharing Center".
ກົດປຸ່ມເຊື່ອມຕໍ່ໃນຖາດລະບົບ. ບາງຄັ້ງມັນຄ້າຍຄືກັບກຣາຟຫລືຈໍຄອມພິວເຕີຂະ ໜາດ ນ້ອຍ. ຫຼັງຈາກກົດເຂົ້າມັນແລ້ວ, ເປີດ "Network and Sharing Center". - ໃຊ້ໂຫມດຄອມພິວເຕີ້ພາຍໃຕ້ Windows 8. ພຽງແຕ່ເມື່ອທ່ານເຫັນ desktop ຂອງທ່ານທ່ານສາມາດກົດທີ່ປຸ່ມ "Connections".
 ຊອກຫາຊື່ຂອງການເຊື່ອມຕໍ່ເຄືອຂ່າຍແລະກົດໃສ່ມັນ. ມັນຈະພົບເຫັນພຽງແຕ່ຫຼັງຈາກຄໍາວ່າ "ການເຊື່ອມຕໍ່". ນີ້ຈະເປີດປ່ອງຢ້ຽມຂະຫນາດນ້ອຍ.
ຊອກຫາຊື່ຂອງການເຊື່ອມຕໍ່ເຄືອຂ່າຍແລະກົດໃສ່ມັນ. ມັນຈະພົບເຫັນພຽງແຕ່ຫຼັງຈາກຄໍາວ່າ "ການເຊື່ອມຕໍ່". ນີ້ຈະເປີດປ່ອງຢ້ຽມຂະຫນາດນ້ອຍ.  ກົດທີ່ລາຍລະອຽດ. ບັນຊີລາຍຊື່ຂອງຂໍ້ມູນການຕັ້ງຄ່າການເຊື່ອມຕໍ່ຈະປາກົດ, ຄ້າຍຄືກັບສິ່ງທີ່ທ່ານໄດ້ຮັບໃນເວລາທີ່ໃຊ້ "IPConfig" ຜົນປະໂຫຍດຈາກປ່ອງຢ້ຽມ ຄຳ ສັ່ງສັ່ງ.
ກົດທີ່ລາຍລະອຽດ. ບັນຊີລາຍຊື່ຂອງຂໍ້ມູນການຕັ້ງຄ່າການເຊື່ອມຕໍ່ຈະປາກົດ, ຄ້າຍຄືກັບສິ່ງທີ່ທ່ານໄດ້ຮັບໃນເວລາທີ່ໃຊ້ "IPConfig" ຜົນປະໂຫຍດຈາກປ່ອງຢ້ຽມ ຄຳ ສັ່ງສັ່ງ.  ຄົ້ນຫາ "ທີ່ຢູ່ທາງດ້ານຮ່າງກາຍ". ນີ້ແມ່ນທີ່ຢູ່ MAC ຂອງທ່ານ.
ຄົ້ນຫາ "ທີ່ຢູ່ທາງດ້ານຮ່າງກາຍ". ນີ້ແມ່ນທີ່ຢູ່ MAC ຂອງທ່ານ.
ວິທີທີ 3 ຂອງ 12: Windows 98 ຫຼື XP
 ເຊື່ອມຕໍ່ກັບເຄືອຂ່າຍ. ວິທີການນີ້ເຮັດວຽກໄດ້ພຽງແຕ່ຖ້າວ່າທ່ານໄດ້ຖືກເຊື່ອມຕໍ່ໃນປະຈຸບັນ. ເພື່ອເຮັດສິ່ງນີ້, ໃຊ້ອິນເຕີເຟດທີ່ທ່ານຕ້ອງການທີ່ຢູ່ (wifi ຖ້າທ່ານຕ້ອງການທີ່ຢູ່ MAC ຂອງບັດເຄືອຂ່າຍໄຮ້ສາຍຂອງທ່ານ, Ethernet ຖ້າທ່ານຕ້ອງການທີ່ຢູ່ MAC ຂອງບັດອິນເຕີເນັດຂອງທ່ານ).
ເຊື່ອມຕໍ່ກັບເຄືອຂ່າຍ. ວິທີການນີ້ເຮັດວຽກໄດ້ພຽງແຕ່ຖ້າວ່າທ່ານໄດ້ຖືກເຊື່ອມຕໍ່ໃນປະຈຸບັນ. ເພື່ອເຮັດສິ່ງນີ້, ໃຊ້ອິນເຕີເຟດທີ່ທ່ານຕ້ອງການທີ່ຢູ່ (wifi ຖ້າທ່ານຕ້ອງການທີ່ຢູ່ MAC ຂອງບັດເຄືອຂ່າຍໄຮ້ສາຍຂອງທ່ານ, Ethernet ຖ້າທ່ານຕ້ອງການທີ່ຢູ່ MAC ຂອງບັດອິນເຕີເນັດຂອງທ່ານ).  ເປີດການເຊື່ອມຕໍ່ເຄືອຂ່າຍ. ຖ້າບໍ່ມີສັນຍາລັກ ສຳ ລັບສິ່ງນີ້ໃນ ໜ້າ ຈໍ, ທ່ານສາມາດຊອກຫາໄອຄອນເຊື່ອມຕໍ່ໃນແຖບວຽກ. ກົດໃສ່ມັນເພື່ອເບິ່ງພາບລວມຂອງການເຊື່ອມຕໍ່ໃນປະຈຸບັນຫລືລາຍຊື່ເຄືອຂ່າຍທີ່ມີຢູ່.
ເປີດການເຊື່ອມຕໍ່ເຄືອຂ່າຍ. ຖ້າບໍ່ມີສັນຍາລັກ ສຳ ລັບສິ່ງນີ້ໃນ ໜ້າ ຈໍ, ທ່ານສາມາດຊອກຫາໄອຄອນເຊື່ອມຕໍ່ໃນແຖບວຽກ. ກົດໃສ່ມັນເພື່ອເບິ່ງພາບລວມຂອງການເຊື່ອມຕໍ່ໃນປະຈຸບັນຫລືລາຍຊື່ເຄືອຂ່າຍທີ່ມີຢູ່. - ທ່ານຍັງສາມາດເຂົ້າໄປທີ່ Network Connections ຈາກແຜງຄວບຄຸມ, ຕັ້ງຢູ່ໃນ Start menu.
 ກົດຂວາໃສ່ການເຊື່ອມຕໍ່ຂອງທ່ານແລະເລືອກສະຖານະ.
ກົດຂວາໃສ່ການເຊື່ອມຕໍ່ຂອງທ່ານແລະເລືອກສະຖານະ. ກົດທີ່ "ລາຍລະອຽດ". ໃຫ້ສັງເກດວ່າໃນບາງລຸ້ນ Windows ນີ້ສາມາດພົບເຫັນຢູ່ພາຍໃຕ້ແຖບ Support. ບັນຊີລາຍຊື່ຂອງຂໍ້ມູນການຕັ້ງຄ່າການເຊື່ອມຕໍ່ຈະປາກົດ, ຄ້າຍຄືກັບສິ່ງທີ່ທ່ານໄດ້ຮັບໃນເວລາທີ່ໃຊ້ "IPConfig" ຜົນປະໂຫຍດຈາກປ່ອງຢ້ຽມ ຄຳ ສັ່ງສັ່ງ.
ກົດທີ່ "ລາຍລະອຽດ". ໃຫ້ສັງເກດວ່າໃນບາງລຸ້ນ Windows ນີ້ສາມາດພົບເຫັນຢູ່ພາຍໃຕ້ແຖບ Support. ບັນຊີລາຍຊື່ຂອງຂໍ້ມູນການຕັ້ງຄ່າການເຊື່ອມຕໍ່ຈະປາກົດ, ຄ້າຍຄືກັບສິ່ງທີ່ທ່ານໄດ້ຮັບໃນເວລາທີ່ໃຊ້ "IPConfig" ຜົນປະໂຫຍດຈາກປ່ອງຢ້ຽມ ຄຳ ສັ່ງສັ່ງ.  ຄົ້ນຫາ "ທີ່ຢູ່ທາງດ້ານຮ່າງກາຍ". ນີ້ແມ່ນທີ່ຢູ່ MAC ຂອງທ່ານ.
ຄົ້ນຫາ "ທີ່ຢູ່ທາງດ້ານຮ່າງກາຍ". ນີ້ແມ່ນທີ່ຢູ່ MAC ຂອງທ່ານ.
ວິທີທີ 4 ຂອງ 12: ທຸກລຸ້ນຂອງ Windows
 ເປີດ ໜຶ່ງ window ວ່ອງໄວ ຄຳ ສັ່ງ. ກົດ ⊞ຊະນະ+ທ. ແລະພິມ cmd ໃນພາກສະຫນາມ "ແລ່ນ". ກົດ ↵ປ້ອນ, ຕອນນີ້ປ່ອງຢ້ຽມ ຄຳ ສັ່ງຈະເປີດ.
ເປີດ ໜຶ່ງ window ວ່ອງໄວ ຄຳ ສັ່ງ. ກົດ ⊞ຊະນະ+ທ. ແລະພິມ cmd ໃນພາກສະຫນາມ "ແລ່ນ". ກົດ ↵ປ້ອນ, ຕອນນີ້ປ່ອງຢ້ຽມ ຄຳ ສັ່ງຈະເປີດ. - ພາຍໃຕ້ Windows 8 ທ່ານໃຊ້ການປະສົມປະສານຫຼັກ ⊞ຊະນະ+X ແລະເລືອກ Command Prompt ຈາກເມນູ.
 ໃຊ້ ຄຳ ສັ່ງ "GetMAC". ປະເພດ ບັນຊີລາຍຊື່ getmac / v / fo ແລະກົດ ↵ປ້ອນ. ບັນຊີລາຍຊື່ທີ່ມີຂໍ້ມູນການຕັ້ງຄ່າ ສຳ ລັບການເຊື່ອມຕໍ່ເຄືອຂ່າຍຂອງທ່ານຈະປາກົດຂຶ້ນ.
ໃຊ້ ຄຳ ສັ່ງ "GetMAC". ປະເພດ ບັນຊີລາຍຊື່ getmac / v / fo ແລະກົດ ↵ປ້ອນ. ບັນຊີລາຍຊື່ທີ່ມີຂໍ້ມູນການຕັ້ງຄ່າ ສຳ ລັບການເຊື່ອມຕໍ່ເຄືອຂ່າຍຂອງທ່ານຈະປາກົດຂຶ້ນ.  ຄົ້ນຫາ "ທີ່ຢູ່ທາງດ້ານຮ່າງກາຍ". ນີ້ແມ່ນທີ່ຢູ່ MAC ຂອງທ່ານ. ໝາຍ ເຫດ: ການເຊື່ອມຕໍ່ໄຮ້ສາຍຂອງທ່ານມີທີ່ຢູ່ MAC ທີ່ແຕກຕ່າງຈາກການເຊື່ອມຕໍ່ Ethernet ຂອງທ່ານ.
ຄົ້ນຫາ "ທີ່ຢູ່ທາງດ້ານຮ່າງກາຍ". ນີ້ແມ່ນທີ່ຢູ່ MAC ຂອງທ່ານ. ໝາຍ ເຫດ: ການເຊື່ອມຕໍ່ໄຮ້ສາຍຂອງທ່ານມີທີ່ຢູ່ MAC ທີ່ແຕກຕ່າງຈາກການເຊື່ອມຕໍ່ Ethernet ຂອງທ່ານ.
ວິທີທີ່ 5 ຂອງ 12: Mac OS X 10.5 (Leopard) ແລະ ໃໝ່ ກວ່າ
 ເປີດຄວາມຕ້ອງການຂອງລະບົບ. ທ່ານສາມາດຊອກຫາສິ່ງນີ້ພາຍໃຕ້ເມນູ Apple. ເພື່ອເຮັດສິ່ງນີ້, ໃຊ້ອິນເຕີເຟດທີ່ທ່ານຕ້ອງການທີ່ຢູ່ (wifi ຖ້າທ່ານຕ້ອງການທີ່ຢູ່ MAC ຂອງບັດເຄືອຂ່າຍໄຮ້ສາຍຂອງທ່ານ, Ethernet ຖ້າທ່ານຕ້ອງການທີ່ຢູ່ MAC ຂອງບັດອິນເຕີເນັດຂອງທ່ານ).
ເປີດຄວາມຕ້ອງການຂອງລະບົບ. ທ່ານສາມາດຊອກຫາສິ່ງນີ້ພາຍໃຕ້ເມນູ Apple. ເພື່ອເຮັດສິ່ງນີ້, ໃຊ້ອິນເຕີເຟດທີ່ທ່ານຕ້ອງການທີ່ຢູ່ (wifi ຖ້າທ່ານຕ້ອງການທີ່ຢູ່ MAC ຂອງບັດເຄືອຂ່າຍໄຮ້ສາຍຂອງທ່ານ, Ethernet ຖ້າທ່ານຕ້ອງການທີ່ຢູ່ MAC ຂອງບັດອິນເຕີເນັດຂອງທ່ານ).  ເລືອກການເຊື່ອມຕໍ່ຂອງທ່ານ. ເລືອກ Network ແລະເລືອກ WiFi ຫລື Ethernet, ຂື້ນກັບປະເພດການເຊື່ອມຕໍ່ຂອງທ່ານ. ທ່ານຈະພົບເຫັນການເຊື່ອມຕໍ່ທັງ ໝົດ ໃນຖັນເບື້ອງຊ້າຍ.
ເລືອກການເຊື່ອມຕໍ່ຂອງທ່ານ. ເລືອກ Network ແລະເລືອກ WiFi ຫລື Ethernet, ຂື້ນກັບປະເພດການເຊື່ອມຕໍ່ຂອງທ່ານ. ທ່ານຈະພົບເຫັນການເຊື່ອມຕໍ່ທັງ ໝົດ ໃນຖັນເບື້ອງຊ້າຍ. - ສຳ ລັບ Ethernet, ກົດ“ Advanced” ແລະໄປທີ່ແຖບ“ Ethernet”. ຢູ່ເທິງສຸດທ່ານເຫັນທີ່ຢູ່ອີເທີເນັດ, ເຊິ່ງແມ່ນທີ່ຢູ່ MAC.
- ໃນກໍລະນີຂອງ WiFi, ໃຫ້ຄລິກໃສ່ "ຂັ້ນສູງ" ແລະກົດແຖບ "WiFi". ຢູ່ທາງລຸ່ມທ່ານຈະເຫັນທີ່ຢູ່ WiFi. ນັ້ນແມ່ນທີ່ຢູ່ MAC ຂອງທ່ານ.
ວິທີທີ 6 ຂອງ 12: Mac OS X 10.4 (Tiger) ແລະເກົ່າກວ່າ
 ເປີດຄວາມຕ້ອງການຂອງລະບົບ. ທ່ານສາມາດຊອກຫາສິ່ງນີ້ພາຍໃຕ້ເມນູ Apple. ເພື່ອເຮັດສິ່ງນີ້, ໃຊ້ອິນເຕີເຟດທີ່ທ່ານຕ້ອງການທີ່ຢູ່ (wifi ຖ້າທ່ານຕ້ອງການທີ່ຢູ່ MAC ຂອງບັດເຄືອຂ່າຍໄຮ້ສາຍຂອງທ່ານ, Ethernet ຖ້າທ່ານຕ້ອງການທີ່ຢູ່ MAC ຂອງບັດອິນເຕີເນັດຂອງທ່ານ).
ເປີດຄວາມຕ້ອງການຂອງລະບົບ. ທ່ານສາມາດຊອກຫາສິ່ງນີ້ພາຍໃຕ້ເມນູ Apple. ເພື່ອເຮັດສິ່ງນີ້, ໃຊ້ອິນເຕີເຟດທີ່ທ່ານຕ້ອງການທີ່ຢູ່ (wifi ຖ້າທ່ານຕ້ອງການທີ່ຢູ່ MAC ຂອງບັດເຄືອຂ່າຍໄຮ້ສາຍຂອງທ່ານ, Ethernet ຖ້າທ່ານຕ້ອງການທີ່ຢູ່ MAC ຂອງບັດອິນເຕີເນັດຂອງທ່ານ).  ເລືອກເຄືອຂ່າຍ.
ເລືອກເຄືອຂ່າຍ. ເລືອກການເຊື່ອມຕໍ່ຂອງທ່ານ. ກົດເມນູດັ່ງກ່າວຈະ ນຳ ເອົາບັນຊີຂອງອຸປະກອນເຄືອຂ່າຍທີ່ເຊື່ອມຕໍ່ມາທັງ ໝົດ. ເລືອກ Ethernet ຫຼືສະຫນາມບິນ.
ເລືອກການເຊື່ອມຕໍ່ຂອງທ່ານ. ກົດເມນູດັ່ງກ່າວຈະ ນຳ ເອົາບັນຊີຂອງອຸປະກອນເຄືອຂ່າຍທີ່ເຊື່ອມຕໍ່ມາທັງ ໝົດ. ເລືອກ Ethernet ຫຼືສະຫນາມບິນ.  ຊອກຫາ "ທີ່ຢູ່ສະ ໜາມ ບິນ" ຂອງທ່ານຫຼື "ທີ່ຢູ່ Ethernet" ຂອງທ່ານ. ຫຼັງຈາກທີ່ທ່ານເລືອກການເຊື່ອມຕໍ່ຂອງທ່ານ, ໜ້າ ເວັບຈະປາກົດຢູ່ກັບທີ່ຢູ່ MAC.
ຊອກຫາ "ທີ່ຢູ່ສະ ໜາມ ບິນ" ຂອງທ່ານຫຼື "ທີ່ຢູ່ Ethernet" ຂອງທ່ານ. ຫຼັງຈາກທີ່ທ່ານເລືອກການເຊື່ອມຕໍ່ຂອງທ່ານ, ໜ້າ ເວັບຈະປາກົດຢູ່ກັບທີ່ຢູ່ MAC.
ວິທີທີ 7 ຂອງ 12: Linux
 ເປີດ ໜຶ່ງ "ຫອຍ ຄຳ ສັ່ງ". ອີງຕາມການແຈກຢາຍຂອງທ່ານ, ນີ້ເອີ້ນວ່າ "Xterm", "Shell", "Terminal", "Command Prompt" ຫຼືຄ້າຍຄືກັນ. ທ່ານຄວນຊອກຫາມັນພາຍໃຕ້ການ ນຳ ໃຊ້> ອຸປະກອນເສີມ (ຫຼືບາງສິ່ງບາງຢ່າງເຊັ່ນນັ້ນ).
ເປີດ ໜຶ່ງ "ຫອຍ ຄຳ ສັ່ງ". ອີງຕາມການແຈກຢາຍຂອງທ່ານ, ນີ້ເອີ້ນວ່າ "Xterm", "Shell", "Terminal", "Command Prompt" ຫຼືຄ້າຍຄືກັນ. ທ່ານຄວນຊອກຫາມັນພາຍໃຕ້ການ ນຳ ໃຊ້> ອຸປະກອນເສີມ (ຫຼືບາງສິ່ງບາງຢ່າງເຊັ່ນນັ້ນ).  ເປີດ ໜ້າ ການຕັ້ງຄ່າຂອງອິນເຕີເຟດຂອງທ່ານ. ປະເພດ ifconfig -a ແລະກົດ ↵ປ້ອນ. ຖ້າທ່ານຖືກປະຕິເສດການເຂົ້າເຖິງ, ພິມ sudo ifconfig -a ແລະໃສ່ລະຫັດຜ່ານຂອງທ່ານເມື່ອຖືກກະຕຸ້ນ.
ເປີດ ໜ້າ ການຕັ້ງຄ່າຂອງອິນເຕີເຟດຂອງທ່ານ. ປະເພດ ifconfig -a ແລະກົດ ↵ປ້ອນ. ຖ້າທ່ານຖືກປະຕິເສດການເຂົ້າເຖິງ, ພິມ sudo ifconfig -a ແລະໃສ່ລະຫັດຜ່ານຂອງທ່ານເມື່ອຖືກກະຕຸ້ນ.  ຄົ້ນຫາທີ່ຢູ່ MAC ຂອງທ່ານ. ເລື່ອນລົງຈົນກວ່າທ່ານຈະພົບການເຊື່ອມຕໍ່ເຄືອຂ່າຍຂອງທ່ານ (ພອດອີເທີເນັດຕົ້ນຕໍຖືກຕັ້ງຊື່ eth0). ຊອກຫາສາຍອັກຂະລະຂອງຕົວອັກສອນທີ່ຢູ່ຖັດຈາກ HWaddr. ນີ້ແມ່ນທີ່ຢູ່ MAC ຂອງທ່ານ.
ຄົ້ນຫາທີ່ຢູ່ MAC ຂອງທ່ານ. ເລື່ອນລົງຈົນກວ່າທ່ານຈະພົບການເຊື່ອມຕໍ່ເຄືອຂ່າຍຂອງທ່ານ (ພອດອີເທີເນັດຕົ້ນຕໍຖືກຕັ້ງຊື່ eth0). ຊອກຫາສາຍອັກຂະລະຂອງຕົວອັກສອນທີ່ຢູ່ຖັດຈາກ HWaddr. ນີ້ແມ່ນທີ່ຢູ່ MAC ຂອງທ່ານ.
ວິທີທີ 8 ຂອງ 12: iOS
 ເປີດການຕັ້ງຄ່າ. ທ່ານຈະເຫັນການຕັ້ງຄ່າໃນ ໜ້າ ທຳ ອິດຂອງທ່ານ. ແຕະທີ່ "ທົ່ວໄປ".
ເປີດການຕັ້ງຄ່າ. ທ່ານຈະເຫັນການຕັ້ງຄ່າໃນ ໜ້າ ທຳ ອິດຂອງທ່ານ. ແຕະທີ່ "ທົ່ວໄປ".  ແຕະທີ່ "ກ່ຽວກັບ". ໃນທີ່ນີ້ທ່ານຈະເຫັນຂໍ້ມູນທັງ ໝົດ ທີ່ກ່ຽວຂ້ອງກັບອຸປະກອນສະເພາະຂອງທ່ານ. ໃນບັນຊີລາຍຊື່, ຊອກຫາ "ທີ່ຢູ່ WiFi". ທ່ານຍັງຈະຊອກຫາທີ່ຢູ່ MAC ຂອງທ່ານ.
ແຕະທີ່ "ກ່ຽວກັບ". ໃນທີ່ນີ້ທ່ານຈະເຫັນຂໍ້ມູນທັງ ໝົດ ທີ່ກ່ຽວຂ້ອງກັບອຸປະກອນສະເພາະຂອງທ່ານ. ໃນບັນຊີລາຍຊື່, ຊອກຫາ "ທີ່ຢູ່ WiFi". ທ່ານຍັງຈະຊອກຫາທີ່ຢູ່ MAC ຂອງທ່ານ. - ນີ້ເຮັດວຽກໃນທຸກອຸປະກອນທີ່ມີ iOS: iPhone, iPod ແລະ iPad.
 ຊອກຫາທີ່ຢູ່ MAC ຂອງການເຊື່ອມຕໍ່ບູທູດ. ຖ້າທ່ານ ກຳ ລັງຊອກຫາທີ່ຢູ່ MAC ຂອງການເຊື່ອມຕໍ່ Bluetooth, ທ່ານສາມາດຊອກຫາມັນຢູ່ພາຍໃຕ້ "ທີ່ຢູ່ Wifi".
ຊອກຫາທີ່ຢູ່ MAC ຂອງການເຊື່ອມຕໍ່ບູທູດ. ຖ້າທ່ານ ກຳ ລັງຊອກຫາທີ່ຢູ່ MAC ຂອງການເຊື່ອມຕໍ່ Bluetooth, ທ່ານສາມາດຊອກຫາມັນຢູ່ພາຍໃຕ້ "ທີ່ຢູ່ Wifi".
ວິທີທີ 9 ຂອງ 12: Android OS
 ເປີດການຕັ້ງຄ່າ. ເມື່ອທ່ານຢູ່ ໜ້າ ທຳ ອິດ, ກົດປຸ່ມເມນູຂອງທ່ານແລະເລືອກ "ການຕັ້ງຄ່າ".
ເປີດການຕັ້ງຄ່າ. ເມື່ອທ່ານຢູ່ ໜ້າ ທຳ ອິດ, ກົດປຸ່ມເມນູຂອງທ່ານແລະເລືອກ "ການຕັ້ງຄ່າ".  ເລື່ອນລົງຈົນກວ່າທ່ານຈະເຫັນ "ຂໍ້ມູນກ່ຽວກັບອຸປະກອນ". ແຕະນີ້. ຈາກນັ້ນແຕະ "ສະຖານະພາບ".
ເລື່ອນລົງຈົນກວ່າທ່ານຈະເຫັນ "ຂໍ້ມູນກ່ຽວກັບອຸປະກອນ". ແຕະນີ້. ຈາກນັ້ນແຕະ "ສະຖານະພາບ".  ຊອກຫາທີ່ຢູ່ MAC ຂອງທ່ານ. ເລື່ອນລົງຈົນກວ່າທ່ານຈະເຫັນ "ທີ່ຢູ່ Wifi MAC". ນີ້ແມ່ນທີ່ຢູ່ MAC.
ຊອກຫາທີ່ຢູ່ MAC ຂອງທ່ານ. ເລື່ອນລົງຈົນກວ່າທ່ານຈະເຫັນ "ທີ່ຢູ່ Wifi MAC". ນີ້ແມ່ນທີ່ຢູ່ MAC.  ຊອກຫາທີ່ຢູ່ MAC ຂອງການເຊື່ອມຕໍ່ບູທູດ. ຖ້າທ່ານ ກຳ ລັງຊອກຫາທີ່ຢູ່ MAC ຂອງການເຊື່ອມຕໍ່ Bluetooth, ທ່ານສາມາດຊອກຫາມັນຢູ່ພາຍໃຕ້ "ທີ່ຢູ່ Wifi MAC".
ຊອກຫາທີ່ຢູ່ MAC ຂອງການເຊື່ອມຕໍ່ບູທູດ. ຖ້າທ່ານ ກຳ ລັງຊອກຫາທີ່ຢູ່ MAC ຂອງການເຊື່ອມຕໍ່ Bluetooth, ທ່ານສາມາດຊອກຫາມັນຢູ່ພາຍໃຕ້ "ທີ່ຢູ່ Wifi MAC".
ວິທີທີ 10 ຂອງ 12: Windows Phone 7 ຫຼື ໃໝ່ ກວ່າ
 ເປີດການຕັ້ງຄ່າ. ໄປທີ່ ໜ້າ ທຳ ອິດຂອງທ່ານແລະເລື່ອນໄປທາງຊ້າຍ. ເລື່ອນລົງຈົນກວ່າທ່ານຈະເຫັນ "ການຕັ້ງຄ່າ". ແຕະນີ້.
ເປີດການຕັ້ງຄ່າ. ໄປທີ່ ໜ້າ ທຳ ອິດຂອງທ່ານແລະເລື່ອນໄປທາງຊ້າຍ. ເລື່ອນລົງຈົນກວ່າທ່ານຈະເຫັນ "ການຕັ້ງຄ່າ". ແຕະນີ້.  ແຕະທີ່ "ກ່ຽວກັບ". ຈາກນັ້ນແຕະ "ຂໍ້ມູນເພີ່ມເຕີມ". ທ່ານສາມາດຊອກຫາທີ່ຢູ່ MAC ຂອງທ່ານຢູ່ທາງລຸ່ມ.
ແຕະທີ່ "ກ່ຽວກັບ". ຈາກນັ້ນແຕະ "ຂໍ້ມູນເພີ່ມເຕີມ". ທ່ານສາມາດຊອກຫາທີ່ຢູ່ MAC ຂອງທ່ານຢູ່ທາງລຸ່ມ.
ວິທີ 11 ຂອງ 12: Chrome OS
 ກົດປຸ່ມສັນຍາລັກຂອງເຄືອຂ່າຍໃນແຈຂວາເທິງສຸດຂອງ ໜ້າ ຈໍ. ມັນຄ້າຍຄື 4 ແຖບ.
ກົດປຸ່ມສັນຍາລັກຂອງເຄືອຂ່າຍໃນແຈຂວາເທິງສຸດຂອງ ໜ້າ ຈໍ. ມັນຄ້າຍຄື 4 ແຖບ.  ເປີດສະຖານະເຄືອຂ່າຍ. ໃນເມນູນີ້, ໃຫ້ຄລິກໃສ່ "i" ຢູ່ແຈເບື້ອງຂວາລຸ່ມ. ຂໍ້ຄວາມຈະປາກົດຢູ່ກັບທີ່ຢູ່ MAC.
ເປີດສະຖານະເຄືອຂ່າຍ. ໃນເມນູນີ້, ໃຫ້ຄລິກໃສ່ "i" ຢູ່ແຈເບື້ອງຂວາລຸ່ມ. ຂໍ້ຄວາມຈະປາກົດຢູ່ກັບທີ່ຢູ່ MAC.
ວິທີການ 12 ຂອງ 12: ເຄື່ອງຫຼີ້ນເກມ
 ຊອກທີ່ຢູ່ MAC ຂອງ Playstation 3. ໃນເມນູຫລັກ, ເລື່ອນໄປເບື້ອງຊ້າຍຈົນກວ່າທ່ານຈະໄປຮອດເມນູການຕັ້ງຄ່າ. ຢູ່ທາງລຸ່ມທ່ານຈະພົບກັບ System Settings.
ຊອກທີ່ຢູ່ MAC ຂອງ Playstation 3. ໃນເມນູຫລັກ, ເລື່ອນໄປເບື້ອງຊ້າຍຈົນກວ່າທ່ານຈະໄປຮອດເມນູການຕັ້ງຄ່າ. ຢູ່ທາງລຸ່ມທ່ານຈະພົບກັບ System Settings. - ເລື່ອນລົງແລະເລືອກ "ຂໍ້ມູນກ່ຽວກັບລະບົບ." ທ່ານຈະພົບທີ່ຢູ່ MAC ຢູ່ລຸ່ມ IP address.
 ຊອກຫາທີ່ຢູ່ MAC ຂອງ Xbox 360. ເປີດ "ການຕັ້ງຄ່າລະບົບ" ຈາກ Dashboard. ເປີດ "ການຕັ້ງຄ່າເຄືອຂ່າຍ" ແລະເລືອກ "ຕັ້ງຄ່າເຄືອຂ່າຍ".
ຊອກຫາທີ່ຢູ່ MAC ຂອງ Xbox 360. ເປີດ "ການຕັ້ງຄ່າລະບົບ" ຈາກ Dashboard. ເປີດ "ການຕັ້ງຄ່າເຄືອຂ່າຍ" ແລະເລືອກ "ຕັ້ງຄ່າເຄືອຂ່າຍ". - ເລືອກແຖບ "ການຕັ້ງຄ່າເພີ່ມເຕີມ" ແລະເລືອກ "ການຕັ້ງຄ່າຂັ້ນສູງ". ເລືອກຕົວເລືອກ "ທີ່ຢູ່ Mac ທາງເລືອກ".
- ທ່ານສາມາດຊອກຫາທີ່ຢູ່ MAC ໃນ ໜ້າ ຈໍນີ້. ອາດຈະບໍ່ມີຈຸດ ໝາຍ ລະຫວ່າງຕົວລະຄອນ.
 ຊອກຫາທີ່ຢູ່ MAC ຂອງ Wii. ກົດທີ່ປຸ່ມ Wii ໃນລາຍການຫລັກ. ໄປທີ່ ໜ້າ 2 ຂອງລາຍການ "ການຕັ້ງຄ່າ" ແລະເລືອກ "ອິນເຕີເນັດ". ກົດທີ່ "ຂໍ້ມູນຂອງລະບົບ". ຢູ່ທີ່ນັ້ນທ່ານຈະພົບທີ່ຢູ່ MAC ຂອງ Wii ຂອງທ່ານ.
ຊອກຫາທີ່ຢູ່ MAC ຂອງ Wii. ກົດທີ່ປຸ່ມ Wii ໃນລາຍການຫລັກ. ໄປທີ່ ໜ້າ 2 ຂອງລາຍການ "ການຕັ້ງຄ່າ" ແລະເລືອກ "ອິນເຕີເນັດ". ກົດທີ່ "ຂໍ້ມູນຂອງລະບົບ". ຢູ່ທີ່ນັ້ນທ່ານຈະພົບທີ່ຢູ່ MAC ຂອງ Wii ຂອງທ່ານ.
ຄຳ ແນະ ນຳ
- ທີ່ຢູ່ MAC ແມ່ນແຖວຂອງ 6 ກຸ່ມຂອງຕົວອັກສອນທີ່ແຍກອອກໂດຍ dash.
- ສຳ ລັບ Mac OS X ທ່ານຍັງສາມາດລອງໃຊ້ວິທີການ Linux ກັບໂປແກຼມ Terminal. ນີ້ຍັງຈະເຮັດວຽກໄດ້ເພາະວ່າ MacOS X ໃຊ້ Kernel Darwin (ອີງໃສ່ BSD).
- ທີ່ຢູ່ MAC ຂອງທ່ານຍັງສາມາດຊອກຫາໄດ້ຜ່ານຊອບແວ, ຫຼືໂດຍການຮ້ອງຂໍຄຸນສົມບັດຂອງຜູ້ດັດແປງເຄືອຂ່າຍພາຍໃຕ້ຜູ້ຈັດການອຸປະກອນ.
ຄຳ ເຕືອນ
- ບາງຄັ້ງບາງຄາວສາມາດປ່ຽນທີ່ຢູ່ MAC ຂອງທ່ານຊົ່ວຄາວດ້ວຍຊອບແວທີ່ ເໝາະ ສົມ, ຖ້າວ່າຮາດແວຂອງທ່ານອະນຸຍາດໃຫ້ມັນ (ຮາດແວເກົ່າອາດຈະຕັ້ງທີ່ຢູ່ MAC ຍາກ). ນີ້ເອີ້ນວ່າ "ທີ່ຢູ່ MAC spoofing" ແລະໂດຍທົ່ວໄປແລ້ວບໍ່ໄດ້ຖືກແນະ ນຳ ໃຫ້ຍົກເວັ້ນແຕ່ມີຄວາມ ຈຳ ເປັນແທ້ໆ. ເນື່ອງຈາກທີ່ຢູ່ MAC ຈຳ ເປັນຕ້ອງຊອກຫາຄອມພິວເຕີ້ຢູ່ໃນລະດັບທ້ອງຖິ່ນ, ການປ່ຽນທີ່ຢູ່ MAC ສາມາດສັບສົນ router ຂອງທ່ານ. ນີ້ຈະເປັນປະໂຫຍດຖ້າທ່ານຕ້ອງການທີ່ຈະຫຼອກລວງ router ໃຫ້ເຊື່ອວ່າທ່ານ ກຳ ລັງໃຊ້ຄອມພິວເຕີ້ອື່ນ.