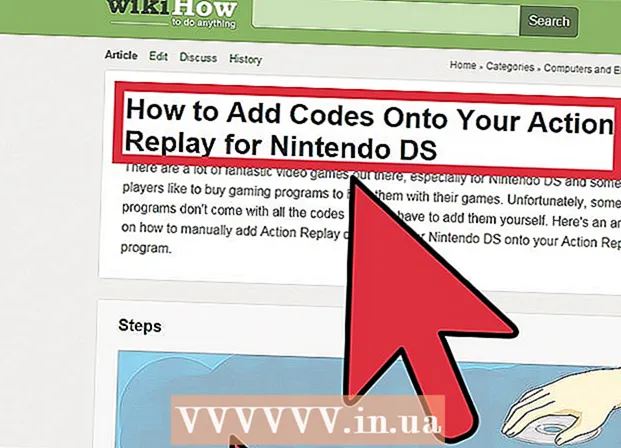ກະວີ:
Roger Morrison
ວັນທີຂອງການສ້າງ:
6 ເດືອນກັນຍາ 2021
ວັນທີປັບປຸງ:
1 ເດືອນກໍລະກົດ 2024
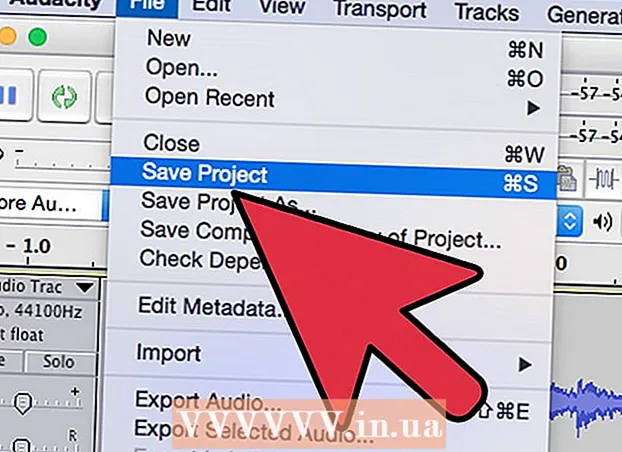
ເນື້ອຫາ
- ເພື່ອກ້າວ
- ສ່ວນທີ 1 ຂອງ 2: ການຕັ້ງຄ່າ Auto-Tune ກ່ຽວກັບ Audacity
- ສ່ວນທີ 2 ຂອງ 2: ປັບແຕ່ງອັດຕະໂນມັດກັບ Audacity
- ຄຳ ແນະ ນຳ
ທ່ານຕ້ອງການເປັນ T-Payne ບໍ? ຕ້ອງການສຽງຄື Kanye ໃນ ປີ 808 ແລະຫົວໃຈວຸ້ນວາຍບໍ? ທ່ານຕ້ອງການທີ່ຈະປິດບັງຄວາມຈິງທີ່ວ່າທ່ານບໍ່ສາມາດຮັກສາສຽງດັງເຖິງແມ່ນວ່າຊີວິດຂອງທ່ານຈະເພິ່ງພາອາໄສມັນບໍ? ຫຼັງຈາກນັ້ນ, ທ່ານຕ້ອງການປບັລົດໂດຍອັດຕະໂນມັດ. ຜູ້ໃຊ້ Windows ສາມາດອັດສຽງຂອງພວກເຂົາໂດຍອັດຕະໂນມັດດ້ວຍ Audacity ໂດຍບໍ່ເສຍຄ່າ, ຕາບໃດທີ່ທ່ານດາວໂຫລດໂປແກຼມ plugins ຈຳ ນວນ ໜຶ່ງ ກ່ອນ. ອ່ານວິທີການເຮັດສິ່ງນີ້ຂ້າງລຸ່ມນີ້. ໝາຍ ເຫດ: ສິ່ງນີ້ເຮັດວຽກໄດ້ໃນຄອມພິວເຕີ້ Windows ເທົ່ານັ້ນ.
ເພື່ອກ້າວ
ສ່ວນທີ 1 ຂອງ 2: ການຕັ້ງຄ່າ Auto-Tune ກ່ຽວກັບ Audacity
 ດາວໂຫລດ Audacity ໂດຍບໍ່ເສຍຄ່າ. Audacity ແມ່ນໂປແກຼມບັນທຶກແລະແກ້ໄຂສຽງເຊິ່ງປະກອບມີຜົນກະທົບແລະເຄື່ອງມືຕ່າງໆເພື່ອໃຫ້ການບັນທຶກແລະເພງຂອງເຈົ້າ ສຳ ເລັດສົມບູນ. ທ່ານສາມາດດາວໂຫລດໄດ້ໂດຍບໍ່ເສຍຄ່າຈາກ SourceForge. ເຖິງຢ່າງໃດກໍ່ຕາມ, ຢ່າລືມວ່າທ່ານຕ້ອງການຄອມພິວເຕີ Windows ເພື່ອໃຊ້ຟັງຊັນອັດຕະໂນມັດໃນ Audacity.
ດາວໂຫລດ Audacity ໂດຍບໍ່ເສຍຄ່າ. Audacity ແມ່ນໂປແກຼມບັນທຶກແລະແກ້ໄຂສຽງເຊິ່ງປະກອບມີຜົນກະທົບແລະເຄື່ອງມືຕ່າງໆເພື່ອໃຫ້ການບັນທຶກແລະເພງຂອງເຈົ້າ ສຳ ເລັດສົມບູນ. ທ່ານສາມາດດາວໂຫລດໄດ້ໂດຍບໍ່ເສຍຄ່າຈາກ SourceForge. ເຖິງຢ່າງໃດກໍ່ຕາມ, ຢ່າລືມວ່າທ່ານຕ້ອງການຄອມພິວເຕີ Windows ເພື່ອໃຊ້ຟັງຊັນອັດຕະໂນມັດໃນ Audacity. - ໃຫ້ຄລິກໃສ່ປຸ່ມ "ດາວໂຫລດ" ສີຂຽວໃຫຍ່. ລໍຖ້າ 5 ວິນາທີເພື່ອໃຫ້ການດາວໂຫລດເລີ່ມຕົ້ນ.
- ເມື່ອທ່ານເຫັນ "Audacity-win-2.1.0.exe", ກົດ "ບັນທຶກເອກະສານ." ຕົວເລກຊີ້ບອກວ່າລຸ້ນໃດຂອງ Audacity ແມ່ນລຸ້ນລ້າສຸດ, ເຊິ່ງມີການປ່ຽນແປງເປັນປະ ຈຳ.
- ເປີດເອກະສານ ".exe". ຖ້າທ່ານບໍ່ສາມາດຊອກຫາມັນ, ມັນອາດຈະຢູ່ໃນໂຟນເດີດາວໂຫລດຂອງທ່ານ.
- ປະຕິບັດຕາມ ຄຳ ແນະ ນຳ ໃນ ໜ້າ ຈໍເພື່ອຕິດຕັ້ງ Audacity.
 ດາວໂຫລດປັinກອິນທີ່ເປັນທາງການ "Audacity VST Enabler."ນີ້ແມ່ນໂປຼແກຼມຟຣີແລະຈະຊ່ວຍເພີ່ມຄວາມນິຍົມໃນການຜະລິດອໍໂຕ້ໂດຍອັດຕະໂນມັດໂດຍ Audacity ພັດທະນາ.
ດາວໂຫລດປັinກອິນທີ່ເປັນທາງການ "Audacity VST Enabler."ນີ້ແມ່ນໂປຼແກຼມຟຣີແລະຈະຊ່ວຍເພີ່ມຄວາມນິຍົມໃນການຜະລິດອໍໂຕ້ໂດຍອັດຕະໂນມັດໂດຍ Audacity ພັດທະນາ. - ກົດທີ່ເວີຊັນ "vst-bridge-1.1.exe."
- ບັນທຶກເອກະສານ.
- ເປີດເອກະສານ ".exe".
- ປະຕິບັດຕາມ ຄຳ ແນະ ນຳ ໃນ ໜ້າ ຈໍເພື່ອຕິດຕັ້ງໂປແກຼມ.
- ເມື່ອກະຕຸ້ນເຕືອນໃຫ້ລະບຸສະຖານທີ່ ("ສະຖານທີ່ປາຍທາງ"), ເລືອກ "C: Program Files (x 86) Audacity Plug-ins" ຖ້າມັນບໍ່ໄດ້ຖືກເຮັດໂດຍອັດຕະໂນມັດ.
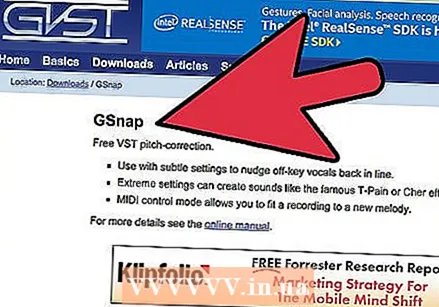 ດາວໂຫລດ GSnap, ຜົນກະທົບການປັບສຽງອັດຕະໂນມັດ. GSnap ແມ່ນຜົນກະທົບທີ່ບໍ່ເສຍຄ່າທີ່ທ່ານສາມາດເພີ່ມໃສ່ Audacity ທີ່ຊ່ວຍໃຫ້ທ່ານສາມາດຄວບຄຸມໄດ້ຫຼາຍຂື້ນກັບການປັບສຽງອັດຕະໂນມັດ. ເຊັ່ນດຽວກັບ Audacity ແລະ VST, ມັນສາມາດໃຊ້ໄດ້ໂດຍບໍ່ເສຍຄ່າໃນເວັບໄຊທ໌ນີ້. ໃນຂະນະທີ່ຄອມພິວເຕີ້ Mac ແລະ Linux ສາມາດໃຊ້ Audacity, ແຕ່ມັນກໍ່ບໍ່ສາມາດດາວໂຫລດປັthisກອິນນີ້ໄດ້ແລະເພາະສະນັ້ນຈຶ່ງບໍ່ສາມາດໃຊ້ສຽງອັດຕະໂນມັດ.
ດາວໂຫລດ GSnap, ຜົນກະທົບການປັບສຽງອັດຕະໂນມັດ. GSnap ແມ່ນຜົນກະທົບທີ່ບໍ່ເສຍຄ່າທີ່ທ່ານສາມາດເພີ່ມໃສ່ Audacity ທີ່ຊ່ວຍໃຫ້ທ່ານສາມາດຄວບຄຸມໄດ້ຫຼາຍຂື້ນກັບການປັບສຽງອັດຕະໂນມັດ. ເຊັ່ນດຽວກັບ Audacity ແລະ VST, ມັນສາມາດໃຊ້ໄດ້ໂດຍບໍ່ເສຍຄ່າໃນເວັບໄຊທ໌ນີ້. ໃນຂະນະທີ່ຄອມພິວເຕີ້ Mac ແລະ Linux ສາມາດໃຊ້ Audacity, ແຕ່ມັນກໍ່ບໍ່ສາມາດດາວໂຫລດປັthisກອິນນີ້ໄດ້ແລະເພາະສະນັ້ນຈຶ່ງບໍ່ສາມາດໃຊ້ສຽງອັດຕະໂນມັດ. - ກົດ "ດາວໂຫລດ GSnap (ສຳ ລັບເຈົ້າພາບ VST 32-bit)."
- ດາວໂຫລດເອກະສານ .zip.
 ກະຕຸ້ນ GSnap ໃນ Audacity. GSnap ບໍ່ແມ່ນໂປແກຼມ - ມັນແມ່ນຜົນກະທົບສະເພາະທີ່ Audacity ສາມາດໃຊ້ໃນການປັບແຕ່ງເພງອັດຕະໂນມັດ. ກ່ອນທີ່ທ່ານຈະສາມາດໃຊ້ມັນ, ທ່ານຈະຕ້ອງຮັບປະກັນວ່າ Audacity ສາມາດຊອກຫາຜົນກະທົບ ໃໝ່ ນີ້.
ກະຕຸ້ນ GSnap ໃນ Audacity. GSnap ບໍ່ແມ່ນໂປແກຼມ - ມັນແມ່ນຜົນກະທົບສະເພາະທີ່ Audacity ສາມາດໃຊ້ໃນການປັບແຕ່ງເພງອັດຕະໂນມັດ. ກ່ອນທີ່ທ່ານຈະສາມາດໃຊ້ມັນ, ທ່ານຈະຕ້ອງຮັບປະກັນວ່າ Audacity ສາມາດຊອກຫາຜົນກະທົບ ໃໝ່ ນີ້. - ສົ່ງອອກ zip GSnap ໂດຍການກົດທີ່ຂວາແລະເລືອກ "ສະກັດ zip".
- ສຳ ເນົາເອກະສານຫັດໄປສະນີທີ່ສົ່ງອອກ "GSnap.dll" ແລະ "ໃບອະນຸຍາດ GVST."
- ເປີດ "ຄອມພິວເຕີ້ຂອງຂ້ອຍ" ແລະໄປທີ່ "Local Disk (C :)"
- ວາງສອງເອກະສານດັ່ງກ່າວໃສ່ໃນໂຟນເດີ "C: Program Files (x86) Audacity Plug-ins."
 ເລີ່ມ Audacity ເພື່ອລົງທະບຽນຜົນກະທົບ ໃໝ່. ໃນເວລາທີ່ Audacity ເປີດ, ປ່ອງຢ້ຽມຂະຫນາດນ້ອຍຈະປາກົດຂຶ້ນຮຽກຮ້ອງໃຫ້ທ່ານ "ລົງທະບຽນຜົນກະທົບ". ມີສອງສາຍ, ໜຶ່ງ ເສັ້ນທາງ ສຳ ລັບ VST ແລະອີກເສັ້ນ ໜຶ່ງ ສຳ ລັບ GSnap, ມີກ່ອງກາເຄື່ອງ ໝາຍ ຢູ່ເບື້ອງຊ້າຍ. ໃຫ້ແນ່ໃຈວ່າກ່ອງເຫຼົ່ານີ້ຖືກກວດກາແລະກົດ "Ok."
ເລີ່ມ Audacity ເພື່ອລົງທະບຽນຜົນກະທົບ ໃໝ່. ໃນເວລາທີ່ Audacity ເປີດ, ປ່ອງຢ້ຽມຂະຫນາດນ້ອຍຈະປາກົດຂຶ້ນຮຽກຮ້ອງໃຫ້ທ່ານ "ລົງທະບຽນຜົນກະທົບ". ມີສອງສາຍ, ໜຶ່ງ ເສັ້ນທາງ ສຳ ລັບ VST ແລະອີກເສັ້ນ ໜຶ່ງ ສຳ ລັບ GSnap, ມີກ່ອງກາເຄື່ອງ ໝາຍ ຢູ່ເບື້ອງຊ້າຍ. ໃຫ້ແນ່ໃຈວ່າກ່ອງເຫຼົ່ານີ້ຖືກກວດກາແລະກົດ "Ok."
ສ່ວນທີ 2 ຂອງ 2: ປັບແຕ່ງອັດຕະໂນມັດກັບ Audacity
 ເປີດເອກະສານສຽງຫລືບັນທຶກສຽງຂອງຕົວເອງ, ບໍ່ແມ່ນການບັນທຶກສຽງໃນຂະນະທີ່ທ່ານ ກຳ ລັງເວົ້າຢູ່. ທ່ານສາມາດແກ້ໄຂຄລິບສຽງໃດກໍ່ໄດ້ທີ່ທ່ານຕ້ອງການ, ແຕ່ເລີ່ມຕົ້ນດ້ວຍການບັນທຶກສຽງແບບງ່າຍໆເພື່ອຮຽນຮູ້ວິທີການອັດສຽງແບບອັດຕະໂນມັດ. ເປີດເອກະສານດ້ວຍ "ເອກະສານ" → "ເປີດ" ຫຼືບັນທຶກເປັນເວລາສອງສາມວິນາທີໃນຂະນະທີ່ຮ້ອງເພງດ້ວຍປຸ່ມສີແດງ, ຮອບ "ປຸ່ມບັນທຶກ".
ເປີດເອກະສານສຽງຫລືບັນທຶກສຽງຂອງຕົວເອງ, ບໍ່ແມ່ນການບັນທຶກສຽງໃນຂະນະທີ່ທ່ານ ກຳ ລັງເວົ້າຢູ່. ທ່ານສາມາດແກ້ໄຂຄລິບສຽງໃດກໍ່ໄດ້ທີ່ທ່ານຕ້ອງການ, ແຕ່ເລີ່ມຕົ້ນດ້ວຍການບັນທຶກສຽງແບບງ່າຍໆເພື່ອຮຽນຮູ້ວິທີການອັດສຽງແບບອັດຕະໂນມັດ. ເປີດເອກະສານດ້ວຍ "ເອກະສານ" → "ເປີດ" ຫຼືບັນທຶກເປັນເວລາສອງສາມວິນາທີໃນຂະນະທີ່ຮ້ອງເພງດ້ວຍປຸ່ມສີແດງ, ຮອບ "ປຸ່ມບັນທຶກ". - ການບັນທຶກຂອງທ່ານ ຕ້ອງ ມີ pitch! ສຽງອັດຕະໂນມັດວິເຄາະສຽງຂອງທ່ານແລະພະຍາຍາມເຮັດໃຫ້ພວກມັນກາຍເປັນເພັງທີ່ຖືກຕ້ອງ (ຄືກັບລະດັບ A). ຖ້າທ່ານບັນທຶກສຽງເວົ້າປົກກະຕິ, ສຽງອັດຕະໂນມັດບໍ່ສາມາດເອົາເພັງເພື່ອເຮັດວຽກແລະແກ້ໄຂໄດ້.
- ທ່ານສາມາດບັນທຶກໄດ້ພຽງແຕ່ຖ້າຄອມພິວເຕີຂອງທ່ານມີໄມໂຄຣໂຟນພາຍໃນ. ທ່ານຍັງສາມາດຊື້ໄມໂຄຣໂຟນ USB ຖ້າທ່ານຕ້ອງການບັນທຶກຄຸນນະພາບທີ່ສູງກວ່າ.
 ເລືອກຊິ້ນສ່ວນທີ່ທ່ານຕ້ອງການປັບແຕ່ງໂດຍອັດຕະໂນມັດ. ກົດແລະລາກສ່ວນຂອງການບັນທຶກທີ່ທ່ານຕ້ອງການອັດຕະໂນມັດ. ການເລືອກຂອງທ່ານຈະຖືກລະບຸເປັນສີຟ້າ.
ເລືອກຊິ້ນສ່ວນທີ່ທ່ານຕ້ອງການປັບແຕ່ງໂດຍອັດຕະໂນມັດ. ກົດແລະລາກສ່ວນຂອງການບັນທຶກທີ່ທ່ານຕ້ອງການອັດຕະໂນມັດ. ການເລືອກຂອງທ່ານຈະຖືກລະບຸເປັນສີຟ້າ. - ກົດແລະຫຼີ້ນກັບ "ເຄື່ອງມືການຄັດເລືອກ", ເຊິ່ງຄ້າຍຄືກັບທຶນ "i." ທ່ານສາມາດເລືອກເຄື່ອງມືນີ້ຈາກເມນູຫລັກຢູ່ເທິງສຸດຂອງ ໜ້າ ຈໍ.
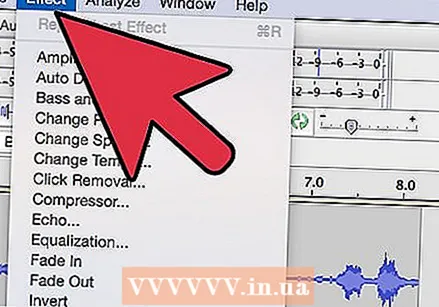 ກົດທີ່ "ຜົນກະທົບ" → "GSnap.ໃຊ້ແທັບ "ຜົນກະທົບ" ຢູ່ເທິງສຸດຂອງ ໜ້າ ຈໍແລະເລື່ອນລົງຈົນກວ່າທ່ານຈະໄປທີ່ "GSnap." ມັນຈະເປີດ ໜ້າ ຈໍປ້ອນຂໍ້ມູນອັດຕະໂນມັດ.
ກົດທີ່ "ຜົນກະທົບ" → "GSnap.ໃຊ້ແທັບ "ຜົນກະທົບ" ຢູ່ເທິງສຸດຂອງ ໜ້າ ຈໍແລະເລື່ອນລົງຈົນກວ່າທ່ານຈະໄປທີ່ "GSnap." ມັນຈະເປີດ ໜ້າ ຈໍປ້ອນຂໍ້ມູນອັດຕະໂນມັດ. 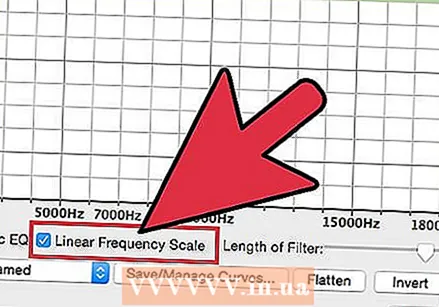 ກົດ "ເລືອກຂະ ໜາດ" ແລະເລືອກການປັບຂອງທ່ານທີ່ທ່ານຕ້ອງການ. ປ້ອນສຽງອັດຕະໂນມັດຕັ້ງຄ່າບັນທຶກທັງ ໝົດ ໃຫ້ ເໝາະ ສົມກັບລະດັບນັ້ນ, ແຕ່ຖ້າທ່ານເລືອກປຸ່ມທີ່ບໍ່ຖືກຕ້ອງ, ການບັນທຶກສຽງຂອງທ່ານກໍ່ຍັງຈະບໍ່ຖືກຕ້ອງ. ເພື່ອຊອກຫາກະແຈ ສຳ ຄັນຂອງເພງ, ຊອກຫາມັນທາງອິນເຕີເນັດ, ຫລືເຮັດແບບນີ້ດ້ວຍຫູ, ສົມມຸດວ່າບັນທຶກ ໜຶ່ງ ທີ່ທ່ານສາມາດເອົາອອກມາຈາກບົດເພງທັງ ໝົດ ແລະນັ້ນບໍ່ແມ່ນ "ຜິດ".
ກົດ "ເລືອກຂະ ໜາດ" ແລະເລືອກການປັບຂອງທ່ານທີ່ທ່ານຕ້ອງການ. ປ້ອນສຽງອັດຕະໂນມັດຕັ້ງຄ່າບັນທຶກທັງ ໝົດ ໃຫ້ ເໝາະ ສົມກັບລະດັບນັ້ນ, ແຕ່ຖ້າທ່ານເລືອກປຸ່ມທີ່ບໍ່ຖືກຕ້ອງ, ການບັນທຶກສຽງຂອງທ່ານກໍ່ຍັງຈະບໍ່ຖືກຕ້ອງ. ເພື່ອຊອກຫາກະແຈ ສຳ ຄັນຂອງເພງ, ຊອກຫາມັນທາງອິນເຕີເນັດ, ຫລືເຮັດແບບນີ້ດ້ວຍຫູ, ສົມມຸດວ່າບັນທຶກ ໜຶ່ງ ທີ່ທ່ານສາມາດເອົາອອກມາຈາກບົດເພງທັງ ໝົດ ແລະນັ້ນບໍ່ແມ່ນ "ຜິດ". - ກົດປຸ່ມ "ຕື່ມຂໍ້ມູນໃສ່ຂອບເຂດ" ຫຼັງຈາກເລືອກປຸ່ມ.
- ທ່ານສາມາດປ່ຽນຄີໄດ້ເລື້ອຍໆເທົ່າທີ່ທ່ານຕ້ອງການ, ສະນັ້ນທ່ານສາມາດທົດລອງໃຊ້ໄດ້.
 ຕັ້ງຄ່າລູກບິດໃຫ້ຢູ່ໃນລະດັບປບັອັດຕະໂນມັດ. ໃນຂະນະທີ່ທ່ານສາມາດຫຼີ້ນກັບຕູດເຫຼົ່ານີ້ເຂົ້າໃນເນື້ອຫາຂອງຫົວໃຈຂອງທ່ານເພື່ອໃຫ້ໄດ້ສຽງທີ່ເປັນເອກະລັກ, ທ່ານສາມາດໃຊ້ການຕັ້ງຄ່າຕໍ່ໄປນີ້ເພື່ອໃຫ້ໄດ້ສຽງທີ່ຄ້າຍຄືກັບສຽງ "ແບບເກົ່າ":
ຕັ້ງຄ່າລູກບິດໃຫ້ຢູ່ໃນລະດັບປບັອັດຕະໂນມັດ. ໃນຂະນະທີ່ທ່ານສາມາດຫຼີ້ນກັບຕູດເຫຼົ່ານີ້ເຂົ້າໃນເນື້ອຫາຂອງຫົວໃຈຂອງທ່ານເພື່ອໃຫ້ໄດ້ສຽງທີ່ເປັນເອກະລັກ, ທ່ານສາມາດໃຊ້ການຕັ້ງຄ່າຕໍ່ໄປນີ້ເພື່ອໃຫ້ໄດ້ສຽງທີ່ຄ້າຍຄືກັບສຽງ "ແບບເກົ່າ": - ຄວາມຖີ່ຕ່ ຳ ສຸດ: 40 ເຮັກຕາ
- ຄວາມຖີ່ສູງສຸດ: 2000hz
- ປະຕູຮົ້ວ: -80db
- ຄວາມໄວ: 1
- ຂອບເຂດ: 100 ເຊັນ
- ການໂຈມຕີແລະການປ່ອຍ: 1ms
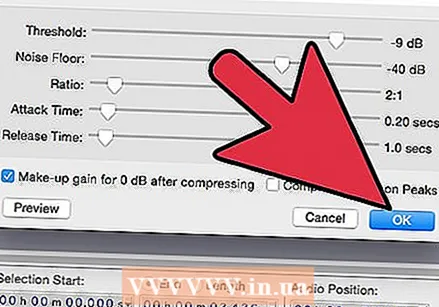 ກົດ "ສະ ໝັກ" ເພື່ອປັບສຽງຂອງທ່ານໂດຍອັດຕະໂນມັດ. ໃຫ້ແນ່ໃຈວ່າສຽງຂອງທ່ານຍັງຖືກເລືອກເປັນສີຟ້າ. ຖ້າພວກມັນບໍ່ໄດ້ຢູ່ຕໍ່ໄປ, ທ່ານສາມາດກົດເຂົ້າໄປເບິ່ງພວກມັນໄດ້ອີກຄັ້ງໂດຍບໍ່ຕ້ອງປັບປຸງການຕັ້ງຄ່າຂອງທ່ານ.
ກົດ "ສະ ໝັກ" ເພື່ອປັບສຽງຂອງທ່ານໂດຍອັດຕະໂນມັດ. ໃຫ້ແນ່ໃຈວ່າສຽງຂອງທ່ານຍັງຖືກເລືອກເປັນສີຟ້າ. ຖ້າພວກມັນບໍ່ໄດ້ຢູ່ຕໍ່ໄປ, ທ່ານສາມາດກົດເຂົ້າໄປເບິ່ງພວກມັນໄດ້ອີກຄັ້ງໂດຍບໍ່ຕ້ອງປັບປຸງການຕັ້ງຄ່າຂອງທ່ານ.  ກົດປຸ່ມ“ ຫຼີ້ນ” ສີຂຽວເລັກໆນ້ອຍໆເພື່ອຟັງສຽງອັດຕະໂນມັດຂອງທ່ານ. ຫລັງຈາກກົດປຸ່ມກົດປຸ່ມແລ້ວ, ທ່ານສາມາດກວດເບິ່ງວ່າມັນຟັງໄດ້ແນວໃດ. ຖ້າທ່ານບໍ່ມັກ, ປ່ຽນການຕັ້ງຄ່າຂອງທ່ານ, ກົດ Apply ແລະຟັງອີກຄັ້ງ. ກົດປຸ່ມ "ປິດ" ເມື່ອທ່ານເຮັດແລ້ວ.
ກົດປຸ່ມ“ ຫຼີ້ນ” ສີຂຽວເລັກໆນ້ອຍໆເພື່ອຟັງສຽງອັດຕະໂນມັດຂອງທ່ານ. ຫລັງຈາກກົດປຸ່ມກົດປຸ່ມແລ້ວ, ທ່ານສາມາດກວດເບິ່ງວ່າມັນຟັງໄດ້ແນວໃດ. ຖ້າທ່ານບໍ່ມັກ, ປ່ຽນການຕັ້ງຄ່າຂອງທ່ານ, ກົດ Apply ແລະຟັງອີກຄັ້ງ. ກົດປຸ່ມ "ປິດ" ເມື່ອທ່ານເຮັດແລ້ວ. 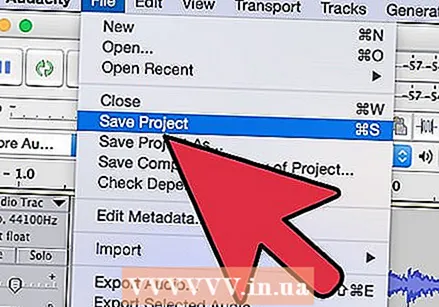 ປັບສຽງອັດຕະໂນມັດຂອງທ່ານ. ລອງທົດລອງເພື່ອຊອກຫາສຽງທີ່ທ່ານ ກຳ ລັງຊອກຫາ, ແຕ່ໃຫ້ ຄຳ ແນະ ນຳ ຕໍ່ໄປນີ້ໄວ້ໃນໃຈເມື່ອທ່ານເຮັດວຽກ:
ປັບສຽງອັດຕະໂນມັດຂອງທ່ານ. ລອງທົດລອງເພື່ອຊອກຫາສຽງທີ່ທ່ານ ກຳ ລັງຊອກຫາ, ແຕ່ໃຫ້ ຄຳ ແນະ ນຳ ຕໍ່ໄປນີ້ໄວ້ໃນໃຈເມື່ອທ່ານເຮັດວຽກ: - "ການໂຈມຕີ" ທີ່ສູງກວ່າແລະ "ການປ່ອຍ" ເຮັດໃຫ້ສຽງຂອງທ່ານມີສຽງ ທຳ ມະຊາດ.
- ການເພີ່ມສຽງ vibrato ສາມາດເຮັດໃຫ້ສຽງຂອງທ່ານມີສຽງດັງຂື້ນ.
- ຕ່ ຳ ກວ່າລະດັບ "ຂອບເຂດ", ສຽງຂອງທ່ານກໍ່ຈະມີສຽງຄ້າຍຄືກັບຫຸ່ນຍົນ.
- ຍິ່ງທ່ານຈະໄດ້ຮັບຈາກການບັນທຶກສຽງຂອງທ່ານຕື່ມອີກ, ສຽງຂອງທ່ານຈະໄດ້ຮັບສຽງດັງຂື້ນໃນຜົນສຸດທ້າຍ.
ຄຳ ແນະ ນຳ
- ທ່ານຈະຕ້ອງທົດລອງໃຊ້ການບັນທຶກສຽງຂອງທ່ານເລັກໆນ້ອຍໆ, ເພື່ອເຮັດໃຫ້ສຽງຂອງທ່ານສູງຂື້ນຫຼືຕ່ ຳ ກ່ວາເກົ່າ, ຄ້າຍຄືກັບສຽງອັດຕະໂນມັດ, ເພື່ອເຮັດໃຫ້ສຽງດີເລີດ.