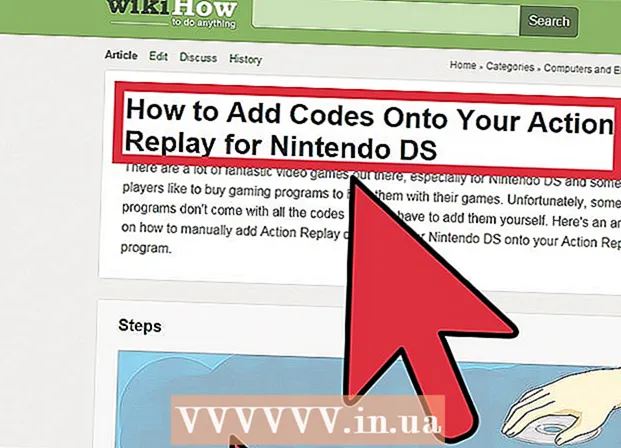ກະວີ:
Eugene Taylor
ວັນທີຂອງການສ້າງ:
7 ສິງຫາ 2021
ວັນທີປັບປຸງ:
1 ເດືອນກໍລະກົດ 2024

ເນື້ອຫາ
- ເພື່ອກ້າວ
- ສ່ວນທີ 1 ຂອງ 9: ການ ນຳ ໃຊ້ວິທີແກ້ໄຂງ່າຍໆ
- ສ່ວນທີ 2 ຂອງ 9: ອັບເດດ Chrome
- ສ່ວນທີ 3 ຂອງ 9: ປິດແທັບທີ່ປິດລ້ອມ
- ສ່ວນທີ 4 ຂອງ 9: ປິດການຂະຫຍາຍເວລາ
- ສ່ວນທີ 5 ຂອງ 9: ລຶບ cookies ແລະປະຫວັດຜົນການຊອກຫາຂອງທ່ານ
- ສ່ວນທີ 6 ຂອງ 9: Reset Chrome
- ສ່ວນທີ 7 ຂອງ 9: ຖອນການຕິດຕັ້ງແລະຕິດຕັ້ງ Chrome ໃໝ່ ໃນ Windows
- ສ່ວນທີ 8 ຂອງ 9: ຖອນການຕິດຕັ້ງແລະຕິດຕັ້ງ Chrome ໃໝ່ ໃນ Mac
- ສ່ວນທີ 9 ຂອງ 9: ຖອນການຕິດຕັ້ງແລະຕິດຕັ້ງ Chrome ໃໝ່ ໃນ iPhone
- ຄຳ ແນະ ນຳ
- ຄຳ ເຕືອນ
wikiHow ນີ້ສະແດງໃຫ້ທ່ານເຫັນວິທີແກ້ໄຂຂໍ້ຜິດພາດທົ່ວໄປໃນ Google Chrome ສຳ ລັບ desktop ຂອງທ່ານ, ພ້ອມທັງວິທີການຕິດຕັ້ງແລະຕິດຕັ້ງ Chrome ໃນຄອມພິວເຕີ້ແລະ iPhone ຂອງທ່ານ. ຂໍ້ຜິດພາດທົ່ວໄປທີ່ສຸດໃນ Google Chrome ແມ່ນເກີດຈາກການໃຊ້ Chrome ລຸ້ນທີ່ບໍ່ຮອງຮັບຫລືມີໂປແກຼມແລະຂໍ້ມູນຫຼາຍເກີນໄປໃນ Chrome.
ເພື່ອກ້າວ
ສ່ວນທີ 1 ຂອງ 9: ການ ນຳ ໃຊ້ວິທີແກ້ໄຂງ່າຍໆ
 Restart ຄອມພິວເຕີຂອງທ່ານ. ການເລີ່ມຄອມພິວເຕີຂອງທ່ານຄືນ ໃໝ່ ຈະເຮັດໃຫ້ Chrome ມີຄວາມໄວແລະບໍ່ຄ່ອຍຈະຕົກ, ໂດຍສະເພາະຖ້າທ່ານບໍ່ໄດ້ປິດຄອມພິວເຕີ້ຂອງທ່ານເປັນເວລາຫລາຍມື້.
Restart ຄອມພິວເຕີຂອງທ່ານ. ການເລີ່ມຄອມພິວເຕີຂອງທ່ານຄືນ ໃໝ່ ຈະເຮັດໃຫ້ Chrome ມີຄວາມໄວແລະບໍ່ຄ່ອຍຈະຕົກ, ໂດຍສະເພາະຖ້າທ່ານບໍ່ໄດ້ປິດຄອມພິວເຕີ້ຂອງທ່ານເປັນເວລາຫລາຍມື້.  ກວດສອບການເຊື່ອມຕໍ່ອິນເຕີເນັດຂອງທ່ານ. ຖ້າ router ຂອງທ່ານເຮັດວຽກບໍ່ຖືກຕ້ອງຫລືຄອມພິວເຕີຂອງທ່ານບໍ່ໄດ້ເຊື່ອມຕໍ່ກັບເຄືອຂ່າຍຢ່າງຖືກຕ້ອງ, ທ່ານຈະສັງເກດເຫັນວ່າ ໜ້າ ເວັບໂຫລດຊ້າແລະທ່ານຈະເຫັນ ໜ້າ ຕ່າງໆທີ່ມີຂໍ້ຜິດພາດເລື້ອຍໆ. ໂດຍທົ່ວໄປ, ບັນຫາກ່ຽວກັບ WiFi ຂອງທ່ານສາມາດແກ້ໄຂໄດ້ໂດຍການນັ່ງໃກ້ກັບ router ແລະປິດແອັບທີ່ ກຳ ລັງເຮັດວຽກຢູ່ໃນພື້ນຫລັງແລະທີ່ໃຊ້ແບນວິດຫຼາຍ (ເຊັ່ນ Netflix).
ກວດສອບການເຊື່ອມຕໍ່ອິນເຕີເນັດຂອງທ່ານ. ຖ້າ router ຂອງທ່ານເຮັດວຽກບໍ່ຖືກຕ້ອງຫລືຄອມພິວເຕີຂອງທ່ານບໍ່ໄດ້ເຊື່ອມຕໍ່ກັບເຄືອຂ່າຍຢ່າງຖືກຕ້ອງ, ທ່ານຈະສັງເກດເຫັນວ່າ ໜ້າ ເວັບໂຫລດຊ້າແລະທ່ານຈະເຫັນ ໜ້າ ຕ່າງໆທີ່ມີຂໍ້ຜິດພາດເລື້ອຍໆ. ໂດຍທົ່ວໄປ, ບັນຫາກ່ຽວກັບ WiFi ຂອງທ່ານສາມາດແກ້ໄຂໄດ້ໂດຍການນັ່ງໃກ້ກັບ router ແລະປິດແອັບທີ່ ກຳ ລັງເຮັດວຽກຢູ່ໃນພື້ນຫລັງແລະທີ່ໃຊ້ແບນວິດຫຼາຍ (ເຊັ່ນ Netflix).  ໃຫ້ແນ່ໃຈວ່າຄອມພິວເຕີຂອງທ່ານຮອງຮັບ Google Chrome. ເພື່ອໃຊ້ Google Chrome, ຄອມພິວເຕີຂອງທ່ານຕ້ອງມີຂໍ້ມູນສະເພາະດັ່ງຕໍ່ໄປນີ້:
ໃຫ້ແນ່ໃຈວ່າຄອມພິວເຕີຂອງທ່ານຮອງຮັບ Google Chrome. ເພື່ອໃຊ້ Google Chrome, ຄອມພິວເຕີຂອງທ່ານຕ້ອງມີຂໍ້ມູນສະເພາະດັ່ງຕໍ່ໄປນີ້: - Windows - Windows 7 ຂຶ້ນໄປ.
- ແມັກ - Mac OS X 10.9 ຂຶ້ນໄປ.
 ກວດເບິ່ງຄອມພິວເຕີຂອງທ່ານ ສຳ ລັບມັນແວ. ຖ້າທ່ານເຫັນ ໜ້າ ແປກໆກັບ Chrome ຫລື ໜ້າ ທຳ ອິດຂອງທ່ານໄດ້ປ່ຽນແປງ ໃໝ່ ໂດຍບໍ່ໄດ້ເຮັດຫຍັງຕົວທ່ານເອງ, ທ່ານອາດຈະມີໄວຣັດຢູ່ໃນຄອມພີວເຕີ້ຂອງທ່ານ. ທ່ານຄວນຈະສາມາດ ກຳ ຈັດໄວຣັດດັ່ງກ່າວອອກໂດຍການ ດຳ ເນີນການກວດເຊັກໄວຣັສ.
ກວດເບິ່ງຄອມພິວເຕີຂອງທ່ານ ສຳ ລັບມັນແວ. ຖ້າທ່ານເຫັນ ໜ້າ ແປກໆກັບ Chrome ຫລື ໜ້າ ທຳ ອິດຂອງທ່ານໄດ້ປ່ຽນແປງ ໃໝ່ ໂດຍບໍ່ໄດ້ເຮັດຫຍັງຕົວທ່ານເອງ, ທ່ານອາດຈະມີໄວຣັດຢູ່ໃນຄອມພີວເຕີ້ຂອງທ່ານ. ທ່ານຄວນຈະສາມາດ ກຳ ຈັດໄວຣັດດັ່ງກ່າວອອກໂດຍການ ດຳ ເນີນການກວດເຊັກໄວຣັສ.
ສ່ວນທີ 2 ຂອງ 9: ອັບເດດ Chrome
 ເປີດ Google Chrome. ຖ້າທ່ານບໍ່ສາມາດເປີດ Google Chrome, ທ່ານຈະຕ້ອງລຶບຕົວທ່ອງເວັບຈາກຄອມພິວເຕີ Windows, Mac ຫລື iPhone ຂອງທ່ານ.
ເປີດ Google Chrome. ຖ້າທ່ານບໍ່ສາມາດເປີດ Google Chrome, ທ່ານຈະຕ້ອງລຶບຕົວທ່ອງເວັບຈາກຄອມພິວເຕີ Windows, Mac ຫລື iPhone ຂອງທ່ານ.  ກົດເຂົ້າ ⋮. ປຸ່ມນີ້ຕັ້ງຢູ່ແຈຂວາເທິງສຸດຂອງ ໜ້າ ຈໍ Chrome. ເມນູແບບເລື່ອນລົງຈະປາກົດຂຶ້ນ.
ກົດເຂົ້າ ⋮. ປຸ່ມນີ້ຕັ້ງຢູ່ແຈຂວາເທິງສຸດຂອງ ໜ້າ ຈໍ Chrome. ເມນູແບບເລື່ອນລົງຈະປາກົດຂຶ້ນ.  ກົດເຂົ້າ ຊ່ວຍເຫຼືອ. ນີ້ແມ່ນ ໜຶ່ງ ໃນຕົວເລືອກທາງລຸ່ມໃນເມນູເລື່ອນລົງ. ເມນູແບບປpopອບອັບຈະປະກົດຢູ່ຖັດຈາກເມນູເລື່ອນລົງ.
ກົດເຂົ້າ ຊ່ວຍເຫຼືອ. ນີ້ແມ່ນ ໜຶ່ງ ໃນຕົວເລືອກທາງລຸ່ມໃນເມນູເລື່ອນລົງ. ເມນູແບບປpopອບອັບຈະປະກົດຢູ່ຖັດຈາກເມນູເລື່ອນລົງ.  ກົດເຂົ້າ ກ່ຽວກັບ Google Chrome. ທ່ານສາມາດຊອກຫາຕົວເລືອກນີ້ຢູ່ໃນລາຍການທີ່ອອກມາ. ການເຮັດສິ່ງນີ້ຈະພາທ່ານໄປ ໜ້າ ທີ່ທ່ານສາມາດອັບເດດ Chrome. ຖ້າມີ Google Chrome ລຸ້ນ ໃໝ່, ມັນຈະຖືກຕິດຕັ້ງໂດຍອັດຕະໂນມັດ.
ກົດເຂົ້າ ກ່ຽວກັບ Google Chrome. ທ່ານສາມາດຊອກຫາຕົວເລືອກນີ້ຢູ່ໃນລາຍການທີ່ອອກມາ. ການເຮັດສິ່ງນີ້ຈະພາທ່ານໄປ ໜ້າ ທີ່ທ່ານສາມາດອັບເດດ Chrome. ຖ້າມີ Google Chrome ລຸ້ນ ໃໝ່, ມັນຈະຖືກຕິດຕັ້ງໂດຍອັດຕະໂນມັດ. - ຫຼັງຈາກການປັບປຸງ, ທ່ານຈະໄດ້ຮັບການກະຕຸ້ນເຕືອນໃຫ້ເລີ່ມຕົ້ນ Chrome ໂດຍການກົດປຸ່ມ ເລີ່ມຄືນ ໃໝ່ Chrome.
ສ່ວນທີ 3 ຂອງ 9: ປິດແທັບທີ່ປິດລ້ອມ
 ກົດເຂົ້າ ⋮. ປຸ່ມນີ້ຕັ້ງຢູ່ແຈຂວາເທິງສຸດຂອງ ໜ້າ ຕ່າງ. ເມນູແບບເລື່ອນລົງຈະປາກົດຂຶ້ນ.
ກົດເຂົ້າ ⋮. ປຸ່ມນີ້ຕັ້ງຢູ່ແຈຂວາເທິງສຸດຂອງ ໜ້າ ຕ່າງ. ເມນູແບບເລື່ອນລົງຈະປາກົດຂຶ້ນ.  ເລືອກ ສິ່ງ ອຳ ນວຍຄວາມສະດວກເພີ່ມເຕີມ. ຕົວເລືອກນີ້ສາມາດພົບໄດ້ຢູ່ທາງລຸ່ມຂອງເມນູເລື່ອນລົງ. ການຄລິກໃສ່ມັນຈະ ນຳ ເອົາກ່ອງປpopອບອັບທີ່ຢູ່ຕິດກັບເມນູເລື່ອນລົງ.
ເລືອກ ສິ່ງ ອຳ ນວຍຄວາມສະດວກເພີ່ມເຕີມ. ຕົວເລືອກນີ້ສາມາດພົບໄດ້ຢູ່ທາງລຸ່ມຂອງເມນູເລື່ອນລົງ. ການຄລິກໃສ່ມັນຈະ ນຳ ເອົາກ່ອງປpopອບອັບທີ່ຢູ່ຕິດກັບເມນູເລື່ອນລົງ.  ກົດເຂົ້າ ການຄຸ້ມຄອງວຽກງານ. ທ່ານສາມາດຊອກຫາຕົວເລືອກນີ້ຢູ່ໃນລາຍການທີ່ອອກມາ. ປ່ອງຢ້ຽມ Task Manager ຕອນນີ້ຈະເປີດ.
ກົດເຂົ້າ ການຄຸ້ມຄອງວຽກງານ. ທ່ານສາມາດຊອກຫາຕົວເລືອກນີ້ຢູ່ໃນລາຍການທີ່ອອກມາ. ປ່ອງຢ້ຽມ Task Manager ຕອນນີ້ຈະເປີດ.  ເລືອກແທັບໃດທີ່ທ່ານຕ້ອງການປິດ. ກົດທີ່ແຖບເພື່ອເລືອກມັນຫລືກົດແລະຖື Ctrl (Windows) ຫລື ⌘ ຄຳ ສັ່ງ (Mac) ໃນຂະນະທີ່ຄລິກໃສ່ຊື່ຂອງແທັບທີ່ແຕກຕ່າງກັນເພື່ອເລືອກພວກມັນເປັນສ່ວນບຸກຄົນ.
ເລືອກແທັບໃດທີ່ທ່ານຕ້ອງການປິດ. ກົດທີ່ແຖບເພື່ອເລືອກມັນຫລືກົດແລະຖື Ctrl (Windows) ຫລື ⌘ ຄຳ ສັ່ງ (Mac) ໃນຂະນະທີ່ຄລິກໃສ່ຊື່ຂອງແທັບທີ່ແຕກຕ່າງກັນເພື່ອເລືອກພວກມັນເປັນສ່ວນບຸກຄົນ.  ກົດເຂົ້າ ຂັ້ນຕອນສຸດທ້າຍ. ນີ້ແມ່ນປຸ່ມສີຟ້າຢູ່ແຈເບື້ອງຂວາລຸ່ມຂອງ ໜ້າ ຕ່າງ. ການເຮັດສິ່ງນີ້ຈະເຮັດໃຫ້ແທັບແທັກປິດໃນທັນທີ.
ກົດເຂົ້າ ຂັ້ນຕອນສຸດທ້າຍ. ນີ້ແມ່ນປຸ່ມສີຟ້າຢູ່ແຈເບື້ອງຂວາລຸ່ມຂອງ ໜ້າ ຕ່າງ. ການເຮັດສິ່ງນີ້ຈະເຮັດໃຫ້ແທັບແທັກປິດໃນທັນທີ.
ສ່ວນທີ 4 ຂອງ 9: ປິດການຂະຫຍາຍເວລາ
 ກົດເຂົ້າ ⋮. ປຸ່ມນີ້ຕັ້ງຢູ່ແຈຂວາເທິງສຸດຂອງ ໜ້າ ຕ່າງ. ເມນູແບບເລື່ອນລົງຈະປາກົດຂຶ້ນ.
ກົດເຂົ້າ ⋮. ປຸ່ມນີ້ຕັ້ງຢູ່ແຈຂວາເທິງສຸດຂອງ ໜ້າ ຕ່າງ. ເມນູແບບເລື່ອນລົງຈະປາກົດຂຶ້ນ.  ເລືອກ ສິ່ງ ອຳ ນວຍຄວາມສະດວກເພີ່ມເຕີມ. ຕົວເລືອກນີ້ສາມາດພົບໄດ້ຢູ່ດ້ານລຸ່ມຂອງເມນູເລື່ອນລົງ.
ເລືອກ ສິ່ງ ອຳ ນວຍຄວາມສະດວກເພີ່ມເຕີມ. ຕົວເລືອກນີ້ສາມາດພົບໄດ້ຢູ່ດ້ານລຸ່ມຂອງເມນູເລື່ອນລົງ.  ກົດເຂົ້າ ການຂະຫຍາຍ. ທ່ານສາມາດຊອກຫາຕົວເລືອກນີ້ຢູ່ໃນລາຍການທີ່ອອກມາ ສິ່ງ ອຳ ນວຍຄວາມສະດວກເພີ່ມເຕີມ. ການຄລິກໃສ່ມັນຈະເປີດແຖບ ໃໝ່ ພ້ອມບັນຊີລາຍຊື່ຂອງການຂະຫຍາຍທັງ ໝົດ ທີ່ທ່ານໄດ້ຕິດຕັ້ງໄວ້.
ກົດເຂົ້າ ການຂະຫຍາຍ. ທ່ານສາມາດຊອກຫາຕົວເລືອກນີ້ຢູ່ໃນລາຍການທີ່ອອກມາ ສິ່ງ ອຳ ນວຍຄວາມສະດວກເພີ່ມເຕີມ. ການຄລິກໃສ່ມັນຈະເປີດແຖບ ໃໝ່ ພ້ອມບັນຊີລາຍຊື່ຂອງການຂະຫຍາຍທັງ ໝົດ ທີ່ທ່ານໄດ້ຕິດຕັ້ງໄວ້.  ຊອກຫາສ່ວນຂະຫຍາຍເພື່ອປິດການໃຊ້ງານ. ບັນຫາ Chrome ແບບກະທັນຫັນມັກຈະເກີດຈາກສ່ວນຂະຫຍາຍທີ່ທ່ານຕິດຕັ້ງໃນບໍ່ດົນມານີ້. ສະນັ້ນຊອກຫາສ່ວນຂະຫຍາຍທີ່ທ່ານໄດ້ຕິດຕັ້ງໃນສອງສາມມື້ຜ່ານມາ.
ຊອກຫາສ່ວນຂະຫຍາຍເພື່ອປິດການໃຊ້ງານ. ບັນຫາ Chrome ແບບກະທັນຫັນມັກຈະເກີດຈາກສ່ວນຂະຫຍາຍທີ່ທ່ານຕິດຕັ້ງໃນບໍ່ດົນມານີ້. ສະນັ້ນຊອກຫາສ່ວນຂະຫຍາຍທີ່ທ່ານໄດ້ຕິດຕັ້ງໃນສອງສາມມື້ຜ່ານມາ. - Chrome ຍັງສາມາດບໍ່ ໝັ້ນ ຄົງຖ້າທ່ານຕິດຕັ້ງສ່ວນຂະຫຍາຍເວລາຫຼາຍເກີນໄປໃນເວລາດຽວກັນ, ສະນັ້ນພິຈາລະນາປິດການໃຊ້ງານຕໍ່ທີ່ບໍ່ ສຳ ຄັນເຊັ່ນກັນ.
 ລາກແຖບເລື່ອນສີຟ້າຢູ່ທາງຂ້າງສ່ວນຂະຫຍາຍໄປທາງຊ້າຍ. ການຂະຫຍາຍເວລານີ້ຈະບໍ່ສາມາດເຮັດວຽກໄດ້ອີກຕໍ່ໄປ. ທ່ານຈະຕ້ອງເຮັດເລື້ມຄືນຂັ້ນຕອນ ສຳ ລັບທຸກໆການຂະຫຍາຍທີ່ທ່ານຕ້ອງການປິດການໃຊ້ງານ.
ລາກແຖບເລື່ອນສີຟ້າຢູ່ທາງຂ້າງສ່ວນຂະຫຍາຍໄປທາງຊ້າຍ. ການຂະຫຍາຍເວລານີ້ຈະບໍ່ສາມາດເຮັດວຽກໄດ້ອີກຕໍ່ໄປ. ທ່ານຈະຕ້ອງເຮັດເລື້ມຄືນຂັ້ນຕອນ ສຳ ລັບທຸກໆການຂະຫຍາຍທີ່ທ່ານຕ້ອງການປິດການໃຊ້ງານ. - ນອກນັ້ນທ່ານຍັງສາມາດເອົາການຂະຫຍາຍອອກໄດ້ໂດຍການກົດປຸ່ມຂີ້ເຫຍື້ອສາມາດເຮັດໄດ້ແລະຫຼັງຈາກນັ້ນ ເອົາອອກ ໃນເວລາທີ່ກະຕຸ້ນ.
ສ່ວນທີ 5 ຂອງ 9: ລຶບ cookies ແລະປະຫວັດຜົນການຊອກຫາຂອງທ່ານ
 ກົດເຂົ້າ ⋮. ປຸ່ມນີ້ຕັ້ງຢູ່ແຈຂວາເທິງສຸດຂອງ ໜ້າ ຈໍ Chrome. ເມນູແບບເລື່ອນລົງຈະປາກົດຂຶ້ນ.
ກົດເຂົ້າ ⋮. ປຸ່ມນີ້ຕັ້ງຢູ່ແຈຂວາເທິງສຸດຂອງ ໜ້າ ຈໍ Chrome. ເມນູແບບເລື່ອນລົງຈະປາກົດຂຶ້ນ.  ກົດເຂົ້າ ການຕັ້ງຄ່າ. ຕົວເລືອກນີ້ສາມາດພົບໄດ້ຢູ່ດ້ານລຸ່ມຂອງເມນູເລື່ອນລົງ. ໜ້າ ການຕັ້ງຄ່າຕອນນີ້ຈະເປີດ.
ກົດເຂົ້າ ການຕັ້ງຄ່າ. ຕົວເລືອກນີ້ສາມາດພົບໄດ້ຢູ່ດ້ານລຸ່ມຂອງເມນູເລື່ອນລົງ. ໜ້າ ການຕັ້ງຄ່າຕອນນີ້ຈະເປີດ.  ເລື່ອນລົງແລະກົດ ຂັ້ນສູງ. ທ່ານສາມາດຊອກຫາຕົວເລືອກນີ້ຢູ່ທາງລຸ່ມຂອງ ໜ້າ. ເມື່ອທ່ານຂື້ນໄປ ຂັ້ນສູງ ຕົວເລືອກເພີ່ມເຕີມຈະປາກົດຢູ່ດ້ານລຸ່ມ.
ເລື່ອນລົງແລະກົດ ຂັ້ນສູງ. ທ່ານສາມາດຊອກຫາຕົວເລືອກນີ້ຢູ່ທາງລຸ່ມຂອງ ໜ້າ. ເມື່ອທ່ານຂື້ນໄປ ຂັ້ນສູງ ຕົວເລືອກເພີ່ມເຕີມຈະປາກົດຢູ່ດ້ານລຸ່ມ.  ກົດເຂົ້າ ຂໍ້ມູນການທ່ອງເວັບທີ່ຈະແຈ້ງ. ຕົວເລືອກນີ້ສາມາດພົບໄດ້ຢູ່ດ້ານລຸ່ມຂອງສ່ວນ "ຄວາມເປັນສ່ວນຕົວແລະຄວາມປອດໄພ".
ກົດເຂົ້າ ຂໍ້ມູນການທ່ອງເວັບທີ່ຈະແຈ້ງ. ຕົວເລືອກນີ້ສາມາດພົບໄດ້ຢູ່ດ້ານລຸ່ມຂອງສ່ວນ "ຄວາມເປັນສ່ວນຕົວແລະຄວາມປອດໄພ".  ໃຫ້ແນ່ໃຈວ່າທຸກໆປ່ອງຢູ່ປ່ອງຢ້ຽມຖືກກວດກາ. ໃນ ໜ້າ ຕ່າງນີ້, ໃຫ້ກົດໃສ່ທຸກໆກ່ອງທີ່ບໍ່ຖືກກວດກາເພື່ອຮັບປະກັນວ່າຕົວເລືອກທັງ ໝົດ ຖືກກວດກາ.
ໃຫ້ແນ່ໃຈວ່າທຸກໆປ່ອງຢູ່ປ່ອງຢ້ຽມຖືກກວດກາ. ໃນ ໜ້າ ຕ່າງນີ້, ໃຫ້ກົດໃສ່ທຸກໆກ່ອງທີ່ບໍ່ຖືກກວດກາເພື່ອຮັບປະກັນວ່າຕົວເລືອກທັງ ໝົດ ຖືກກວດກາ.  ກົດທີ່ປຸ່ມ "ໄລຍະເວລາ". ນີ້ແມ່ນຢູ່ເທິງສຸດຂອງປ່ອງຢ້ຽມ.
ກົດທີ່ປຸ່ມ "ໄລຍະເວລາ". ນີ້ແມ່ນຢູ່ເທິງສຸດຂອງປ່ອງຢ້ຽມ.  ກົດເຂົ້າ ສະເຫມີ. ຕົວເລືອກນີ້ຈະລຶບຂໍ້ມູນທັງ ໝົດ, ບໍ່ພຽງແຕ່ຂໍ້ມູນຂອງອາທິດ, ວັນ, ແລະອື່ນໆ.
ກົດເຂົ້າ ສະເຫມີ. ຕົວເລືອກນີ້ຈະລຶບຂໍ້ມູນທັງ ໝົດ, ບໍ່ພຽງແຕ່ຂໍ້ມູນຂອງອາທິດ, ວັນ, ແລະອື່ນໆ.  ກົດເຂົ້າ ລົບລ້າງຂໍ້ມູນ. ນີ້ແມ່ນປຸ່ມສີຟ້າຢູ່ທາງລຸ່ມຂອງປ່ອງຢ້ຽມ. ການກົດປຸ່ມມັນຈະລຶບປະຫວັດຂອງໂປຣແກຣມທ່ອງເວັບ, cookies, ລະຫັດຜ່ານແລະຂໍ້ມູນອື່ນໆຂອງທ່ານ.
ກົດເຂົ້າ ລົບລ້າງຂໍ້ມູນ. ນີ້ແມ່ນປຸ່ມສີຟ້າຢູ່ທາງລຸ່ມຂອງປ່ອງຢ້ຽມ. ການກົດປຸ່ມມັນຈະລຶບປະຫວັດຂອງໂປຣແກຣມທ່ອງເວັບ, cookies, ລະຫັດຜ່ານແລະຂໍ້ມູນອື່ນໆຂອງທ່ານ.
ສ່ວນທີ 6 ຂອງ 9: Reset Chrome
 ກົດເຂົ້າ ⋮. ປຸ່ມນີ້ຕັ້ງຢູ່ແຈຂວາເທິງສຸດຂອງ ໜ້າ ຕ່າງ. ເມນູແບບເລື່ອນລົງຈະປາກົດຂຶ້ນ.
ກົດເຂົ້າ ⋮. ປຸ່ມນີ້ຕັ້ງຢູ່ແຈຂວາເທິງສຸດຂອງ ໜ້າ ຕ່າງ. ເມນູແບບເລື່ອນລົງຈະປາກົດຂຶ້ນ.  ກົດເຂົ້າ ການຕັ້ງຄ່າ. ຕົວເລືອກນີ້ສາມາດພົບໄດ້ຢູ່ທາງລຸ່ມຂອງເມນູເລື່ອນລົງ.
ກົດເຂົ້າ ການຕັ້ງຄ່າ. ຕົວເລືອກນີ້ສາມາດພົບໄດ້ຢູ່ທາງລຸ່ມຂອງເມນູເລື່ອນລົງ.  ເລື່ອນລົງແລະກົດ ຂັ້ນສູງ. ທ່ານສາມາດຊອກຫາຕົວເລືອກນີ້ຢູ່ທາງລຸ່ມຂອງ ໜ້າ. ເມື່ອທ່ານຄລິກໃສ່ມັນ, ຕົວເລືອກເພີ່ມເຕີມຈະປາກົດຢູ່ດ້ານລຸ່ມຂອງມັນ.
ເລື່ອນລົງແລະກົດ ຂັ້ນສູງ. ທ່ານສາມາດຊອກຫາຕົວເລືອກນີ້ຢູ່ທາງລຸ່ມຂອງ ໜ້າ. ເມື່ອທ່ານຄລິກໃສ່ມັນ, ຕົວເລືອກເພີ່ມເຕີມຈະປາກົດຢູ່ດ້ານລຸ່ມຂອງມັນ.  ເລື່ອນລົງແລະກົດ ຕັ້ງຄ່າການຕັ້ງຄ່າ ໃໝ່. ຕົວເລືອກນີ້ຕັ້ງຢູ່ທາງລຸ່ມຂອງ ໜ້າ.
ເລື່ອນລົງແລະກົດ ຕັ້ງຄ່າການຕັ້ງຄ່າ ໃໝ່. ຕົວເລືອກນີ້ຕັ້ງຢູ່ທາງລຸ່ມຂອງ ໜ້າ.  ກົດເຂົ້າ ຕັ້ງຄ່າການຕັ້ງຄ່າ ໃໝ່ ເມື່ອຖືກຮ້ອງຂໍ. ການເຮັດສິ່ງນີ້ຈະເຮັດໃຫ້ Chrome ກຳ ນົດຄ່າເລີ່ມຕົ້ນຄືເກົ່າເມື່ອພວກເຂົາຕິດຕັ້ງ. ຂໍ້ມູນ, ບັນທຶກ, ການຂະຫຍາຍແລະການຕັ້ງຄ່າຂອງທ່ານທີ່ຖືກບັນທຶກໄວ້ທັງ ໝົດ ຈະຖືກລຶບຖິ້ມຫຼືຕັ້ງຄ່າໃຫ້ກັບຄ່າເລີ່ມຕົ້ນ.
ກົດເຂົ້າ ຕັ້ງຄ່າການຕັ້ງຄ່າ ໃໝ່ ເມື່ອຖືກຮ້ອງຂໍ. ການເຮັດສິ່ງນີ້ຈະເຮັດໃຫ້ Chrome ກຳ ນົດຄ່າເລີ່ມຕົ້ນຄືເກົ່າເມື່ອພວກເຂົາຕິດຕັ້ງ. ຂໍ້ມູນ, ບັນທຶກ, ການຂະຫຍາຍແລະການຕັ້ງຄ່າຂອງທ່ານທີ່ຖືກບັນທຶກໄວ້ທັງ ໝົດ ຈະຖືກລຶບຖິ້ມຫຼືຕັ້ງຄ່າໃຫ້ກັບຄ່າເລີ່ມຕົ້ນ. - ຖ້າສິ່ງນີ້ບໍ່ແກ້ໄຂ Google Chrome ໃນຄອມພິວເຕີຂອງທ່ານ, ທ່ານຈະຕ້ອງຖອນການຕິດຕັ້ງ Chrome ຢ່າງສົມບູນແລະຕິດຕັ້ງ ໃໝ່.
ສ່ວນທີ 7 ຂອງ 9: ຖອນການຕິດຕັ້ງແລະຕິດຕັ້ງ Chrome ໃໝ່ ໃນ Windows
 ເປີດ Start
ເປີດ Start  ເປີດການຕັ້ງຄ່າ
ເປີດການຕັ້ງຄ່າ  ກົດເຂົ້າ ແອັບ.. ຕົວເລືອກນີ້ສາມາດພົບໄດ້ໃນ ໜ້າ ການຕັ້ງຄ່າ.
ກົດເຂົ້າ ແອັບ.. ຕົວເລືອກນີ້ສາມາດພົບໄດ້ໃນ ໜ້າ ການຕັ້ງຄ່າ.  ກົດເຂົ້າ ແອັບແລະຄຸນລັກສະນະຕ່າງໆ. ນີ້ແມ່ນແຖບຢູ່ເບື້ອງຊ້າຍຂອງ ໜ້າ.
ກົດເຂົ້າ ແອັບແລະຄຸນລັກສະນະຕ່າງໆ. ນີ້ແມ່ນແຖບຢູ່ເບື້ອງຊ້າຍຂອງ ໜ້າ.  ເລື່ອນລົງແລະກົດ Chrome. ທ່ານສາມາດຊອກຫາ Google Chrome ໃນສ່ວນຂອງແອັບ that ທີ່ເລີ່ມຕົ້ນດ້ວຍຕົວອັກສອນ "G". ການຄລິກໃສ່ມັນເປີດເມນູດ້ານລຸ່ມຂອງໄອຄອນ Chrome.
ເລື່ອນລົງແລະກົດ Chrome. ທ່ານສາມາດຊອກຫາ Google Chrome ໃນສ່ວນຂອງແອັບ that ທີ່ເລີ່ມຕົ້ນດ້ວຍຕົວອັກສອນ "G". ການຄລິກໃສ່ມັນເປີດເມນູດ້ານລຸ່ມຂອງໄອຄອນ Chrome.  ກົດເຂົ້າ ເອົາອອກ. ຕົວເລືອກນີ້ສາມາດພົບໄດ້ພາຍໃຕ້ Google Chrome.
ກົດເຂົ້າ ເອົາອອກ. ຕົວເລືອກນີ້ສາມາດພົບໄດ້ພາຍໃຕ້ Google Chrome.  ກົດເຂົ້າ ເອົາອອກ ເມື່ອຖືກຖາມ. ເຮັດສິ່ງນີ້ຈະເອົາ Google Chrome ອອກຈາກຄອມພິວເຕີຂອງທ່ານ.
ກົດເຂົ້າ ເອົາອອກ ເມື່ອຖືກຖາມ. ເຮັດສິ່ງນີ້ຈະເອົາ Google Chrome ອອກຈາກຄອມພິວເຕີຂອງທ່ານ.  ໄປທີ່ ໜ້າ ດາວໂຫລດຂອງ Google Chrome. ທ່ານຈະຕ້ອງເຮັດແບບນີ້ກັບໂປແກຼມທ່ອງເວັບທີ່ແຕກຕ່າງກັນ, ເຊັ່ນ Microsoft Edge ຫຼື Firefox.
ໄປທີ່ ໜ້າ ດາວໂຫລດຂອງ Google Chrome. ທ່ານຈະຕ້ອງເຮັດແບບນີ້ກັບໂປແກຼມທ່ອງເວັບທີ່ແຕກຕ່າງກັນ, ເຊັ່ນ Microsoft Edge ຫຼື Firefox.  ກົດເຂົ້າ ດາວໂລດ CHROME. ນີ້ແມ່ນປຸ່ມສີຟ້າຢູ່ໃຈກາງຂອງ ໜ້າ.
ກົດເຂົ້າ ດາວໂລດ CHROME. ນີ້ແມ່ນປຸ່ມສີຟ້າຢູ່ໃຈກາງຂອງ ໜ້າ.  ກົດເຂົ້າ ຍອມຮັບແລະຕິດຕັ້ງ. ປຸ່ມນີ້ຕັ້ງຢູ່ທາງລຸ່ມຂອງປ່ອງຢ້ຽມທີ່ປາກົດຂຶ້ນ. ດຽວນີ້ Chrome ຈະຖືກດາວໂຫລດແລ້ວ.
ກົດເຂົ້າ ຍອມຮັບແລະຕິດຕັ້ງ. ປຸ່ມນີ້ຕັ້ງຢູ່ທາງລຸ່ມຂອງປ່ອງຢ້ຽມທີ່ປາກົດຂຶ້ນ. ດຽວນີ້ Chrome ຈະຖືກດາວໂຫລດແລ້ວ.  ກົດສອງຄັ້ງທີ່ໄຟລ໌ຕິດຕັ້ງ Chrome. ທ່ານຈະພົບເຫັນມັນຢູ່ໃນໂຟນເດີດາວໂຫລດແບບ ທຳ ອິດຂອງຕົວທ່ອງເວັບຂອງທ່ານ (ເຊັ່ນວ່າ ດາວໂຫລດ ຫຼືໂຟນເດີ ຄອມພິວເຕີ້).
ກົດສອງຄັ້ງທີ່ໄຟລ໌ຕິດຕັ້ງ Chrome. ທ່ານຈະພົບເຫັນມັນຢູ່ໃນໂຟນເດີດາວໂຫລດແບບ ທຳ ອິດຂອງຕົວທ່ອງເວັບຂອງທ່ານ (ເຊັ່ນວ່າ ດາວໂຫລດ ຫຼືໂຟນເດີ ຄອມພິວເຕີ້).  ກົດເຂົ້າ ແມ່ນແລ້ວ ເມື່ອຖືກຖາມ. ການເຮັດສິ່ງນີ້ຈະຕິດຕັ້ງ Chrome.
ກົດເຂົ້າ ແມ່ນແລ້ວ ເມື່ອຖືກຖາມ. ການເຮັດສິ່ງນີ້ຈະຕິດຕັ້ງ Chrome.  ລໍຖ້າໃຫ້ Chrome ຕິດຕັ້ງ. ນີ້ຈະໃຊ້ເວລາປະມານຫນຶ່ງນາທີຫຼືຫຼັງຈາກນັ້ນ. ເມື່ອ Chrome ຖືກຕິດຕັ້ງແລ້ວ, ໜ້າ ຕ່າງ Chrome ໃໝ່ ຈະເປີດຂື້ນ.
ລໍຖ້າໃຫ້ Chrome ຕິດຕັ້ງ. ນີ້ຈະໃຊ້ເວລາປະມານຫນຶ່ງນາທີຫຼືຫຼັງຈາກນັ້ນ. ເມື່ອ Chrome ຖືກຕິດຕັ້ງແລ້ວ, ໜ້າ ຕ່າງ Chrome ໃໝ່ ຈະເປີດຂື້ນ.
ສ່ວນທີ 8 ຂອງ 9: ຖອນການຕິດຕັ້ງແລະຕິດຕັ້ງ Chrome ໃໝ່ ໃນ Mac
 ເປີດຊອກຫາ. ກົດທີ່ໄອຄອນຮູບ ໜ້າ ສີຟ້າໃນ Dock ຂອງ Mac ຂອງທ່ານ.
ເປີດຊອກຫາ. ກົດທີ່ໄອຄອນຮູບ ໜ້າ ສີຟ້າໃນ Dock ຂອງ Mac ຂອງທ່ານ.  ກົດເຂົ້າ ໄປ. ລາຍການເມນູນີ້ຕັ້ງຢູ່ເທິງສຸດຂອງ ໜ້າ ຈໍ. ເມນູແບບເລື່ອນລົງຈະປາກົດຂຶ້ນ.
ກົດເຂົ້າ ໄປ. ລາຍການເມນູນີ້ຕັ້ງຢູ່ເທິງສຸດຂອງ ໜ້າ ຈໍ. ເມນູແບບເລື່ອນລົງຈະປາກົດຂຶ້ນ.  ກົດເຂົ້າ ຄໍາຮ້ອງສະຫມັກ. ນີ້ແມ່ນຕັ້ງຢູ່ທາງລຸ່ມຂອງເມນູເລື່ອນລົງດ້ານລຸ່ມ ໄປ.
ກົດເຂົ້າ ຄໍາຮ້ອງສະຫມັກ. ນີ້ແມ່ນຕັ້ງຢູ່ທາງລຸ່ມຂອງເມນູເລື່ອນລົງດ້ານລຸ່ມ ໄປ.  ຊອກຫາ Chrome ແລະເລືອກໂປແກຼມ. ຢູ່ໃນໂຟນເດີນີ້ທ່ານສາມາດຊອກຫາໄອຄອນ Google Chrome. ເມື່ອທ່ານພົບເຫັນໄອຄອນ, ກົດທີ່ມັນເພື່ອເລືອກມັນ.
ຊອກຫາ Chrome ແລະເລືອກໂປແກຼມ. ຢູ່ໃນໂຟນເດີນີ້ທ່ານສາມາດຊອກຫາໄອຄອນ Google Chrome. ເມື່ອທ່ານພົບເຫັນໄອຄອນ, ກົດທີ່ມັນເພື່ອເລືອກມັນ.  ກົດເຂົ້າ ດັດແກ້. ລາຍການເມນູນີ້ຕັ້ງຢູ່ແຈເບື້ອງຊ້າຍດ້ານເທິງຂອງ ໜ້າ ຈໍ. ການຄລິກໃສ່ມັນຈະເຮັດໃຫ້ເມນູເລື່ອນລົງ.
ກົດເຂົ້າ ດັດແກ້. ລາຍການເມນູນີ້ຕັ້ງຢູ່ແຈເບື້ອງຊ້າຍດ້ານເທິງຂອງ ໜ້າ ຈໍ. ການຄລິກໃສ່ມັນຈະເຮັດໃຫ້ເມນູເລື່ອນລົງ.  ກົດເຂົ້າ ເອົາອອກ. ຕົວເລືອກນີ້ແມ່ນຢູ່ເຄິ່ງກາງຂອງເມນູເລື່ອນລົງ.
ກົດເຂົ້າ ເອົາອອກ. ຕົວເລືອກນີ້ແມ່ນຢູ່ເຄິ່ງກາງຂອງເມນູເລື່ອນລົງ.  ໃຫ້ຄລິກໃສ່ຮູບສັນຍາລັກກະຕ່າຂີ້ເຫຍື້ອແລະກົດປຸ່ມຫນູ. ຮູບສັນຍາລັກນີ້ສາມາດພົບໄດ້ໃນ Dock of Mac ຂອງທ່ານ. ການກົດເຂົ້າໄປທີ່ໄອຄອນແລະກົດປຸ່ມເມົາສ໌ຈະຊ່ວຍໃຫ້ມີເມນູປpopອບອັບອອກມາ.
ໃຫ້ຄລິກໃສ່ຮູບສັນຍາລັກກະຕ່າຂີ້ເຫຍື້ອແລະກົດປຸ່ມຫນູ. ຮູບສັນຍາລັກນີ້ສາມາດພົບໄດ້ໃນ Dock of Mac ຂອງທ່ານ. ການກົດເຂົ້າໄປທີ່ໄອຄອນແລະກົດປຸ່ມເມົາສ໌ຈະຊ່ວຍໃຫ້ມີເມນູປpopອບອັບອອກມາ.  ກົດເຂົ້າ ຂີ້ເຫຍື້ອເປົ່າ. ທ່ານສາມາດຊອກຫາຕົວເລືອກນີ້ຢູ່ໃນລາຍການທີ່ຂຶ້ນມາ.
ກົດເຂົ້າ ຂີ້ເຫຍື້ອເປົ່າ. ທ່ານສາມາດຊອກຫາຕົວເລືອກນີ້ຢູ່ໃນລາຍການທີ່ຂຶ້ນມາ.  ກົດເຂົ້າ ຂີ້ເຫຍື້ອເປົ່າ ເມື່ອຖືກຖາມ. ເນື້ອຫາທັງ ໝົດ ຂອງຖັງຂີ້ເຫຍື້ອຕອນນີ້ຖືກລຶບຖິ້ມຖາວອນ, ລວມທັງ Google Chrome.
ກົດເຂົ້າ ຂີ້ເຫຍື້ອເປົ່າ ເມື່ອຖືກຖາມ. ເນື້ອຫາທັງ ໝົດ ຂອງຖັງຂີ້ເຫຍື້ອຕອນນີ້ຖືກລຶບຖິ້ມຖາວອນ, ລວມທັງ Google Chrome.  ໄປທີ່ ໜ້າ ດາວໂຫລດຂອງ Google Chrome. ທ່ານຈະຕ້ອງເຮັດແບບນີ້ກັບໂປແກຼມທ່ອງເວັບທີ່ແຕກຕ່າງກັນເຊັ່ນ: Safari ຫຼື Firefox.
ໄປທີ່ ໜ້າ ດາວໂຫລດຂອງ Google Chrome. ທ່ານຈະຕ້ອງເຮັດແບບນີ້ກັບໂປແກຼມທ່ອງເວັບທີ່ແຕກຕ່າງກັນເຊັ່ນ: Safari ຫຼື Firefox.  ກົດເຂົ້າ ດາວໂລດ CHROME. ນີ້ແມ່ນປຸ່ມສີຟ້າຢູ່ໃຈກາງຂອງ ໜ້າ.
ກົດເຂົ້າ ດາວໂລດ CHROME. ນີ້ແມ່ນປຸ່ມສີຟ້າຢູ່ໃຈກາງຂອງ ໜ້າ.  ກົດເຂົ້າ ຍອມຮັບແລະຕິດຕັ້ງ. ປຸ່ມນີ້ຕັ້ງຢູ່ທາງລຸ່ມຂອງປ່ອງຢ້ຽມທີ່ປາກົດຂຶ້ນ. ດຽວນີ້ Chrome ຈະຖືກດາວໂຫລດແລ້ວ.
ກົດເຂົ້າ ຍອມຮັບແລະຕິດຕັ້ງ. ປຸ່ມນີ້ຕັ້ງຢູ່ທາງລຸ່ມຂອງປ່ອງຢ້ຽມທີ່ປາກົດຂຶ້ນ. ດຽວນີ້ Chrome ຈະຖືກດາວໂຫລດແລ້ວ.  ກົດທີ່ປຸ່ມ Chrome DMG ສອງຄັ້ງ. ເອກະສານນີ້ຕັ້ງຢູ່ໃນໂຟນເດີດາວໂຫລດແບບເລີ່ມຕົ້ນໃນ Mac ຂອງທ່ານ (ຕົວຢ່າງ: ດາວໂຫລດ).
ກົດທີ່ປຸ່ມ Chrome DMG ສອງຄັ້ງ. ເອກະສານນີ້ຕັ້ງຢູ່ໃນໂຟນເດີດາວໂຫລດແບບເລີ່ມຕົ້ນໃນ Mac ຂອງທ່ານ (ຕົວຢ່າງ: ດາວໂຫລດ).  ກົດແລະລາກໄອຄອນ Chrome ໄປທີ່ປຸ່ມ "Applications". ດຽວນີ້ Chrome ຈະຖືກຕິດຕັ້ງໃສ່ Mac ຂອງທ່ານແລ້ວ.
ກົດແລະລາກໄອຄອນ Chrome ໄປທີ່ປຸ່ມ "Applications". ດຽວນີ້ Chrome ຈະຖືກຕິດຕັ້ງໃສ່ Mac ຂອງທ່ານແລ້ວ. - ຖ້າມີການກະຕຸ້ນເຕືອນ, ກະລຸນາໃສ່ລະຫັດຜ່ານຂອງ Mac ຂອງທ່ານກ່ອນທີ່ຈະສືບຕໍ່.
ສ່ວນທີ 9 ຂອງ 9: ຖອນການຕິດຕັ້ງແລະຕິດຕັ້ງ Chrome ໃໝ່ ໃນ iPhone
 ແຕະແລະຖືແອັບ Chrome. ນີ້ແມ່ນຂອບເຂດສີແດງ, ສີຂຽວ, ສີເຫຼືອງແລະສີຟ້າບົນພື້ນຖານສີຂາວ. ທ່ານຄວນຈະເຫັນວ່າແອັບ start ເລີ່ມສັ່ນສະເທືອນ.
ແຕະແລະຖືແອັບ Chrome. ນີ້ແມ່ນຂອບເຂດສີແດງ, ສີຂຽວ, ສີເຫຼືອງແລະສີຟ້າບົນພື້ນຖານສີຂາວ. ທ່ານຄວນຈະເຫັນວ່າແອັບ start ເລີ່ມສັ່ນສະເທືອນ.  ແຕະໃສ່ X. ນີ້ສາມາດພົບເຫັນຢູ່ແຈເບື້ອງຊ້າຍດ້ານເທິງຂອງໄອຄອນແອັບ app.
ແຕະໃສ່ X. ນີ້ສາມາດພົບເຫັນຢູ່ແຈເບື້ອງຊ້າຍດ້ານເທິງຂອງໄອຄອນແອັບ app.  ແຕະໃສ່ ເອົາອອກ ເມື່ອຖືກຖາມ. ດຽວນີ້ Google Chrome ຈະຖືກລຶບອອກຈາກ iPhone ຂອງທ່ານ.
ແຕະໃສ່ ເອົາອອກ ເມື່ອຖືກຖາມ. ດຽວນີ້ Google Chrome ຈະຖືກລຶບອອກຈາກ iPhone ຂອງທ່ານ.  ໄປທີ່ App Store ກັບ iPhone ຂອງທ່ານ
ໄປທີ່ App Store ກັບ iPhone ຂອງທ່ານ  ແຕະໃສ່ ຄົ້ນຫາ. ແທັບນີ້ສາມາດພົບເຫັນຢູ່ແຈເບື້ອງຂວາລຸ່ມຂອງ ໜ້າ ຈໍ.
ແຕະໃສ່ ຄົ້ນຫາ. ແທັບນີ້ສາມາດພົບເຫັນຢູ່ແຈເບື້ອງຂວາລຸ່ມຂອງ ໜ້າ ຈໍ.  ແຕະແຖບຄົ້ນຫາ. ນີ້ແມ່ນແຖບສີຂີ້ເຖົ່າຢູ່ເທິງສຸດຂອງ ໜ້າ ຈໍທີ່ມີຕົວ ໜັງ ສື "App Store".
ແຕະແຖບຄົ້ນຫາ. ນີ້ແມ່ນແຖບສີຂີ້ເຖົ່າຢູ່ເທິງສຸດຂອງ ໜ້າ ຈໍທີ່ມີຕົວ ໜັງ ສື "App Store".  ແຕະ google chrome.
ແຕະ google chrome. ແຕະໃສ່ ຄົ້ນຫາ. ນີ້ແມ່ນປຸ່ມສີຟ້າຢູ່ແຈເບື້ອງຂວາລຸ່ມຂອງ ໜ້າ ຈໍ. ແອັບ Chrome Chrome ຖືກຄົ້ນຫາແລ້ວ.
ແຕະໃສ່ ຄົ້ນຫາ. ນີ້ແມ່ນປຸ່ມສີຟ້າຢູ່ແຈເບື້ອງຂວາລຸ່ມຂອງ ໜ້າ ຈໍ. ແອັບ Chrome Chrome ຖືກຄົ້ນຫາແລ້ວ.  ແຕະໃສ່ ດາວໂລດ. ປຸ່ມນີ້ຕັ້ງຢູ່ເບື້ອງຂວາຂອງໄອຄອນແອັບ app Chrome.
ແຕະໃສ່ ດາວໂລດ. ປຸ່ມນີ້ຕັ້ງຢູ່ເບື້ອງຂວາຂອງໄອຄອນແອັບ app Chrome.  ກະລຸນາໃສ່ລະຫັດລັບຂອງທ່ານເມື່ອໄດ້ຮັບການກະຕຸ້ນ. ທ່ານຍັງສາມາດສະແກນລາຍນິ້ວມືຂອງທ່ານຖ້າ iPhone ຂອງທ່ານມີເຊັນເຊີ Touch ID.
ກະລຸນາໃສ່ລະຫັດລັບຂອງທ່ານເມື່ອໄດ້ຮັບການກະຕຸ້ນ. ທ່ານຍັງສາມາດສະແກນລາຍນິ້ວມືຂອງທ່ານຖ້າ iPhone ຂອງທ່ານມີເຊັນເຊີ Touch ID.  ລໍຖ້າໃຫ້ Chrome ດາວໂຫລດ ໝົດ. ເມື່ອຂະບວນການເຮັດ ສຳ ເລັດແລ້ວທ່ານຈະສາມາດເປີດແລະໃຊ້ Chrome ໄດ້ຕາມທີ່ທ່ານເຮັດ.
ລໍຖ້າໃຫ້ Chrome ດາວໂຫລດ ໝົດ. ເມື່ອຂະບວນການເຮັດ ສຳ ເລັດແລ້ວທ່ານຈະສາມາດເປີດແລະໃຊ້ Chrome ໄດ້ຕາມທີ່ທ່ານເຮັດ.
ຄຳ ແນະ ນຳ
- ບັນຫາສ່ວນໃຫຍ່ທີ່ທ່ານໄດ້ຮັບກັບ Chrome ແມ່ນເກີດມາຈາກຕົວທ່ອງເວັບບໍ່ໄດ້ປັບປຸງຂໍ້ມູນຫລືຂໍ້ມູນຫຼາຍເກີນໄປ (ເຊັ່ນ: ການຂະຫຍາຍ, cookies, ແລະອື່ນໆ). ໂຊກດີ, ທ່ານສາມາດແກ້ໄຂບັນຫາເຫຼົ່ານີ້ໄດ້ຢ່າງງ່າຍດາຍ.
ຄຳ ເຕືອນ
- ທ່ານບໍ່ ຈຳ ເປັນຕ້ອງຕິດຕໍ່ Google Help ຫຼືສະ ໜອງ ຂໍ້ມູນບັນຊີຂອງທ່ານເພື່ອຟື້ນຟູ Google Chrome.