ກະວີ:
Frank Hunt
ວັນທີຂອງການສ້າງ:
18 ດົນໆ 2021
ວັນທີປັບປຸງ:
27 ມິຖຸນາ 2024
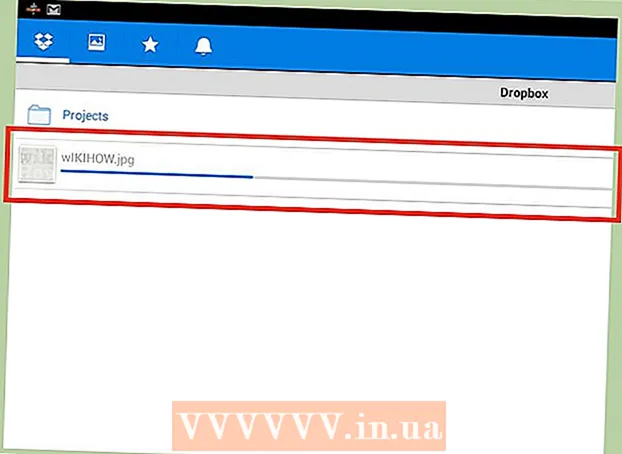
ເນື້ອຫາ
- ເພື່ອກ້າວ
- ວິທີທີ່ 1 ຂອງ 9: ຜ່ານ USB USB
- ວິທີທີ່ 2 ຂອງ 9: ຜ່ານ iPhone WiFi Sync
- ວິທີທີ 3 ຂອງ 9: ຜ່ານທາງອີເມວ
- ວິທີທີ 4 ຂອງ 9: ກັບເຄື່ອງອ່ານກາດ ໜ່ວຍ ຄວາມ ຈຳ
- ວິທີ 5 ຂອງ 9: ຜ່ານ Bluetooth
- ວິທີທີ 6 ຂອງ 9: ແລກປ່ຽນລາຍຊື່ຜູ້ຕິດຕໍ່, ບັນທຶກຊ່ວຍ ຈຳ, ຮູບພາບແລະປະຕິທິນໃນໂທລະສັບ CDMA
- ວິທີທີ່ 7 ຂອງ 9: ການໂອນຮູບເງົາແລະເພັງຈາກໂທລະສັບ CDMA
- ວິທີທີ 8 ຂອງ 9: ດ້ວຍລະຫັດ QR
- ວິທີທີ່ 9 ຂອງ 9: ດ້ວຍ Dropbox
- ຄຳ ແນະ ນຳ
- ຄຳ ເຕືອນ
- ຄວາມ ຈຳ ເປັນ
wiki ນີ້ສະແດງວິທີການແລກປ່ຽນຂໍ້ມູນແລະສື່ຕ່າງໆລະຫວ່າງມືຖືແລະຄອມພິວເຕີ້.
ເພື່ອກ້າວ
ວິທີທີ່ 1 ຂອງ 9: ຜ່ານ USB USB
 ໃຊ້ສາຍເພື່ອເຊື່ອມຕໍ່ມືຖືຂອງທ່ານກັບພອດ USB ຂອງ PC ຂອງທ່ານ. ຖ້າທ່ານບໍ່ມີສາຍໄຟຂໍ້ມູນ, ໃຫ້ກວດເບິ່ງເວັບໄຊທ໌ຂອງຜູ້ຜະລິດຫລືບ່ອນອື່ນທາງອິນເຕີເນັດເພື່ອຊື້ສາຍ.
ໃຊ້ສາຍເພື່ອເຊື່ອມຕໍ່ມືຖືຂອງທ່ານກັບພອດ USB ຂອງ PC ຂອງທ່ານ. ຖ້າທ່ານບໍ່ມີສາຍໄຟຂໍ້ມູນ, ໃຫ້ກວດເບິ່ງເວັບໄຊທ໌ຂອງຜູ້ຜະລິດຫລືບ່ອນອື່ນທາງອິນເຕີເນັດເພື່ອຊື້ສາຍ.  ໃຫ້ແນ່ໃຈວ່າບັດຄວາມຊົງ ຈຳ ຂອງທ່ານມີຢູ່ໃນມືຖືຂອງທ່ານ.
ໃຫ້ແນ່ໃຈວ່າບັດຄວາມຊົງ ຈຳ ຂອງທ່ານມີຢູ່ໃນມືຖືຂອງທ່ານ. ແຕະການແຈ້ງເຕືອນ USB ເຊື່ອມຕໍ່ຈາກໂທລະສັບຂອງທ່ານ.
ແຕະການແຈ້ງເຕືອນ USB ເຊື່ອມຕໍ່ຈາກໂທລະສັບຂອງທ່ານ. ເລືອກ "Mount".
ເລືອກ "Mount". ຊອກຫາແຜ່ນທີ່ຖອດອອກໄດ້ໃນຄອມພິວເຕີຂອງທ່ານ. ໃນ Mac ທ່ານຈະເຫັນສິ່ງເຫລົ່ານີ້ຢູ່ເທິງ ໜ້າ ຈໍ; ໃນຄອມພີວເຕີ້, ເຈົ້າເບິ່ງໃນ My Computer.
ຊອກຫາແຜ່ນທີ່ຖອດອອກໄດ້ໃນຄອມພິວເຕີຂອງທ່ານ. ໃນ Mac ທ່ານຈະເຫັນສິ່ງເຫລົ່ານີ້ຢູ່ເທິງ ໜ້າ ຈໍ; ໃນຄອມພີວເຕີ້, ເຈົ້າເບິ່ງໃນ My Computer.  ລາກແລະວາງແຟ້ມທີ່ທ່ານຕ້ອງການຢາກໄດ້ຈາກໂທລະສັບລົງໃນຄອມພີວເຕີ້ຂອງທ່ານ.
ລາກແລະວາງແຟ້ມທີ່ທ່ານຕ້ອງການຢາກໄດ້ຈາກໂທລະສັບລົງໃນຄອມພີວເຕີ້ຂອງທ່ານ. ເມື່ອທ່ານເຮັດ ສຳ ເລັດແລ້ວ, ໃຫ້ໄປທີ່ແຈ້ງການແລະເລືອກປິດການເກັບຂໍ້ມູນ USB.
ເມື່ອທ່ານເຮັດ ສຳ ເລັດແລ້ວ, ໃຫ້ໄປທີ່ແຈ້ງການແລະເລືອກປິດການເກັບຂໍ້ມູນ USB. ຕັດສາຍໄຟຂໍ້ມູນຈາກໂທລະສັບແລະຄອມພິວເຕີຂອງທ່ານ.
ຕັດສາຍໄຟຂໍ້ມູນຈາກໂທລະສັບແລະຄອມພິວເຕີຂອງທ່ານ.
ວິທີທີ່ 2 ຂອງ 9: ຜ່ານ iPhone WiFi Sync
- ຖ້າທ່ານ ກຳ ລັງໃຊ້ iOS 5.0 ຂຶ້ນໄປ, ທ່ານສາມາດແລກປ່ຽນຂໍ້ມູນຜ່ານ iTunes Synch ໂດຍຜ່ານ WiFi ໂດຍອັດຕະໂນມັດ. ສິ່ງນີ້ອັດຕະໂນມັດເຮັດໃຫ້ຮູບພາບ, ສຽງເອີ້ນເຂົ້າ, ປື້ມ, ເພັງ, podc asts ແລະແອັບ every ຂອງທ່ານອັດຕະໂນມັດທຸກຄັ້ງທີ່ໂທລະສັບຂອງທ່ານເປີດໃຊ້ແລະໃຊ້ເຄືອຂ່າຍ WiFi ດຽວກັບຄອມພິວເຕີຂອງທ່ານ.
- ໄປທີ່ "ຕັ້ງຄ່າ" ໃນ ໜ້າ ຈໍເລີ່ມຕົ້ນຂອງ iPhone ຂອງທ່ານ.

- ໃຫ້ຄລິກໃສ່ "ທົ່ວໄປ" ແລະຫຼັງຈາກນັ້ນປຸ່ມ "iTunes Sync".

- ກົດ "Synch ດຽວນີ້".

- ໄປທີ່ "ຕັ້ງຄ່າ" ໃນ ໜ້າ ຈໍເລີ່ມຕົ້ນຂອງ iPhone ຂອງທ່ານ.
ວິທີທີ 3 ຂອງ 9: ຜ່ານທາງອີເມວ
 ຊອກຫາເຄືອຂ່າຍ WiFi ຟຣີ, ຫລືໃຊ້ເຄືອຂ່າຍເຮືອນຂອງທ່ານເອງ.
ຊອກຫາເຄືອຂ່າຍ WiFi ຟຣີ, ຫລືໃຊ້ເຄືອຂ່າຍເຮືອນຂອງທ່ານເອງ. ສົ່ງລາຍລະອຽດຂອງໂທລະສັບຂອງທ່ານໃຫ້ທ່ານ. ເນື່ອງຈາກວ່າທ່ານໃຊ້ WiFi ຂອງທ່ານເອງ, ຄ່າໃຊ້ຈ່າຍນີ້ບໍ່ມີຫຍັງເລີຍ.
ສົ່ງລາຍລະອຽດຂອງໂທລະສັບຂອງທ່ານໃຫ້ທ່ານ. ເນື່ອງຈາກວ່າທ່ານໃຊ້ WiFi ຂອງທ່ານເອງ, ຄ່າໃຊ້ຈ່າຍນີ້ບໍ່ມີຫຍັງເລີຍ.  ເປີດອີເມວໃນຄອມພິວເຕີບ່ອນທີ່ທ່ານຕ້ອງການບັນທຶກຂໍ້ມູນ.
ເປີດອີເມວໃນຄອມພິວເຕີບ່ອນທີ່ທ່ານຕ້ອງການບັນທຶກຂໍ້ມູນ. ເລືອກ "ດາວໂຫລດ".
ເລືອກ "ດາວໂຫລດ".
ວິທີທີ 4 ຂອງ 9: ກັບເຄື່ອງອ່ານກາດ ໜ່ວຍ ຄວາມ ຈຳ
- ໃສ່ກາດຫນ່ວຍຄວາມ ຈຳ ໃສ່ໂທລະສັບຂອງທ່ານ. ກວດເບິ່ງວ່າບັດຄວາມ ຈຳ ເໝາະ ສົມກັບໂທລະສັບຂອງທ່ານຫຼືບໍ່. ໂທລະສັບຫລາຍລຸ້ນໃຊ້ບັດ micro SD ທີ່ມາພ້ອມກັບໂທລະສັບແລະງ່າຍຕໍ່ການໃຊ້.
- ໃຫ້ແນ່ໃຈວ່າຂໍ້ມູນຖືກເກັບໄວ້ໃນກາດຫນ່ວຍຄວາມ ຈຳ ແລະບໍ່ແມ່ນຢູ່ໃນໂທລະສັບຂອງທ່ານ.
- ສຽບກາດ ໜ່ວຍ ຄວາມ ຈຳ ຂອງທ່ານໃສ່ໃນເຄື່ອງອ່ານກາດ ໜ່ວຍ ຄວາມ ຈຳ. ໃນບາງກໍລະນີ, ຜູ້ອ່ານບັດຂອງທ່ານອາດຈະໃຫຍ່ເກີນໄປ ສຳ ລັບບັດ micro SD. ໃນກໍລະນີເຫຼົ່ານັ້ນທ່ານສາມາດຊື້ຕົວອະແດບເຕີທີ່ ເໝາະ ສົມກັບ SD card ຈຸນລະພາກ. ຈາກນັ້ນທ່ານສາມາດວາງຕົວອະແດບເຕີໃສ່ເຄື່ອງອ່ານບັດ.
- ສຽບເຄື່ອງອ່ານກາດຫນ່ວຍຄວາມ ຈຳ ໃສ່ຄອມພິວເຕີຂອງທ່ານ. ນີ້ແມ່ນເຮັດໄດ້ຜ່ານພອດ USB.
- ຍ້າຍຂໍ້ມູນໃສ່ຄອມພິວເຕີຂອງທ່ານ. ຄິດວ່າບັດຄວາມ ຈຳ ເປັນເຄື່ອງຂັບທີ່ຖອດອອກໄດ້ໃນ Finder ຫລື My Computer.
- ຖ້າທ່ານໃຊ້ Mac, ເປີດ iPhoto, ໄປທີ່ ແຟ້ມ> ນຳ ເຂົ້າຫໍສະມຸດ ແລະເລືອກຮູບທີ່ທ່ານຕ້ອງການ ນຳ ເຂົ້າຈາກບັດຄວາມ ຈຳ.
ວິທີ 5 ຂອງ 9: ຜ່ານ Bluetooth
 ເປີດໃຊ້ Bluetooth ໃນໂທລະສັບແລະຄອມພິວເຕີຂອງທ່ານ. ຖ້າທ່ານບໍ່ແນ່ໃຈວ່າຈະເຮັດແນວໃດ, ໃຫ້ເບິ່ງທີ່ການຕັ້ງຄ່າຫຼືການຄວບຄຸມ.
ເປີດໃຊ້ Bluetooth ໃນໂທລະສັບແລະຄອມພິວເຕີຂອງທ່ານ. ຖ້າທ່ານບໍ່ແນ່ໃຈວ່າຈະເຮັດແນວໃດ, ໃຫ້ເບິ່ງທີ່ການຕັ້ງຄ່າຫຼືການຄວບຄຸມ.  ຖ້າຊື້ຖ້າ ຈຳ ເປັນ. ຖ້າຄອມພິວເຕີຂອງທ່ານບໍ່ມີຮາດແວ ສຳ ລັບການເຊື່ອມຕໍ່ຜ່ານ Bluetooth, ຊື້ເຄື່ອງດັດແປງ, ຫລືຍັງ "dongle". ປົກກະຕິແລ້ວສິ່ງເຫລົ່ານີ້ເຊື່ອມຕໍ່ກັບພອດ USB. ຖ້າງົບປະມານຂອງທ່ານບໍ່ໃຫຍ່ປານໃດ, ໃຫ້ຊອກຫາສິ່ງທີ່ໃຊ້ແລ້ວ. ມັກເຄື່ອງດັດແປງດັ່ງກ່າວມາພ້ອມກັບຊອບແວທີ່ມາພ້ອມ, ເຊິ່ງທ່ານສາມາດໂອນໄຟລ໌ລະຫວ່າງຄອມພິວເຕີ້ແລະໂທລະສັບຂອງທ່ານ.
ຖ້າຊື້ຖ້າ ຈຳ ເປັນ. ຖ້າຄອມພິວເຕີຂອງທ່ານບໍ່ມີຮາດແວ ສຳ ລັບການເຊື່ອມຕໍ່ຜ່ານ Bluetooth, ຊື້ເຄື່ອງດັດແປງ, ຫລືຍັງ "dongle". ປົກກະຕິແລ້ວສິ່ງເຫລົ່ານີ້ເຊື່ອມຕໍ່ກັບພອດ USB. ຖ້າງົບປະມານຂອງທ່ານບໍ່ໃຫຍ່ປານໃດ, ໃຫ້ຊອກຫາສິ່ງທີ່ໃຊ້ແລ້ວ. ມັກເຄື່ອງດັດແປງດັ່ງກ່າວມາພ້ອມກັບຊອບແວທີ່ມາພ້ອມ, ເຊິ່ງທ່ານສາມາດໂອນໄຟລ໌ລະຫວ່າງຄອມພິວເຕີ້ແລະໂທລະສັບຂອງທ່ານ. - ຄອມພິວເຕີ ຈຳ ນວນ ໜຶ່ງ, ເຊັ່ນວ່າ MacBooks ແມ່ນມີອຸປະກອນ Bluetooth ພ້ອມແລ້ວແລະບໍ່ ຈຳ ເປັນຕ້ອງມີເຄື່ອງປັບ. ຖ້າທ່ານບໍ່ແນ່ໃຈວ່າ PC ຂອງທ່ານມີສິ່ງນີ້, ເບິ່ງວ່າທ່ານສາມາດຊອກຫາຂໍ້ມູນນີ້ໄດ້ຢູ່ online ຫລືບໍ່.
 ໃຫ້ແນ່ໃຈວ່າ Bluetooth ໄດ້ເປີດໃຊ້ທັງຄອມພິວເຕີແລະໂທລະສັບຂອງທ່ານ.
ໃຫ້ແນ່ໃຈວ່າ Bluetooth ໄດ້ເປີດໃຊ້ທັງຄອມພິວເຕີແລະໂທລະສັບຂອງທ່ານ.- ຖ້າທ່ານມີ Mac, ທ່ານສາມາດຮັບປະກັນວ່າ Bluetooth ກຳ ລັງເປີດໂດຍການກົດປຸ່ມໄອຄອນ Bluetooth ຢູ່ເບື້ອງຂວາຂອງແຖບເຄື່ອງມືເທິງ. ສັນຍາລັກນີ້ຄວນຢູ່ເບື້ອງຊ້າຍຂອງວັນທີແລະເວລາແລະເບິ່ງຄືກັບຮູບສາມຫລ່ຽມ.
- ພາຍໃຕ້ Vista ໄປທີ່ Control Panel -> ເຄືອຂ່າຍແລະການເຊື່ອມຕໍ່ອິນເຕີເນັດ -> ອຸປະກອນ Bluetooth.
- ໃຫ້ແນ່ໃຈວ່າທ່ານບໍ່ຢູ່ໄກກວ່າ 30 ຟຸດຈາກຄອມພິວເຕີຂອງທ່ານຫລື Bluetooth ຈະບໍ່ເຮັດວຽກ.
 ຄົ້ນຫາໂທລະສັບຂອງທ່ານ ສຳ ລັບຂໍ້ມູນທີ່ທ່ານຕ້ອງການສົ່ງ.
ຄົ້ນຫາໂທລະສັບຂອງທ່ານ ສຳ ລັບຂໍ້ມູນທີ່ທ່ານຕ້ອງການສົ່ງ. ໄປທີ່ເມນູແລະເລືອກເອົາ ສຳ ເນົາຫລືສົ່ງ.
ໄປທີ່ເມນູແລະເລືອກເອົາ ສຳ ເນົາຫລືສົ່ງ. ເລືອກຕົວເລືອກ Bluetooth.
ເລືອກຕົວເລືອກ Bluetooth. ເມື່ອທ່ານໄດ້ຢັ້ງຢືນວ່າທ່ານຕ້ອງການເປີດໃຊ້ Bluetooth, ເມນູ Bluetooth ຂອງໂທລະສັບຈະປາກົດໂດຍອັດຕະໂນມັດ.
ເມື່ອທ່ານໄດ້ຢັ້ງຢືນວ່າທ່ານຕ້ອງການເປີດໃຊ້ Bluetooth, ເມນູ Bluetooth ຂອງໂທລະສັບຈະປາກົດໂດຍອັດຕະໂນມັດ. ເລືອກຕົວເລືອກ "ຊອກຫາອຸປະກອນ".
ເລືອກຕົວເລືອກ "ຊອກຫາອຸປະກອນ". ເລືອກອຸປະກອນຂອງທ່ານຈາກລາຍຊື່ທີ່ປາກົດ.
ເລືອກອຸປະກອນຂອງທ່ານຈາກລາຍຊື່ທີ່ປາກົດ. ຄໍາຮ້ອງຂໍຈະຖືກສົ່ງໄປຫາອຸປະກອນທີ່ຖາມວ່າຮູບພາບທີ່ຖືກສົ່ງໄປນັ້ນຖືກຍອມຮັບຫລືບໍ່.
ຄໍາຮ້ອງຂໍຈະຖືກສົ່ງໄປຫາອຸປະກອນທີ່ຖາມວ່າຮູບພາບທີ່ຖືກສົ່ງໄປນັ້ນຖືກຍອມຮັບຫລືບໍ່. ຍອມຮັບການຮ້ອງຂໍແລະຂໍ້ມູນຈະຖືກສົ່ງໄປ.
ຍອມຮັບການຮ້ອງຂໍແລະຂໍ້ມູນຈະຖືກສົ່ງໄປ.
ວິທີທີ 6 ຂອງ 9: ແລກປ່ຽນລາຍຊື່ຜູ້ຕິດຕໍ່, ບັນທຶກຊ່ວຍ ຈຳ, ຮູບພາບແລະປະຕິທິນໃນໂທລະສັບ CDMA
- ຊອກສາຍເຄເບີນຂໍ້ມູນທີ່ ເໝາະ ສົມກັບໂທລະສັບຂອງທ່ານ, ບາງສິ່ງບາງຢ່າງທີ່ມີການເຊື່ອມຕໍ່ທີ່ຖືກຕ້ອງ ສຳ ລັບໂທລະສັບຂອງທ່ານແລະສຽບ USB ສຳ ລັບ PC. ຄົ້ນຫາສາຍ online ສຳ ລັບສາຍໂທລະສັບຂອງທ່ານ.
- ຕິດຕັ້ງໄດເວີທີ່ ຈຳ ເປັນ ສຳ ລັບມືຖືຂອງທ່ານ. ສິ່ງເຫລົ່ານີ້ຄວນໄດ້ຮັບການສະ ໜອງ ດ້ວຍສາຍເຄເບີນ, ໃສ່ແຜ່ນຊີດີ.
- ດາວໂຫລດແລະຕິດຕັ້ງໂປແກຼມ BitPim ຈາກ http://www.bitpim.org/.
- ສຽບໂທລະສັບຂອງທ່ານແລະເລີ່ມຕົ້ນ BitPim. ນີ້ຄວນຈະຮັບຮູ້ໂທລະສັບຂອງທ່ານໂດຍອັດຕະໂນມັດ.
- ປຸ່ມ 2 ປຸ່ມຢູ່ເບື້ອງຊ້າຍດ້ານເທິງແມ່ນແຖບຂໍ້ມູນໂທລະສັບແລະສົ່ງຂໍ້ມູນໂທລະສັບ. ໃຊ້ປຸ່ມເຫຼົ່ານີ້ເພື່ອສົ່ງແລະຮັບຂໍ້ມູນພື້ນຖານຈາກໂທລະສັບຂອງທ່ານ.
ວິທີທີ່ 7 ຂອງ 9: ການໂອນຮູບເງົາແລະເພັງຈາກໂທລະສັບ CDMA
- ເລືອກ View ແລະຫຼັງຈາກນັ້ນເບິ່ງ Files Files ຕ່າງໆເພື່ອໃຊ້ຕົວເລືອກທີ່ກ້າວ ໜ້າ.
- ຊອກຫາແຟ້ມທີ່ປາກົດວ່າມີຂໍ້ມູນທີ່ ສຳ ຄັນ. ໃນ Samsung a930, ເພັງແລະວີດີໂອຖືກເກັບໄວ້ໃນກາດຄວາມ ຈຳ, ທີ່ສະຖານທີ່ / mmc1 / MY_ (FLIX / MP3S / MUSIC / PIC)
- ຖ້າທ່ານມີຫລາຍໄຟລ໌ (ວີດີໂອແລະຮູບພາບ) ທີ່ທ່ານຕ້ອງການລຶບອອກພ້ອມໆກັນ, ໃຫ້ກົດທີ່ປຸ່ມຂວາຢູ່ທີ່ໂຟນເດີແລະເລືອກ "Directory Backup". ສິ່ງນີ້ຈະເຮັດ ສຳ ເນົາທຸກຢ່າງຈາກໂຟນເດີນັ້ນໄປຍັງຄອມພິວເຕີຂອງທ່ານ.
- ຄົ້ນຫາ ຄຳ ແນະ ນຳ online ກ່ຽວກັບສິ່ງທີ່ຄວນເຮັດກັບໂທລະສັບຂອງທ່ານ. ໂທລະສັບບາງລຸ້ນແມ່ນມີ ຈຳ ກັດຫຼາຍເມື່ອເວົ້າເຖິງປະເພດເອກະສານທີ່ພວກເຂົາສາມາດໃຊ້ໄດ້. ຄົນອື່ນມີຂໍ້ ຈຳ ກັດເມື່ອເວົ້າເຖິງຂະ ໜາດ ຂອງໄຟລ໌. ຮູບແບບໂທລະສັບແຕ່ລະລຸ້ນແມ່ນແຕກຕ່າງກັນ.
ວິທີທີ 8 ຂອງ 9: ດ້ວຍລະຫັດ QR
- ຊອກຫາຂໍ້ມູນທີ່ທ່ານຕ້ອງການໂອນ. ວິທີການນີ້ມີຄວາມ ໝາຍ ຖ້າທ່ານຕ້ອງການສົ່ງລິ້ງ, ຮູບພາບຫລືຂໍ້ຄວາມເວັບຈາກ browser ໄປຫາໂທລະສັບຂອງທ່ານ. ທ່ານ ຈຳ ເປັນຕ້ອງມີເສັ້ນທາງໃນ Google Maps, ລາຍຊື່ການຄ້າຫລືການເຊື່ອມຕໍ່ຫາຮູບພາບທີ່ທ່ານຕ້ອງການແບ່ງປັນຫລືບັນທຶກ. ນີ້ຍັງເຮັດວຽກໄດ້ດີເມື່ອຈັດການກັບຂໍ້ ຈຳ ກັດດ້ານຄວາມປອດໄພໃນສະພາບແວດລ້ອມຂອງຫ້ອງການບ່ອນທີ່ວິທີການອື່ນໆບໍ່ໄດ້ເຮັດວຽກ.
- ຄົ້ນຫາລະຫັດ QR online. ມີຫລາຍຮຸ່ນທີ່ມີຢູ່ໃນ online, ເຊັ່ນວ່າເວບໄຊທ໌, ສ່ວນຂະຫຍາຍຂອງເບົາເຊີແລະໂປແກຼມ / ແອັບທີ່ດາວໂຫລດ.
- ໃຊ້ຜູ້ສ້າງລະຫັດ QR ເພື່ອໃສ່ລິ້ງ, ຮູບພາບຫຼືຂໍ້ຄວາມໃນຮູບແບບ QR.
- ສະແກນລະຫັດ QR ໂດຍໃຊ້ແອັບອ່ານໃນໂທລະສັບຂອງທ່ານ. ມີຫລາຍລຸ້ນ ສຳ ລັບໂທລະສັບແຕ່ລະປະເພດ, ຫລາຍລຸ້ນແມ່ນບໍ່ເສຍຄ່າ. ເມື່ອທ່ານສະແກນລະຫັດ, ແອັບ will ຈະສະແດງຂໍ້ມູນທີ່ມັນບັນຈຸ: ຮູບພາບ, ລິ້ງຫລືຂໍ້ຄວາມ.
ວິທີທີ່ 9 ຂອງ 9: ດ້ວຍ Dropbox
 ລົງທະບຽນກັບ Dropbox ໃນເວັບໄຊທ໌ຂອງພວກເຂົາ.
ລົງທະບຽນກັບ Dropbox ໃນເວັບໄຊທ໌ຂອງພວກເຂົາ. ຕິດຕັ້ງ Dropbox ໃນຄອມພິວເຕີຂອງທ່ານ. ທ່ານສາມາດຊອກຫາໂປແກຼມນີ້ທາງອິນເຕີເນັດ.
ຕິດຕັ້ງ Dropbox ໃນຄອມພິວເຕີຂອງທ່ານ. ທ່ານສາມາດຊອກຫາໂປແກຼມນີ້ທາງອິນເຕີເນັດ.  ວາງແຟ້ມເອກະສານທີ່ຢູ່ໃນຄອມພິວເຕີຂອງທ່ານ, ແລະສິ່ງທີ່ທ່ານຕ້ອງການໃນໂທລະສັບຂອງທ່ານລົງໃນໂຟນເດີທີ່ຢູ່ໃນໂຟນເດີ Dropbox. ໂຟນເດີ Dropbox ສາມາດພົບໄດ້ໃນ "C: Users ຊື່ຜູ້ໃຊ້ຂອງທ່ານ> Dropbox". ທ່ານຍັງສາມາດວາງ "% HOMEPATH% Dropbox" (ໂດຍບໍ່ຕ້ອງອ້າງອີງ) ຢູ່ແຖບທີ່ຢູ່ຂອງ Windows Explorer.
ວາງແຟ້ມເອກະສານທີ່ຢູ່ໃນຄອມພິວເຕີຂອງທ່ານ, ແລະສິ່ງທີ່ທ່ານຕ້ອງການໃນໂທລະສັບຂອງທ່ານລົງໃນໂຟນເດີທີ່ຢູ່ໃນໂຟນເດີ Dropbox. ໂຟນເດີ Dropbox ສາມາດພົບໄດ້ໃນ "C: Users ຊື່ຜູ້ໃຊ້ຂອງທ່ານ> Dropbox". ທ່ານຍັງສາມາດວາງ "% HOMEPATH% Dropbox" (ໂດຍບໍ່ຕ້ອງອ້າງອີງ) ຢູ່ແຖບທີ່ຢູ່ຂອງ Windows Explorer.  ຕິດຕັ້ງແອັບ Drop Dropbox ໃນໂທລະສັບຂອງທ່ານ. app ສາມາດໃຊ້ໄດ້ສໍາລັບ Android, iPhone, iPad, iPod Touch ແລະ Blackberry.
ຕິດຕັ້ງແອັບ Drop Dropbox ໃນໂທລະສັບຂອງທ່ານ. app ສາມາດໃຊ້ໄດ້ສໍາລັບ Android, iPhone, iPad, iPod Touch ແລະ Blackberry.  ເຂົ້າສູ່ລະບົບ Dropbox ໃນ app ທີ່ທ່ານຫາກໍ່ຕິດຕັ້ງໄວ້.
ເຂົ້າສູ່ລະບົບ Dropbox ໃນ app ທີ່ທ່ານຫາກໍ່ຕິດຕັ້ງໄວ້. ຢູ່ໃນໂທລະສັບຂອງທ່ານ, ໄປທີ່ໂຟນເດີທີ່ທ່ານວາງແຟ້ມ.
ຢູ່ໃນໂທລະສັບຂອງທ່ານ, ໄປທີ່ໂຟນເດີທີ່ທ່ານວາງແຟ້ມ. ກົດລູກສອນທີ່ຢູ່ຕິດກັບເອກະສານແລະຈາກນັ້ນກົດປຸ່ມ "ສະກັດເອົາ".
ກົດລູກສອນທີ່ຢູ່ຕິດກັບເອກະສານແລະຈາກນັ້ນກົດປຸ່ມ "ສະກັດເອົາ". ເລືອກໂຟນເດີທີ່ທ່ານຕ້ອງການຈັດວາງເອກະສານ.
ເລືອກໂຟນເດີທີ່ທ່ານຕ້ອງການຈັດວາງເອກະສານ. ດາວໂຫລດເອກະສານ. ໃຊ້ນີ້ເພື່ອຍ້າຍເອກະສານ, ຕາມຄວາມຕ້ອງການ.
ດາວໂຫລດເອກະສານ. ໃຊ້ນີ້ເພື່ອຍ້າຍເອກະສານ, ຕາມຄວາມຕ້ອງການ.
ຄຳ ແນະ ນຳ
- ຄົ້ນຫາ online ສຳ ລັບ "ຄວາມລະອຽດ" ຂອງພື້ນຫລັງມືຖືຂອງທ່ານ. ນີ້ເຮັດໃຫ້ມັນງ່າຍຕໍ່ການສ້າງຮູບພາບທີ່ມີຂະ ໜາດ ທີ່ ເໝາະ ສົມ ສຳ ລັບມືຖືຂອງທ່ານ.
- ປະເພດເອກະສານຮູບເງົາແຕກຕ່າງກັນໄປຕາມໂທລະສັບ, ດັ່ງນັ້ນທ່ານ ຈຳ ເປັນຕ້ອງຄົ້ນຫາເຄື່ອງແປງ. YouTube ຍອມຮັບເອກະສານທີ່ຫຼາກຫຼາຍລວມທັງ .3g2, ສະນັ້ນສາມາດອັບໂຫລດວີດີໂອໂດຍບໍ່ຕ້ອງມີເຄື່ອງແປງ. ທ່ານຕ້ອງການຕົວແປງສັນຍານວິດີໂອຢູ່ໃນໂທລະສັບຂອງທ່ານ.
- ຖ້າໂທລະສັບຂອງທ່ານມີບັນຫາໃນການເຊື່ອມຕໍ່ກັບຄອມພິວເຕີຂອງທ່ານ, ມັນອາດຈະຊ່ວຍທົດລອງໃຊ້ພອດ USB ອື່ນ.
ຄຳ ເຕືອນ
- ມີຄວາມເປັນໄປໄດ້ສະເຫມີວ່າມືຖືຂອງທ່ານຈະສັບສົນໂດຍຂະບວນການບາງຢ່າງ. ຢ່າລັງເລໃຈກັບຄຸນລັກສະນະຂັ້ນສູງຂອງ BitPim ເວັ້ນເສຍແຕ່ວ່າທ່ານຈະຮູ້ວ່າທ່ານ ກຳ ລັງເຮັດຫຍັງຢູ່.
ຄວາມ ຈຳ ເປັນ
- ມືຖື
- ຄອມພິວເຕີ
- ສາຍໄຟຂໍ້ມູນ (ເປັນທາງເລືອກ)
- ເຄື່ອງອ່ານກາດ ໜ່ວຍ ຄວາມ ຈຳ (ເປັນທາງເລືອກ)
- Bluetooth (ເລືອກໄດ້)
- Wifi (ເປັນໄປໄດ້)



