ກະວີ:
Roger Morrison
ວັນທີຂອງການສ້າງ:
20 ເດືອນກັນຍາ 2021
ວັນທີປັບປຸງ:
21 ມິຖຸນາ 2024
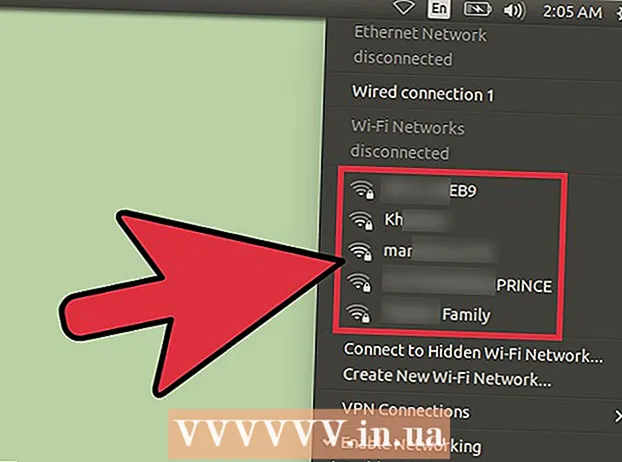
ເນື້ອຫາ
- ເພື່ອກ້າວ
- ວິທີການທີ 1 ຂອງ 8: Windows 8
- ວິທີທີ່ 2 ຂອງ 8: Windows 7
- ວິທີທີ 3 ຂອງ 8: Windows Vista
- ວິທີທີ 4 ຂອງ 8: Windows XP
- ວິທີທີ່ 5 ຂອງ 8: Mac OS X
- ວິທີທີ 6 ຂອງ 8: iOS
- ວິທີທີ 7 ຂອງ 8: Android
- ວິທີທີ 8 ຂອງ 8: Linux
ເຄືອຂ່າຍໄຮ້ສາຍແມ່ນ ໜຶ່ງ ໃນປະເພດເຄືອຂ່າຍທົ່ວໄປທີ່ມີຢູ່ໃນປະຈຸບັນ. ຄວາມສາມາດໃນການນໍາໃຊ້ມັນຖືກສ້າງຂຶ້ນໃນອຸປະກອນມືຖືເກືອບທຸກຢ່າງ. ມື້ນີ້ເກືອບທຸກໆຫໍພິພິທະພັນ, ທະນາຄານ, ຫ້ອງສະ ໝຸດ ແລະຮ້ານອາຫານອາຫານໄວລ້ວນແຕ່ມີ WiFi. ປະຕິບັດຕາມຄູ່ມືຂ້າງລຸ່ມນີ້ເພື່ອເຊື່ອມຕໍ່ຈາກມືຖືຫຼືອຸປະກອນອື່ນໆຂອງທ່ານກັບເຄືອຂ່າຍໄຮ້ສາຍທີ່ຢູ່ໃກ້ທ່ານ.
ເພື່ອກ້າວ
ວິທີການທີ 1 ຂອງ 8: Windows 8
 ເປີດເມນູ Charms. ທ່ານສາມາດເຂົ້າເບິ່ງສິ່ງນີ້ໄດ້ໂດຍການເລື່ອນຈາກຂວາຫາຊ້າຍໃສ່ ໜ້າ ຈໍ ສຳ ຜັດ, ຫຼືໂດຍການຍ້າຍຕົວກະພິບຂອງທ່ານໄປທີ່ມຸມຂວາຢູ່ທາງລຸ່ມຂອງ ໜ້າ ຈໍ.
ເປີດເມນູ Charms. ທ່ານສາມາດເຂົ້າເບິ່ງສິ່ງນີ້ໄດ້ໂດຍການເລື່ອນຈາກຂວາຫາຊ້າຍໃສ່ ໜ້າ ຈໍ ສຳ ຜັດ, ຫຼືໂດຍການຍ້າຍຕົວກະພິບຂອງທ່ານໄປທີ່ມຸມຂວາຢູ່ທາງລຸ່ມຂອງ ໜ້າ ຈໍ.  ເປີດເມນູການຕັ້ງຄ່າໃນ Charms.
ເປີດເມນູການຕັ້ງຄ່າໃນ Charms. ແຕະຫລືກົດໄອຄອນເຄືອຂ່າຍໄຮ້ສາຍ. ນີ້ເບິ່ງຄືກັບແຖບສັນຍານ.
ແຕະຫລືກົດໄອຄອນເຄືອຂ່າຍໄຮ້ສາຍ. ນີ້ເບິ່ງຄືກັບແຖບສັນຍານ.  ເລືອກເຄືອຂ່າຍທີ່ທ່ານຕ້ອງການເຊື່ອມຕໍ່. ຖ້າມີຫລາຍກວ່າ ໜຶ່ງ ເຄືອຂ່າຍທີ່ທ່ານສາມາດເຊື່ອມຕໍ່, ເລືອກມັນຈາກລາຍຊື່.
ເລືອກເຄືອຂ່າຍທີ່ທ່ານຕ້ອງການເຊື່ອມຕໍ່. ຖ້າມີຫລາຍກວ່າ ໜຶ່ງ ເຄືອຂ່າຍທີ່ທ່ານສາມາດເຊື່ອມຕໍ່, ເລືອກມັນຈາກລາຍຊື່. - ຖ້າທ່ານບໍ່ສາມາດຊອກຫາເຄືອຂ່າຍ, ກວດເບິ່ງວ່າການຕັ້ງຄ່າທັງ ໝົດ ຂອງທ່ານແມ່ນຖືກຕ້ອງຫຼືບໍ່.
 ໃສ່ລະຫັດຜ່ານຂອງທ່ານ ສຳ ລັບເຄືອຂ່າຍໄຮ້ສາຍ. ເມື່ອທ່ານເລືອກເຄືອຂ່າຍ, ທ່ານຈະໄດ້ຮັບການກະຕຸ້ນເຕືອນກ່ຽວກັບລະຫັດຜ່ານ, ເພາະວ່າເຄືອຂ່າຍຈະປອດໄພ. ພຽງແຕ່ຫຼັງຈາກນັ້ນທ່ານຈະໄດ້ຮັບການເຂົ້າເຖິງເຄືອຂ່າຍ.
ໃສ່ລະຫັດຜ່ານຂອງທ່ານ ສຳ ລັບເຄືອຂ່າຍໄຮ້ສາຍ. ເມື່ອທ່ານເລືອກເຄືອຂ່າຍ, ທ່ານຈະໄດ້ຮັບການກະຕຸ້ນເຕືອນກ່ຽວກັບລະຫັດຜ່ານ, ເພາະວ່າເຄືອຂ່າຍຈະປອດໄພ. ພຽງແຕ່ຫຼັງຈາກນັ້ນທ່ານຈະໄດ້ຮັບການເຂົ້າເຖິງເຄືອຂ່າຍ. - ທ່ານຍັງສາມາດເຊື່ອມຕໍ່ກັບເຄືອຂ່າຍໄຮ້ສາຍໂດຍໃຊ້ໂຫມດຄອມພິວເຕີ້. ປະຕິບັດຕາມຂັ້ນຕອນ ສຳ ລັບ Windows 7.
ວິທີທີ່ 2 ຂອງ 8: Windows 7
 ກົດປຸ່ມ Network ໃນ System Tray. ທ່ານສາມາດຊອກຫາສິ່ງນີ້ໄດ້ໃນມຸມຂວາຢູ່ທາງລຸ່ມຂອງ ໜ້າ ຈໍ. ຮູບສັນຍາລັກຄ້າຍຄືຈໍພາບທີ່ມີສາຍ Ethernet ຫຼືແຖບສັນຍານ. ທ່ານອາດຈະຕ້ອງກົດປຸ່ມລູກສອນທີ່ຢູ່ຕິດກັບ System Tray ເພື່ອເບິ່ງໄອຄອນ.
ກົດປຸ່ມ Network ໃນ System Tray. ທ່ານສາມາດຊອກຫາສິ່ງນີ້ໄດ້ໃນມຸມຂວາຢູ່ທາງລຸ່ມຂອງ ໜ້າ ຈໍ. ຮູບສັນຍາລັກຄ້າຍຄືຈໍພາບທີ່ມີສາຍ Ethernet ຫຼືແຖບສັນຍານ. ທ່ານອາດຈະຕ້ອງກົດປຸ່ມລູກສອນທີ່ຢູ່ຕິດກັບ System Tray ເພື່ອເບິ່ງໄອຄອນ.  ເລືອກເຄືອຂ່າຍຂອງທ່ານຈາກລາຍຊື່. ເມື່ອທ່ານກົດປຸ່ມສັນຍາລັກຂອງ Networks, ທ່ານຈະຖືກ ນຳ ສະ ເໜີ ບັນຊີເຄືອຂ່າຍທີ່ມີຢູ່ໃນພື້ນທີ່ຂອງທ່ານ. ເລືອກເຄືອຂ່າຍທີ່ທ່ານຕ້ອງການເຊື່ອມຕໍ່ຈາກລາຍຊື່.
ເລືອກເຄືອຂ່າຍຂອງທ່ານຈາກລາຍຊື່. ເມື່ອທ່ານກົດປຸ່ມສັນຍາລັກຂອງ Networks, ທ່ານຈະຖືກ ນຳ ສະ ເໜີ ບັນຊີເຄືອຂ່າຍທີ່ມີຢູ່ໃນພື້ນທີ່ຂອງທ່ານ. ເລືອກເຄືອຂ່າຍທີ່ທ່ານຕ້ອງການເຊື່ອມຕໍ່ຈາກລາຍຊື່. - ຖ້າທ່ານບໍ່ສາມາດຊອກຫາເຄືອຂ່າຍຂອງທ່ານ, ໃຫ້ແນ່ໃຈວ່າທ່ານໄດ້ຕັ້ງມັນຢ່າງຖືກຕ້ອງ.
 ກົດເຊື່ອມຕໍ່. ຄອມພິວເຕີຂອງທ່ານຈະພະຍາຍາມເຊື່ອມຕໍ່ກັບເຄືອຂ່າຍ. ຖ້າເຄືອຂ່າຍມີຄວາມປອດໄພ, ທ່ານຈະຕ້ອງໃສ່ລະຫັດຜ່ານເພື່ອໃຊ້ມັນ.
ກົດເຊື່ອມຕໍ່. ຄອມພິວເຕີຂອງທ່ານຈະພະຍາຍາມເຊື່ອມຕໍ່ກັບເຄືອຂ່າຍ. ຖ້າເຄືອຂ່າຍມີຄວາມປອດໄພ, ທ່ານຈະຕ້ອງໃສ່ລະຫັດຜ່ານເພື່ອໃຊ້ມັນ.
ວິທີທີ 3 ຂອງ 8: Windows Vista
 ກົດທີ່ເມນູ Start. ໃນເມນູເລີ່ມຕົ້ນ, ກົດປຸ່ມ“ ເຊື່ອມຕໍ່ເພື່ອ”, ຕັ້ງຢູ່ເບື້ອງຂວາຂອງເມນູ.
ກົດທີ່ເມນູ Start. ໃນເມນູເລີ່ມຕົ້ນ, ກົດປຸ່ມ“ ເຊື່ອມຕໍ່ເພື່ອ”, ຕັ້ງຢູ່ເບື້ອງຂວາຂອງເມນູ.  ກົດທີ່ເຄືອຂ່າຍໄຮ້ສາຍຂອງທ່ານ. ຈາກນັ້ນກົດປຸ່ມ Connect. ຈາກນັ້ນທ່ານຈະຖືກຂໍລະຫັດລັບ, ຖ້າເຄືອຂ່າຍມີຄວາມປອດໄພ.
ກົດທີ່ເຄືອຂ່າຍໄຮ້ສາຍຂອງທ່ານ. ຈາກນັ້ນກົດປຸ່ມ Connect. ຈາກນັ້ນທ່ານຈະຖືກຂໍລະຫັດລັບ, ຖ້າເຄືອຂ່າຍມີຄວາມປອດໄພ. - ໃຫ້ແນ່ໃຈວ່າເມນູເລື່ອນລົງຖືກຕັ້ງເປັນ Wireless.
 ກົດປຸ່ມ Refresh ອີກເທື່ອ ໜຶ່ງ ເພື່ອຄົ້ນຫາເຄືອຂ່າຍ. ຖ້າທ່ານຢູ່ໃນຂອບເຂດຂອງເຄືອຂ່າຍ, ຫຼືຖ້າເຄືອຂ່າຍຫາກໍ່ກັບມາ online, ກົດ Refresh ເພື່ອສະແກນເຄືອຂ່າຍອີກຄັ້ງ.
ກົດປຸ່ມ Refresh ອີກເທື່ອ ໜຶ່ງ ເພື່ອຄົ້ນຫາເຄືອຂ່າຍ. ຖ້າທ່ານຢູ່ໃນຂອບເຂດຂອງເຄືອຂ່າຍ, ຫຼືຖ້າເຄືອຂ່າຍຫາກໍ່ກັບມາ online, ກົດ Refresh ເພື່ອສະແກນເຄືອຂ່າຍອີກຄັ້ງ.
ວິທີທີ 4 ຂອງ 8: Windows XP
 ກົດຂວາໃສ່ໄອຄອນ Network. ນີ້ສາມາດພົບເຫັນຢູ່ໃນ System Tray ໃນແຈລຸ່ມຂວາຂອງ desktop. ທ່ານອາດຈະຕ້ອງກົດລູກສອນໃສ່ຖາດເພື່ອສະແດງໄອຄອນທີ່ເຊື່ອງໄວ້.
ກົດຂວາໃສ່ໄອຄອນ Network. ນີ້ສາມາດພົບເຫັນຢູ່ໃນ System Tray ໃນແຈລຸ່ມຂວາຂອງ desktop. ທ່ານອາດຈະຕ້ອງກົດລູກສອນໃສ່ຖາດເພື່ອສະແດງໄອຄອນທີ່ເຊື່ອງໄວ້.  ເລືອກ "ເບິ່ງເຄືອຂ່າຍໄຮ້ສາຍທີ່ມີຢູ່". ນີ້ຈະເປີດບັນຊີລາຍຊື່ຂອງເຄືອຂ່າຍພາຍໃນຂອບເຂດຄອມພິວເຕີຂອງທ່ານ. ກົດທີ່ເຄືອຂ່າຍທີ່ທ່ານຕ້ອງການໃຊ້.
ເລືອກ "ເບິ່ງເຄືອຂ່າຍໄຮ້ສາຍທີ່ມີຢູ່". ນີ້ຈະເປີດບັນຊີລາຍຊື່ຂອງເຄືອຂ່າຍພາຍໃນຂອບເຂດຄອມພິວເຕີຂອງທ່ານ. ກົດທີ່ເຄືອຂ່າຍທີ່ທ່ານຕ້ອງການໃຊ້.  ໃສ່ລະຫັດຜ່ານ. ໃນ "ລະຫັດເຄືອຂ່າຍ" ພາກສະຫນາມ, ໃສ່ລະຫັດຜ່ານ ສຳ ລັບເຄືອຂ່າຍທີ່ທ່ານຕ້ອງການເຊື່ອມຕໍ່. ກົດເຊື່ອມຕໍ່.
ໃສ່ລະຫັດຜ່ານ. ໃນ "ລະຫັດເຄືອຂ່າຍ" ພາກສະຫນາມ, ໃສ່ລະຫັດຜ່ານ ສຳ ລັບເຄືອຂ່າຍທີ່ທ່ານຕ້ອງການເຊື່ອມຕໍ່. ກົດເຊື່ອມຕໍ່.
ວິທີທີ່ 5 ຂອງ 8: Mac OS X
 ກົດໄອຄອນ WiFi ໃນແຖບເມນູ. ທ່ານສາມາດຊອກຫາສິ່ງນີ້ໄດ້ໃນມຸມຂວາ, ຢູ່ເທິງສຸດຂອງ ໜ້າ ຈໍ. ຖ້າໄອຄອນບໍ່ມີຢູ່, ກົດປຸ່ມເມນູ Apple ແລະເລືອກ System Preferences. ເປີດສ່ວນ Network, ກົດໃສ່ WiFi, ແລະຫຼັງຈາກນັ້ນກວດເບິ່ງກ່ອງ "ສະແດງສະຖານະພາບ WiFi ໃນແຖບເມນູ".
ກົດໄອຄອນ WiFi ໃນແຖບເມນູ. ທ່ານສາມາດຊອກຫາສິ່ງນີ້ໄດ້ໃນມຸມຂວາ, ຢູ່ເທິງສຸດຂອງ ໜ້າ ຈໍ. ຖ້າໄອຄອນບໍ່ມີຢູ່, ກົດປຸ່ມເມນູ Apple ແລະເລືອກ System Preferences. ເປີດສ່ວນ Network, ກົດໃສ່ WiFi, ແລະຫຼັງຈາກນັ້ນກວດເບິ່ງກ່ອງ "ສະແດງສະຖານະພາບ WiFi ໃນແຖບເມນູ".  ເລືອກເຄືອຂ່າຍຂອງທ່ານ. ເມື່ອທ່ານກົດປຸ່ມສັນຍາລັກ Wi-Fi, ລາຍຊື່ຂອງເຄືອຂ່າຍທີ່ມີຢູ່ຈະຖືກສະແດງ. ເຄືອຂ່າຍທີ່ຕ້ອງການລະຫັດລັບມີໄອຄອນລັອກຢູ່ຕິດກັບຊື່ເຄືອຂ່າຍ.
ເລືອກເຄືອຂ່າຍຂອງທ່ານ. ເມື່ອທ່ານກົດປຸ່ມສັນຍາລັກ Wi-Fi, ລາຍຊື່ຂອງເຄືອຂ່າຍທີ່ມີຢູ່ຈະຖືກສະແດງ. ເຄືອຂ່າຍທີ່ຕ້ອງການລະຫັດລັບມີໄອຄອນລັອກຢູ່ຕິດກັບຊື່ເຄືອຂ່າຍ.  ໃສ່ລະຫັດຜ່ານຂອງທ່ານ. ຖ້າທ່ານໄດ້ໃສ່ລະຫັດຜ່ານທີ່ຖືກຕ້ອງ, ທ່ານໄດ້ເຊື່ອມຕໍ່ກັບເຄືອຂ່າຍແລ້ວ.
ໃສ່ລະຫັດຜ່ານຂອງທ່ານ. ຖ້າທ່ານໄດ້ໃສ່ລະຫັດຜ່ານທີ່ຖືກຕ້ອງ, ທ່ານໄດ້ເຊື່ອມຕໍ່ກັບເຄືອຂ່າຍແລ້ວ.
ວິທີທີ 6 ຂອງ 8: iOS
 ເປີດແອັບຕັ້ງຄ່າ. ແຕະທີ່ເມນູ WiFi ຢູ່ເທິງສຸດຂອງບັນຊີ.
ເປີດແອັບຕັ້ງຄ່າ. ແຕະທີ່ເມນູ WiFi ຢູ່ເທິງສຸດຂອງບັນຊີ.  ໃຫ້ແນ່ໃຈວ່າ WiFi ໄດ້ເປີດໃຊ້ງານ. ຖ້າບໍ່, ກະລຸນາເລື່ອນແຖບເລື່ອນເພື່ອໃຫ້ມັນປ່ຽນເປັນສີຂຽວ (iOS 7) ຫຼືສີຟ້າ (iOS 6).
ໃຫ້ແນ່ໃຈວ່າ WiFi ໄດ້ເປີດໃຊ້ງານ. ຖ້າບໍ່, ກະລຸນາເລື່ອນແຖບເລື່ອນເພື່ອໃຫ້ມັນປ່ຽນເປັນສີຂຽວ (iOS 7) ຫຼືສີຟ້າ (iOS 6).  ເລືອກເຄືອຂ່າຍຂອງທ່ານ. ທຸກເຄືອຂ່າຍທີ່ມີຢູ່ຈະຖືກສະແດງເມື່ອຕົວເລືອກ WiFi ຖືກເປີດໃຊ້ງານ. ເຄືອຂ່າຍທີ່ຕ້ອງການລະຫັດລັບມີ padlock ຢູ່ຕິດກັບຊື່ຂອງພວກເຂົາ.
ເລືອກເຄືອຂ່າຍຂອງທ່ານ. ທຸກເຄືອຂ່າຍທີ່ມີຢູ່ຈະຖືກສະແດງເມື່ອຕົວເລືອກ WiFi ຖືກເປີດໃຊ້ງານ. ເຄືອຂ່າຍທີ່ຕ້ອງການລະຫັດລັບມີ padlock ຢູ່ຕິດກັບຊື່ຂອງພວກເຂົາ.  ໃສ່ລະຫັດຜ່ານຂອງທ່ານ. ຖ້າທ່ານໄດ້ເລືອກເຄືອຂ່າຍ, ທ່ານຈະຖືກຂໍລະຫັດລັບທີ່ຕ້ອງການ. ເມື່ອທ່ານໄດ້ໃສ່ລະຫັດຜ່ານແລ້ວ, ອຸປະກອນ iOS ຂອງທ່ານຈະເຊື່ອມຕໍ່ກັບເຄືອຂ່າຍ. ມັນອາດຈະໃຊ້ເວລາໄລຍະ ໜຶ່ງ ສຳ ລັບການເຊື່ອມຕໍ່ຈະຖືກສ້າງຕັ້ງຂຶ້ນ.
ໃສ່ລະຫັດຜ່ານຂອງທ່ານ. ຖ້າທ່ານໄດ້ເລືອກເຄືອຂ່າຍ, ທ່ານຈະຖືກຂໍລະຫັດລັບທີ່ຕ້ອງການ. ເມື່ອທ່ານໄດ້ໃສ່ລະຫັດຜ່ານແລ້ວ, ອຸປະກອນ iOS ຂອງທ່ານຈະເຊື່ອມຕໍ່ກັບເຄືອຂ່າຍ. ມັນອາດຈະໃຊ້ເວລາໄລຍະ ໜຶ່ງ ສຳ ລັບການເຊື່ອມຕໍ່ຈະຖືກສ້າງຕັ້ງຂຶ້ນ.
ວິທີທີ 7 ຂອງ 8: Android
 ເປີດການຕັ້ງຄ່າຂອງອຸປະກອນຂອງທ່ານ. ທ່ານສາມາດບັນລຸສິ່ງນີ້ຜ່ານທາງລິ້ນຊັກຂອງແອັບ app ຫຼືໂດຍການກົດປຸ່ມເມນູໃນໂທລະສັບຂອງທ່ານ.
ເປີດການຕັ້ງຄ່າຂອງອຸປະກອນຂອງທ່ານ. ທ່ານສາມາດບັນລຸສິ່ງນີ້ຜ່ານທາງລິ້ນຊັກຂອງແອັບ app ຫຼືໂດຍການກົດປຸ່ມເມນູໃນໂທລະສັບຂອງທ່ານ.  ໃຫ້ແນ່ໃຈວ່າ WiFi ໄດ້ເປີດໃຊ້ງານ. ໃນລາຍການການຕັ້ງຄ່າ, ຕັ້ງແຖບເລື່ອນຢູ່ທາງ ໜ້າ ເມນູ WiFi ເພື່ອ“ ເປີດ”.
ໃຫ້ແນ່ໃຈວ່າ WiFi ໄດ້ເປີດໃຊ້ງານ. ໃນລາຍການການຕັ້ງຄ່າ, ຕັ້ງແຖບເລື່ອນຢູ່ທາງ ໜ້າ ເມນູ WiFi ເພື່ອ“ ເປີດ”.  ແຕະທີ່ເມນູ WiFi. ດຽວນີ້ທຸກເຄືອຂ່າຍທີ່ມີຢູ່ຈະຖືກສະແດງ. ເຄືອຂ່າຍໃດກໍ່ຕາມທີ່ຕ້ອງການລະຫັດລັບຈະຖືກສະແດງດ້ວຍ pad ຢູ່ ເໜືອ ຕົວຊີ້ວັດຄວາມແຮງຂອງສັນຍານ.
ແຕະທີ່ເມນູ WiFi. ດຽວນີ້ທຸກເຄືອຂ່າຍທີ່ມີຢູ່ຈະຖືກສະແດງ. ເຄືອຂ່າຍໃດກໍ່ຕາມທີ່ຕ້ອງການລະຫັດລັບຈະຖືກສະແດງດ້ວຍ pad ຢູ່ ເໜືອ ຕົວຊີ້ວັດຄວາມແຮງຂອງສັນຍານ.  ເລືອກເຄືອຂ່າຍຂອງທ່ານ. ເລືອກເຄືອຂ່າຍທີ່ທ່ານຕ້ອງການເຊື່ອມຕໍ່. ຖ້າຕ້ອງການລະຫັດລັບ ສຳ ລັບສິ່ງນີ້, ມັນຈະຖືກຮຽກຮ້ອງ. ເມື່ອທ່ານໄດ້ໃສ່ລະຫັດຜ່ານແລ້ວ, ມັນອາດຈະໃຊ້ເວລາໄລຍະ ໜຶ່ງ ສຳ ລັບອຸປະກອນທີ່ຈະເຊື່ອມຕໍ່ກັບເຄືອຂ່າຍໄຮ້ສາຍ.
ເລືອກເຄືອຂ່າຍຂອງທ່ານ. ເລືອກເຄືອຂ່າຍທີ່ທ່ານຕ້ອງການເຊື່ອມຕໍ່. ຖ້າຕ້ອງການລະຫັດລັບ ສຳ ລັບສິ່ງນີ້, ມັນຈະຖືກຮຽກຮ້ອງ. ເມື່ອທ່ານໄດ້ໃສ່ລະຫັດຜ່ານແລ້ວ, ມັນອາດຈະໃຊ້ເວລາໄລຍະ ໜຶ່ງ ສຳ ລັບອຸປະກອນທີ່ຈະເຊື່ອມຕໍ່ກັບເຄືອຂ່າຍໄຮ້ສາຍ.
ວິທີທີ 8 ຂອງ 8: Linux
 ໃຫ້ແນ່ໃຈວ່າຕົວເຊື່ອມຕໍ່ເຄືອຂ່າຍໄຮ້ສາຍຂອງທ່ານເຂົ້າກັນໄດ້ກັບ Linux.
ໃຫ້ແນ່ໃຈວ່າຕົວເຊື່ອມຕໍ່ເຄືອຂ່າຍໄຮ້ສາຍຂອງທ່ານເຂົ້າກັນໄດ້ກັບ Linux. ເປີດຜູ້ຈັດການເຄືອຂ່າຍ. ການແຈກຈ່າຍ Linux ທີ່ນິຍົມສ່ວນໃຫຍ່ໄດ້ຕິດຕັ້ງ Network Manager. ຮູບສັນຍາລັກສາມາດພົບໄດ້ໃກ້ກັບໂມງໃນແຖບວຽກ. ຖ້າການແຈກຢາຍຂອງທ່ານບໍ່ໃຊ້ Network Manager, ຊອກຫາ ຄຳ ແນະ ນຳ ສະເພາະໃນເອກະສານຂອງ distro.
ເປີດຜູ້ຈັດການເຄືອຂ່າຍ. ການແຈກຈ່າຍ Linux ທີ່ນິຍົມສ່ວນໃຫຍ່ໄດ້ຕິດຕັ້ງ Network Manager. ຮູບສັນຍາລັກສາມາດພົບໄດ້ໃກ້ກັບໂມງໃນແຖບວຽກ. ຖ້າການແຈກຢາຍຂອງທ່ານບໍ່ໃຊ້ Network Manager, ຊອກຫາ ຄຳ ແນະ ນຳ ສະເພາະໃນເອກະສານຂອງ distro.  ເລືອກເຄືອຂ່າຍຂອງທ່ານ. ໃນຜູ້ຈັດການເຄືອຂ່າຍ, ເລືອກເຄືອຂ່າຍແລະໃສ່ລະຫັດຜ່ານ, ຖ້າ ຈຳ ເປັນ. ເມື່ອທ່ານໄດ້ໃສ່ລະຫັດຜ່ານແລ້ວ, ທ່ານຈະຖືກເຊື່ອມຕໍ່ກັບເຄືອຂ່າຍ.
ເລືອກເຄືອຂ່າຍຂອງທ່ານ. ໃນຜູ້ຈັດການເຄືອຂ່າຍ, ເລືອກເຄືອຂ່າຍແລະໃສ່ລະຫັດຜ່ານ, ຖ້າ ຈຳ ເປັນ. ເມື່ອທ່ານໄດ້ໃສ່ລະຫັດຜ່ານແລ້ວ, ທ່ານຈະຖືກເຊື່ອມຕໍ່ກັບເຄືອຂ່າຍ.



