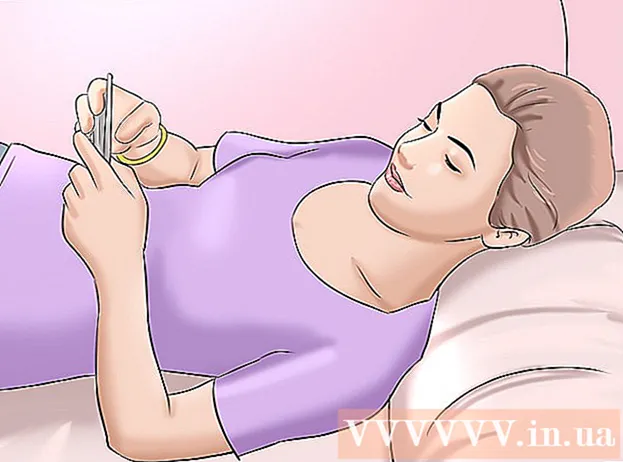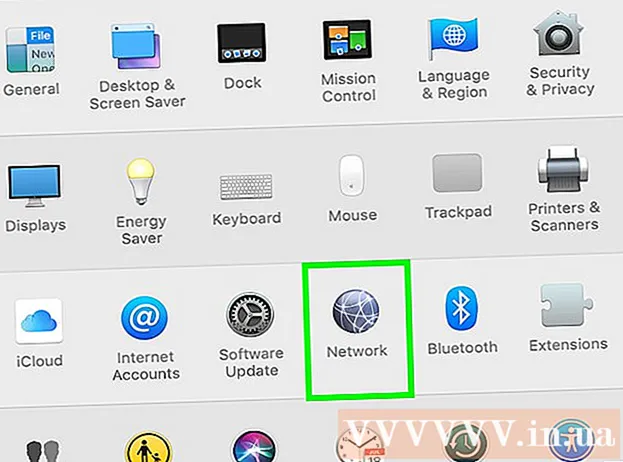ກະວີ:
Eugene Taylor
ວັນທີຂອງການສ້າງ:
13 ສິງຫາ 2021
ວັນທີປັບປຸງ:
13 ເດືອນພຶດສະພາ 2024
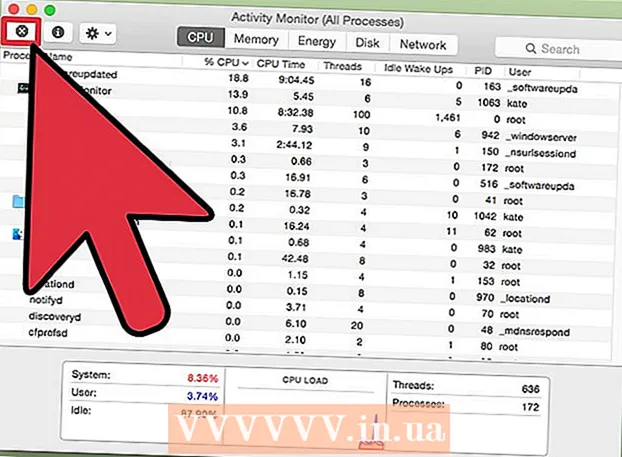
ເນື້ອຫາ
- ເພື່ອກ້າວ
- ວິທີທີ່ 1 ຂອງ 3: ການ ນຳ ໃຊ້ Task Manager (Windows)
- ການແກ້ໄຂບັນຫາຕ່າງໆ
- ວິທີທີ່ 2 ຂອງ 3: ການໃຊ້ Command Prompt (Windows)
- ວິທີທີ່ 3 ຂອງ 3: ການໃຊ້ Force Quit (Mac)
- ຄຳ ແນະ ນຳ
ບາງຄັ້ງໂຄງການບໍ່ຕອບສະ ໜອງ ກັບ ຄຳ ສັ່ງແລະຕ້ອງຖືກບັງຄັບໃຫ້ປິດ. ມີສອງສາມວິທີທີ່ແຕກຕ່າງກັນໃນການເຮັດສິ່ງນີ້, ຂື້ນກັບຄວາມຮ້າຍແຮງຂອງອຸປະຕິເຫດແລະລະບົບປະຕິບັດການຂອງທ່ານ.
ເພື່ອກ້າວ
ວິທີທີ່ 1 ຂອງ 3: ການ ນຳ ໃຊ້ Task Manager (Windows)
 ຮັກສາ Ctrl + Alt + ເດນ ກົດດັນ. ການປະສົມປະສານຫຼັກນີ້ເປີດ ໜ້າ ຈໍດ້ວຍສີ່ທາງເລືອກ: ລັອກ, ຜູ້ໃຊ້ອື່ນໆ, ອອກຈາກລະບົບ, ປ່ຽນລະຫັດຜ່ານ ແລະ ການຄຸ້ມຄອງວຽກງານ.
ຮັກສາ Ctrl + Alt + ເດນ ກົດດັນ. ການປະສົມປະສານຫຼັກນີ້ເປີດ ໜ້າ ຈໍດ້ວຍສີ່ທາງເລືອກ: ລັອກ, ຜູ້ໃຊ້ອື່ນໆ, ອອກຈາກລະບົບ, ປ່ຽນລະຫັດຜ່ານ ແລະ ການຄຸ້ມຄອງວຽກງານ. ກົດຈັດການ Task Manager. ຜູ້ຈັດການ Task ມີຂໍ້ມູນກ່ຽວກັບຂັ້ນຕອນ, ໂປແກຼມແລະການບໍລິການທີ່ ກຳ ລັງເຮັດວຽກຢູ່ໃນລະບົບຂອງທ່ານ.
ກົດຈັດການ Task Manager. ຜູ້ຈັດການ Task ມີຂໍ້ມູນກ່ຽວກັບຂັ້ນຕອນ, ໂປແກຼມແລະການບໍລິການທີ່ ກຳ ລັງເຮັດວຽກຢູ່ໃນລະບົບຂອງທ່ານ.  ປ່ຽນໄປທີ່ ໜ້າ ຕ່າງ Task Manager. ເບິ່ງທ່ານຫລັງຈາກກົດ ການຄຸ້ມຄອງວຽກງານ ຖ້າບໍ່ມີ ໜ້າ ຕ່າງເປີດ, ມັນອາດຈະຖືກປິດບັງຢູ່ເບື້ອງຫຼັງໂປແກມທີ່ຕົກ. ກົດໃນເວລາດຽວກັນ Alt+ແທັບ↹ ເພື່ອປ່ຽນໄປທີ່ ໜ້າ ຕ່າງ Task Manager.
ປ່ຽນໄປທີ່ ໜ້າ ຕ່າງ Task Manager. ເບິ່ງທ່ານຫລັງຈາກກົດ ການຄຸ້ມຄອງວຽກງານ ຖ້າບໍ່ມີ ໜ້າ ຕ່າງເປີດ, ມັນອາດຈະຖືກປິດບັງຢູ່ເບື້ອງຫຼັງໂປແກມທີ່ຕົກ. ກົດໃນເວລາດຽວກັນ Alt+ແທັບ↹ ເພື່ອປ່ຽນໄປທີ່ ໜ້າ ຕ່າງ Task Manager. - ໃນອະນາຄົດ, ແກ້ໄຂບັນຫານີ້ໂດຍການກົດປຸ່ມ Options ທີ່ຢູ່ແຈເບື້ອງຊ້າຍດ້ານເທິງຂອງ ໜ້າ ຕ່າງ Task Manager, ຈາກນັ້ນໃຫ້ແນ່ໃຈວ່າ ຢູ່ເທິງສຸດສະ ເໝີ ຖືກເລືອກຈາກເມນູແບບເລື່ອນລົງ.
 ຊອກຫາແລະກົດເຂົ້າໄປທີ່ໂປຣແກຣມທີ່ບໍ່ຕ້ອງການຕອບອີກຕໍ່ໄປ. ທ່ານອາດຈະຊອກຫາໂປແກຼມພາຍໃຕ້ຫົວຂໍ້ ແອັບ.. ໃນຖັນ ສະຖານະພາບ ໂປຣແກຣມທີ່ລົ້ມລົງແມ່ນອາດຈະ ໝາຍ ດ້ວຍປ້າຍ ບໍ່ຕອບສະ ໜອງ ….
ຊອກຫາແລະກົດເຂົ້າໄປທີ່ໂປຣແກຣມທີ່ບໍ່ຕ້ອງການຕອບອີກຕໍ່ໄປ. ທ່ານອາດຈະຊອກຫາໂປແກຼມພາຍໃຕ້ຫົວຂໍ້ ແອັບ.. ໃນຖັນ ສະຖານະພາບ ໂປຣແກຣມທີ່ລົ້ມລົງແມ່ນອາດຈະ ໝາຍ ດ້ວຍປ້າຍ ບໍ່ຕອບສະ ໜອງ ….  ກົດ End Task. ເມື່ອໂປແກຼມຖືກເລືອກ, ກົດປຸ່ມ ວຽກງານສຸດທ້າຍ ຢູ່ແຈເບື້ອງຂວາລຸ່ມຂອງ ໜ້າ ຕ່າງ Task Manager. ກົດເຂົ້າ ຈົບໂຄງການ ຢູ່ໃນປ່ອງຢ້ຽມບໍ່ເຖິງໃນເວລາທີ່ກະຕຸ້ນ.
ກົດ End Task. ເມື່ອໂປແກຼມຖືກເລືອກ, ກົດປຸ່ມ ວຽກງານສຸດທ້າຍ ຢູ່ແຈເບື້ອງຂວາລຸ່ມຂອງ ໜ້າ ຕ່າງ Task Manager. ກົດເຂົ້າ ຈົບໂຄງການ ຢູ່ໃນປ່ອງຢ້ຽມບໍ່ເຖິງໃນເວລາທີ່ກະຕຸ້ນ.
ການແກ້ໄຂບັນຫາຕ່າງໆ
 ກົດແຖບ Processes. ເມື່ອ ສຳ ເລັດ ໜ້າ ທີ່ຈາກແທັບ Programs ຫຼືລາຍຊື່, ທ່ານອາດຈະຕ້ອງຢຸດຂະບວນການປະຈຸບັນ. ໃນ Windows 8, ກົດ ຂໍ້ມູນເພີ່ມເຕີມ ຢູ່ທາງລຸ່ມຂອງ ໜ້າ ຕ່າງ Task Manager, ຢູ່ອ້ອມແຖບ ຂະບວນການຕ່າງໆ ເພື່ອຈະສາມາດເບິ່ງ.
ກົດແຖບ Processes. ເມື່ອ ສຳ ເລັດ ໜ້າ ທີ່ຈາກແທັບ Programs ຫຼືລາຍຊື່, ທ່ານອາດຈະຕ້ອງຢຸດຂະບວນການປະຈຸບັນ. ໃນ Windows 8, ກົດ ຂໍ້ມູນເພີ່ມເຕີມ ຢູ່ທາງລຸ່ມຂອງ ໜ້າ ຕ່າງ Task Manager, ຢູ່ອ້ອມແຖບ ຂະບວນການຕ່າງໆ ເພື່ອຈະສາມາດເບິ່ງ.  ຊອກຫາຂະບວນການແລະກົດໃສ່ມັນ. ມັນຈະມີຫລາຍຢູ່ໃນລາຍຊື່ຂອງ Processes ຫຼາຍກ່ວາໃນໂປຣແກຣມຕ່າງໆ, ເພາະວ່າຂັ້ນຕອນພື້ນຫລັງກໍ່ຖືກສະແດງອອກເຊັ່ນກັນ. ທ່ານອາດຈະຕ້ອງເຮັດການຄົ້ນຫາບາງຢ່າງເພື່ອຊອກຫາການທົດລອງຂອງທ່ານ.
ຊອກຫາຂະບວນການແລະກົດໃສ່ມັນ. ມັນຈະມີຫລາຍຢູ່ໃນລາຍຊື່ຂອງ Processes ຫຼາຍກ່ວາໃນໂປຣແກຣມຕ່າງໆ, ເພາະວ່າຂັ້ນຕອນພື້ນຫລັງກໍ່ຖືກສະແດງອອກເຊັ່ນກັນ. ທ່ານອາດຈະຕ້ອງເຮັດການຄົ້ນຫາບາງຢ່າງເພື່ອຊອກຫາການທົດລອງຂອງທ່ານ.  ກົດຂັ້ນຕອນສຸດທ້າຍ. ເມື່ອທ່ານໄດ້ພົບແລະເລືອກຂະບວນການທີ່ຖືກຕ້ອງ, ໃຫ້ກົດ ຂັ້ນຕອນສຸດທ້າຍ ຢູ່ທາງລຸ່ມເບື້ອງຂວາຂອງ ໜ້າ ຕ່າງ Task Manager.
ກົດຂັ້ນຕອນສຸດທ້າຍ. ເມື່ອທ່ານໄດ້ພົບແລະເລືອກຂະບວນການທີ່ຖືກຕ້ອງ, ໃຫ້ກົດ ຂັ້ນຕອນສຸດທ້າຍ ຢູ່ທາງລຸ່ມເບື້ອງຂວາຂອງ ໜ້າ ຕ່າງ Task Manager.
ວິທີທີ່ 2 ຂອງ 3: ການໃຊ້ Command Prompt (Windows)
 ເປີດ Command Prompt ເປັນຜູ້ເບິ່ງແຍງລະບົບ. ກົດ ⊞ຊະນະ ແລະພິມ cmd. ກົດຂວາໃສ່ຮູບສັນຍາລັກ Command Prompt ແລະເລືອກ ດໍາເນີນການເປັນ Administrator ຢູ່ໃນເມນູແບບເລື່ອນລົງ.
ເປີດ Command Prompt ເປັນຜູ້ເບິ່ງແຍງລະບົບ. ກົດ ⊞ຊະນະ ແລະພິມ cmd. ກົດຂວາໃສ່ຮູບສັນຍາລັກ Command Prompt ແລະເລືອກ ດໍາເນີນການເປັນ Administrator ຢູ່ໃນເມນູແບບເລື່ອນລົງ. - ຖ້າມີການກະຕຸ້ນເຕືອນໃຫ້ເລືອກ ແມ່ນແລ້ວ ຢູ່ໃນປ່ອງຢ້ຽມບໍ່ເຖິງ.
 ປິດໂປແກມ. ປະເພດ Taskill / im filename.exe ຢູ່ທີ່ເສັ້ນຄໍາສັ່ງແລະກົດ ↵ປ້ອນ. ແທນ "ຊື່ແຟ້ມ" ກັບຊື່ຂອງໂປແກຼມ. ຍົກຕົວຢ່າງ, ຖ້າທ່ານພະຍາຍາມເຊົາ iTunes, ແທນ "filename" ກັບ "iTunes.exe".
ປິດໂປແກມ. ປະເພດ Taskill / im filename.exe ຢູ່ທີ່ເສັ້ນຄໍາສັ່ງແລະກົດ ↵ປ້ອນ. ແທນ "ຊື່ແຟ້ມ" ກັບຊື່ຂອງໂປແກຼມ. ຍົກຕົວຢ່າງ, ຖ້າທ່ານພະຍາຍາມເຊົາ iTunes, ແທນ "filename" ກັບ "iTunes.exe".
ວິທີທີ່ 3 ຂອງ 3: ການໃຊ້ Force Quit (Mac)
 ເປີດ Force ອອກ. ກົດ Command + Option + Escape ເພື່ອເປີດ ໜ້າ ຕ່າງ Force Quit. ທ່ານຈະເຫັນລາຍຊື່ຂອງໂປແກຼມທີ່ໃຊ້ງານທັງ ໝົດ.
ເປີດ Force ອອກ. ກົດ Command + Option + Escape ເພື່ອເປີດ ໜ້າ ຕ່າງ Force Quit. ທ່ານຈະເຫັນລາຍຊື່ຂອງໂປແກຼມທີ່ໃຊ້ງານທັງ ໝົດ.  ບັງຄັບໃຫ້ໂຄງການປິດ. ຊອກຫາໂປແກຼມທີ່ບໍ່ຕອບສະ ໜອງ ຕໍ່ໄປ, ເລືອກມັນແລະກົດປຸ່ມ ບັງຄັບໃຫ້ຢຸດເຊົາ ຢູ່ທາງລຸ່ມຂວາຂອງປ່ອງຢ້ຽມ.
ບັງຄັບໃຫ້ໂຄງການປິດ. ຊອກຫາໂປແກຼມທີ່ບໍ່ຕອບສະ ໜອງ ຕໍ່ໄປ, ເລືອກມັນແລະກົດປຸ່ມ ບັງຄັບໃຫ້ຢຸດເຊົາ ຢູ່ທາງລຸ່ມຂວາຂອງປ່ອງຢ້ຽມ.
ຄຳ ແນະ ນຳ
- ຖ້າບໍ່ມີຂັ້ນຕອນເຫຼົ່ານີ້ເຮັດວຽກ, ທ່ານອາດຈະຕ້ອງບັງຄັບໃຫ້ຄອມພິວເຕີເລີ່ມຕົ້ນ ໃໝ່. ໃນຂະນະທີ່ທ່ານມີຄວາມສ່ຽງທີ່ຈະສູນເສຍວຽກ, ນີ້ອາດຈະເປັນທາງເລືອກດຽວຂອງທ່ານ. ກົດແລະຖືປຸ່ມພະລັງງານຈົນກ່ວາຄອມພິວເຕີຂອງທ່ານປິດ. ຫຼັງຈາກສອງສາມນາທີ, ເປີດຄອມພິວເຕີ້ຄືນ.