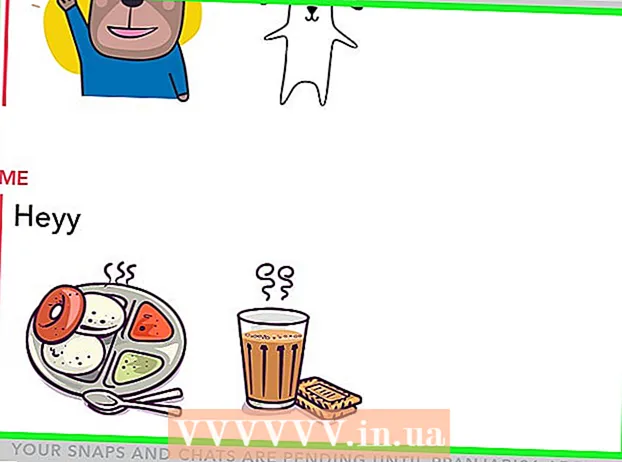ກະວີ:
Roger Morrison
ວັນທີຂອງການສ້າງ:
4 ເດືອນກັນຍາ 2021
ວັນທີປັບປຸງ:
1 ເດືອນກໍລະກົດ 2024
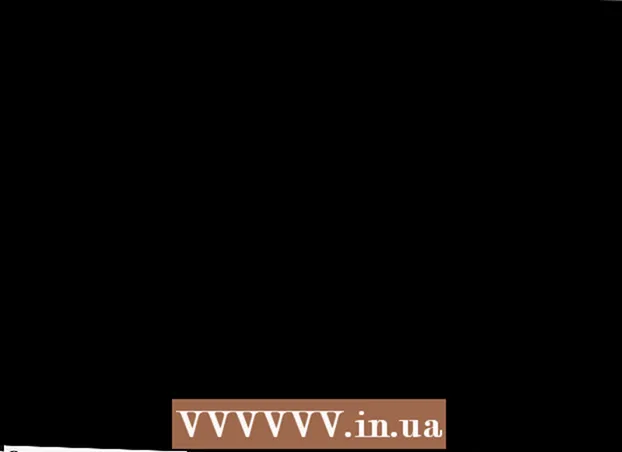
ເນື້ອຫາ
wikiHow ນີ້ສະແດງໃຫ້ທ່ານເຫັນວິທີເຊື່ອມຕໍ່ແລະຕິດຕັ້ງຈໍຄອມພິວເຕີ້ຄອມພິວເຕີ້ຄອມພິວເຕີ້ຄອມພິວເຕີ້ຄອມພິວເຕີ້ຄອມພິວເຕີ Windows 10 ຂອງທ່ານຢ່າງ ໜ້ອຍ ໜຶ່ງ ເຄື່ອງ.
ເພື່ອກ້າວ
 ໃຫ້ແນ່ໃຈວ່າຄອມພິວເຕີຂອງທ່ານສະ ໜັບ ສະ ໜູນ ຈໍຄອມພິວເຕີ ໜ່ວຍ ທີສອງ. ໃນຂະນະທີ່ການຕັ້ງຄ່າຂອງ Windows 10 ອະນຸຍາດໃຫ້ມີຈໍພາບຫລາຍລຸ້ນ, ແຕ່ບໍ່ແມ່ນບັດກາຟິກທັງ ໝົດ ຮອງຮັບຫລາຍກວ່າ ໜຶ່ງ ຈໍໃນແຕ່ລະຄັ້ງ. ທ່ານສາມາດ ກຳ ນົດຢ່າງໄວວາວ່າ desktop ຫຼື laptop ຂອງທ່ານສະ ໜັບ ສະ ໜູນ ຈໍ Monitor ທີສອງໂດຍເບິ່ງການເຊື່ອມຕໍ່ວິດີໂອ:
ໃຫ້ແນ່ໃຈວ່າຄອມພິວເຕີຂອງທ່ານສະ ໜັບ ສະ ໜູນ ຈໍຄອມພິວເຕີ ໜ່ວຍ ທີສອງ. ໃນຂະນະທີ່ການຕັ້ງຄ່າຂອງ Windows 10 ອະນຸຍາດໃຫ້ມີຈໍພາບຫລາຍລຸ້ນ, ແຕ່ບໍ່ແມ່ນບັດກາຟິກທັງ ໝົດ ຮອງຮັບຫລາຍກວ່າ ໜຶ່ງ ຈໍໃນແຕ່ລະຄັ້ງ. ທ່ານສາມາດ ກຳ ນົດຢ່າງໄວວາວ່າ desktop ຫຼື laptop ຂອງທ່ານສະ ໜັບ ສະ ໜູນ ຈໍ Monitor ທີສອງໂດຍເບິ່ງການເຊື່ອມຕໍ່ວິດີໂອ: - ຄອມພິວເຕີ້ - ຊອກຫາຊ່ອງວີດີໂອທີ່ບໍ່ເສຍຄ່າຢູ່ດ້ານຫຼັງຂອງກໍລະນີຄອມພິວເຕີ. ຖ້າທ່ານເຫັນ ໜຶ່ງ ທີ່ຢູ່ໃກ້ຫລືຂ້າງເທິງທ່າເຮືອທີ່ໃຊ້ ສຳ ລັບຈໍມໍເຕີປະຖົມ, ທ່ານສາມາດເຊື່ອມຕໍ່ຈໍມໍນິເຕີທີ່ສອງ.
- ແລັບທັອບ - ຄອມພິວເຕີທີ່ມີພອດວີດີໂອ (ຕົວຢ່າງ HDMI, DisplayPort ຫຼື USB-C) ສາມາດຮອງຮັບຈໍຄອມພິວເຕີທີສອງ.
 ກໍານົດການເຊື່ອມຕໍ່ທີ່ຈໍາເປັນສໍາລັບຈໍສະແດງຜົນທີສອງ. ຄອມພິວເຕີ້ແລະຈໍຄອມພິວເຕີທີ່ທັນສະ ໄໝ ສ່ວນໃຫຍ່ມີການເຊື່ອມຕໍ່ HDMI ຫລື DisplayPort. ຖ້າທ່ານມີຄອມພິວເຕີ້ເກົ່າຫລືຈໍມໍເຕີ້, ອາດຈະມີຕົວເຊື່ອມຕໍ່ VGA, ຕົວເຊື່ອມຕໍ່ທີ່ມີສີສັນ, ຜົນຜະລິດ trapezoidal.
ກໍານົດການເຊື່ອມຕໍ່ທີ່ຈໍາເປັນສໍາລັບຈໍສະແດງຜົນທີສອງ. ຄອມພິວເຕີ້ແລະຈໍຄອມພິວເຕີທີ່ທັນສະ ໄໝ ສ່ວນໃຫຍ່ມີການເຊື່ອມຕໍ່ HDMI ຫລື DisplayPort. ຖ້າທ່ານມີຄອມພິວເຕີ້ເກົ່າຫລືຈໍມໍເຕີ້, ອາດຈະມີຕົວເຊື່ອມຕໍ່ VGA, ຕົວເຊື່ອມຕໍ່ທີ່ມີສີສັນ, ຜົນຜະລິດ trapezoidal. - ຖ້າທ່ານມີຜົນຜະລິດວິດີໂອແບບບໍ່ເສຍຄ່າທີ່ກົງກັບ jack ຢູ່ດ້ານຫຼັງຂອງຈໍຕິດຕາມສອງຂອງທ່ານ, ມັນດີທີ່ສຸດທີ່ຈະໃຊ້ສາຍໄຟທີ່ ເໝາະ ສົມກັບທັງ jacks.
- ຖ້າຄອມພິວເຕີຂອງທ່ານໃຊ້ການເຊື່ອມຕໍ່ທີ່ແຕກຕ່າງຈາກຈໍຄອມພິວເຕີຂອງທ່ານ, ທ່ານສາມາດຊື້ສາຍເຊື່ອມຕໍ່ (ຕົວຢ່າງ USB-C ເຖິງ HDMI) ຫຼືອຸປະກອນຕ່າງໆ (ຕົວຢ່າງ VGA ເຖິງ HDMI).
 ວາງຈໍລະຈອນທີ່ສອງ. ຖ້າທ່ານຕ້ອງການຂະຫຍາຍຈໍມໍນິເຕີເບື້ອງຕົ້ນຂອງທ່ານໃຫ້ໃຊ້ຈໍຄອມພິວເຕີທີສອງຂອງທ່ານເປັນບ່ອນວາງຈໍເພີ່ມ, ທ່ານ ຈຳ ເປັນຕ້ອງວາງຈໍມໍເຕີ້ທີສອງຢູ່ເບື້ອງຂວາຂອງຈໍກວດສອບຫລັກຂອງທ່ານ.
ວາງຈໍລະຈອນທີ່ສອງ. ຖ້າທ່ານຕ້ອງການຂະຫຍາຍຈໍມໍນິເຕີເບື້ອງຕົ້ນຂອງທ່ານໃຫ້ໃຊ້ຈໍຄອມພິວເຕີທີສອງຂອງທ່ານເປັນບ່ອນວາງຈໍເພີ່ມ, ທ່ານ ຈຳ ເປັນຕ້ອງວາງຈໍມໍເຕີ້ທີສອງຢູ່ເບື້ອງຂວາຂອງຈໍກວດສອບຫລັກຂອງທ່ານ. - ຖ້າທ່ານເຮັດຊ້ ຳ ກັນກັບຈໍ Monitor ຕົ້ນຕໍ, ມັນບໍ່ ສຳ ຄັນວ່າທ່ານວາງຈໍລະຈອນທີ່ສອງ.
 ເຊື່ອມຕໍ່ຈໍຄອມພິວເຕີທີສອງໃສ່ຄອມພິວເຕີຂອງທ່ານ. ສຽບສາຍສົ້ນສາຍໄຟສາຍ ໜຶ່ງ (ຕົວຢ່າງ HDMI) ເຂົ້າໄປໃນຜົນຜະລິດວິດີໂອຂອງຄອມພິວເຕີຂອງທ່ານແລະຈາກນັ້ນເຊື່ອມຕໍ່ສົ້ນສາຍອີກເບື້ອງ ໜຶ່ງ ເພື່ອການປ້ອນວິດີໂອຂອງຈໍຄອມພິວເຕີທີສອງຂອງທ່ານ.
ເຊື່ອມຕໍ່ຈໍຄອມພິວເຕີທີສອງໃສ່ຄອມພິວເຕີຂອງທ່ານ. ສຽບສາຍສົ້ນສາຍໄຟສາຍ ໜຶ່ງ (ຕົວຢ່າງ HDMI) ເຂົ້າໄປໃນຜົນຜະລິດວິດີໂອຂອງຄອມພິວເຕີຂອງທ່ານແລະຈາກນັ້ນເຊື່ອມຕໍ່ສົ້ນສາຍອີກເບື້ອງ ໜຶ່ງ ເພື່ອການປ້ອນວິດີໂອຂອງຈໍຄອມພິວເຕີທີສອງຂອງທ່ານ. - ຖ້າທ່ານ ກຳ ລັງໃຊ້ຕົວອະແດບເຕີ, ທ່ານອາດຈະຕ້ອງເຊື່ອມຕໍ່ທັງສອງສາຍໃຫ້ກັບອະແດບເຕີແລະ / ຫລືເຊື່ອມຕໍ່ອະແດບເຕີກັບແຫຼ່ງພະລັງງານກ່ອນທີ່ທ່ານຈະສາມາດເຊື່ອມຕໍ່ຈໍມໍເຕີກັບຄອມພິວເຕີຂອງທ່ານ.
 ເປີດໃຊ້ ໜ້າ ຈໍຄອມພິວເຕີ ໜ່ວຍ ທີສອງ. ກົດປຸ່ມ "ເປີດ / ປິດ"
ເປີດໃຊ້ ໜ້າ ຈໍຄອມພິວເຕີ ໜ່ວຍ ທີສອງ. ກົດປຸ່ມ "ເປີດ / ປິດ"  ເປີດ Start
ເປີດ Start  ເປີດການຕັ້ງຄ່າ
ເປີດການຕັ້ງຄ່າ  ກົດເຂົ້າ ລະບົບ. ມັນເປັນຮູບສັນຍາລັກທີ່ມີຮູບແບບຄອມພິວເຕີ້ຢູ່ໃນ ໜ້າ ຕ່າງການຕັ້ງຄ່າ.
ກົດເຂົ້າ ລະບົບ. ມັນເປັນຮູບສັນຍາລັກທີ່ມີຮູບແບບຄອມພິວເຕີ້ຢູ່ໃນ ໜ້າ ຕ່າງການຕັ້ງຄ່າ.  ກົດທີ່ແຖບ ສະແດງ. ທ່ານຈະພົບເຫັນສິ່ງນີ້ຢູ່ແຈເບື້ອງຊ້າຍດ້ານເທິງຂອງ ໜ້າ ຈໍສະແດງຜົນ.
ກົດທີ່ແຖບ ສະແດງ. ທ່ານຈະພົບເຫັນສິ່ງນີ້ຢູ່ແຈເບື້ອງຊ້າຍດ້ານເທິງຂອງ ໜ້າ ຈໍສະແດງຜົນ.  ກົດລາຍຊື່ແບບເລື່ອນລົງ "ຫລາຍສະແດງ". ນີ້ແມ່ນຕັ້ງຢູ່ທາງລຸ່ມຂອງປ່ອງຢ້ຽມ.
ກົດລາຍຊື່ແບບເລື່ອນລົງ "ຫລາຍສະແດງ". ນີ້ແມ່ນຕັ້ງຢູ່ທາງລຸ່ມຂອງປ່ອງຢ້ຽມ.  ເລືອກຕົວເລືອກການສະແດງ. ໃນກໍລະນີຫຼາຍທີ່ສຸດທ່ານຈະເລືອກ ຂະຫຍາຍການສະແດງເຫຼົ່ານີ້ ໃຊ້ຈໍສະແດງຜົນທີສອງເປັນສ່ວນຂະຫຍາຍຂອງຈໍສະແດງຜົນຫລັກ, ໃຫ້ທ່ານມີພື້ນທີ່ຫຼາຍຂື້ນຢູ່ເບື້ອງຊ້າຍຂອງຄອມພິວເຕີຂອງທ່ານ. ທ່ານຍັງສາມາດເລືອກຕົວເລືອກ ໜຶ່ງ ຕໍ່ໄປນີ້, ຖ້າ ຈຳ ເປັນ:
ເລືອກຕົວເລືອກການສະແດງ. ໃນກໍລະນີຫຼາຍທີ່ສຸດທ່ານຈະເລືອກ ຂະຫຍາຍການສະແດງເຫຼົ່ານີ້ ໃຊ້ຈໍສະແດງຜົນທີສອງເປັນສ່ວນຂະຫຍາຍຂອງຈໍສະແດງຜົນຫລັກ, ໃຫ້ທ່ານມີພື້ນທີ່ຫຼາຍຂື້ນຢູ່ເບື້ອງຊ້າຍຂອງຄອມພິວເຕີຂອງທ່ານ. ທ່ານຍັງສາມາດເລືອກຕົວເລືອກ ໜຶ່ງ ຕໍ່ໄປນີ້, ຖ້າ ຈຳ ເປັນ: - ເຮັດຊ້ ຳ ການສະແດງເຫຼົ່ານີ້ - ສຳ ເນົາສິ່ງທີ່ຢູ່ໃນ ໜ້າ ຈໍຫຼັກຂອງຄອມພິວເຕີຂອງທ່ານໃສ່ຈໍຄອມພິວເຕີທີສອງ.
- ສະແດງພຽງແຕ່ 1 - ໜ້າ ຈໍຄອມພິວເຕີຊຸດທີສອງຖືກປິດອອກແລະມີພຽງຈໍມໍເຕີປະຖົມທີ່ສະແດງພາບ.
- ສະແດງພຽງ 2 - ປິດ ໜ້າ ຈໍຫລັກຂອງທ່ານແລະສະແດງພຽງແຕ່ຮູບພາບໃນ ໜ້າ ຈໍຄອມພິວເຕີທີສອງຂອງທ່ານ.
- ອີງຕາມຈໍສະແດງຜົນທີສອງຂອງທ່ານ, ທ່ານອາດຈະມີຕົວເລືອກເພີ່ມເຕີມຢູ່ທີ່ນີ້.
 ບັນທຶກການປ່ຽນແປງຂອງທ່ານ. ກົດເຂົ້າ ເພື່ອສະ ໝັກ ແລະຕໍ່ມາ ຮັກສາການປ່ຽນແປງ ເມື່ອຊີ້ບອກ. ການເຮັດດັ່ງນັ້ນຈະເຮັດໃຫ້ຄອມພິວເຕີຂອງທ່ານເລີ່ມຕົ້ນໃຊ້ ໜ້າ ຈໍທີສອງຕາມທີ່ໄດ້ແນະ ນຳ.
ບັນທຶກການປ່ຽນແປງຂອງທ່ານ. ກົດເຂົ້າ ເພື່ອສະ ໝັກ ແລະຕໍ່ມາ ຮັກສາການປ່ຽນແປງ ເມື່ອຊີ້ບອກ. ການເຮັດດັ່ງນັ້ນຈະເຮັດໃຫ້ຄອມພິວເຕີຂອງທ່ານເລີ່ມຕົ້ນໃຊ້ ໜ້າ ຈໍທີສອງຕາມທີ່ໄດ້ແນະ ນຳ.  ໃຊ້ຈໍສະແດງຜົນທີສອງຂອງທ່ານ. ເມື່ອທ່ານຂະຫຍາຍ ໜ້າ ຈໍຂອງທ່ານ, ທ່ານສາມາດຍ້າຍ ໜູ ຂອງທ່ານໄປທາງຂວາແລະໃນທີ່ສຸດກໍ່ຈະປ່ຽນຈາກ ໜ້າ ຈໍຫຼັກຂອງທ່ານໄປຫາ ໜ້າ ຈໍທີສອງ.
ໃຊ້ຈໍສະແດງຜົນທີສອງຂອງທ່ານ. ເມື່ອທ່ານຂະຫຍາຍ ໜ້າ ຈໍຂອງທ່ານ, ທ່ານສາມາດຍ້າຍ ໜູ ຂອງທ່ານໄປທາງຂວາແລະໃນທີ່ສຸດກໍ່ຈະປ່ຽນຈາກ ໜ້າ ຈໍຫຼັກຂອງທ່ານໄປຫາ ໜ້າ ຈໍທີສອງ.
ຄຳ ແນະ ນຳ
- ການຖ່າຍພາບ ໜ້າ ຈໍໃນຂະນະທີ່ ກຳ ລັງຂະຫຍາຍ ໜ້າ ຈໍຂອງທ່ານຈະເຮັດໃຫ້ມີການຖ່າຍພາບແບບ panoramic ຂອງ ໜ້າ ຈໍທັງ ໝົດ ຂອງທ່ານ.
- ທ່ານສາມາດໃຊ້ໂທລະພາບ HDTV ເປັນຈໍກວດກາທີ່ສອງ.
ຄຳ ເຕືອນ
- ຖ້າຄອມພິວເຕີຂອງທ່ານບໍ່ສະ ໜັບ ສະ ໜູນ ຈໍຄອມພິວເຕີທີສອງ, ທ່ານບໍ່ສາມາດໃຊ້ຈໍຄອມພິວເຕີ ໜ່ວຍ ທີສອງໂດຍບໍ່ຕ້ອງຕິດຕັ້ງບັດກາຟິກ ໃໝ່ ກ່ອນ.
- ຢ່າໃຊ້ ກຳ ລັງແຮງຫຼາຍເມື່ອເຊື່ອມຕໍ່ສາຍໄຟກັບອຸປະກອນຂອງທ່ານ.