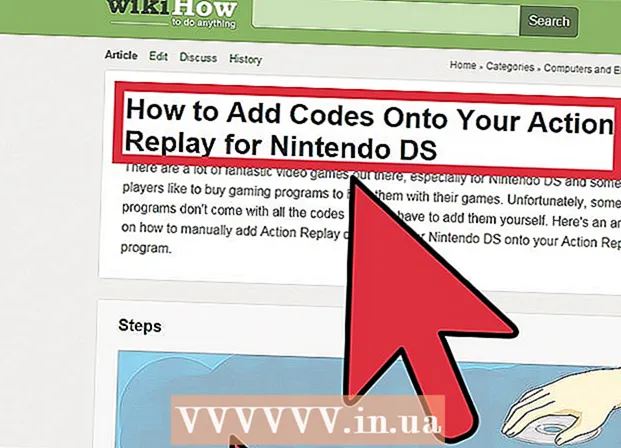ກະວີ:
Tamara Smith
ວັນທີຂອງການສ້າງ:
24 ເດືອນມັງກອນ 2021
ວັນທີປັບປຸງ:
1 ເດືອນກໍລະກົດ 2024
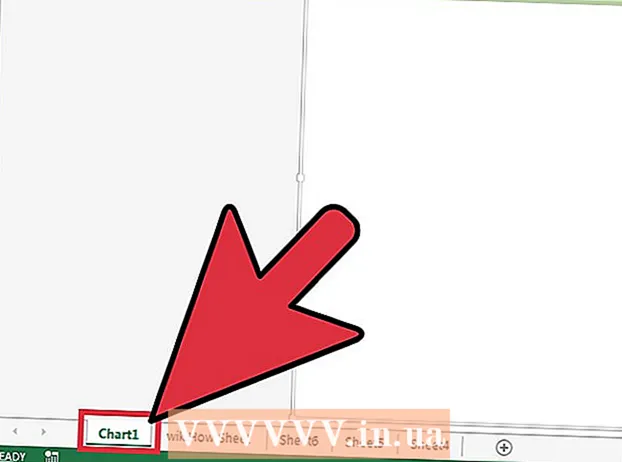
ເນື້ອຫາ
- ເພື່ອກ້າວ
- ສ່ວນທີ 1 ຂອງ 3: ເພີ່ມແຜ່ນດຽວ
- ສ່ວນທີ 2: 3: ເພີ່ມແຜ່ນ ຈຳ ນວນຫຼາຍ
- ສ່ວນທີ 3 ຂອງ 3: ການໃສ່ແມ່ແບບຕາຕະລາງ
- ຄຳ ແນະ ນຳ
ທ່ານສາມາດເພີ່ມແທັບຕ່າງໆໃນ Excel, ເຊິ່ງເອີ້ນວ່າ "ແຜ່ນເຮັດວຽກ", ເພື່ອຮັກສາຂໍ້ມູນແຍກຕ່າງຫາກ, ແຕ່ເພື່ອໃຫ້ມັນສາມາດເຂົ້າເຖິງໄດ້ງ່າຍ. Excel ເປີດດ້ວຍຕາຕະລາງເປົ່າ (ສາມຖ້າທ່ານ ກຳ ລັງໃຊ້ Excel 2007), ແຕ່ທ່ານສາມາດເພີ່ມແຜ່ນ ຈຳ ນວນຫຼາຍເທົ່າທີ່ທ່ານຕ້ອງການ.
ເພື່ອກ້າວ
ສ່ວນທີ 1 ຂອງ 3: ເພີ່ມແຜ່ນດຽວ
 ເປີດປື້ມເຮັດວຽກຂອງທ່ານໃນ Excel. ເລີ່ມ Excel ຈາກເມນູ Start (Windows) ຫລືໂຟນເດີ Applications (Mac), ແລະເປີດ ໜ້າ ວຽກທີ່ທ່ານຕ້ອງການເພີ່ມແທັບທີ່ເລືອກໄວ້. ທ່ານຈະຖືກຮ້ອງຂໍໃຫ້ເລືອກເອກະສານເມື່ອທ່ານເລີ່ມຕົ້ນ Excel.
ເປີດປື້ມເຮັດວຽກຂອງທ່ານໃນ Excel. ເລີ່ມ Excel ຈາກເມນູ Start (Windows) ຫລືໂຟນເດີ Applications (Mac), ແລະເປີດ ໜ້າ ວຽກທີ່ທ່ານຕ້ອງການເພີ່ມແທັບທີ່ເລືອກໄວ້. ທ່ານຈະຖືກຮ້ອງຂໍໃຫ້ເລືອກເອກະສານເມື່ອທ່ານເລີ່ມຕົ້ນ Excel.  ກົດປຸ່ມ "+" ຢູ່ປາຍສຸດຂອງກ່ອງຂອງທ່ານ. ສິ່ງນີ້ຈະສ້າງແຜ່ນວຽກເປົ່າ ໃໝ່ ຫຼັງຈາກເຮັດວຽກທີ່ມີຢູ່ແລ້ວ.
ກົດປຸ່ມ "+" ຢູ່ປາຍສຸດຂອງກ່ອງຂອງທ່ານ. ສິ່ງນີ້ຈະສ້າງແຜ່ນວຽກເປົ່າ ໃໝ່ ຫຼັງຈາກເຮັດວຽກທີ່ມີຢູ່ແລ້ວ. - ທ່ານຍັງສາມາດກົດ ⇧ປ່ຽນ+F11 ເພື່ອສ້າງແຜນວຽກ ໃໝ່ ສຳ ລັບແຜນວຽກທີ່ຖືກຄັດເລືອກ. ຕົວຢ່າງ: ຖ້າທ່ານເລືອກ Sheet1 ແລະຕໍ່ໄປ ⇧ປ່ຽນ+F11 ຫຼັງຈາກນັ້ນແຜນວຽກ ໃໝ່ (Sheet2) ຖືກສ້າງຂື້ນ ສຳ ລັບ Sheet1.
- ໃນເຄື່ອງ Mac, ກົດ ⌘ ຄຳ ສັ່ງ+ທ. ເພື່ອສ້າງແຖບ ໃໝ່.
 ເຮັດ ສຳ ເນົາເອກະສານເຮັດວຽກທີ່ມີຢູ່. ທ່ານສາມາດເຮັດ ສຳ ເນົາແຜ່ນ (ຫຼືແຜ່ນວຽກ) ໄດ້ໂດຍການເລືອກມັນ, Ctrl/⌥ເລືອກ ແລະຫຼັງຈາກນັ້ນລາກແຜນວຽກ. ນີ້ຈະເຮັດ ສຳ ເນົາ ໃໝ່ ດ້ວຍຂໍ້ມູນທັງ ໝົດ ຈາກຕົ້ນສະບັບ.
ເຮັດ ສຳ ເນົາເອກະສານເຮັດວຽກທີ່ມີຢູ່. ທ່ານສາມາດເຮັດ ສຳ ເນົາແຜ່ນ (ຫຼືແຜ່ນວຽກ) ໄດ້ໂດຍການເລືອກມັນ, Ctrl/⌥ເລືອກ ແລະຫຼັງຈາກນັ້ນລາກແຜນວຽກ. ນີ້ຈະເຮັດ ສຳ ເນົາ ໃໝ່ ດ້ວຍຂໍ້ມູນທັງ ໝົດ ຈາກຕົ້ນສະບັບ. - ຮັກສາ Ctrl/⌥ເລືອກ ແລະກົດຫຼາຍແຜ່ນວຽກເພື່ອເລືອກພວກມັນຖ້າທ່ານຕ້ອງການຄັດລອກແຜ່ນເຮັດວຽກຫຼາຍໆຊຸດໃນເວລາດຽວກັນ.
 ກົດສອງຄັ້ງເທິງແຖບເພື່ອປ່ຽນຊື່ມັນ. ຂໍ້ຄວາມໄດ້ຖືກຄັດເລືອກແລະທ່ານສາມາດຕັ້ງຊື່ໃຫ້ແທັບ.
ກົດສອງຄັ້ງເທິງແຖບເພື່ອປ່ຽນຊື່ມັນ. ຂໍ້ຄວາມໄດ້ຖືກຄັດເລືອກແລະທ່ານສາມາດຕັ້ງຊື່ໃຫ້ແທັບ.  ກົດຂວາໃສ່ແຖບແລະເລືອກ "Tab Color" ເພື່ອຊີ້ບອກສີ. ທ່ານສາມາດເລືອກໄດ້ຈາກຫລາຍສີຂອງມາດຕະຖານ, ຫລືກົດປຸ່ມ "More Colors" ເພື່ອເລືອກສີຕາມໃຈ.
ກົດຂວາໃສ່ແຖບແລະເລືອກ "Tab Color" ເພື່ອຊີ້ບອກສີ. ທ່ານສາມາດເລືອກໄດ້ຈາກຫລາຍສີຂອງມາດຕະຖານ, ຫລືກົດປຸ່ມ "More Colors" ເພື່ອເລືອກສີຕາມໃຈ.  ປ່ຽນ ຈຳ ນວນໃບເຮັດວຽກ ສຳ ລັບປື້ມເຮັດວຽກ ໃໝ່. ທ່ານສາມາດປັບການຕັ້ງຄ່າຂອງ Excel ເພື່ອປ່ຽນ ຈຳ ນວນແຜ່ນທີ່ປະກົດຂຶ້ນໂດຍຄ່າເລີ່ມຕົ້ນເມື່ອເວບໄຊທ໌ເຮັດວຽກ ໃໝ່.
ປ່ຽນ ຈຳ ນວນໃບເຮັດວຽກ ສຳ ລັບປື້ມເຮັດວຽກ ໃໝ່. ທ່ານສາມາດປັບການຕັ້ງຄ່າຂອງ Excel ເພື່ອປ່ຽນ ຈຳ ນວນແຜ່ນທີ່ປະກົດຂຶ້ນໂດຍຄ່າເລີ່ມຕົ້ນເມື່ອເວບໄຊທ໌ເຮັດວຽກ ໃໝ່. - ກົດປຸ່ມ File ຫລືປຸ່ມປຸ່ມ, ແລະເລືອກ "ຕົວເລືອກ".
- ຢູ່ໃນແຖບ "ທົ່ວໄປ" ຫຼື "ທີ່ນິຍົມ", ຊອກຫາກຸ່ມ "ເມື່ອສ້າງປື້ມແບບຮຽນ ໃໝ່".
- ປ່ຽນ ຈຳ ນວນ "ຈຳ ນວນແຜ່ນເພື່ອປະກອບ".
 ກົດແລະລາກແຖບດ້ານຊ້າຍແລະຂວາເພື່ອປ່ຽນ ຄຳ ສັ່ງ. ເມື່ອທ່ານມີຫລາຍແຖບ, ທ່ານສາມາດກົດແລະລາກພວກມັນຕາມ ລຳ ດັບທີ່ແຕກຕ່າງກັນກ່ວາພວກມັນປາກົດ. ລາກແຖບດ້ານຊ້າຍຫລືຂວາເພື່ອຈັດວາງມັນຄືນຢູ່ແຖວແຖວຂອງແທັບ. ນີ້ບໍ່ມີຜົນຕໍ່ສູດຫຼືການອ້າງອີງ.
ກົດແລະລາກແຖບດ້ານຊ້າຍແລະຂວາເພື່ອປ່ຽນ ຄຳ ສັ່ງ. ເມື່ອທ່ານມີຫລາຍແຖບ, ທ່ານສາມາດກົດແລະລາກພວກມັນຕາມ ລຳ ດັບທີ່ແຕກຕ່າງກັນກ່ວາພວກມັນປາກົດ. ລາກແຖບດ້ານຊ້າຍຫລືຂວາເພື່ອຈັດວາງມັນຄືນຢູ່ແຖວແຖວຂອງແທັບ. ນີ້ບໍ່ມີຜົນຕໍ່ສູດຫຼືການອ້າງອີງ.
ສ່ວນທີ 2: 3: ເພີ່ມແຜ່ນ ຈຳ ນວນຫຼາຍ
 ຮັກສາ.⇧ປ່ຽນ ກົດດັນ ແລະເລືອກເອົາ ຈຳ ນວນແຜ່ນທີ່ທ່ານຕ້ອງການສ້າງ. ຕົວຢ່າງ: ຖ້າທ່ານຕ້ອງການເພີ່ມສາມແຜ່ນໃນເວລາດຽວກັນ, ກົດແລະຖື ⇧ປ່ຽນ ແລະເລືອກສາມແຜ່ນທີ່ມີຢູ່ແລ້ວ. ເວົ້າອີກຢ່າງ ໜຶ່ງ, ທ່ານຕ້ອງການສາມແຜ່ນທີ່ມີຢູ່ແລ້ວເພື່ອສ້າງສາມແຜ່ນ ໃໝ່ ໂດຍໄວກັບ ຄຳ ສັ່ງນີ້.
ຮັກສາ.⇧ປ່ຽນ ກົດດັນ ແລະເລືອກເອົາ ຈຳ ນວນແຜ່ນທີ່ທ່ານຕ້ອງການສ້າງ. ຕົວຢ່າງ: ຖ້າທ່ານຕ້ອງການເພີ່ມສາມແຜ່ນໃນເວລາດຽວກັນ, ກົດແລະຖື ⇧ປ່ຽນ ແລະເລືອກສາມແຜ່ນທີ່ມີຢູ່ແລ້ວ. ເວົ້າອີກຢ່າງ ໜຶ່ງ, ທ່ານຕ້ອງການສາມແຜ່ນທີ່ມີຢູ່ແລ້ວເພື່ອສ້າງສາມແຜ່ນ ໃໝ່ ໂດຍໄວກັບ ຄຳ ສັ່ງນີ້.  ກົດປຸ່ມ "Insert ▼" ໃນແຖບ ໜ້າ ທຳ ອິດ. ນີ້ຈະເປີດຕົວເລືອກເພີ່ມເຕີມຂອງ Insert. ໃຫ້ແນ່ໃຈວ່າກົດປຸ່ມ▼ຂອງປຸ່ມເພື່ອເປີດເມນູ.
ກົດປຸ່ມ "Insert ▼" ໃນແຖບ ໜ້າ ທຳ ອິດ. ນີ້ຈະເປີດຕົວເລືອກເພີ່ມເຕີມຂອງ Insert. ໃຫ້ແນ່ໃຈວ່າກົດປຸ່ມ▼ຂອງປຸ່ມເພື່ອເປີດເມນູ.  ເລືອກ "ໃສ່ແຜ່ນວຽກ ". ສິ່ງນີ້ຈະສ້າງແຜ່ນຕາຕະລາງເປົ່າ ໃໝ່ ຈຳ ນວນ ໜຶ່ງ, ຂື້ນກັບ ຈຳ ນວນແຜ່ນທີ່ທ່ານໄດ້ເລືອກໄວ້. ພວກມັນຖືກໃສ່ກ່ອນຕາຕະລາງ ທຳ ອິດໃນການເລືອກຂອງທ່ານ.
ເລືອກ "ໃສ່ແຜ່ນວຽກ ". ສິ່ງນີ້ຈະສ້າງແຜ່ນຕາຕະລາງເປົ່າ ໃໝ່ ຈຳ ນວນ ໜຶ່ງ, ຂື້ນກັບ ຈຳ ນວນແຜ່ນທີ່ທ່ານໄດ້ເລືອກໄວ້. ພວກມັນຖືກໃສ່ກ່ອນຕາຕະລາງ ທຳ ອິດໃນການເລືອກຂອງທ່ານ.
ສ່ວນທີ 3 ຂອງ 3: ການໃສ່ແມ່ແບບຕາຕະລາງ
 ສ້າງຫລືດາວໂຫລດແມ່ແບບທີ່ທ່ານຕ້ອງການໃຊ້. ທ່ານສາມາດປ່ຽນແຜ່ນພັບໃດ ໜຶ່ງ ຂອງທ່ານເຂົ້າໃນແມ່ແບບໂດຍເລືອກຮູບແບບ "Excel Template ( *. Xltx)" ໃນຂະນະທີ່ ກຳ ລັງບັນທຶກເອກະສານ. ນີ້ຈະຊ່ວຍປະຢັດຕາຕະລາງປະຈຸບັນໄວ້ໃນໄດເລກະທໍລີແມ່ແບບຂອງທ່ານ. ທ່ານຍັງສາມາດດາວໂຫລດແມ່ແບບຕ່າງໆຈາກເວບໄຊທ໌ຂອງ Microsoft ເມື່ອທ່ານສ້າງເອກະສານ ໃໝ່.
ສ້າງຫລືດາວໂຫລດແມ່ແບບທີ່ທ່ານຕ້ອງການໃຊ້. ທ່ານສາມາດປ່ຽນແຜ່ນພັບໃດ ໜຶ່ງ ຂອງທ່ານເຂົ້າໃນແມ່ແບບໂດຍເລືອກຮູບແບບ "Excel Template ( *. Xltx)" ໃນຂະນະທີ່ ກຳ ລັງບັນທຶກເອກະສານ. ນີ້ຈະຊ່ວຍປະຢັດຕາຕະລາງປະຈຸບັນໄວ້ໃນໄດເລກະທໍລີແມ່ແບບຂອງທ່ານ. ທ່ານຍັງສາມາດດາວໂຫລດແມ່ແບບຕ່າງໆຈາກເວບໄຊທ໌ຂອງ Microsoft ເມື່ອທ່ານສ້າງເອກະສານ ໃໝ່.  ກົດຂວາໃສ່ແຖບທີ່ທ່ານຕ້ອງການສ້າງແບບແຜນ. ເມື່ອທ່ານໃສ່ແມ່ແບບເປັນຕາຕະລາງ, ມັນຈະຖືກວາງຢູ່ຕໍ່ ໜ້າ ແຖບທີ່ເລືອກ.
ກົດຂວາໃສ່ແຖບທີ່ທ່ານຕ້ອງການສ້າງແບບແຜນ. ເມື່ອທ່ານໃສ່ແມ່ແບບເປັນຕາຕະລາງ, ມັນຈະຖືກວາງຢູ່ຕໍ່ ໜ້າ ແຖບທີ່ເລືອກ.  ເລືອກ "ແຊກ" ຈາກເມນູຄິກຂວາ. ນີ້ຈະເປີດປ່ອງຢ້ຽມໃຫມ່ທີ່ທ່ານສາມາດຊີ້ບອກສິ່ງທີ່ທ່ານຕ້ອງການໃສ່.
ເລືອກ "ແຊກ" ຈາກເມນູຄິກຂວາ. ນີ້ຈະເປີດປ່ອງຢ້ຽມໃຫມ່ທີ່ທ່ານສາມາດຊີ້ບອກສິ່ງທີ່ທ່ານຕ້ອງການໃສ່.  ເລືອກແມ່ແບບທີ່ທ່ານຕ້ອງການໃສ່. ແມ່ແບບທີ່ຖືກດາວໂຫລດແລະບັນທຶກແລ້ວຈະຖືກລະບຸໄວ້ໃນແຖບ "ທົ່ວໄປ". ເລືອກແມ່ແບບທີ່ທ່ານຕ້ອງການໃຊ້ແລະກົດປຸ່ມ "OK".
ເລືອກແມ່ແບບທີ່ທ່ານຕ້ອງການໃສ່. ແມ່ແບບທີ່ຖືກດາວໂຫລດແລະບັນທຶກແລ້ວຈະຖືກລະບຸໄວ້ໃນແຖບ "ທົ່ວໄປ". ເລືອກແມ່ແບບທີ່ທ່ານຕ້ອງການໃຊ້ແລະກົດປຸ່ມ "OK".  ເລືອກແຖບ ໃໝ່. ແທັບ ໃໝ່ (ຫຼືແທັບທີ່ຖ້າແມ່ແບບມີແຜ່ນວຽກຫຼາຍກ່ວາ ໜຶ່ງ ແຜ່ນ) ຖືກໃສ່ກ່ອນແຖບທີ່ທ່ານເລືອກ.
ເລືອກແຖບ ໃໝ່. ແທັບ ໃໝ່ (ຫຼືແທັບທີ່ຖ້າແມ່ແບບມີແຜ່ນວຽກຫຼາຍກ່ວາ ໜຶ່ງ ແຜ່ນ) ຖືກໃສ່ກ່ອນແຖບທີ່ທ່ານເລືອກ.
ຄຳ ແນະ ນຳ
- ທ່ານສາມາດ ນຳ ໃຊ້ການປ່ຽນແປງຫຼາຍແທັບໃນເວລາດຽວກັນໂດຍການຈັດກຸ່ມໃຫ້ພວກເຂົາ. ກົດປຸ່ມ Ctrl ໃນຂະນະທີ່ກົດປຸ່ມແຕ່ລະແຖບເພື່ອສ້າງກຸ່ມ. ເລືອກແຖວຕິດຕໍ່ກັນທີ່ຕິດຕໍ່ກັນໂດຍການກົດປຸ່ມ Shift ແລະກົດປຸ່ມ ທຳ ອິດແລະສຸດທ້າຍຢູ່ໃນແຖວຂອງແຜ່ນວຽກ. ປ່ອຍ Ctrl ແລະ Shift ແລ້ວກົດປຸ່ມ ໜຶ່ງ ຂອງແຖບອື່ນເພື່ອບໍ່ເຮັດວຽກໃນແຜ່ນວຽກ.
- ມັນງ່າຍທີ່ຈະຈັດການແທັບຂອງທ່ານໂດຍການໃຫ້ພວກເຂົາມີຊື່ທີ່ມີຄວາມ ໝາຍ - ນີ້ອາດຈະເປັນເດືອນ, ຫຼືເບີ, ຫຼືບາງສິ່ງບາງຢ່າງທີ່ເປັນເອກະລັກສະເພາະທີ່ອະທິບາຍສິ່ງທີ່ຢູ່ໃນແທັບ.