ກະວີ:
John Pratt
ວັນທີຂອງການສ້າງ:
14 ກຸມພາ 2021
ວັນທີປັບປຸງ:
1 ເດືອນກໍລະກົດ 2024
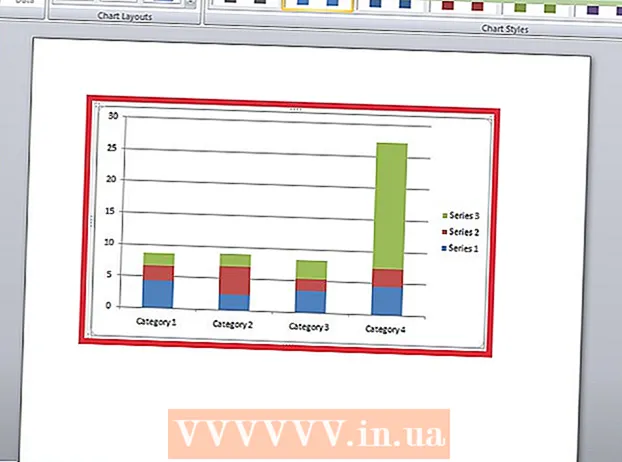
ເນື້ອຫາ
- ເພື່ອກ້າວ
- ວິທີການທີ 1 ຂອງ 2: ຄຳ ປີ 2013 ແລະຕໍ່ມາ
- ວິທີການທີ 2 ຂອງ 2: ຄຳ 2007 ແລະ 2010
- ຄຳ ແນະ ນຳ
- ຄຳ ເຕືອນ
ບໍ່ວ່າທ່ານຕ້ອງການຕາຕະລາງແຖບ ສຳ ລັບໂຮງຮຽນ, ສຳ ລັບການ ນຳ ສະ ເໜີ ກ່ຽວກັບທຸລະກິດ, ຫລືຍ້ອນວ່າມັນເບິ່ງຄືວ່າເຢັນ, wikiHow ນີ້ສະແດງໃຫ້ທ່ານຮູ້ວິທີສ້າງ ໜຶ່ງ ໃນ MS Word 2007, 2010 ຫຼື 2013 ແລະຕໍ່ມາ.
ເພື່ອກ້າວ
ວິທີການທີ 1 ຂອງ 2: ຄຳ ປີ 2013 ແລະຕໍ່ມາ
 ເປີດ Microsoft Word. ທ່ານຍັງສາມາດກົດເອກະສານ Word ທີ່ມີຢູ່ແລ້ວສອງຄັ້ງເພື່ອເປີດມັນ.
ເປີດ Microsoft Word. ທ່ານຍັງສາມາດກົດເອກະສານ Word ທີ່ມີຢູ່ແລ້ວສອງຄັ້ງເພື່ອເປີດມັນ.  ກົດທີ່ຕົວເລືອກ "ເອກະສານເປົ່າຫວ່າງ". ຂ້າມຂັ້ນຕອນນີ້ຖ້າທ່ານ ກຳ ລັງເປີດເອກະສານທີ່ມີຢູ່ແລ້ວ.
ກົດທີ່ຕົວເລືອກ "ເອກະສານເປົ່າຫວ່າງ". ຂ້າມຂັ້ນຕອນນີ້ຖ້າທ່ານ ກຳ ລັງເປີດເອກະສານທີ່ມີຢູ່ແລ້ວ.  ກົດເຂົ້າ ໃສ່. ນີ້ແມ່ນແຖບຢູ່ແຈເບື້ອງຊ້າຍດ້ານເທິງຂອງອິນເຕີເຟດ Word.
ກົດເຂົ້າ ໃສ່. ນີ້ແມ່ນແຖບຢູ່ແຈເບື້ອງຊ້າຍດ້ານເທິງຂອງອິນເຕີເຟດ Word.  ກົດເຂົ້າ ຕາຕະລາງ.
ກົດເຂົ້າ ຕາຕະລາງ. ກົດທີ່ແມ່ແບບຕາຕະລາງ. ທ່ານສາມາດຊອກຫາປຸ່ມນີ້ຢູ່ເບື້ອງຊ້າຍຂອງເມນູກາຟິກ.
ກົດທີ່ແມ່ແບບຕາຕະລາງ. ທ່ານສາມາດຊອກຫາປຸ່ມນີ້ຢູ່ເບື້ອງຊ້າຍຂອງເມນູກາຟິກ. - ອີງຕາມຂໍ້ມູນທີ່ທ່ານຕ້ອງການສະແດງ, ຮູບແບບທີ່ທ່ານຕ້ອງການຈະແຕກຕ່າງກັນ.
 ກົດທີ່ຮູບແບບຕາຕະລາງ. ຕົວເລືອກແບບດັ່ງກ່າວປາກົດຢູ່ ເໜືອ ແມ່ແບບຕາຕະລາງທີ່ທ່ານເລືອກ.
ກົດທີ່ຮູບແບບຕາຕະລາງ. ຕົວເລືອກແບບດັ່ງກ່າວປາກົດຢູ່ ເໜືອ ແມ່ແບບຕາຕະລາງທີ່ທ່ານເລືອກ.  ກົດເຂົ້າ ຕົກລົງ. ປ່ອງຢ້ຽມຂອງ Microsoft Excel ຈະປາກົດຢູ່ລຸ່ມຮູບພາບຕາຕະລາງ.
ກົດເຂົ້າ ຕົກລົງ. ປ່ອງຢ້ຽມຂອງ Microsoft Excel ຈະປາກົດຢູ່ລຸ່ມຮູບພາບຕາຕະລາງ.  ຕື່ມຂໍ້ມູນໃສ່ຕາຕະລາງ. ເພື່ອເຮັດສິ່ງນີ້:
ຕື່ມຂໍ້ມູນໃສ່ຕາຕະລາງ. ເພື່ອເຮັດສິ່ງນີ້: - ກົດທີ່ Excel cell.
- ໃສ່ຈຸດຂໍ້ມູນ.
- ກົດ ↵ປ້ອນ.
 ກົດທີ່ X ໃນພາກ Excel. ນີ້ຈະປິດຫນ້າຕ່າງ Excel - ຂໍ້ມູນຂອງທ່ານຈະຖືກບັນທຶກໄວ້ໃນຕາຕະລາງ.
ກົດທີ່ X ໃນພາກ Excel. ນີ້ຈະປິດຫນ້າຕ່າງ Excel - ຂໍ້ມູນຂອງທ່ານຈະຖືກບັນທຶກໄວ້ໃນຕາຕະລາງ.
ວິທີການທີ 2 ຂອງ 2: ຄຳ 2007 ແລະ 2010
 ເປີດ Microsoft Word 2007. ທ່ານຍັງສາມາດກົດເອກະສານ Word ທີ່ມີຢູ່ແລ້ວສອງຄັ້ງເພື່ອເປີດມັນ.
ເປີດ Microsoft Word 2007. ທ່ານຍັງສາມາດກົດເອກະສານ Word ທີ່ມີຢູ່ແລ້ວສອງຄັ້ງເພື່ອເປີດມັນ.  ກົດເຂົ້າ ໃສ່. ນີ້ແມ່ນແຖບຢູ່ແຈເບື້ອງຊ້າຍດ້ານເທິງຂອງອິນເຕີເຟດ Word.
ກົດເຂົ້າ ໃສ່. ນີ້ແມ່ນແຖບຢູ່ແຈເບື້ອງຊ້າຍດ້ານເທິງຂອງອິນເຕີເຟດ Word.  ກົດເຂົ້າ ຕາຕະລາງ.
ກົດເຂົ້າ ຕາຕະລາງ. ກົດທີ່ແມ່ແບບຕາຕະລາງ. ທ່ານສາມາດຊອກຫາສິ່ງນີ້ຢູ່ເບື້ອງຊ້າຍຂອງເມນູກາຟິກ.
ກົດທີ່ແມ່ແບບຕາຕະລາງ. ທ່ານສາມາດຊອກຫາສິ່ງນີ້ຢູ່ເບື້ອງຊ້າຍຂອງເມນູກາຟິກ. - ບາງປະເພດຂໍ້ມູນເຮັດວຽກໄດ້ດີຂື້ນກັບຮູບແບບສະເພາະກ່ວາແບບອື່ນ.
 ກົດທີ່ຮູບແບບຕາຕະລາງ. ຕົວເລືອກແບບດັ່ງກ່າວປາກົດຢູ່ ເໜືອ ແມ່ແບບຕາຕະລາງທີ່ທ່ານເລືອກ.
ກົດທີ່ຮູບແບບຕາຕະລາງ. ຕົວເລືອກແບບດັ່ງກ່າວປາກົດຢູ່ ເໜືອ ແມ່ແບບຕາຕະລາງທີ່ທ່ານເລືອກ.  ກົດເຂົ້າ ຕົກລົງ. ປ່ອງຢ້ຽມທີ່ມີຂໍ້ມູນ Microsoft Excel 2007 ຈະປະກົດຂຶ້ນ.
ກົດເຂົ້າ ຕົກລົງ. ປ່ອງຢ້ຽມທີ່ມີຂໍ້ມູນ Microsoft Excel 2007 ຈະປະກົດຂຶ້ນ.  ຕື່ມຂໍ້ມູນໃສ່ຕາຕະລາງ. ເພື່ອເຮັດສິ່ງນີ້:
ຕື່ມຂໍ້ມູນໃສ່ຕາຕະລາງ. ເພື່ອເຮັດສິ່ງນີ້: - ກົດທີ່ Excel cell.
- ໃສ່ຈຸດຂໍ້ມູນ.
- ກົດ ↵ປ້ອນ.
 ປິດ Excel ເມື່ອທ່ານເຮັດແລ້ວ. ກາຟຈະປ່ຽນແປງທັນທີເພື່ອສະທ້ອນຂໍ້ມູນທີ່ປ້ອນເຂົ້າ.
ປິດ Excel ເມື່ອທ່ານເຮັດແລ້ວ. ກາຟຈະປ່ຽນແປງທັນທີເພື່ອສະທ້ອນຂໍ້ມູນທີ່ປ້ອນເຂົ້າ.
ຄຳ ແນະ ນຳ
- ໂດຍຄ່າເລີ່ມຕົ້ນ, ພາກສ່ວນຂອງກາຟແຖບແມ່ນມີປ້າຍຊື່ວ່າ "ໝວດ X" (ບ່ອນທີ່ "X" ແມ່ນເລກທີ່ກ່ຽວຂ້ອງກັບສ່ວນ). ທ່ານສາມາດປ່ຽນຊື່ພາກສ່ວນເຫຼົ່ານີ້ໃຫ້ເປັນບາງສິ່ງບາງຢ່າງທີ່ອະທິບາຍໃຫ້ເຂົາເຈົ້າດີກວ່າເກົ່າໂດຍການກົດຫ້ອງຂອງສ່ວນ ໜຶ່ງ ແລະໃສ່ຊື່ ໃໝ່.
- ທ່ານຍັງສາມາດເພີ່ມຫົວຂໍ້ເຂົ້າໃນຕາຕະລາງໂດຍການກົດ ແມ່ແບບ ແລະຫຼັງຈາກນັ້ນກົດ ຫົວຂໍ້ຕາຕະລາງ ໃນ Word 2007/2010 (ຫຼືໂດຍການກົດ "ຫົວຂໍ້ຕາຕະລາງ" ຢູ່ເທິງສຸດຂອງຕາຕະລາງໃນສະບັບຕໍ່ໆໄປຂອງ Word).
- ບາງແມ່ແບບຕາຕະລາງແຖບອາດຈະເຮັດວຽກໄດ້ດີກ່ວາຄົນອື່ນທີ່ມີບາງປະເພດຂໍ້ມູນ.
- ຖ້າທ່ານລືມເກັບເອກະສານຂອງທ່ານ, ເປີດໃຊ້ Word ແລະຮວບຮວມເອກະສານສຸດທ້າຍຂອງເອກະສານຈະປາກົດຂຶ້ນ.
ຄຳ ເຕືອນ
- ຊ່ວຍປະຢັດວຽກງານຂອງທ່ານ (ຖື Ctrl - ຫຼື ⌘ ຄຳ ສັ່ງ - ແລະແຕະ ສ.) ກ່ອນອອກຈາກ Word.



