ກະວີ:
Frank Hunt
ວັນທີຂອງການສ້າງ:
19 ດົນໆ 2021
ວັນທີປັບປຸງ:
1 ເດືອນກໍລະກົດ 2024
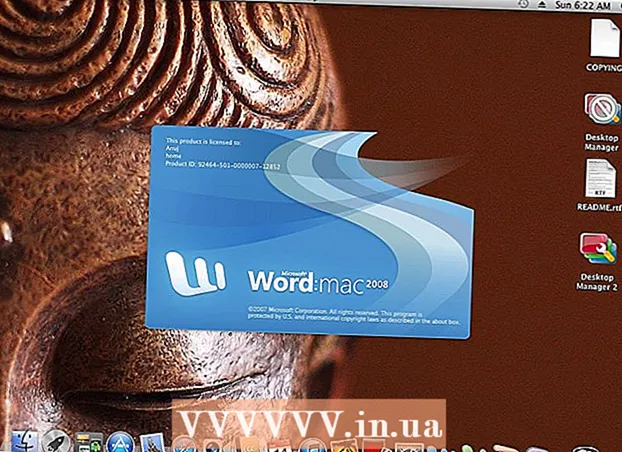
ເນື້ອຫາ
- ເພື່ອກ້າວ
- ວິທີການທີ 1 ຂອງ 7: ສີຕ່າງກັນ
- ວິທີທີ່ 2 ຂອງ 7: Windows 7
- ວິທີທີ່ 3 ຂອງ 7: Windows ອື່ນ
- ວິທີທີ 4 ຂອງ 7: ການເສີຍເມີຍອີກຄັ້ງ
- ວິທີ 5 ຂອງ 7: ຈາກເສັ້ນ ຄຳ ສັ່ງ
- ວິທີທີ 6 ຂອງ 7: ວິທີການມັດ
- ວິທີທີ່ 7 ຂອງ 7: Apple Mac OS X
- ຄຳ ແນະ ນຳ
- ຄຳ ເຕືອນ
ເມື່ອຂຽນຂໍ້ມູນ, ຄອມພິວເຕີຂອງທ່ານບໍ່ໄດ້ຈັດການສະ ເໝີ ເພື່ອເອົາຂໍ້ມູນທັງ ໝົດ ເຂົ້າໃນເອກະສານຮ່ວມກັນ. ຕົວຢ່າງ, ມັນອາດຈະແມ່ນວ່າສ່ວນ ໜຶ່ງ ຂອງເອກະສານແມ່ນຢູ່ໃນຕອນຕົ້ນຂອງແຜ່ນແລະສ່ວນທີ່ເຫຼືອແມ່ນຢູ່ປາຍ. ນີ້ສາມາດເຮັດໃຫ້ໂປຣແກຣມຕ່າງໆຊ້າລົງ, ເພາະມັນໃຊ້ເວລາຄອມພິວເຕີຂອງທ່ານເພື່ອກົງກັບຊິ້ນສ່ວນຂອງເອກະສານ. ໂດຍການ defragmenting disk ຂອງທ່ານ, ຂໍ້ມູນທີ່ຖືກຕ້ອງຖືກຈັດໃສ່ກັບກັນເພື່ອວ່າເອກະສານສາມາດອ່ານໄດ້ໄວຂື້ນ. ມີຫລາຍວິທີໃນການ defrag disk, ນີ້ແມ່ນບາງວິທີການທີ່ແຕກຕ່າງກັນ.
ເພື່ອກ້າວ
- ເລີ່ມຕົ້ນ: ມີບາງສິ່ງທີ່ທ່ານບໍ່ຄວນເຮັດ. ມັນເຄີຍເຮັດວຽກທີ່ແຕກຕ່າງກັນ, ນີ້ແມ່ນບັນຊີລາຍການທີ່ບໍ່ ຈຳ ເປັນ (ອີກຕໍ່ໄປ):
- ໃນອະດີດ, ທ່ານຕ້ອງໄດ້ເປີດ Windows ໃນ Safe Mode. ນັ້ນແມ່ນບໍ່ ຈຳ ເປັນອີກຕໍ່ໄປ.

- ມັນບໍ່ມີຄວາມ ຈຳ ເປັນທີ່ຈະ ກຳ ຈັດໂປແກຼມທີ່ທ່ານບໍ່ໃຊ້ອີກຕໍ່ໄປ. ແຕ່ແນ່ນອນມັນກໍ່ດີທີ່ຈະມີຄອມພິວເຕີ້ທີ່ກະທັດຮັດ.

- ທ່ານບໍ່ ຈຳ ເປັນຕ້ອງປິດໂຄງການກ່ອນ.

- ທ່ານບໍ່ ຈຳ ເປັນຕ້ອງລຶບໄຟລ໌ຊົ່ວຄາວ.

- ໃນອະດີດ, ທ່ານຕ້ອງໄດ້ເປີດ Windows ໃນ Safe Mode. ນັ້ນແມ່ນບໍ່ ຈຳ ເປັນອີກຕໍ່ໄປ.
 ເມື່ອ Windows ບອກທ່ານວ່າ disk ຂອງທ່ານ ຈຳ ເປັນຕ້ອງຖືກ defragmented, ທ່ານພຽງແຕ່ສາມາດກົດໃສ່ "Defragment Disk". ງ່າຍໆ!
ເມື່ອ Windows ບອກທ່ານວ່າ disk ຂອງທ່ານ ຈຳ ເປັນຕ້ອງຖືກ defragmented, ທ່ານພຽງແຕ່ສາມາດກົດໃສ່ "Defragment Disk". ງ່າຍໆ!
ວິທີການທີ 1 ຂອງ 7: ສີຕ່າງກັນ
- ເອົາໃຈໃສ່: Windows ທີ່ແຕກຕ່າງກັນມີຫລາຍວິທີທີ່ແຕກຕ່າງກັນໃນການຊີ້ບອກວ່າພື້ນທີ່ຫວ່າງແລະການ ນຳ ໃຊ້ແມ່ນຫຍັງ. ແຕ່ໂດຍທົ່ວໄປ, ສີຕໍ່ໄປນີ້ແມ່ນຖືກໃຊ້:
| xxx | ເຂດສີຟ້າຊີ້ບອກວ່າພາກໃດມີເອກະສານທີ່ມີຂໍ້ມູນຕິດຕໍ່ກັນ. |
| ພື້ນທີ່ WHITE ແມ່ນບໍ່ໄດ້ໃຊ້. | |
| ພື້ນທີ່ RED ຊີ້ບອກບ່ອນທີ່ຊິ້ນສ່ວນຂອງໄຟລ໌ຕັ້ງຢູ່. ໂດຍການ defragmentation, ຊິ້ນສ່ວນເຫຼົ່ານີ້ຖືກເກັບຂື້ນແລະເອົາເຂົ້າກັນເປັນ ໜຶ່ງ ຫຼືສອງສາມຕ່ອນເທົ່າທີ່ເປັນໄປໄດ້. |

ວິທີທີ່ 2 ຂອງ 7: Windows 7
 ໃນ Windows 7, ການ defragmenting ແມ່ນເຮັດໂດຍອັດຕະໂນມັດ, ແຕ່ທ່ານສາມາດເຮັດຕາມຂັ້ນຕອນຂ້າງລຸ່ມນີ້ຖ້າທ່ານຕ້ອງການເຮັດດ້ວຍຕົນເອງ.
ໃນ Windows 7, ການ defragmenting ແມ່ນເຮັດໂດຍອັດຕະໂນມັດ, ແຕ່ທ່ານສາມາດເຮັດຕາມຂັ້ນຕອນຂ້າງລຸ່ມນີ້ຖ້າທ່ານຕ້ອງການເຮັດດ້ວຍຕົນເອງ. ເປີດແຜງຄວບຄຸມ.
ເປີດແຜງຄວບຄຸມ. ເປີດ "ລະບົບແລະຄວາມປອດໄພ".
ເປີດ "ລະບົບແລະຄວາມປອດໄພ". ກົດທີ່ "Disk Defragmenter".
ກົດທີ່ "Disk Defragmenter". ເລືອກແຜ່ນທີ່ທ່ານຕ້ອງການ defragment ຢູ່ "ສະຖານະປັດຈຸບັນ".
ເລືອກແຜ່ນທີ່ທ່ານຕ້ອງການ defragment ຢູ່ "ສະຖານະປັດຈຸບັນ".- ກົດທີ່“ Analyze Disk” ເພື່ອເບິ່ງວ່າ disk ກຳ ລັງມີຄວາມ ຈຳ ເປັນໃນການ ທຳ ລາຍເຄື່ອງປ້ອງກັນ. ເມື່ອ Windows ໄດ້ວິເຄາະແຜ່ນ, ທ່ານສາມາດກວດເບິ່ງອັດຕາສ່ວນຂອງແຜ່ນທີ່ຢູ່ໃນຖັນ "ການເລີ່ມຕົ້ນສຸດທ້າຍ". ຖ້າເປີເຊັນສູງກວ່າ 10%, ແນະ ນຳ ໃຫ້ທ່ານ defragment disk.
- ໃຫ້ຄລິກໃສ່ "Defragment Disk". ຖ້າທ່ານຖືກກະຕຸ້ນໃຫ້ລະຫັດຜ່ານຫລືການຢືນຢັນຂອງຜູ້ເບິ່ງແຍງລະບົບ, ພິມລະຫັດຜ່ານຫຼືໃຫ້ການຢືນຢັນ.
- ໄລຍະເວລາຂອງການ defragmentation ແມ່ນຂື້ນກັບຂະ ໜາດ ຂອງແຜ່ນແລະລະດັບຂອງການແບ່ງສ່ວນ (ພື້ນທີ່ສີແດງ).

- ມັນເປັນໄປໄດ້ທີ່ຈະສືບຕໍ່ເຮັດວຽກໃນຂະນະທີ່ແຜ່ນດິດຖືກ defragmented, ແຕ່ລະບົບຈະຊ້າຫຼາຍ. ມັນເປັນສິ່ງທີ່ດີທີ່ຈະປະຕິບັດ defragmentation ໃນຕອນກາງຄືນ.

- ຖ້າທ່ານໄດ້ເລີ່ມຕົ້ນ defragmenting ແລະທ່ານກໍ່ຕ້ອງການເຮັດວຽກ, ທ່ານສາມາດເລືອກທີ່ຈະຢຸດຊົ່ວຄາວ.

- ໄລຍະເວລາຂອງການ defragmentation ແມ່ນຂື້ນກັບຂະ ໜາດ ຂອງແຜ່ນແລະລະດັບຂອງການແບ່ງສ່ວນ (ພື້ນທີ່ສີແດງ).
- ຖ້າທ່ານຕ້ອງການ ກຳ ນົດວ່າການ defragmentation ເກີດຂື້ນເມື່ອໃດ, ທ່ານສາມາດຕັ້ງຄ່ານີ້ໄດ້. ປ່ຽນຕາຕະລາງການ defragmentation ດັ່ງຕໍ່ໄປນີ້:
- ກົດທີ່ "ກຳ ນົດເວລາ".

- ເປີດເມນູ "ວັນ".

- ເລືອກມື້ (ຕົວຢ່າງ: ວັນອາທິດ).

- ກົດທີ່ "OK".

- ກົດທີ່ "ປິດ".

- ກົດທີ່ "ກຳ ນົດເວລາ".
ວິທີທີ່ 3 ຂອງ 7: Windows ອື່ນ
 ໃຫ້ຄລິກໃສ່ "ຄອມພິວເຕີຂອງຂ້ອຍ". ກົດຂວາໃສ່ແຜ່ນທີ່ຈະຖືກ defragmented, ຍົກຕົວຢ່າງ "C:". ໃຫ້ຄລິກໃສ່ຄຸນສົມບັດ, ປ່ອງຢ້ຽມຈະເປີດ.
ໃຫ້ຄລິກໃສ່ "ຄອມພິວເຕີຂອງຂ້ອຍ". ກົດຂວາໃສ່ແຜ່ນທີ່ຈະຖືກ defragmented, ຍົກຕົວຢ່າງ "C:". ໃຫ້ຄລິກໃສ່ຄຸນສົມບັດ, ປ່ອງຢ້ຽມຈະເປີດ.  ໃຫ້ຄລິກໃສ່ "ເຄື່ອງມືລະບົບ".
ໃຫ້ຄລິກໃສ່ "ເຄື່ອງມືລະບົບ". ໃຫ້ຄລິກໃສ່ "Defragment Now".
ໃຫ້ຄລິກໃສ່ "Defragment Now".
ວິທີທີ 4 ຂອງ 7: ການເສີຍເມີຍອີກຄັ້ງ
 ພິຈາລະນາ defragmenting ອີກເທື່ອຫນຶ່ງ. ບາງຄັ້ງມັນສາມາດຊ່ວຍເຮັດໄດ້ສອງຄັ້ງ. ຕ່ອນຂອງແຟ້ມທີ່ຖືກຂ້າມຄັ້ງ ທຳ ອິດມັກຈະຖືກ ທຳ ຄວາມສະອາດຄັ້ງທີສອງ.
ພິຈາລະນາ defragmenting ອີກເທື່ອຫນຶ່ງ. ບາງຄັ້ງມັນສາມາດຊ່ວຍເຮັດໄດ້ສອງຄັ້ງ. ຕ່ອນຂອງແຟ້ມທີ່ຖືກຂ້າມຄັ້ງ ທຳ ອິດມັກຈະຖືກ ທຳ ຄວາມສະອາດຄັ້ງທີສອງ.  ເບິ່ງພາບລວມ. ກວດເບິ່ງວ່າມີເອກະສານທີ່ມີ (ຫຼາຍກ່ວາ) 20 ຊິ້ນທີ່ທ່ານ ກຳ ລັງໃຊ້ຢູ່ບໍ? ບໍ່ມີການໃຊ້ແຟ້ມ defragmenting ທີ່ທ່ານບໍ່ເຄີຍໃຊ້!
ເບິ່ງພາບລວມ. ກວດເບິ່ງວ່າມີເອກະສານທີ່ມີ (ຫຼາຍກ່ວາ) 20 ຊິ້ນທີ່ທ່ານ ກຳ ລັງໃຊ້ຢູ່ບໍ? ບໍ່ມີການໃຊ້ແຟ້ມ defragmenting ທີ່ທ່ານບໍ່ເຄີຍໃຊ້!  ຖ້າ ຈຳ ເປັນ. ໂປຼແກຼມທີ່ທ່ານສາມາດຫາໄດ້ທີ່ນີ້ຊ່ວຍໃຫ້ທ່ານສາມາດຈັດກຸ່ມຂໍ້ມູນຈາກເອກະສານແຕ່ລະຄົນຮ່ວມກັນ. ນີ້ແມ່ນໂປແກຼມ "ເສັ້ນ ຄຳ ສັ່ງ", ດັ່ງນັ້ນທ່ານຈຶ່ງເລີ່ມຕົ້ນຈາກ Start> Run.
ຖ້າ ຈຳ ເປັນ. ໂປຼແກຼມທີ່ທ່ານສາມາດຫາໄດ້ທີ່ນີ້ຊ່ວຍໃຫ້ທ່ານສາມາດຈັດກຸ່ມຂໍ້ມູນຈາກເອກະສານແຕ່ລະຄົນຮ່ວມກັນ. ນີ້ແມ່ນໂປແກຼມ "ເສັ້ນ ຄຳ ສັ່ງ", ດັ່ງນັ້ນທ່ານຈຶ່ງເລີ່ມຕົ້ນຈາກ Start> Run.
ວິທີ 5 ຂອງ 7: ຈາກເສັ້ນ ຄຳ ສັ່ງ
 ເລີ່ມ defragmenter ແຜ່ນຈາກເສັ້ນຄໍາສັ່ງ.
ເລີ່ມ defragmenter ແຜ່ນຈາກເສັ້ນຄໍາສັ່ງ. ເຂົ້າໄປທີ່ Start> Run ແລ້ວພິມ (ໂດຍບໍ່ມີ ຄຳ ເວົ້າ) "dfrg.msc. ຫຼືໄປທີ່ Start> All Programs> Accessories> System Tools> Disk Defragmenter.
ເຂົ້າໄປທີ່ Start> Run ແລ້ວພິມ (ໂດຍບໍ່ມີ ຄຳ ເວົ້າ) "dfrg.msc. ຫຼືໄປທີ່ Start> All Programs> Accessories> System Tools> Disk Defragmenter.  ກົດທີ່ "ວິເຄາະແຜ່ນ" ແລະເບິ່ງຜົນໄດ້ຮັບ. ຖ້າ ຈຳ ເປັນ, ກົດທີ່ "Defragment Disk".
ກົດທີ່ "ວິເຄາະແຜ່ນ" ແລະເບິ່ງຜົນໄດ້ຮັບ. ຖ້າ ຈຳ ເປັນ, ກົດທີ່ "Defragment Disk".  ກະລຸນາລໍຖ້າໃຫ້ຂະບວນການ ສຳ ເລັດ.
ກະລຸນາລໍຖ້າໃຫ້ຂະບວນການ ສຳ ເລັດ.
ວິທີທີ 6 ຂອງ 7: ວິທີການມັດ
ຖ້າທ່ານມັກ ຄຳ ສັບແທນ ຄຳ ສັບສີ, ທ່ານສາມາດໃຊ້ວິທີດັ່ງຕໍ່ໄປນີ້.
 ສ້າງຄໍາຮ້ອງສະຫມັກ .txt ໃຫມ່. ໃຊ້ Notepad ເພື່ອແກ້ໄຂເອກະສານ.
ສ້າງຄໍາຮ້ອງສະຫມັກ .txt ໃຫມ່. ໃຊ້ Notepad ເພື່ອແກ້ໄຂເອກະສານ. - ໃສ່ລະຫັດຕໍ່ໄປນີ້:
- "defrag"

- ພິມຈົດ ໝາຍ ຂອງໄດທີ່ທ່ານຕ້ອງການ defragment. ຕົວຢ່າງ "defrag c:".

- ພິມ "-v" ຖ້າທ່ານຕ້ອງການເບິ່ງຂໍ້ມູນເພີ່ມເຕີມ.

- ພິມ "-a" ຖ້າທ່ານຕ້ອງການຂໍ້ມູນເທົ່ານັ້ນ.

- "defrag"
 ບັນທຶກເອກະສານ. ໃຫ້ເອກະສານຂະຫຍາຍ .bat. ເອກະສານຂອງທ່ານດຽວນີ້ແມ່ນເອກະສານມັດ. ກົດທີ່ເອກະສານນີ້.
ບັນທຶກເອກະສານ. ໃຫ້ເອກະສານຂະຫຍາຍ .bat. ເອກະສານຂອງທ່ານດຽວນີ້ແມ່ນເອກະສານມັດ. ກົດທີ່ເອກະສານນີ້.  ຖ້າກ່ອນ! ຄອມພິວເຕີຕອນນີ້ຈະເລີ່ມ defragmenting, ມັນອາດຈະໃຊ້ເວລາສອງສາມນາທີເຖິງສອງສາມຊົ່ວໂມງ.
ຖ້າກ່ອນ! ຄອມພິວເຕີຕອນນີ້ຈະເລີ່ມ defragmenting, ມັນອາດຈະໃຊ້ເວລາສອງສາມນາທີເຖິງສອງສາມຊົ່ວໂມງ.
ວິທີທີ່ 7 ຂອງ 7: Apple Mac OS X
 ບໍ່ ຈຳ ເປັນຕ້ອງມີການ defragment ໃນເຄື່ອງ Mac. OSX defragments files ໂດຍອັດຕະໂນມັດດັ່ງນັ້ນທ່ານບໍ່ ຈຳ ເປັນຕ້ອງເຮັດແບບນີ້ດ້ວຍຕົນເອງ.
ບໍ່ ຈຳ ເປັນຕ້ອງມີການ defragment ໃນເຄື່ອງ Mac. OSX defragments files ໂດຍອັດຕະໂນມັດດັ່ງນັ້ນທ່ານບໍ່ ຈຳ ເປັນຕ້ອງເຮັດແບບນີ້ດ້ວຍຕົນເອງ.
ຄຳ ແນະ ນຳ
- ມັນອາດຈະເປັນປະໂຫຍດທີ່ຈະວາງແຄດຂອງໂປແກຼມທ່ອງເວັບໄວ້ໃນໄດທີ່ແຕກຕ່າງຈາກແຟ້ມລະບົບ. ຕົວທ່ອງເວັບຂອງເວັບ ກຳ ລັງຂຽນຂໍ້ມູນຢູ່ເລື້ອຍໆແລະທີ່ສາມາດເຂົ້າຫາຂໍ້ມູນອື່ນໆໄດ້.
- ຍິ່ງທ່ານ defrag, ມັນໄວເທົ່າທີ່ຈະໄວ.
- ມີຜູ້ defragment ຢູ່ໃນຕະຫຼາດ, ເຊິ່ງທຸກຄົນອ້າງວ່າ defrag ດີກ່ວາ Windows. ເຖິງຢ່າງໃດກໍ່ຕາມ, ບັນດາໂຄງການເຫຼົ່ານີ້ເຮັດໃຫ້ເສຍເງິນ.
- ລະບົບ Linux ໄດ້ຖືກອອກແບບມາໃນແບບທີ່ພວກເຂົາເກືອບບໍ່ ຈຳ ເປັນຕ້ອງໄດ້ຮັບການ defragmented.
ຄຳ ເຕືອນ
- ຂະບວນການນີ້ຍັງສົ່ງຜົນກະທົບຕໍ່ຜູ້ໃຊ້ຂັບອື່ນ.



