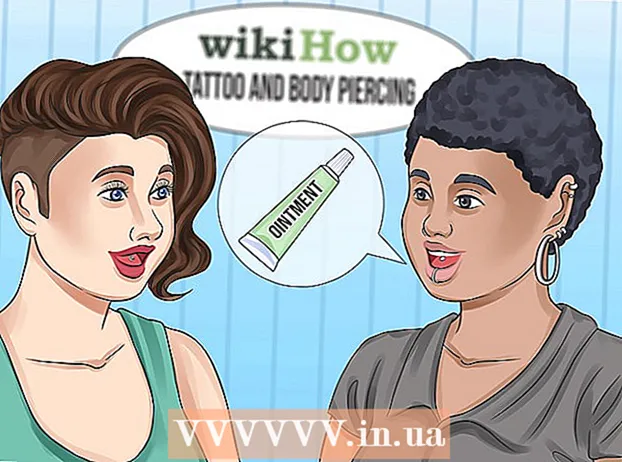ກະວີ:
Roger Morrison
ວັນທີຂອງການສ້າງ:
21 ເດືອນກັນຍາ 2021
ວັນທີປັບປຸງ:
1 ເດືອນກໍລະກົດ 2024

ເນື້ອຫາ
- ເພື່ອກ້າວ
- ວິທີທີ່ 1 ໃນ 3: ໃຊ້ ScreenRecorder
- ວິທີທີ່ 2 ຂອງ 3: ການ ນຳ ໃຊ້ໂປແກຼມອື່ນ
- ວິທີທີ່ 3 ຂອງ 3: ແບ່ງປັນວິດີໂອຂອງທ່ານ
ການຖ່າຍຮູບ ໜ້າ ຈໍຂອງທ່ານສາມາດເປັນປະໂຫຍດທີ່ບໍ່ ໜ້າ ເຊື່ອ, ບໍ່ວ່າທ່ານຈະໄດ້ຮັບການສະ ໜັບ ສະ ໜູນ ດ້ານເຕັກໂນໂລຢີຫຼືພຽງແຕ່ຢາກສະແດງສິ່ງທີ່ ໜ້າ ຮັກໃຫ້ ໝູ່ ເພື່ອນຂອງທ່ານ. ມັນມີຫລາຍໂປແກຼມທີ່ມີຢູ່ ສຳ ລັບ Windows 7 ເພື່ອເຮັດສິ່ງນີ້, ເຊິ່ງມີ ໜ້າ ທີ່ແຕກຕ່າງກັນ. ປະຕິບັດຕາມຄູ່ມືນີ້ເພື່ອເລີ່ມຕົ້ນຖ່າຍຮູບ ໜ້າ ຈໍຂອງທ່ານໂດຍໄວ.
ເພື່ອກ້າວ
ວິທີທີ່ 1 ໃນ 3: ໃຊ້ ScreenRecorder
 ດາວໂຫລດເຄື່ອງມື ScreenRecorder ຈາກ Microsoft. ໂປແກຼມນີ້ສາມາດໃຊ້ໄດ້ໂດຍບໍ່ເສຍຄ່າຈາກເວບໄຊທ໌ວາລະສານ TechNet. ເມື່ອທ່ານຢູ່ໃນ ໜ້າ Utility Spotlight, ກົດທີ່ລິ້ງຫຼັງຈາກຂໍ້ຄວາມ ລະຫັດດາວໂຫລດມີຢູ່: ແລະດາວໂຫລດເອກະສານ.
ດາວໂຫລດເຄື່ອງມື ScreenRecorder ຈາກ Microsoft. ໂປແກຼມນີ້ສາມາດໃຊ້ໄດ້ໂດຍບໍ່ເສຍຄ່າຈາກເວບໄຊທ໌ວາລະສານ TechNet. ເມື່ອທ່ານຢູ່ໃນ ໜ້າ Utility Spotlight, ກົດທີ່ລິ້ງຫຼັງຈາກຂໍ້ຄວາມ ລະຫັດດາວໂຫລດມີຢູ່: ແລະດາວໂຫລດເອກະສານ.  ຕິດຕັ້ງ ScreenRecorder. ກົດສອງຄັ້ງທີ່ "UtilityOnlineMarch092009_03.exe" ເພື່ອດຶງໄຟລ໌ຕິດຕັ້ງ. ທ່ານຈະຖືກຖາມວ່າບ່ອນໃດທີ່ທ່ານຕ້ອງການຈັດວາງເອກະສານ. ເລືອກສະຖານທີ່ທີ່ທ່ານສາມາດໄປເຖິງໄດ້ງ່າຍ. ທ່ານສາມາດລຶບໄຟລ໌ເຫຼົ່ານີ້ໄດ້ຫຼັງຈາກຕິດຕັ້ງແລ້ວ.
ຕິດຕັ້ງ ScreenRecorder. ກົດສອງຄັ້ງທີ່ "UtilityOnlineMarch092009_03.exe" ເພື່ອດຶງໄຟລ໌ຕິດຕັ້ງ. ທ່ານຈະຖືກຖາມວ່າບ່ອນໃດທີ່ທ່ານຕ້ອງການຈັດວາງເອກະສານ. ເລືອກສະຖານທີ່ທີ່ທ່ານສາມາດໄປເຖິງໄດ້ງ່າຍ. ທ່ານສາມາດລຶບໄຟລ໌ເຫຼົ່ານີ້ໄດ້ຫຼັງຈາກຕິດຕັ້ງແລ້ວ. - ໄປທີ່ໄດເລກະທໍລີບ່ອນທີ່ທ່ານສະກັດເອົາໄຟລ໌. ນີ້ທ່ານຈະພົບກັບສອງແຟ້ມ: 32 ບິດ ແລະ 64 ບິດ. ເປີດເອກະສານທີ່ສອດຄ້ອງກັບລະບົບປະຕິບັດການຂອງທ່ານ.
- ເລີ່ມຕົ້ນໂປແກຼມ ScreenRecorder. ທ່ານຈະເຫັນຂໍ້ຄວາມທີ່ທ່ານຕ້ອງການຕິດຕັ້ງ Windows Media Encoder 9. ປະຕິບັດຕາມຄໍາແນະນໍາທີ່ຈະຕິດຕັ້ງໂປແກຼມນີ້.
- ດໍາເນີນໂຄງການ ScreenRecorder ອີກຄັ້ງ. ເວລານີ້, ການຕິດຕັ້ງເລີ່ມຕົ້ນທັນທີ. ປະຕິບັດຕາມຄໍາແນະນໍາທີ່ຈະຕິດຕັ້ງ ScreenRecorder ໃນສະຖານທີ່ເລີ່ມຕົ້ນ.
 ເປີດ ScreenRecorder. ຫລັງຈາກຕິດຕັ້ງແລ້ວ, ທາງລັດຕໍ່ ScreenRecorder ຈະປາກົດຢູ່ ໜ້າ ຈໍຂອງທ່ານ. ກົດສອງຄັ້ງເພື່ອເລີ່ມຕົ້ນໂຄງການ. ໜ້າ ຈໍຄວບຄຸມ ScreenRecorder ຈະປາກົດພ້ອມກັບ ໜ້າ ຈໍບ່ອນທີ່ທ່ານສາມາດຊອກຫາ ຄຳ ແນະ ນຳ ຈຳ ນວນ ໜຶ່ງ.
ເປີດ ScreenRecorder. ຫລັງຈາກຕິດຕັ້ງແລ້ວ, ທາງລັດຕໍ່ ScreenRecorder ຈະປາກົດຢູ່ ໜ້າ ຈໍຂອງທ່ານ. ກົດສອງຄັ້ງເພື່ອເລີ່ມຕົ້ນໂຄງການ. ໜ້າ ຈໍຄວບຄຸມ ScreenRecorder ຈະປາກົດພ້ອມກັບ ໜ້າ ຈໍບ່ອນທີ່ທ່ານສາມາດຊອກຫາ ຄຳ ແນະ ນຳ ຈຳ ນວນ ໜຶ່ງ.  ເລືອກສ່ວນໃດ ໜຶ່ງ ຂອງ ໜ້າ ຈໍທີ່ທ່ານຕ້ອງການຈັບ. ໃນເມນູແບບເລື່ອນລົງທ່ານສາມາດເລືອກ FULL SCREEN, ຫຼືທ່ານສາມາດເລືອກປ່ອງຢ້ຽມສະເພາະທີ່ທ່ານຕ້ອງການໃສ່. ປ່ອງຢ້ຽມທີ່ໃຊ້ວຽກທັງ ໝົດ ສາມາດພົບໄດ້ໃນເມນູແບບເລື່ອນລົງ.
ເລືອກສ່ວນໃດ ໜຶ່ງ ຂອງ ໜ້າ ຈໍທີ່ທ່ານຕ້ອງການຈັບ. ໃນເມນູແບບເລື່ອນລົງທ່ານສາມາດເລືອກ FULL SCREEN, ຫຼືທ່ານສາມາດເລືອກປ່ອງຢ້ຽມສະເພາະທີ່ທ່ານຕ້ອງການໃສ່. ປ່ອງຢ້ຽມທີ່ໃຊ້ວຽກທັງ ໝົດ ສາມາດພົບໄດ້ໃນເມນູແບບເລື່ອນລົງ.  ເລືອກວ່າທ່ານຕ້ອງການເພີ່ມສຽງຕື່ມອີກບໍ່. ຖ້າທ່ານມີໄມໂຄຣໂຟນສຽບໃສ່, ທ່ານສາມາດກວດເບິ່ງກ່ອງສຽງທີ່ທ່ານຍັງຕ້ອງການບັນທຶກສຽງພ້ອມກັບວິດີໂອ. ດ້ວຍສິ່ງນີ້ທ່ານສາມາດບອກໄດ້ວ່າທ່ານ ກຳ ລັງເຮັດຫຍັງໃນລະຫວ່າງການບັນທຶກສຽງ.
ເລືອກວ່າທ່ານຕ້ອງການເພີ່ມສຽງຕື່ມອີກບໍ່. ຖ້າທ່ານມີໄມໂຄຣໂຟນສຽບໃສ່, ທ່ານສາມາດກວດເບິ່ງກ່ອງສຽງທີ່ທ່ານຍັງຕ້ອງການບັນທຶກສຽງພ້ອມກັບວິດີໂອ. ດ້ວຍສິ່ງນີ້ທ່ານສາມາດບອກໄດ້ວ່າທ່ານ ກຳ ລັງເຮັດຫຍັງໃນລະຫວ່າງການບັນທຶກສຽງ. - ScreenRecorder ໃຊ້ການຕັ້ງຄ່າເລີ່ມຕົ້ນຂອງ Windows ສຳ ລັບການປ້ອນຂໍ້ມູນສຽງ. ນັ້ນ ໝາຍ ຄວາມວ່າຖ້າທ່ານຕ້ອງການປັບສຽງ, ທ່ານສາມາດເຮັດສິ່ງນີ້ໄດ້ດ້ວຍປຸ່ມປະລິມານທີ່ຢູ່ໃນ System Tray.
 ຕັດສິນໃຈວ່າທ່ານຕ້ອງການຂອບຂອງປ່ອງຢ້ຽມຂອງທ່ານສ່ອງແສງຫລືບໍ່. ນີ້ແມ່ນຕົວຊ່ວຍເພື່ອເບິ່ງວ່າທ່ານ ກຳ ລັງບັນທຶກປ່ອງຢ້ຽມໃດ. ຊາຍແດນທີ່ສະຫວ່າງບໍ່ໄດ້ສະທ້ອນໃຫ້ເຫັນໃນພາບ, ແຕ່ເປັນເຄື່ອງມືທີ່ຊ່ວຍໃຫ້ທ່ານສາມາດຮັກສາຄວາມສົນໃຈຂອງທ່ານໄດ້.
ຕັດສິນໃຈວ່າທ່ານຕ້ອງການຂອບຂອງປ່ອງຢ້ຽມຂອງທ່ານສ່ອງແສງຫລືບໍ່. ນີ້ແມ່ນຕົວຊ່ວຍເພື່ອເບິ່ງວ່າທ່ານ ກຳ ລັງບັນທຶກປ່ອງຢ້ຽມໃດ. ຊາຍແດນທີ່ສະຫວ່າງບໍ່ໄດ້ສະທ້ອນໃຫ້ເຫັນໃນພາບ, ແຕ່ເປັນເຄື່ອງມືທີ່ຊ່ວຍໃຫ້ທ່ານສາມາດຮັກສາຄວາມສົນໃຈຂອງທ່ານໄດ້.  ລະບຸສະຖານທີ່ຂອງເອກະສານ. ເມື່ອເຄື່ອງບັນທຶກຂອງທ່ານຖືກຕັ້ງຄ່າ, ກົດ OK ເພື່ອເປີດເຄື່ອງມືບັນທຶກສຽງ. ກ່ອນທີ່ທ່ານຈະເລີ່ມຕົ້ນການບັນທຶກທ່ານຕ້ອງລະບຸບ່ອນທີ່ທ່ານຕ້ອງການບັນທຶກວິດີໂອແລະທ່ານສາມາດຕັ້ງຊື່ໃຫ້ມັນ. ກົດປຸ່ມທີ່ຢູ່ເທິງສຸດຂອງເຄື່ອງມືເພື່ອເຮັດສິ່ງນີ້.
ລະບຸສະຖານທີ່ຂອງເອກະສານ. ເມື່ອເຄື່ອງບັນທຶກຂອງທ່ານຖືກຕັ້ງຄ່າ, ກົດ OK ເພື່ອເປີດເຄື່ອງມືບັນທຶກສຽງ. ກ່ອນທີ່ທ່ານຈະເລີ່ມຕົ້ນການບັນທຶກທ່ານຕ້ອງລະບຸບ່ອນທີ່ທ່ານຕ້ອງການບັນທຶກວິດີໂອແລະທ່ານສາມາດຕັ້ງຊື່ໃຫ້ມັນ. ກົດປຸ່ມທີ່ຢູ່ເທິງສຸດຂອງເຄື່ອງມືເພື່ອເຮັດສິ່ງນີ້. - ເອກະສານ ScreenRecorder ແມ່ນຢູ່ໃນຮູບແບບ .WMV. ຈົ່ງຈື່ໄວ້ວ່າການບັນທຶກສຽງສຸດທ້າຍຈະມີຄຸນນະພາບຕ່ ຳ.
 ເລີ່ມຕົ້ນການບັນທຶກສຽງ. ທ່ານສາມາດກົດປຸ່ມ Start ສີຂຽວເພື່ອເລີ່ມການບັນທຶກ, ປຸ່ມສີເຫຼືອງເພື່ອຢຸດແລະປຸ່ມສີແດງຢຸດແລະບັນທຶກ, ດັ່ງທີ່ໄດ້ລະບຸໄວ້ກ່ອນ ໜ້າ ນີ້.
ເລີ່ມຕົ້ນການບັນທຶກສຽງ. ທ່ານສາມາດກົດປຸ່ມ Start ສີຂຽວເພື່ອເລີ່ມການບັນທຶກ, ປຸ່ມສີເຫຼືອງເພື່ອຢຸດແລະປຸ່ມສີແດງຢຸດແລະບັນທຶກ, ດັ່ງທີ່ໄດ້ລະບຸໄວ້ກ່ອນ ໜ້າ ນີ້.
ວິທີທີ່ 2 ຂອງ 3: ການ ນຳ ໃຊ້ໂປແກຼມອື່ນ
 ຕັດສິນໃຈວ່າຈະໃຊ້ໂປແກຼມໃດ. ມີຫລາຍໂຊລູຊັ່ນຟຣີທີ່ມີໃຫ້ທ່ານສາມາດຖ່າຍຮູບ ໜ້າ ຈໍຂອງທ່ານໄດ້. ຫຼາຍຄົນຍັງສະ ເໜີ ຕົວເລືອກເພີ່ມເຕີມ, ເຊັ່ນເນັ້ນ ໜັກ ຕົວກະພິບຫຼືເພີ່ມຜົນກະທົບຕໍ່ວິດີໂອຂອງທ່ານ. ບາງໂປແກຼມທີ່ໄດ້ຮັບຄວາມນິຍົມແມ່ນ:
ຕັດສິນໃຈວ່າຈະໃຊ້ໂປແກຼມໃດ. ມີຫລາຍໂຊລູຊັ່ນຟຣີທີ່ມີໃຫ້ທ່ານສາມາດຖ່າຍຮູບ ໜ້າ ຈໍຂອງທ່ານໄດ້. ຫຼາຍຄົນຍັງສະ ເໜີ ຕົວເລືອກເພີ່ມເຕີມ, ເຊັ່ນເນັ້ນ ໜັກ ຕົວກະພິບຫຼືເພີ່ມຜົນກະທົບຕໍ່ວິດີໂອຂອງທ່ານ. ບາງໂປແກຼມທີ່ໄດ້ຮັບຄວາມນິຍົມແມ່ນ: - Camtasia Studio - ຊອບແວການຄ້າທີ່ຊ່ຽວຊານໃນການແກ້ໄຂແລະບັນທຶກວິດີໂອແບບມືອາຊີບ.
- Fraps - ຊອບແວການຄ້າທີ່ມີລຸ້ນທົດລອງຟຣີໂດຍສະເພາະ ສຳ ລັບການບັນທຶກເອກະສານເກມວີດີໂອ.
 ຕິດຕັ້ງແລະແລ່ນໂປແກຼມ. ການຕັ້ງຄ່າເລີ່ມຕົ້ນແມ່ນດີ ສຳ ລັບຜູ້ໃຊ້ສ່ວນໃຫຍ່. ບໍ່ມີໂປແກຼມໃດຂ້າງເທິງນີ້ຈະພະຍາຍາມຕິດຕັ້ງ adware ໃນລະຫວ່າງຂັ້ນຕອນການຕິດຕັ້ງ.
ຕິດຕັ້ງແລະແລ່ນໂປແກຼມ. ການຕັ້ງຄ່າເລີ່ມຕົ້ນແມ່ນດີ ສຳ ລັບຜູ້ໃຊ້ສ່ວນໃຫຍ່. ບໍ່ມີໂປແກຼມໃດຂ້າງເທິງນີ້ຈະພະຍາຍາມຕິດຕັ້ງ adware ໃນລະຫວ່າງຂັ້ນຕອນການຕິດຕັ້ງ.  ກະກຽມການບັນທຶກສຽງ. ເຖິງແມ່ນວ່າການໂຕ້ຕອບຂອງແຕ່ລະໂປແກຼມແມ່ນແຕກຕ່າງກັນ, ແຕ່ມັນກໍ່ມີຄວາມຄ້າຍຄືກັນຫຼາຍດ້ານກ່ຽວກັບຕົວເລືອກຕ່າງໆ. ທ່ານຈະສາມາດ ກຳ ນົດວ່າ ໜ້າ ຈໍໃດທີ່ທ່ານຕ້ອງການບັນທຶກ, ຜົນກະທົບໃດ ໜຶ່ງ ທີ່ທ່ານຕ້ອງການໃຊ້ແລະຄວາມມັກຂອງການບັນທຶກສຽງ.
ກະກຽມການບັນທຶກສຽງ. ເຖິງແມ່ນວ່າການໂຕ້ຕອບຂອງແຕ່ລະໂປແກຼມແມ່ນແຕກຕ່າງກັນ, ແຕ່ມັນກໍ່ມີຄວາມຄ້າຍຄືກັນຫຼາຍດ້ານກ່ຽວກັບຕົວເລືອກຕ່າງໆ. ທ່ານຈະສາມາດ ກຳ ນົດວ່າ ໜ້າ ຈໍໃດທີ່ທ່ານຕ້ອງການບັນທຶກ, ຜົນກະທົບໃດ ໜຶ່ງ ທີ່ທ່ານຕ້ອງການໃຊ້ແລະຄວາມມັກຂອງການບັນທຶກສຽງ. - Fraps ມີຜົນກະທົບທີ່ແຕກຕ່າງກັນເພາະວ່າມັນຖືກອອກແບບມາ ສຳ ລັບເກມ 3D. ທ່ານສາມາດຊອກຫາຂໍ້ມູນເພີ່ມເຕີມກ່ຽວກັບການ ນຳ ໃຊ້ໂປແກຼມນີ້ໃນ wikiHow.
 ກຳ ນົດໂປແກມຕາມຄວາມຕ້ອງການ. ໃນເມນູຕົວເລືອກວີດີໂອ, ເລືອກເຄື່ອງອັດທີ່ທ່ານຕ້ອງການໃຊ້; ໃຫ້ສັງເກດວ່າສິ່ງນີ້ຈະປ່ຽນວິດີໂອ. ບາງຂະ ໜາດ ມີຫຼາຍກວ່າຄົນອື່ນ. ຈາກນັ້ນປັບຄຸນນະພາບສຸດທ້າຍຂອງວິດີໂອຂອງທ່ານດ້ວຍແຖບເລື່ອນຄຸນະພາບ.
ກຳ ນົດໂປແກມຕາມຄວາມຕ້ອງການ. ໃນເມນູຕົວເລືອກວີດີໂອ, ເລືອກເຄື່ອງອັດທີ່ທ່ານຕ້ອງການໃຊ້; ໃຫ້ສັງເກດວ່າສິ່ງນີ້ຈະປ່ຽນວິດີໂອ. ບາງຂະ ໜາດ ມີຫຼາຍກວ່າຄົນອື່ນ. ຈາກນັ້ນປັບຄຸນນະພາບສຸດທ້າຍຂອງວິດີໂອຂອງທ່ານດ້ວຍແຖບເລື່ອນຄຸນະພາບ. - ຕົວແປງສັນຍານ Xvid MP4 ແມ່ນຮູບແບບທົ່ວໄປທີ່ສຸດ.
 ບັນທຶກວິດີໂອຂອງທ່ານ. ເມື່ອການຕັ້ງຄ່າຂອງທ່ານພ້ອມແລ້ວ, ກົດປຸ່ມບັນທຶກເພື່ອເລີ່ມຕົ້ນການບັນທຶກ ໜ້າ ຈໍຂອງທ່ານ. ຫຼັງຈາກທີ່ທ່ານໄດ້ບັນທຶກການກະ ທຳ ຂອງທ່ານລົງໃນ PC ແລ້ວ, ໃຫ້ກົດປຸ່ມ Stop. ຫລັງຈາກນັ້ນ, ທ່ານຈະຖືກຮ້ອງຂໍໃຫ້ຕັ້ງຊື່ວິດີໂອຂອງທ່ານແລະບັນທຶກເອກະສານ.
ບັນທຶກວິດີໂອຂອງທ່ານ. ເມື່ອການຕັ້ງຄ່າຂອງທ່ານພ້ອມແລ້ວ, ກົດປຸ່ມບັນທຶກເພື່ອເລີ່ມຕົ້ນການບັນທຶກ ໜ້າ ຈໍຂອງທ່ານ. ຫຼັງຈາກທີ່ທ່ານໄດ້ບັນທຶກການກະ ທຳ ຂອງທ່ານລົງໃນ PC ແລ້ວ, ໃຫ້ກົດປຸ່ມ Stop. ຫລັງຈາກນັ້ນ, ທ່ານຈະຖືກຮ້ອງຂໍໃຫ້ຕັ້ງຊື່ວິດີໂອຂອງທ່ານແລະບັນທຶກເອກະສານ.
ວິທີທີ່ 3 ຂອງ 3: ແບ່ງປັນວິດີໂອຂອງທ່ານ
 ແກ້ໄຂວິດີໂອຂອງທ່ານ. ເມື່ອທ່ານ ສຳ ເລັດການບັນທຶກວິດີໂອຂອງທ່ານ, ທ່ານສາມາດແບ່ງປັນມັນໂດຍກົງກັບຄົນອື່ນ, ຫຼືທ່ານສາມາດແກ້ໄຂການບັນທຶກກັບໂປແກຼມແກ້ໄຂວິດີໂອທີ່ທ່ານມັກ. ດ້ວຍສິ່ງນີ້ທ່ານສາມາດຕັດວິດີໂອ, ເພີ່ມເພັງຫລືເພີ່ມຄລິບວີດີໂອອື່ນໆ.
ແກ້ໄຂວິດີໂອຂອງທ່ານ. ເມື່ອທ່ານ ສຳ ເລັດການບັນທຶກວິດີໂອຂອງທ່ານ, ທ່ານສາມາດແບ່ງປັນມັນໂດຍກົງກັບຄົນອື່ນ, ຫຼືທ່ານສາມາດແກ້ໄຂການບັນທຶກກັບໂປແກຼມແກ້ໄຂວິດີໂອທີ່ທ່ານມັກ. ດ້ວຍສິ່ງນີ້ທ່ານສາມາດຕັດວິດີໂອ, ເພີ່ມເພັງຫລືເພີ່ມຄລິບວີດີໂອອື່ນໆ.  ອັບໂຫລດວິດີໂອຂອງທ່ານໃສ່ YouTube. ພາບ ໜ້າ ຈໍແມ່ນເຄື່ອງມືການສອນທີ່ດີແລະເປັນວິທີທີ່ນິຍົມຮຽນຮູ້ກ່ຽວກັບໂປແກຼມຄອມພິວເຕີ້ໃນ YouTube. ອັບໂຫລດວິດີໂອແລະ YouTube ຈະເຮັດການແປງ ສຳ ລັບທ່ານ.
ອັບໂຫລດວິດີໂອຂອງທ່ານໃສ່ YouTube. ພາບ ໜ້າ ຈໍແມ່ນເຄື່ອງມືການສອນທີ່ດີແລະເປັນວິທີທີ່ນິຍົມຮຽນຮູ້ກ່ຽວກັບໂປແກຼມຄອມພິວເຕີ້ໃນ YouTube. ອັບໂຫລດວິດີໂອແລະ YouTube ຈະເຮັດການແປງ ສຳ ລັບທ່ານ.  ສົ່ງວິດີໂອເປັນເອກະສານແນບອີເມວ. ຖ້າທ່ານໃຫ້ການສະ ໜັບ ສະ ໜູນ ທາງດ້ານວິຊາການແກ່ຜູ້ໃດຜູ້ ໜຶ່ງ, ທ່ານສາມາດສົ່ງອີເມວວິດີໂອນັ້ນໄປຫາບຸກຄົນນັ້ນເພື່ອເປັນເອກະສານຕິດຄັດ. ນີ້ພຽງແຕ່ເຮັດວຽກໄດ້ດີກັບວິດີໂອສັ້ນເນື່ອງຈາກຂໍ້ ຈຳ ກັດຂະ ໜາດ ໄຟລ໌ຂອງການຈະລາຈອນທາງອີເມວ, ແຕ່ວ່າມັນເປັນວິທີທີ່ມີປະໂຫຍດຫຼາຍທີ່ຈະສະແດງໃຫ້ຜູ້ໃດຜູ້ ໜຶ່ງ ຮູ້ວ່າບັນຫາທີ່ທ່ານພົບແມ່ນຫຼືວິທີແກ້ໄຂ.
ສົ່ງວິດີໂອເປັນເອກະສານແນບອີເມວ. ຖ້າທ່ານໃຫ້ການສະ ໜັບ ສະ ໜູນ ທາງດ້ານວິຊາການແກ່ຜູ້ໃດຜູ້ ໜຶ່ງ, ທ່ານສາມາດສົ່ງອີເມວວິດີໂອນັ້ນໄປຫາບຸກຄົນນັ້ນເພື່ອເປັນເອກະສານຕິດຄັດ. ນີ້ພຽງແຕ່ເຮັດວຽກໄດ້ດີກັບວິດີໂອສັ້ນເນື່ອງຈາກຂໍ້ ຈຳ ກັດຂະ ໜາດ ໄຟລ໌ຂອງການຈະລາຈອນທາງອີເມວ, ແຕ່ວ່າມັນເປັນວິທີທີ່ມີປະໂຫຍດຫຼາຍທີ່ຈະສະແດງໃຫ້ຜູ້ໃດຜູ້ ໜຶ່ງ ຮູ້ວ່າບັນຫາທີ່ທ່ານພົບແມ່ນຫຼືວິທີແກ້ໄຂ.