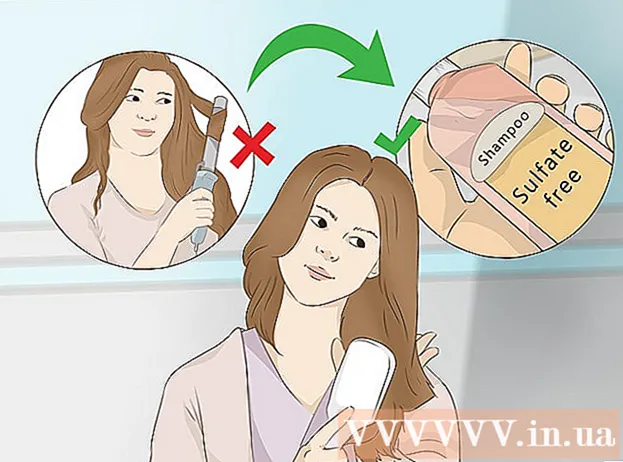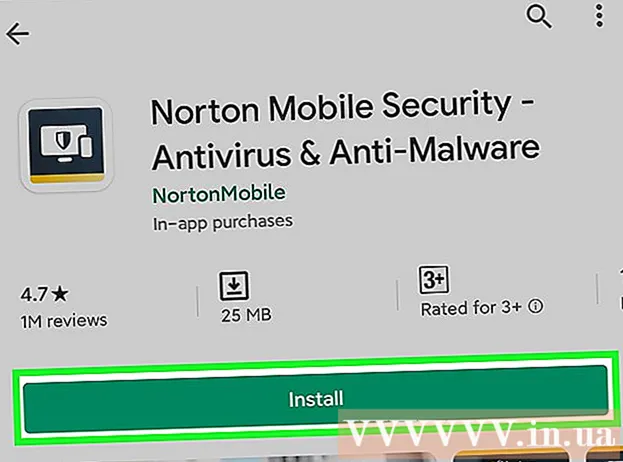ກະວີ:
Judy Howell
ວັນທີຂອງການສ້າງ:
6 ເດືອນກໍລະກົດ 2021
ວັນທີປັບປຸງ:
1 ເດືອນກໍລະກົດ 2024
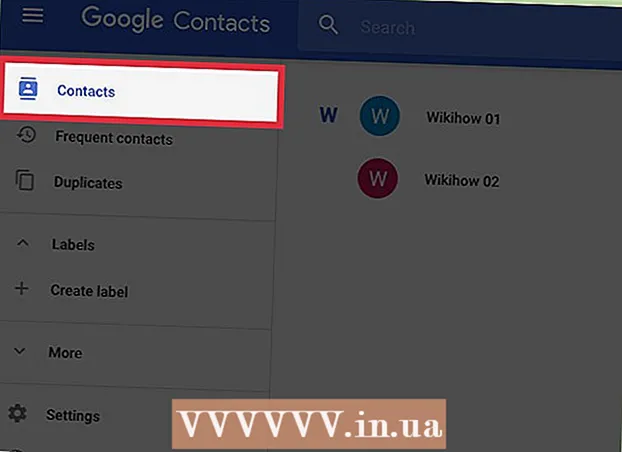
ເນື້ອຫາ
- ເພື່ອກ້າວ
- ສ່ວນທີ 1 ຂອງ 3: ຊອກຫາລາຍຊື່ຜູ້ຕິດຕໍ່ຂອງທ່ານ
- ສ່ວນທີ 2 ຂອງທີ 3: ຄັດລອກລາຍຊື່ຜູ້ຕິດຕໍ່ຈາກໂທລະສັບຂອງທ່ານໄປທີ່ Google
- ສ່ວນທີ 3 ຂອງ 3: ການສົ່ງອອກລາຍຊື່ຜູ້ຕິດຕໍ່ຂອງທ່ານເປັນເອກະສານ
ລາຍຊື່ຜູ້ຕິດຕໍ່ທີ່ທ່ານໄດ້ເພີ່ມເຂົ້າຜ່ານບັນຊີທີ່ແຕກຕ່າງກັນເຊັ່ນ Google ແລະ WhatsApp ແມ່ນຖືກບັນທຶກໂດຍອັດຕະໂນມັດໃນບັນຊີທີ່ກ່ຽວຂ້ອງ. ລາຍຊື່ຜູ້ຕິດຕໍ່ທີ່ທ່ານໄດ້ບັນທຶກໄວ້ໃນບ່ອນຈັດເກັບຂໍ້ມູນຂອງອຸປະກອນຂອງທ່ານຄວນຈະຖືກ ສຳ ຮອງຖ້າທ່ານວາງແຜນທີ່ຈະເຮັດໃຫ້ອຸປະກອນຂອງທ່ານ ໝົດ. ວິທີທີ່ໄວທີ່ສຸດໃນການ ສຳ ຮອງລາຍຊື່ຜູ້ຕິດຕໍ່ທີ່ເກັບໄວ້ໃນອຸປະກອນ Android ຂອງທ່ານແມ່ນການ ສຳ ເນົາພວກມັນໃສ່ບັນຊີ Google ຂອງທ່ານ.
ເພື່ອກ້າວ
ສ່ວນທີ 1 ຂອງ 3: ຊອກຫາລາຍຊື່ຜູ້ຕິດຕໍ່ຂອງທ່ານ
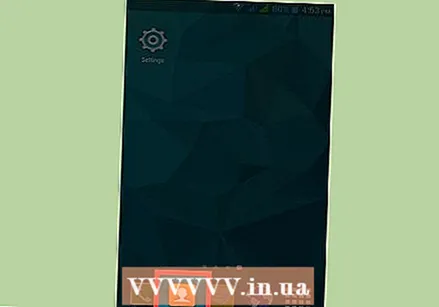 ແຕະທີ່ "ລາຍຊື່ຜູ້ຕິດຕໍ່" ຫຼື "ຄົນ" ໃນອຸປະກອນຂອງທ່ານ. ເວລາທີ່ຂະບວນການນີ້ຈະຂຶ້ນກັບຜູ້ຜະລິດອຸປະກອນຂອງທ່ານແລະແອັບ and ຕິດຕໍ່ທີ່ທ່ານ ກຳ ລັງໃຊ້.
ແຕະທີ່ "ລາຍຊື່ຜູ້ຕິດຕໍ່" ຫຼື "ຄົນ" ໃນອຸປະກອນຂອງທ່ານ. ເວລາທີ່ຂະບວນການນີ້ຈະຂຶ້ນກັບຜູ້ຜະລິດອຸປະກອນຂອງທ່ານແລະແອັບ and ຕິດຕໍ່ທີ່ທ່ານ ກຳ ລັງໃຊ້. 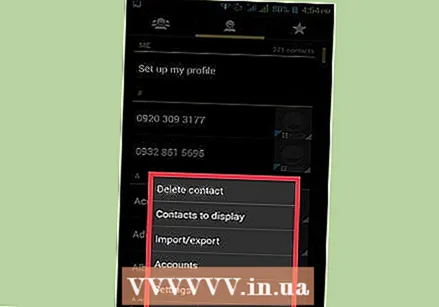 ແຕະທີ່ປຸ່ມ⋮ຫລືຫຼາຍປຸ່ມ. ປົກກະຕິມັນແມ່ນຢູ່ແຈຂວາເທິງ.
ແຕະທີ່ປຸ່ມ⋮ຫລືຫຼາຍປຸ່ມ. ປົກກະຕິມັນແມ່ນຢູ່ແຈຂວາເທິງ. 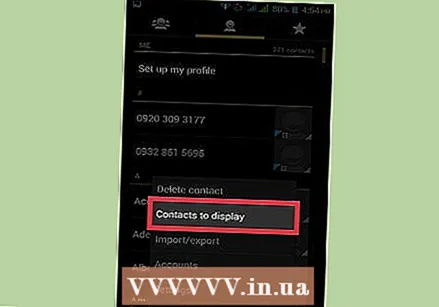 ແຕະລາຍຊື່ຜູ້ຕິດຕໍ່ເພື່ອສະແດງຕົວເລືອກຫລືສະແດງ. ທ່ານອາດຈະຕ້ອງແຕະຕົວເລືອກ "ການຕັ້ງຄ່າ" ກ່ອນ. ຄຳ ສັບອາດແຕກຕ່າງກັນໄປຕາມແຕ່ລະອຸປະກອນ.
ແຕະລາຍຊື່ຜູ້ຕິດຕໍ່ເພື່ອສະແດງຕົວເລືອກຫລືສະແດງ. ທ່ານອາດຈະຕ້ອງແຕະຕົວເລືອກ "ການຕັ້ງຄ່າ" ກ່ອນ. ຄຳ ສັບອາດແຕກຕ່າງກັນໄປຕາມແຕ່ລະອຸປະກອນ. 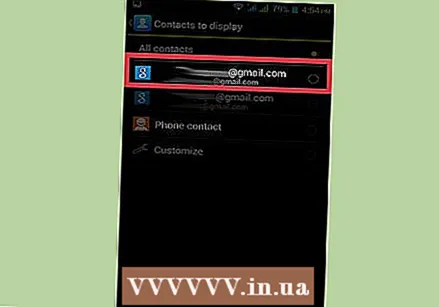 ແຕະບັນຊີເພື່ອເບິ່ງລາຍຊື່ຜູ້ຕິດຕໍ່. ເມື່ອທ່ານເລືອກບັນຊີ, ທ່ານຈະເຫັນລາຍຊື່ຜູ້ຕິດຕໍ່ທັງ ໝົດ ທີ່ເກັບໄວ້ໃນບັນຊີນັ້ນ. ທຸກໆການຕິດຕໍ່ທີ່ເຊື່ອມຕໍ່ກັບບັນຊີຈະຖືກ ສຳ ຮອງໂດຍອັດຕະໂນມັດ, ເຊິ່ງສາມາດກູ້ຄືນໄດ້ເມື່ອທ່ານເຂົ້າສູ່ລະບົບອີກຄັ້ງ.
ແຕະບັນຊີເພື່ອເບິ່ງລາຍຊື່ຜູ້ຕິດຕໍ່. ເມື່ອທ່ານເລືອກບັນຊີ, ທ່ານຈະເຫັນລາຍຊື່ຜູ້ຕິດຕໍ່ທັງ ໝົດ ທີ່ເກັບໄວ້ໃນບັນຊີນັ້ນ. ທຸກໆການຕິດຕໍ່ທີ່ເຊື່ອມຕໍ່ກັບບັນຊີຈະຖືກ ສຳ ຮອງໂດຍອັດຕະໂນມັດ, ເຊິ່ງສາມາດກູ້ຄືນໄດ້ເມື່ອທ່ານເຂົ້າສູ່ລະບົບອີກຄັ້ງ. - ຕົວຢ່າງ: ຖ້າທ່ານແຕະໃສ່ "WhatsApp", ທຸກໆລາຍຊື່ຜູ້ຕິດຕໍ່ WhatsApp ຂອງທ່ານຈະປາກົດຂຶ້ນ. ລາຍຊື່ຜູ້ຕິດຕໍ່ເຫຼົ່ານີ້ຖືກເກັບຢູ່ໃນເຄື່ອງແມ່ຂ່າຍ WhatsApp, ສະນັ້ນທ່ານບໍ່ຕ້ອງກັງວົນກ່ຽວກັບການ ສຳ ຮອງຂໍ້ມູນ.
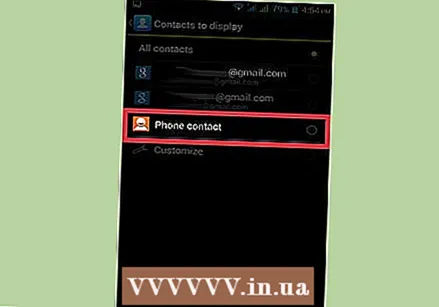 ແຕະໂທລະສັບເພື່ອເບິ່ງລາຍຊື່ຜູ້ຕິດຕໍ່ທີ່ເກັບໄວ້ໃນໂທລະສັບຂອງທ່ານ. ເຫຼົ່ານີ້ແມ່ນລາຍຊື່ຜູ້ຕິດຕໍ່ທີ່ຖືກເກັບໄວ້ໃນຄວາມຊົງ ຈຳ ຂອງອຸປະກອນຂອງທ່ານແລະຕ້ອງການໂອນເຂົ້າບັນຊີອື່ນ, ເຊັ່ນ: Google, ຫຼືສົ່ງອອກໄປເປັນແຟ້ມເອກະສານ. ລາຍຊື່ຜູ້ຕິດຕໍ່ທີ່ບັນທຶກໄວ້ໃນຄວາມຊົງ ຈຳ ຂອງອຸປະກອນຂອງທ່ານຈະຖືກລຶບອອກເມື່ອທ່ານຕັ້ງອຸປະກອນຄືນ ໃໝ່ ໃນການຕັ້ງຄ່າໂຮງງານ.
ແຕະໂທລະສັບເພື່ອເບິ່ງລາຍຊື່ຜູ້ຕິດຕໍ່ທີ່ເກັບໄວ້ໃນໂທລະສັບຂອງທ່ານ. ເຫຼົ່ານີ້ແມ່ນລາຍຊື່ຜູ້ຕິດຕໍ່ທີ່ຖືກເກັບໄວ້ໃນຄວາມຊົງ ຈຳ ຂອງອຸປະກອນຂອງທ່ານແລະຕ້ອງການໂອນເຂົ້າບັນຊີອື່ນ, ເຊັ່ນ: Google, ຫຼືສົ່ງອອກໄປເປັນແຟ້ມເອກະສານ. ລາຍຊື່ຜູ້ຕິດຕໍ່ທີ່ບັນທຶກໄວ້ໃນຄວາມຊົງ ຈຳ ຂອງອຸປະກອນຂອງທ່ານຈະຖືກລຶບອອກເມື່ອທ່ານຕັ້ງອຸປະກອນຄືນ ໃໝ່ ໃນການຕັ້ງຄ່າໂຮງງານ.
ສ່ວນທີ 2 ຂອງທີ 3: ຄັດລອກລາຍຊື່ຜູ້ຕິດຕໍ່ຈາກໂທລະສັບຂອງທ່ານໄປທີ່ Google
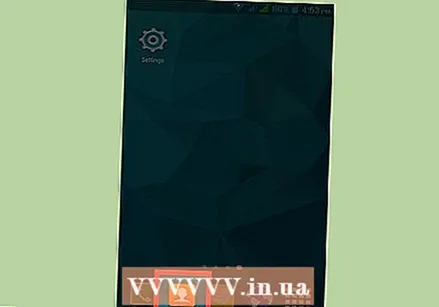 ເປີດແອັບ "" ລາຍຊື່ຜູ້ຕິດຕໍ່ "ຂອງທ່ານໃນມຸມມອງໂທລະສັບ. ແອັບ contacts ລາຍຊື່ຜູ້ຕິດຕໍ່ຂອງທ່ານດຽວນີ້ຄວນສະແດງລາຍຊື່ຜູ້ຕິດຕໍ່ທີ່ເກັບໄວ້ໃນຫນ່ວຍຄວາມ ຈຳ ຂອງອຸປະກອນຂອງທ່ານ.
ເປີດແອັບ "" ລາຍຊື່ຜູ້ຕິດຕໍ່ "ຂອງທ່ານໃນມຸມມອງໂທລະສັບ. ແອັບ contacts ລາຍຊື່ຜູ້ຕິດຕໍ່ຂອງທ່ານດຽວນີ້ຄວນສະແດງລາຍຊື່ຜູ້ຕິດຕໍ່ທີ່ເກັບໄວ້ໃນຫນ່ວຍຄວາມ ຈຳ ຂອງອຸປະກອນຂອງທ່ານ. - ໃຫ້ສັງເກດວ່າ ຄຳ ສັບໃນພາກນີ້ແຕກຕ່າງກັນໄປຕາມຜູ້ຜະລິດໂທລະສັບ. ຄຸນລັກສະນະຕ່າງໆທີ່ອະທິບາຍຂ້າງລຸ່ມນີ້ອາດຈະບໍ່ມີຢູ່ໃນອຸປະກອນທັງ ໝົດ.
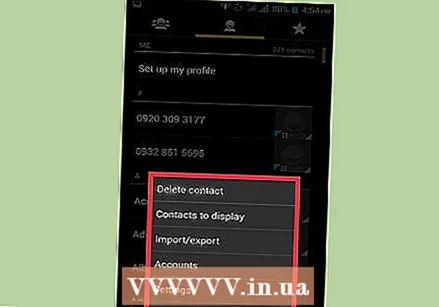 ແຕະປຸ່ມ More ຫຼື⋮ປຸ່ມ.
ແຕະປຸ່ມ More ຫຼື⋮ປຸ່ມ.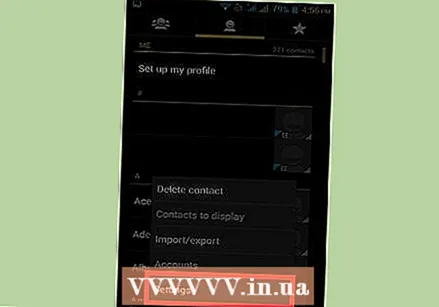 ແຕະການຕັ້ງຄ່າຫຼືຈັດການລາຍຊື່ຜູ້ຕິດຕໍ່.
ແຕະການຕັ້ງຄ່າຫຼືຈັດການລາຍຊື່ຜູ້ຕິດຕໍ່.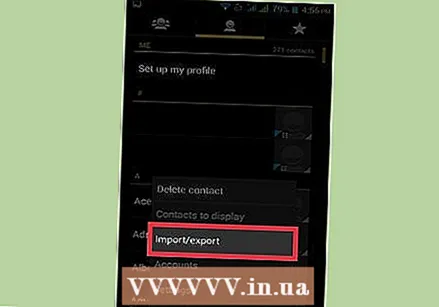 ແຕະຍ້າຍລາຍຊື່ຜູ້ຕິດຕໍ່ຂອງອຸປະກອນໄປຫລື Copy. ຄຳ ສັບຂອງຕົວເລືອກນີ້ສາມາດແຕກຕ່າງກັນຫຼາຍສົມຄວນຈາກອຸປະກອນໄປຫາອຸປະກອນໃດ ໜຶ່ງ. ຊອກຫາເຄື່ອງມືທີ່ຈະໂອນລາຍຊື່ຂອງທ່ານຈາກບັນຊີ ໜຶ່ງ ໄປຍັງບັນຊີອື່ນ.
ແຕະຍ້າຍລາຍຊື່ຜູ້ຕິດຕໍ່ຂອງອຸປະກອນໄປຫລື Copy. ຄຳ ສັບຂອງຕົວເລືອກນີ້ສາມາດແຕກຕ່າງກັນຫຼາຍສົມຄວນຈາກອຸປະກອນໄປຫາອຸປະກອນໃດ ໜຶ່ງ. ຊອກຫາເຄື່ອງມືທີ່ຈະໂອນລາຍຊື່ຂອງທ່ານຈາກບັນຊີ ໜຶ່ງ ໄປຍັງບັນຊີອື່ນ. - ຖ້າທ່ານບໍ່ມີທາງເລືອກທີ່ຈະຄັດລອກລາຍຊື່ຜູ້ຕິດຕໍ່ເຂົ້າໃນບັນຊີ Google ຂອງທ່ານ, ທ່ານຍັງສາມາດສົ່ງອອກລາຍຊື່ຜູ້ຕິດຕໍ່ເປັນເອກະສານແລະຫຼັງຈາກນັ້ນ ນຳ ເຂົ້າພວກມັນເຂົ້າໃນ Google.
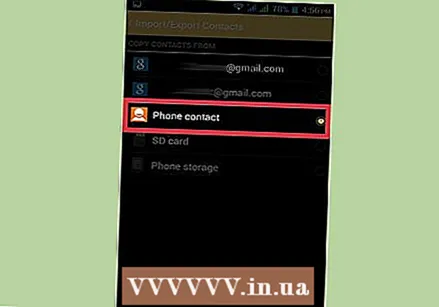 ແຕະໂທລະສັບໃນລາຍຊື່ຈາກ. ຖ້າທ່ານຖືກຂໍໃຫ້ເລືອກບັນຊີຈາກບ່ອນທີ່ທ່ານຕ້ອງການຍ້າຍຜູ້ຕິດຕໍ່, ເລືອກບ່ອນເກັບຂໍ້ມູນຂອງໂທລະສັບ.
ແຕະໂທລະສັບໃນລາຍຊື່ຈາກ. ຖ້າທ່ານຖືກຂໍໃຫ້ເລືອກບັນຊີຈາກບ່ອນທີ່ທ່ານຕ້ອງການຍ້າຍຜູ້ຕິດຕໍ່, ເລືອກບ່ອນເກັບຂໍ້ມູນຂອງໂທລະສັບ. 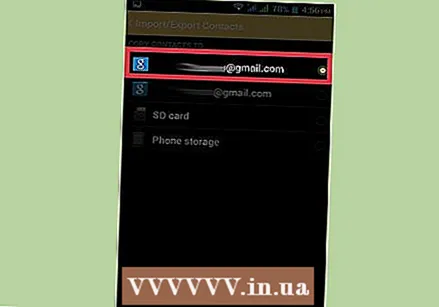 ແຕະບັນຊີ Google ຂອງທ່ານໃນລາຍຊື່ To. ເລືອກບັນຊີ Google ຂອງທ່ານຈາກລາຍຊື່ບັນຊີທີ່ທ່ານສາມາດຍ້າຍລາຍຊື່ເຂົ້າ. ນີ້ຮັບປະກັນວ່າພວກມັນຈະປາກົດຂື້ນໃນທັນທີທີ່ທ່ານເຂົ້າສູ່ລະບົບບັນຊີ Google ຂອງທ່ານ, ແລະທ່ານສາມາດເຂົ້າຫາພວກມັນຜ່ານທາງ contacts.google.com.
ແຕະບັນຊີ Google ຂອງທ່ານໃນລາຍຊື່ To. ເລືອກບັນຊີ Google ຂອງທ່ານຈາກລາຍຊື່ບັນຊີທີ່ທ່ານສາມາດຍ້າຍລາຍຊື່ເຂົ້າ. ນີ້ຮັບປະກັນວ່າພວກມັນຈະປາກົດຂື້ນໃນທັນທີທີ່ທ່ານເຂົ້າສູ່ລະບົບບັນຊີ Google ຂອງທ່ານ, ແລະທ່ານສາມາດເຂົ້າຫາພວກມັນຜ່ານທາງ contacts.google.com. 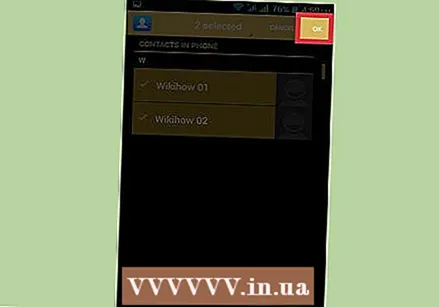 ແຕະ ສຳ ເນົາຫລື OK. ລາຍຊື່ຜູ້ຕິດຕໍ່ຂອງທ່ານຈະຖືກຄັດລອກໄປທີ່ບັນຊີ Google ຂອງທ່ານ. ນີ້ອາດຈະໃຊ້ເວລາໃນຂະນະທີ່ທ່ານຕ້ອງຄັດລອກລາຍຊື່ຜູ້ຕິດຕໍ່ຫຼາຍ.
ແຕະ ສຳ ເນົາຫລື OK. ລາຍຊື່ຜູ້ຕິດຕໍ່ຂອງທ່ານຈະຖືກຄັດລອກໄປທີ່ບັນຊີ Google ຂອງທ່ານ. ນີ້ອາດຈະໃຊ້ເວລາໃນຂະນະທີ່ທ່ານຕ້ອງຄັດລອກລາຍຊື່ຜູ້ຕິດຕໍ່ຫຼາຍ. 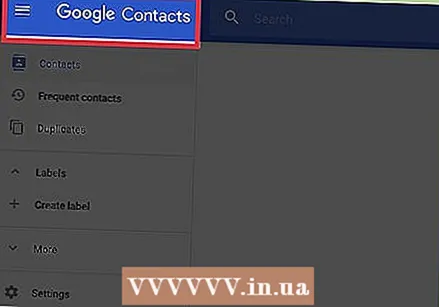 ໃນຕົວທ່ອງເວັບຂອງທ່ານ, ໄປທີ່ contacts.google.com. ທ່ານສາມາດພິສູດໄດ້ວ່າລາຍຊື່ຜູ້ຕິດຕໍ່ຂອງທ່ານໄດ້ຖືກເພີ່ມເຂົ້າໄປຢ່າງ ສຳ ເລັດຜົນແລ້ວ.
ໃນຕົວທ່ອງເວັບຂອງທ່ານ, ໄປທີ່ contacts.google.com. ທ່ານສາມາດພິສູດໄດ້ວ່າລາຍຊື່ຜູ້ຕິດຕໍ່ຂອງທ່ານໄດ້ຖືກເພີ່ມເຂົ້າໄປຢ່າງ ສຳ ເລັດຜົນແລ້ວ. 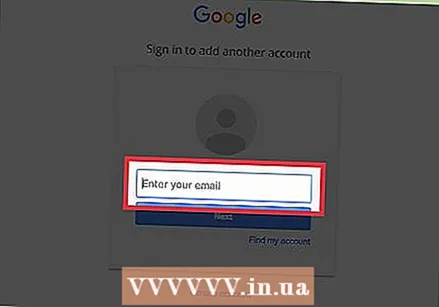 ເຂົ້າສູ່ລະບົບເຂົ້າໃນບັນຊີ Google ຂອງທ່ານ. ເຂົ້າສູ່ລະບົບບັນຊີ Google ດຽວກັນບ່ອນທີ່ທ່ານຄັດລອກລາຍຊື່ຜູ້ຕິດຕໍ່.
ເຂົ້າສູ່ລະບົບເຂົ້າໃນບັນຊີ Google ຂອງທ່ານ. ເຂົ້າສູ່ລະບົບບັນຊີ Google ດຽວກັນບ່ອນທີ່ທ່ານຄັດລອກລາຍຊື່ຜູ້ຕິດຕໍ່. 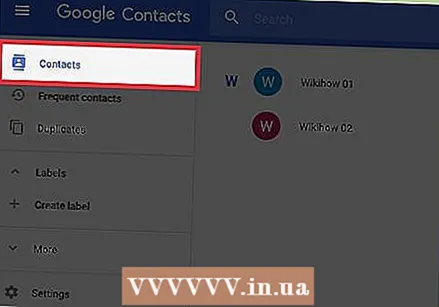 ຊອກຫາລາຍຊື່ຜູ້ຕິດຕໍ່ທີ່ເພີ່ມເຂົ້າມາ ໃໝ່. ຖ້າທ່ານເຫັນລາຍຊື່ຜູ້ຕິດຕໍ່ໂທລະສັບຂອງທ່ານຢູ່ບ່ອນນີ້, ມັນ ໝາຍ ຄວາມວ່າພວກມັນຈະຖືກ ສຳ ຮອງໄວ້ໃນ Google. ທ່ານອາດຈະຕ້ອງລໍຖ້າໃຫ້ຜູ້ຕິດຕໍ່ຂອງທ່ານຊິ້ງຂໍ້ມູນ.
ຊອກຫາລາຍຊື່ຜູ້ຕິດຕໍ່ທີ່ເພີ່ມເຂົ້າມາ ໃໝ່. ຖ້າທ່ານເຫັນລາຍຊື່ຜູ້ຕິດຕໍ່ໂທລະສັບຂອງທ່ານຢູ່ບ່ອນນີ້, ມັນ ໝາຍ ຄວາມວ່າພວກມັນຈະຖືກ ສຳ ຮອງໄວ້ໃນ Google. ທ່ານອາດຈະຕ້ອງລໍຖ້າໃຫ້ຜູ້ຕິດຕໍ່ຂອງທ່ານຊິ້ງຂໍ້ມູນ.
ສ່ວນທີ 3 ຂອງ 3: ການສົ່ງອອກລາຍຊື່ຜູ້ຕິດຕໍ່ຂອງທ່ານເປັນເອກະສານ
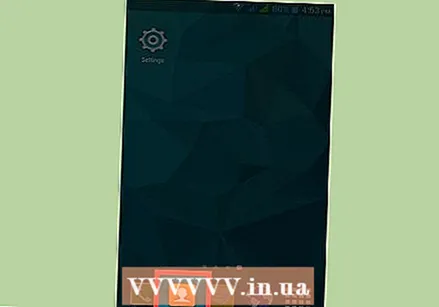 ແຕະທີ່ "ລາຍຊື່ຜູ້ຕິດຕໍ່" ໃນອຸປະກອນຂອງທ່ານ. ຖ້າທ່ານບໍ່ສາມາດ ສຳ ເນົາລາຍຊື່ຜູ້ຕິດຕໍ່ໂດຍກົງເຂົ້າໃນບັນຊີ Google ຂອງທ່ານ, ທ່ານສາມາດສົ່ງພວກມັນໄປທີ່ແຟ້ມແລະຫຼັງຈາກນັ້ນ ນຳ ເຂົ້າເອກະສານນັ້ນເຂົ້າໃນບັນຊີ Google ຂອງທ່ານ.
ແຕະທີ່ "ລາຍຊື່ຜູ້ຕິດຕໍ່" ໃນອຸປະກອນຂອງທ່ານ. ຖ້າທ່ານບໍ່ສາມາດ ສຳ ເນົາລາຍຊື່ຜູ້ຕິດຕໍ່ໂດຍກົງເຂົ້າໃນບັນຊີ Google ຂອງທ່ານ, ທ່ານສາມາດສົ່ງພວກມັນໄປທີ່ແຟ້ມແລະຫຼັງຈາກນັ້ນ ນຳ ເຂົ້າເອກະສານນັ້ນເຂົ້າໃນບັນຊີ Google ຂອງທ່ານ. 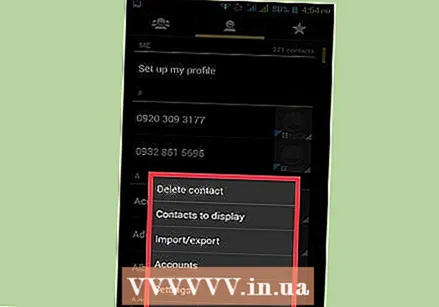 ແຕະທີ່ປຸ່ມ⋮ຫລືຫຼາຍປຸ່ມ.
ແຕະທີ່ປຸ່ມ⋮ຫລືຫຼາຍປຸ່ມ.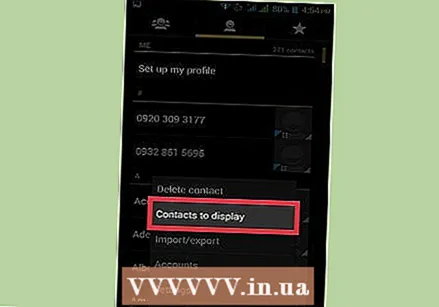 ແຕະລາຍຊື່ຜູ້ຕິດຕໍ່ເພື່ອສະແດງຕົວເລືອກຫລືສະແດງ. ທ່ານອາດຈະຕ້ອງແຕະຕົວເລືອກ "ການຕັ້ງຄ່າ" ກ່ອນ.
ແຕະລາຍຊື່ຜູ້ຕິດຕໍ່ເພື່ອສະແດງຕົວເລືອກຫລືສະແດງ. ທ່ານອາດຈະຕ້ອງແຕະຕົວເລືອກ "ການຕັ້ງຄ່າ" ກ່ອນ. 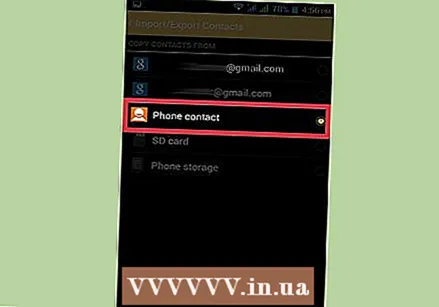 ແຕະຕົວເລືອກໂທລະສັບ. ດ້ວຍເຫດນີ້, app ຕິດຕໍ່ພົວພັນຈະສະແດງລາຍຊື່ຜູ້ຕິດຕໍ່ທີ່ເກັບໄວ້ໃນອຸປະກອນຂອງທ່ານເທົ່ານັ້ນ, ເຊິ່ງແມ່ນລາຍຊື່ຜູ້ຕິດຕໍ່ທີ່ທ່ານຕ້ອງການ ສຳ ຮອງໄວ້.
ແຕະຕົວເລືອກໂທລະສັບ. ດ້ວຍເຫດນີ້, app ຕິດຕໍ່ພົວພັນຈະສະແດງລາຍຊື່ຜູ້ຕິດຕໍ່ທີ່ເກັບໄວ້ໃນອຸປະກອນຂອງທ່ານເທົ່ານັ້ນ, ເຊິ່ງແມ່ນລາຍຊື່ຜູ້ຕິດຕໍ່ທີ່ທ່ານຕ້ອງການ ສຳ ຮອງໄວ້. 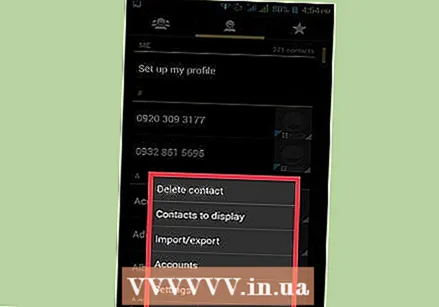 ແຕະປຸ່ມ⋮ຫລືປຸ່ມອີກຄັ້ງ.
ແຕະປຸ່ມ⋮ຫລືປຸ່ມອີກຄັ້ງ.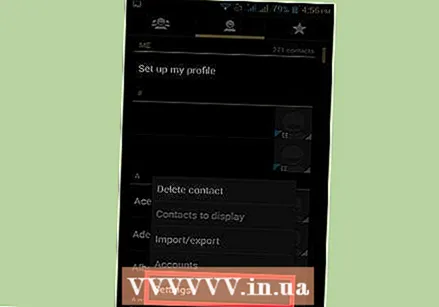 ແຕະການຕັ້ງຄ່າຫຼືຈັດການລາຍຊື່ຜູ້ຕິດຕໍ່.
ແຕະການຕັ້ງຄ່າຫຼືຈັດການລາຍຊື່ຜູ້ຕິດຕໍ່.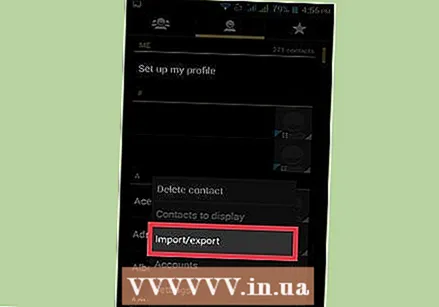 ແຕະຕົວເລືອກການ ນຳ ເຂົ້າ / ສົ່ງອອກຫຼື ສຳ ຮອງຂໍ້ມູນ.
ແຕະຕົວເລືອກການ ນຳ ເຂົ້າ / ສົ່ງອອກຫຼື ສຳ ຮອງຂໍ້ມູນ.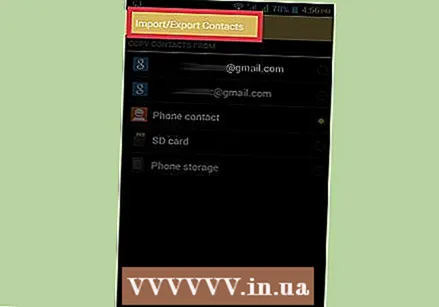 ແຕະສົ່ງອອກ.
ແຕະສົ່ງອອກ.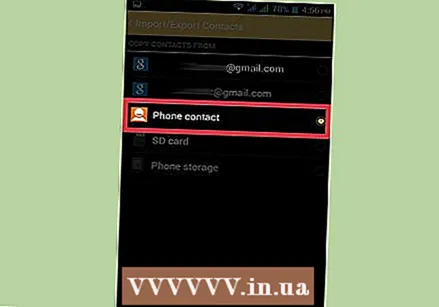 ແຕະບ່ອນຈັດເກັບຂໍ້ມູນຂອງອຸປະກອນຂອງທ່ານ. ນີ້ຈະຮັກສາເອກະສານຕິດຕໍ່ພົວພັນໃນຄວາມຊົງຈໍາຂອງໂທລະສັບຂອງທ່ານ.
ແຕະບ່ອນຈັດເກັບຂໍ້ມູນຂອງອຸປະກອນຂອງທ່ານ. ນີ້ຈະຮັກສາເອກະສານຕິດຕໍ່ພົວພັນໃນຄວາມຊົງຈໍາຂອງໂທລະສັບຂອງທ່ານ. 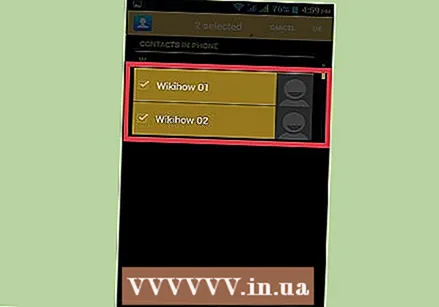 ແຕະລາຍຊື່ຜູ້ຕິດຕໍ່ທີ່ທ່ານຕ້ອງການສົ່ງອອກ. ເມື່ອໄດ້ຮັບການກະຕຸ້ນເຕືອນ, ແຕະລາຍຊື່ຜູ້ຕິດຕໍ່ທີ່ທ່ານຕ້ອງການສົ່ງອອກ. ນັບຕັ້ງແຕ່ທ່ານໄດ້ ຈຳ ກັດມຸມມອງໃນລາຍຊື່ຜູ້ຕິດຕໍ່ທີ່ເກັບໄວ້ໃນໂທລະສັບຂອງທ່ານ, ໂດຍປົກກະຕິທ່ານພຽງແຕ່ສາມາດແຕະທີ່ "ເລືອກທັງ ໝົດ".
ແຕະລາຍຊື່ຜູ້ຕິດຕໍ່ທີ່ທ່ານຕ້ອງການສົ່ງອອກ. ເມື່ອໄດ້ຮັບການກະຕຸ້ນເຕືອນ, ແຕະລາຍຊື່ຜູ້ຕິດຕໍ່ທີ່ທ່ານຕ້ອງການສົ່ງອອກ. ນັບຕັ້ງແຕ່ທ່ານໄດ້ ຈຳ ກັດມຸມມອງໃນລາຍຊື່ຜູ້ຕິດຕໍ່ທີ່ເກັບໄວ້ໃນໂທລະສັບຂອງທ່ານ, ໂດຍປົກກະຕິທ່ານພຽງແຕ່ສາມາດແຕະທີ່ "ເລືອກທັງ ໝົດ". 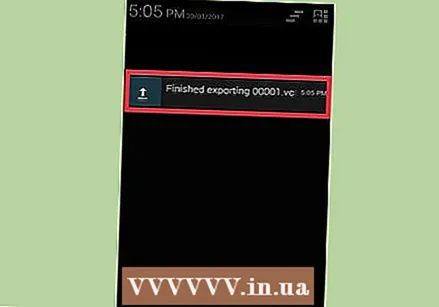 ລໍຖ້າໃນຂະນະທີ່ລາຍຊື່ຜູ້ຕິດຕໍ່ຂອງທ່ານຖືກສົ່ງອອກ. ທ່ານຈະໄດ້ຮັບການແຈ້ງເຕືອນຢູ່ເທິງສຸດຂອງ ໜ້າ ຈໍທັນທີທີ່ລາຍຊື່ຜູ້ຕິດຕໍ່ທັງ ໝົດ ຖືກສົ່ງອອກແລ້ວ.
ລໍຖ້າໃນຂະນະທີ່ລາຍຊື່ຜູ້ຕິດຕໍ່ຂອງທ່ານຖືກສົ່ງອອກ. ທ່ານຈະໄດ້ຮັບການແຈ້ງເຕືອນຢູ່ເທິງສຸດຂອງ ໜ້າ ຈໍທັນທີທີ່ລາຍຊື່ຜູ້ຕິດຕໍ່ທັງ ໝົດ ຖືກສົ່ງອອກແລ້ວ. 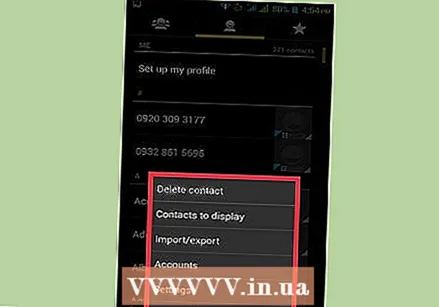 ໃນແອັບ contacts ຕິດຕໍ່ພົວພັນ, ແຕະປຸ່ມ⋮ຫຼືປຸ່ມເພີ່ມເຕີມ.
ໃນແອັບ contacts ຕິດຕໍ່ພົວພັນ, ແຕະປຸ່ມ⋮ຫຼືປຸ່ມເພີ່ມເຕີມ.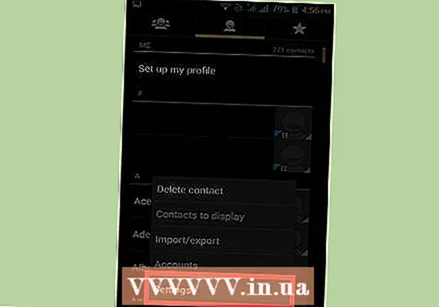 ແຕະການຕັ້ງຄ່າຫຼືຈັດການລາຍຊື່ຜູ້ຕິດຕໍ່.
ແຕະການຕັ້ງຄ່າຫຼືຈັດການລາຍຊື່ຜູ້ຕິດຕໍ່.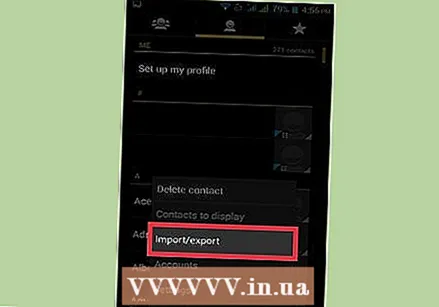 ແຕະຕົວເລືອກການ ນຳ ເຂົ້າ / ສົ່ງອອກ.
ແຕະຕົວເລືອກການ ນຳ ເຂົ້າ / ສົ່ງອອກ.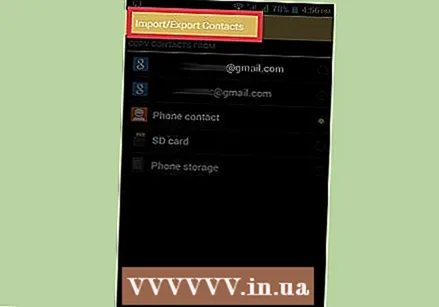 ແຕະ ນຳ ເຂົ້າ.
ແຕະ ນຳ ເຂົ້າ.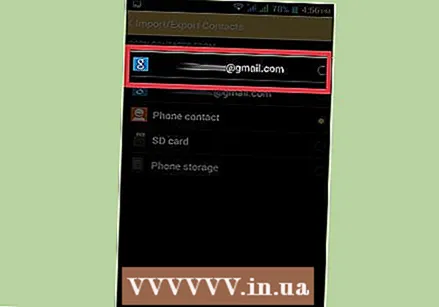 ແຕະບັນຊີ Google ຂອງທ່ານ. ນີ້ຮັບປະກັນວ່າລາຍຊື່ຜູ້ຕິດຕໍ່ທີ່ ນຳ ເຂົ້າຈະຖືກເພີ່ມເຂົ້າໃນບັນຊີ Google ຂອງທ່ານທັນທີ.
ແຕະບັນຊີ Google ຂອງທ່ານ. ນີ້ຮັບປະກັນວ່າລາຍຊື່ຜູ້ຕິດຕໍ່ທີ່ ນຳ ເຂົ້າຈະຖືກເພີ່ມເຂົ້າໃນບັນຊີ Google ຂອງທ່ານທັນທີ. 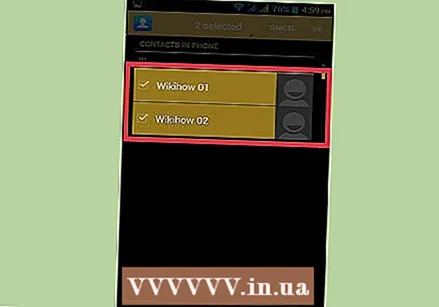 ແຕະເອກະສານຕິດຕໍ່. ເມື່ອໄດ້ຮັບການກະຕຸ້ນເຕືອນ, ແຕະແຟ້ມເອກະສານທີ່ທ່ານຫາກໍ່ສ້າງ. ນີ້ຈະ ນຳ ເຂົ້າລາຍຊື່ຜູ້ຕິດຕໍ່ຈາກແຟ້ມເຂົ້າໃນບັນຊີ Google ຂອງທ່ານແລະເຮັດການ ສຳ ຮອງຂໍ້ມູນຜ່ານອິນເຕີເນັດ.
ແຕະເອກະສານຕິດຕໍ່. ເມື່ອໄດ້ຮັບການກະຕຸ້ນເຕືອນ, ແຕະແຟ້ມເອກະສານທີ່ທ່ານຫາກໍ່ສ້າງ. ນີ້ຈະ ນຳ ເຂົ້າລາຍຊື່ຜູ້ຕິດຕໍ່ຈາກແຟ້ມເຂົ້າໃນບັນຊີ Google ຂອງທ່ານແລະເຮັດການ ສຳ ຮອງຂໍ້ມູນຜ່ານອິນເຕີເນັດ. 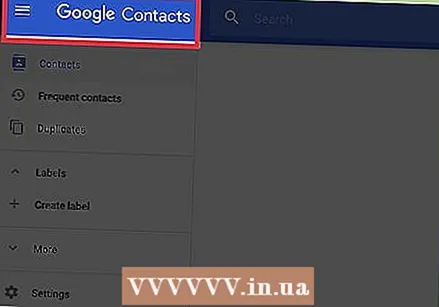 ໃນຕົວທ່ອງເວັບຂອງທ່ານ, ໄປທີ່ contacts.google.com.
ໃນຕົວທ່ອງເວັບຂອງທ່ານ, ໄປທີ່ contacts.google.com.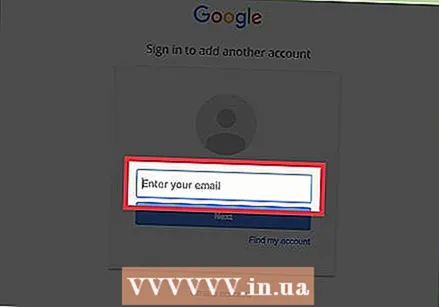 ເຂົ້າສູ່ລະບົບເຂົ້າໃນບັນຊີ Google ຂອງທ່ານ. ເຂົ້າສູ່ລະບົບບັນຊີດຽວກັນບ່ອນທີ່ທ່ານຄັດລອກລາຍຊື່ຜູ້ຕິດຕໍ່.
ເຂົ້າສູ່ລະບົບເຂົ້າໃນບັນຊີ Google ຂອງທ່ານ. ເຂົ້າສູ່ລະບົບບັນຊີດຽວກັນບ່ອນທີ່ທ່ານຄັດລອກລາຍຊື່ຜູ້ຕິດຕໍ່. 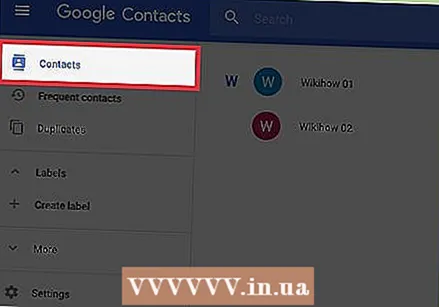 ຊອກຫາລາຍຊື່ຜູ້ຕິດຕໍ່ທີ່ເພີ່ມເຂົ້າມາ ໃໝ່. ຖ້າທ່ານເຫັນລາຍຊື່ຜູ້ຕິດຕໍ່ໂທລະສັບຂອງທ່ານຢູ່ບ່ອນນີ້, ມັນ ໝາຍ ຄວາມວ່າພວກມັນຈະຖືກ ສຳ ຮອງໄວ້ໃນ Google.
ຊອກຫາລາຍຊື່ຜູ້ຕິດຕໍ່ທີ່ເພີ່ມເຂົ້າມາ ໃໝ່. ຖ້າທ່ານເຫັນລາຍຊື່ຜູ້ຕິດຕໍ່ໂທລະສັບຂອງທ່ານຢູ່ບ່ອນນີ້, ມັນ ໝາຍ ຄວາມວ່າພວກມັນຈະຖືກ ສຳ ຮອງໄວ້ໃນ Google. - ທ່ານອາດຈະຕ້ອງລໍຖ້າໃຫ້ຜູ້ຕິດຕໍ່ຂອງທ່ານຊິ້ງຂໍ້ມູນ.