ກະວີ:
Roger Morrison
ວັນທີຂອງການສ້າງ:
22 ເດືອນກັນຍາ 2021
ວັນທີປັບປຸງ:
1 ເດືອນກໍລະກົດ 2024
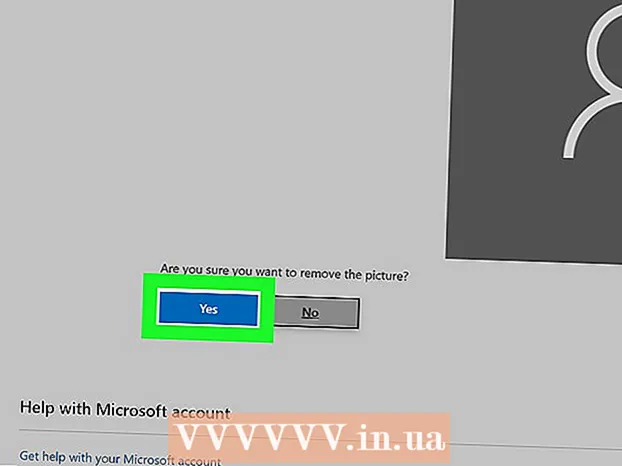
ເນື້ອຫາ
- ເພື່ອກ້າວ
- ວິທີທີ່ 1 ຂອງ 2: ກັບໄປໃຊ້ຮູບໂປຣໄຟລ໌ໃນຕອນຕົ້ນ
- ວິທີທີ່ 2 ຂອງ 2: ລຶບຮູບໂປຼໄຟລ໌ຈາກບັນຊີ Microsoft
ເມື່ອທ່ານເລືອກຮູບໂປໄຟຂອງທ່ານໃນ Windows 10, ມັນຈະປາກົດຢູ່ ໜ້າ ຈໍເຂົ້າສູ່ລະບົບ, ໃນ Start menu, ແລະອີກຫຼາຍໆສະຖານທີ່ໃນ Windows. ຖ້າທ່ານບໍ່ຕ້ອງການຮູບໂປໄຟ, ທ່ານ ຈຳ ເປັນຕ້ອງປ່ຽນມັນດ້ວຍສິ່ງອື່ນເຊັ່ນໄອຄອນໂປຼໄຟລ໌ເລີ່ມຕົ້ນ (ຮູບ silhouette ຂອງບຸກຄົນ). ເມື່ອທ່ານປ່ຽນຮູບ ໃໝ່ ແລ້ວ, ທ່ານສາມາດລຶບຮູບໂປຼໄຟລ໌ເກົ່າຂອງທ່ານ. wikiHow ນີ້ສະແດງໃຫ້ທ່ານເຫັນວິທີການຕັ້ງຮູບໂປຼໄຟລ໌ ໃໝ່ ໃນ Windows 10 ໄປທີ່ໄອຄອນໂປຼໄຟລ໌ເລີ່ມຕົ້ນແລະລຶບຮູບໂປໄຟເກົ່າຂອງທ່ານ.
ເພື່ອກ້າວ
ວິທີທີ່ 1 ຂອງ 2: ກັບໄປໃຊ້ຮູບໂປຣໄຟລ໌ໃນຕອນຕົ້ນ
 ກົດທີ່ Start
ກົດທີ່ Start  ໃຫ້ຄລິກໃສ່ຮູບສັນຍາລັກຂໍ້ມູນຂອງທ່ານ. ມັນຄວນເບິ່ງຄືກັບຮູບພາບຜູ້ໃຊ້ຂອງທ່ານໃນປະຈຸບັນແລະຢູ່ໃນເບື້ອງຊ້າຍດ້ານເທິງຂອງເມນູ Start.
ໃຫ້ຄລິກໃສ່ຮູບສັນຍາລັກຂໍ້ມູນຂອງທ່ານ. ມັນຄວນເບິ່ງຄືກັບຮູບພາບຜູ້ໃຊ້ຂອງທ່ານໃນປະຈຸບັນແລະຢູ່ໃນເບື້ອງຊ້າຍດ້ານເທິງຂອງເມນູ Start.  ກົດການປ່ຽນແປງການຕັ້ງຄ່າບັນຊີ.
ກົດການປ່ຽນແປງການຕັ້ງຄ່າບັນຊີ. ກົດເຂົ້າ ຊອກຫາຮູບພາບ. ມັນຢູ່ພາຍໃຕ້ຫົວຂໍ້ "ສ້າງຮູບພາບຂອງທ່ານ." ທ່ານຈະເຫັນກ່ອງໂຕ້ຕອບ "ເປີດ".
ກົດເຂົ້າ ຊອກຫາຮູບພາບ. ມັນຢູ່ພາຍໃຕ້ຫົວຂໍ້ "ສ້າງຮູບພາບຂອງທ່ານ." ທ່ານຈະເຫັນກ່ອງໂຕ້ຕອບ "ເປີດ".  ໄປທີ່ C: ProgramData Microsoft ຮູບພາບບັນຊີຜູ້ໃຊ້. ໃນທີ່ນີ້ທ່ານຈະເຫັນຮູບສັນຍາລັກຂອງຜູ້ໃຊ້ແບບເລີ່ມຕົ້ນ. ນີ້ແມ່ນວິທີທີ່ໄວເພື່ອເຮັດສິ່ງນີ້:
ໄປທີ່ C: ProgramData Microsoft ຮູບພາບບັນຊີຜູ້ໃຊ້. ໃນທີ່ນີ້ທ່ານຈະເຫັນຮູບສັນຍາລັກຂອງຜູ້ໃຊ້ແບບເລີ່ມຕົ້ນ. ນີ້ແມ່ນວິທີທີ່ໄວເພື່ອເຮັດສິ່ງນີ້: - ເລືອກຂໍ້ຄວາມນີ້ດ້ວຍຫນູ: C: ProgramData Microsoft ຮູບພາບບັນຊີຜູ້ໃຊ້.
- ກົດ Ctrl+ຄ. ເພື່ອເອົາໄປ copyboard ຂອງທ່ານ.
- ໃນແຖບທີ່ຢູ່ດ້ານເທິງຂອງ ໜ້າ ຕ່າງ Open, ກົດປຸ່ມດ້ວຍຫນູຂອງທ່ານຢູ່ທາງປາຍຂອງເສັ້ນທາງປັດຈຸບັນ. ນີ້ຊີ້ໃຫ້ເຫັນຂໍ້ມູນທີ່ມີຢູ່ໃນປ່ອງນັ້ນ.
- ກົດ Ctrl+V. ເພື່ອວາງເສັ້ນທາງທີ່ຖືກຄັດລອກ.
- ກົດ ↵ປ້ອນ.
 ເລືອກ user.png ແລະກົດເຂົ້າ ເລືອກຮູບພາບ. ແຕ່ລະເອກະສານທີ່ມີຊື່ວ່າ "ຜູ້ໃຊ້" ຄວນບໍ່ເປັນຫຍັງ. ສິ່ງນີ້ປ່ຽນແທນຮູບໂປໄຟຂອງທ່ານກັບໂປຼໄຟລ໌ເລີ່ມຕົ້ນ.
ເລືອກ user.png ແລະກົດເຂົ້າ ເລືອກຮູບພາບ. ແຕ່ລະເອກະສານທີ່ມີຊື່ວ່າ "ຜູ້ໃຊ້" ຄວນບໍ່ເປັນຫຍັງ. ສິ່ງນີ້ປ່ຽນແທນຮູບໂປໄຟຂອງທ່ານກັບໂປຼໄຟລ໌ເລີ່ມຕົ້ນ. - ຮູບເກົ່າຂອງທ່ານຍັງຈະປາກົດຢູ່ໃນການຕັ້ງຄ່າບັນຊີຂອງທ່ານ. ຖ້າທ່ານຕ້ອງການເອົາມັນອອກຈາກຄອມພິວເຕີ້ຢ່າງສົມບູນ, ໃຫ້ສືບຕໍ່ດ້ວຍວິທີນີ້.
 ກົດ ⊞ຊະນະ+ອີ ເພື່ອເປີດເອກະສານ ສຳ ຫຼວດ. ດຽວນີ້ທ່ານໃຊ້ຕົວ ສຳ ຫຼວດເອກະສານເພື່ອລຶບຮູບເກົ່າຂອງທ່ານອອກຈາກຄອມພີວເຕີ້.
ກົດ ⊞ຊະນະ+ອີ ເພື່ອເປີດເອກະສານ ສຳ ຫຼວດ. ດຽວນີ້ທ່ານໃຊ້ຕົວ ສຳ ຫຼວດເອກະສານເພື່ອລຶບຮູບເກົ່າຂອງທ່ານອອກຈາກຄອມພີວເຕີ້.  ວາງ % appdata% Microsoft Windows AccountPictures ໃນແຖບທີ່ຢູ່. ທ່ານເຮັດແບບນີ້ຄືກັບທີ່ທ່ານໄດ້ເຮັດໃນເວລາທີ່ທ່ານ ນຳ ທາງໄປທີ່ User Account Pictures folder ໃນ ໜ້າ ຕ່າງ Open.
ວາງ % appdata% Microsoft Windows AccountPictures ໃນແຖບທີ່ຢູ່. ທ່ານເຮັດແບບນີ້ຄືກັບທີ່ທ່ານໄດ້ເຮັດໃນເວລາທີ່ທ່ານ ນຳ ທາງໄປທີ່ User Account Pictures folder ໃນ ໜ້າ ຕ່າງ Open.  ກົດ ↵ປ້ອນ. ຕອນນີ້ທ່ານຈະເຫັນຮູບພາບບັນຊີຜູ້ໃຊ້ຂອງທ່ານທັງ ໝົດ.
ກົດ ↵ປ້ອນ. ຕອນນີ້ທ່ານຈະເຫັນຮູບພາບບັນຊີຜູ້ໃຊ້ຂອງທ່ານທັງ ໝົດ.  ເລືອກຮູບພາບຕ່າງໆທີ່ທ່ານຕ້ອງການລຶບ. ເພື່ອເລືອກຮູບຫຼາຍຮູບ, ຖື Ctrl ໃນຂະນະທີ່ທ່ານກົດ.
ເລືອກຮູບພາບຕ່າງໆທີ່ທ່ານຕ້ອງການລຶບ. ເພື່ອເລືອກຮູບຫຼາຍຮູບ, ຖື Ctrl ໃນຂະນະທີ່ທ່ານກົດ.  ກົດ ເດນ ຢູ່ເທິງແປ້ນພິມຂອງທ່ານ. ຮູບທີ່ທ່ານເລືອກໄດ້ຖືກລຶບອອກຈາກບັນຊີຂອງທ່ານແລ້ວ.
ກົດ ເດນ ຢູ່ເທິງແປ້ນພິມຂອງທ່ານ. ຮູບທີ່ທ່ານເລືອກໄດ້ຖືກລຶບອອກຈາກບັນຊີຂອງທ່ານແລ້ວ. - ຖ້າທ່ານເຂົ້າໃຊ້ Windows ດ້ວຍບັນຊີ Microsoft ຂອງທ່ານ, ທ່ານຍັງສາມາດເຫັນຮູບໂປໄຟເກົ່າຂອງທ່ານຢູ່ບາງສະຖານທີ່ (ຕົວຢ່າງເຊັ່ນເມື່ອທ່ານເຂົ້າໃຊ້ຄອມພິວເຕີ້ Windows 10 ອື່ນໆ). ເບິ່ງວິທີການ "ເອົາຮູບໂປໄຟອອກຈາກບັນຊີ Microsoft" ເພື່ອຮຽນຮູ້ວິທີການເອົາມັນອອກ.
ວິທີທີ່ 2 ຂອງ 2: ລຶບຮູບໂປຼໄຟລ໌ຈາກບັນຊີ Microsoft
 ເປີດການຕັ້ງຄ່າ Windows ຂອງທ່ານ [[ຮູບພາບ:| ເທັກໂນໂລຢີ | x30px]]. ທ່ານສາມາດຊອກຫາແອັບ this ນີ້ຢູ່ທາງລຸ່ມຂອງ Start menu.
ເປີດການຕັ້ງຄ່າ Windows ຂອງທ່ານ [[ຮູບພາບ:| ເທັກໂນໂລຢີ | x30px]]. ທ່ານສາມາດຊອກຫາແອັບ this ນີ້ຢູ່ທາງລຸ່ມຂອງ Start menu. - ຖ້າການເຂົ້າລະບົບ Windows 10 ຂອງທ່ານຖືກເຊື່ອມຕໍ່ກັບບັນຊີ Microsoft ຂອງທ່ານແລະທ່ານບໍ່ຕ້ອງການໃຫ້ຮູບໂປໄຟເກົ່າຂອງທ່ານປາກົດຢູ່ບ່ອນໃດກໍ່ຕາມ, ໃຊ້ວິທີນີ້ເພື່ອເອົາຮູບນັ້ນອອກຈາກບັນຊີ Microsoft ຂອງທ່ານ.
 ກົດເຂົ້າ ບັນຊີ. ມັນເປັນສັນຍາລັກທີ່ເບິ່ງຄືວ່າຮູບຊົງຂອງຄົນ.
ກົດເຂົ້າ ບັນຊີ. ມັນເປັນສັນຍາລັກທີ່ເບິ່ງຄືວ່າຮູບຊົງຂອງຄົນ.  ກົດເຂົ້າ ຈັດການບັນຊີ Microsoft ຂອງຂ້ອຍ. ມັນຢູ່ລຸ່ມຮູບພາບປະຈຸບັນຂອງທ່ານ.
ກົດເຂົ້າ ຈັດການບັນຊີ Microsoft ຂອງຂ້ອຍ. ມັນຢູ່ລຸ່ມຮູບພາບປະຈຸບັນຂອງທ່ານ.  ເຂົ້າສູ່ລະບົບບັນຊີ Microsoft ຂອງທ່ານ. ຖ້າທ່ານຍັງບໍ່ໄດ້ລົງຊື່ເຂົ້າໃຊ້ບັນຊີຂອງທ່ານ, ທ່ານຈະໄດ້ຮັບການກະຕຸ້ນເຕືອນໃຫ້ເຮັດເຊັ່ນນັ້ນດຽວນີ້. ໃຊ້ຊື່ຜູ້ໃຊ້ແລະລະຫັດຜ່ານດຽວກັນທີ່ທ່ານໃຊ້ເພື່ອເຂົ້າສູ່ລະບົບ Windows.
ເຂົ້າສູ່ລະບົບບັນຊີ Microsoft ຂອງທ່ານ. ຖ້າທ່ານຍັງບໍ່ໄດ້ລົງຊື່ເຂົ້າໃຊ້ບັນຊີຂອງທ່ານ, ທ່ານຈະໄດ້ຮັບການກະຕຸ້ນເຕືອນໃຫ້ເຮັດເຊັ່ນນັ້ນດຽວນີ້. ໃຊ້ຊື່ຜູ້ໃຊ້ແລະລະຫັດຜ່ານດຽວກັນທີ່ທ່ານໃຊ້ເພື່ອເຂົ້າສູ່ລະບົບ Windows.  ກົດທີ່ຮູບໂປໄຟຂອງທ່ານ. ນີ້ແມ່ນຢູ່ເບື້ອງຊ້າຍດ້ານເທິງຂອງ ໜ້າ. ສະບັບຮູບທີ່ໃຫຍ່ກວ່າຂອງຮູບຂອງທ່ານຈະປາກົດຂຶ້ນ.
ກົດທີ່ຮູບໂປໄຟຂອງທ່ານ. ນີ້ແມ່ນຢູ່ເບື້ອງຊ້າຍດ້ານເທິງຂອງ ໜ້າ. ສະບັບຮູບທີ່ໃຫຍ່ກວ່າຂອງຮູບຂອງທ່ານຈະປາກົດຂຶ້ນ.  ກົດເຂົ້າ ເອົາອອກ. ມັນຢູ່ແຈເບື້ອງຂວາລຸ່ມຂອງ ໜ້າ. ຂໍ້ຄວາມຢືນຢັນຈະປາກົດຢູ່ທາງລຸ່ມ.
ກົດເຂົ້າ ເອົາອອກ. ມັນຢູ່ແຈເບື້ອງຂວາລຸ່ມຂອງ ໜ້າ. ຂໍ້ຄວາມຢືນຢັນຈະປາກົດຢູ່ທາງລຸ່ມ.  ກົດເຂົ້າ ແມ່ນແລ້ວ ເພື່ອຢືນຢັນສິ່ງນີ້. ຮູບພາບດັ່ງກ່າວບໍ່ກ່ຽວຂ້ອງກັບບັນຊີຂອງທ່ານອີກຕໍ່ໄປ.
ກົດເຂົ້າ ແມ່ນແລ້ວ ເພື່ອຢືນຢັນສິ່ງນີ້. ຮູບພາບດັ່ງກ່າວບໍ່ກ່ຽວຂ້ອງກັບບັນຊີຂອງທ່ານອີກຕໍ່ໄປ.



