ກະວີ:
Frank Hunt
ວັນທີຂອງການສ້າງ:
15 ດົນໆ 2021
ວັນທີປັບປຸງ:
18 ເດືອນກັນຍາ 2024
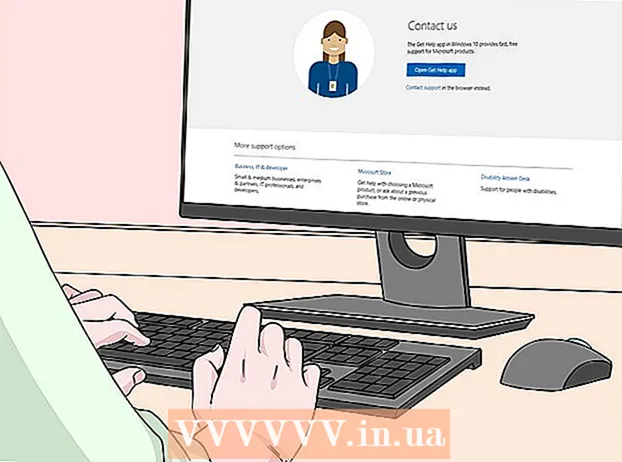
ເນື້ອຫາ
- ເພື່ອກ້າວ
- ວິທີທີ່ 1 ຂອງ 2: Microsoft Office 365, 2016, 2013, ແລະ 2011
- ວິທີທີ່ 2 ຂອງ 2: Microsoft Office 2010 ຫຼື 2007
ຜ່ານບົດຂຽນນີ້ທ່ານຈະໄດ້ຮຽນຮູ້ວິທີການຄົ້ນຫາຄີຜະລິດຕະພັນ ສຳ ລັບ Microsoft Office ຂອງທ່ານ.
ເພື່ອກ້າວ
ວິທີທີ່ 1 ຂອງ 2: Microsoft Office 365, 2016, 2013, ແລະ 2011
 ຄົ້ນຫາອີເມວແລະເອກະສານສ່ວນຕົວຂອງທ່ານ. ສຳ ລັບ Office ລຸ້ນ ໃໝ່ ລ້າສຸດ, ບໍ່ມີລຸ້ນຜະລິດຕະພັນທີ່ສາມາດອ່ານໄດ້ທີ່ມີຢູ່ໃນຄອມພິວເຕີຂອງທ່ານ. ວິທີທີ່ດີທີ່ສຸດໃນການຫາກຸນແຈຜະລິດຕະພັນແມ່ນເພື່ອເບິ່ງຫຼັກຖານການຊື້ດິຈິຕອນ (ຖ້າທ່ານຊື້ Office online) ຫຼືເບິ່ງການຫຸ້ມຫໍ່ (ຖ້າທ່ານຊື້ Office in-store).
ຄົ້ນຫາອີເມວແລະເອກະສານສ່ວນຕົວຂອງທ່ານ. ສຳ ລັບ Office ລຸ້ນ ໃໝ່ ລ້າສຸດ, ບໍ່ມີລຸ້ນຜະລິດຕະພັນທີ່ສາມາດອ່ານໄດ້ທີ່ມີຢູ່ໃນຄອມພິວເຕີຂອງທ່ານ. ວິທີທີ່ດີທີ່ສຸດໃນການຫາກຸນແຈຜະລິດຕະພັນແມ່ນເພື່ອເບິ່ງຫຼັກຖານການຊື້ດິຈິຕອນ (ຖ້າທ່ານຊື້ Office online) ຫຼືເບິ່ງການຫຸ້ມຫໍ່ (ຖ້າທ່ານຊື້ Office in-store). - ຖ້າມີລຸ້ນ Office ທີ່ລົງທະບຽນຢູ່ໃນຄອມພິວເຕີທີ່ທ່ານຊື້ແລ້ວ, ທ່ານຈະພົບເຫັນປຸ່ມຜະລິດຕະພັນທີ່ຕິດຢູ່ເທິງແຜ່ນ holographic sticker ໃນຄອມພິວເຕີ້ເອງ.
- ຖ້າທ່ານມີເຄື່ອງຫຸ້ມຫໍ່ຫລືແຜ່ນ ທຳ ອິດ, ຊອກຫາສະຕິກເກີຫລືບັດທີ່ມີປຸ່ມຜະລິດຕະພັນ.
- ຖ້າທ່ານຊື້ Office ຈາກ Microsoft Store, ຄົ້ນຫາອີເມວຂອງທ່ານເພື່ອເບິ່ງຫຼັກຖານການຊື້. ທ່ານຈະພົບເຫັນຫຼັກຜະລິດຕະພັນຢູ່ທີ່ນັ້ນ.
 ຊອກຫາລະຫັດໃນ Microsoft Store. ຖ້າທ່ານບໍ່ພົບຫຼັກຖານການສັ່ງຊື້ໃນອີເມວຂອງທ່ານ, ທ່ານສາມາດຊອກຫາຫຼັກຜະລິດຕະພັນໂດຍການເຂົ້າໄປທີ່ຮ້ານ Microsoft.
ຊອກຫາລະຫັດໃນ Microsoft Store. ຖ້າທ່ານບໍ່ພົບຫຼັກຖານການສັ່ງຊື້ໃນອີເມວຂອງທ່ານ, ທ່ານສາມາດຊອກຫາຫຼັກຜະລິດຕະພັນໂດຍການເຂົ້າໄປທີ່ຮ້ານ Microsoft. - ຖ້າທ່ານຊື້ Office ຜ່ານ Microsoft Store, ປະຕິບັດຕາມຂັ້ນຕອນຂ້າງລຸ່ມນີ້:
- ລົງທະບຽນໄດ້ທີ່ "https://www.microsoftstore.com".
- ໃຫ້ຄລິກໃສ່ຮູບສັນຍາລັກຂອງໂປຼໄຟລ໌ຂອງທ່ານແລະຫຼັງຈາກນັ້ນໃຫ້ຄລິກໃສ່ "ປະຫວັດການສັ່ງຊື້".
- ເລືອກການຊື້ຂອງທ່ານ.
- ໃຫ້ຄລິກໃສ່ "ຕິດຕັ້ງຫ້ອງການ".
- ກົດປຸ່ມທັກທາຍທີ່ປາກົດຢູ່ຂ້າງ ໜ້າ ເພື່ອສະແດງປຸ່ມຜະລິດຕະພັນ.
- ຖ້າທ່ານຊື້ Office on Microsoft HUP ຜ່ານນາຍຈ້າງຂອງທ່ານ, ກະລຸນາປະຕິບັດຕາມຂັ້ນຕອນຂ້າງລຸ່ມນີ້:
- ລົງທະບຽນໄດ້ທີ່ "https://microsofthup.com".
- ໃຫ້ຄລິກໃສ່ "ປະຫວັດການສັ່ງຊື້".
- ກະລຸນາໃສ່ທີ່ຢູ່ອີເມວທຸລະກິດທີ່ທ່ານເຄີຍໃຊ້ໃນການຊື້ Office. ຈາກນັ້ນທ່ານຈະໄດ້ຮັບອີເມວທີ່ມີລິ້ງ.
- ກົດທີ່ລິ້ງໃນອີເມວ.
- ກົດທີ່ ໝາຍ ເລກ ລຳ ດັບເພື່ອສະແດງປຸ່ມຜະລິດຕະພັນ.
- ຖ້າທ່ານຊື້ Office ຜ່ານ Microsoft Store, ປະຕິບັດຕາມຂັ້ນຕອນຂ້າງລຸ່ມນີ້:
 ຊອກຫາລະຫັດຜ່ານບັນຊີ Microsoft Office ຂອງທ່ານ. ຖ້າທ່ານໄດ້ຕິດຕັ້ງ Office ແລ້ວໃນອະດີດແລະໃຊ້ຄີຜະລິດຕະພັນ ສຳ ລັບສິ່ງນີ້, ທ່ານຈະພົບເຫັນກຸນແຈນີ້ໃນຂໍ້ມູນບັນຊີຂອງທ່ານ.
ຊອກຫາລະຫັດຜ່ານບັນຊີ Microsoft Office ຂອງທ່ານ. ຖ້າທ່ານໄດ້ຕິດຕັ້ງ Office ແລ້ວໃນອະດີດແລະໃຊ້ຄີຜະລິດຕະພັນ ສຳ ລັບສິ່ງນີ້, ທ່ານຈະພົບເຫັນກຸນແຈນີ້ໃນຂໍ້ມູນບັນຊີຂອງທ່ານ. - ເຂົ້າໄປທີ່ "https://stores.office.com/myaccount".
- ຕົວເຊັນເຂົ້າໃນບັນຊີຂອງທ່ານ.
- ເລືອກຕົວເລືອກທີ່ຈະຕິດຕັ້ງ Office ຈາກ disk.
- ບົ່ງບອກວ່າທ່ານມີແຜ່ນແລ້ວ.
- ຈາກນັ້ນເລືອກຕົວເລືອກເພື່ອເບິ່ງລະຫັດສິນຄ້າຂອງທ່ານ.
 ກະລຸນາຕິດຕໍ່ບໍລິການລູກຄ້າຂອງ Microsoft. ຖ້າຂັ້ນຕອນຂ້າງເທິງບໍ່ໄດ້ແກ້ໄຂບັນຫາຂອງທ່ານ, ແຕ່ທ່ານມີຫຼັກຖານໃນການຊື້, ກະລຸນາຕິດຕໍ່ບໍລິການລູກຄ້າຂອງ Microsoft. ເພື່ອເຮັດສິ່ງນີ້, ເຂົ້າໄປທີ່ "https://support.microsoft.com/en-gb/contactus/" ແລະຈາກນັ້ນກົດ "Open App Get Help".
ກະລຸນາຕິດຕໍ່ບໍລິການລູກຄ້າຂອງ Microsoft. ຖ້າຂັ້ນຕອນຂ້າງເທິງບໍ່ໄດ້ແກ້ໄຂບັນຫາຂອງທ່ານ, ແຕ່ທ່ານມີຫຼັກຖານໃນການຊື້, ກະລຸນາຕິດຕໍ່ບໍລິການລູກຄ້າຂອງ Microsoft. ເພື່ອເຮັດສິ່ງນີ້, ເຂົ້າໄປທີ່ "https://support.microsoft.com/en-gb/contactus/" ແລະຈາກນັ້ນກົດ "Open App Get Help".
ວິທີທີ່ 2 ຂອງ 2: Microsoft Office 2010 ຫຼື 2007
 ເບິ່ງຫຼັກຖານສະແດງການຊື້ທີ່ທ່ານໄດ້ຮັບຜ່ານອີເມວ. ຖ້າທ່ານຊື້ແລະດາວໂຫຼດ Office online, ທ່ານຄວນຊອກຫາຫຼັກຂອງຜະລິດຕະພັນເຕັມທີ່ໃນຫຼັກຖານການຊື້ຂອງທ່ານທີ່ທ່ານໄດ້ຮັບຜ່ານອີເມວ.
ເບິ່ງຫຼັກຖານສະແດງການຊື້ທີ່ທ່ານໄດ້ຮັບຜ່ານອີເມວ. ຖ້າທ່ານຊື້ແລະດາວໂຫຼດ Office online, ທ່ານຄວນຊອກຫາຫຼັກຂອງຜະລິດຕະພັນເຕັມທີ່ໃນຫຼັກຖານການຊື້ຂອງທ່ານທີ່ທ່ານໄດ້ຮັບຜ່ານອີເມວ.  ຊອກຫາລະຫັດໃນຮ້ານ online. ຖ້າທ່ານໄດ້ດາວໂຫລດ Office ແລະບໍ່ສາມາດຊອກຫາຫຼັກຖານການສັ່ງຊື້, ໂດຍປົກກະຕິທ່ານສາມາດຊອກຫາກຸນແຈຂອງຜະລິດຕະພັນໂດຍການເຂົ້າບັນຊີຂອງຮ້ານຄ້າ online ຂອງທ່ານ.
ຊອກຫາລະຫັດໃນຮ້ານ online. ຖ້າທ່ານໄດ້ດາວໂຫລດ Office ແລະບໍ່ສາມາດຊອກຫາຫຼັກຖານການສັ່ງຊື້, ໂດຍປົກກະຕິທ່ານສາມາດຊອກຫາກຸນແຈຂອງຜະລິດຕະພັນໂດຍການເຂົ້າບັນຊີຂອງຮ້ານຄ້າ online ຂອງທ່ານ. - ຖ້າທ່ານຊື້ Office ຜ່ານ Microsoft Store, ປະຕິບັດຕາມຂັ້ນຕອນຂ້າງລຸ່ມນີ້:
- ລົງທະບຽນໄດ້ທີ່ "https://www.microsoftstore.com".
- ໃຫ້ຄລິກໃສ່ "ປະຫວັດການສັ່ງຊື້".
- ເລືອກການຊື້ຂອງທ່ານ.
- ໃຫ້ຄລິກໃສ່ "ຕິດຕັ້ງຫ້ອງການ".
- ກົດປຸ່ມທັກທາຍທີ່ປາກົດຢູ່ຂ້າງ ໜ້າ ເພື່ອສະແດງປຸ່ມຜະລິດຕະພັນ.
- ຖ້າທ່ານຊື້ Office ຜ່ານ Microsoft Store, ປະຕິບັດຕາມຂັ້ນຕອນຂ້າງລຸ່ມນີ້:
 ເບິ່ງການຫຸ້ມຫໍ່. ຖ້າທ່ານຊື້ Office ຢູ່ໃນຮ້ານ, ທ່ານຈະພົບເຫັນປຸ່ມຜະລິດຕະພັນໃນການຫຸ້ມຫໍ່. ຖ້າທ່ານບໍ່ສາມາດຊອກຫາປຸ່ມຜະລິດຕະພັນຢູ່ທີ່ນັ້ນ, ປົກກະຕິທ່ານຈະພົບ ຄຳ ແນະ ນຳ ກ່ຽວກັບວິທີການຊອກຫາລະຫັດສິນຄ້າ online ແທນ.
ເບິ່ງການຫຸ້ມຫໍ່. ຖ້າທ່ານຊື້ Office ຢູ່ໃນຮ້ານ, ທ່ານຈະພົບເຫັນປຸ່ມຜະລິດຕະພັນໃນການຫຸ້ມຫໍ່. ຖ້າທ່ານບໍ່ສາມາດຊອກຫາປຸ່ມຜະລິດຕະພັນຢູ່ທີ່ນັ້ນ, ປົກກະຕິທ່ານຈະພົບ ຄຳ ແນະ ນຳ ກ່ຽວກັບວິທີການຊອກຫາລະຫັດສິນຄ້າ online ແທນ. - ຖ້າບັດທີ່ມີລະຫັດຜະລິດຕະພັນແລະລະຫັດ PIN ຖືກລວມເຂົ້າກັບສະບັບ Office ຂອງທ່ານ, ກະລຸນາເຂົ້າໄປທີ່ "https://office.com/getkey" ເພື່ອຂໍ ຄຳ ແນະ ນຳ ເພີ່ມເຕີມ.
 ເບິ່ງສະຕິກເກີ holographic ໃນຄອມພິວເຕີຂອງທ່ານ. ຖ້າຄອມພິວເຕີທີ່ທ່ານຊື້ມາແລ້ວມີລຸ້ນທີ່ລົງທະບຽນ Office ແລ້ວ, ທ່ານຈະພົບເຫັນປຸ່ມຜະລິດຕະພັນຢູ່ເທິງແຜ່ນ holographic sticker ຢູ່ບ່ອນໃດ ໜຶ່ງ ໃນຄອມພີວເຕີ້.
ເບິ່ງສະຕິກເກີ holographic ໃນຄອມພິວເຕີຂອງທ່ານ. ຖ້າຄອມພິວເຕີທີ່ທ່ານຊື້ມາແລ້ວມີລຸ້ນທີ່ລົງທະບຽນ Office ແລ້ວ, ທ່ານຈະພົບເຫັນປຸ່ມຜະລິດຕະພັນຢູ່ເທິງແຜ່ນ holographic sticker ຢູ່ບ່ອນໃດ ໜຶ່ງ ໃນຄອມພີວເຕີ້.  ໃຊ້ LicenseCrawler (ສາມາດໃຊ້ໄດ້ຜ່ານ PC ເທົ່ານັ້ນ). ຖ້າບັນຫາຂອງທ່ານບໍ່ໄດ້ຮັບການແກ້ໄຂຫລັງຈາກປະຕິບັດຕາມຂັ້ນຕອນຂ້າງເທິງ, ທ່ານສາມາດໃຊ້ LicenseCrawler ຫຼືແອັບ free ຟຣີອື່ນໆເພື່ອຖອດລະຫັດກຸນແຈຜະລິດຕະພັນ. ນີ້ແມ່ນວິທີທີ່ທ່ານສາມາດດາວໂຫລດແລະໃຊ້ LicenseCrawler:
ໃຊ້ LicenseCrawler (ສາມາດໃຊ້ໄດ້ຜ່ານ PC ເທົ່ານັ້ນ). ຖ້າບັນຫາຂອງທ່ານບໍ່ໄດ້ຮັບການແກ້ໄຂຫລັງຈາກປະຕິບັດຕາມຂັ້ນຕອນຂ້າງເທິງ, ທ່ານສາມາດໃຊ້ LicenseCrawler ຫຼືແອັບ free ຟຣີອື່ນໆເພື່ອຖອດລະຫັດກຸນແຈຜະລິດຕະພັນ. ນີ້ແມ່ນວິທີທີ່ທ່ານສາມາດດາວໂຫລດແລະໃຊ້ LicenseCrawler: - ເຂົ້າໄປທີ່ http://www.klinzmann.name/licensecrawler.htm ແລະກົດປຸ່ມ "ດາວໂຫລດ".
- ເລືອກ ໜຶ່ງ ຂອງລິ້ງທີ່ຢູ່ພາຍໃຕ້ສ່ວນ "Portable-Version".
- ປະຕິບັດຕາມຄໍາແນະນໍາໃນການດາວໂຫລດໄຟລ໌ຫັດໄປສະນີ.
- ສະກັດໄຟລ໌. ໂຟນເດີທີ່ມີແອັບ is ກໍ່ຈະຖືກສ້າງຂື້ນມາ. ແອັບພ້ອມໃຊ້ແລ້ວແລະບໍ່ ຈຳ ເປັນຕ້ອງຕິດຕັ້ງ.
- ເປີດໂຟນເດີແລະແລ່ນເອກະສານ "LicenseCrawler.exe".
- ກົດທີ່ "ຄົ້ນຫາ". ປິດໂຄສະນາໃດໆທີ່ປາກົດກ່ອນຫຼືໃນລະຫວ່າງການຄົ້ນຫາ. ຈາກນັ້ນ app ຈະຄົ້ນຫາທະບຽນຂອງຄອມພິວເຕີຂອງທ່ານ.
- ເລື່ອນລົງແລະຊອກຫາທົ່ງນາທີ່ເລີ່ມຕົ້ນເຊັ່ນນີ້:
- HKEY_LOCAL_MACHINE Software Microsoft Office 14.0 (ຫ້ອງການ 2010)
- HKEY_LOCAL_MACHINE Software Microsoft Office 12.0 (ຫ້ອງການ 2007)
- ກະແຈຜະລິດຕະພັນສາມາດພົບໄດ້ຫຼັງຈາກທີ່ມີ ຄຳ ວ່າ "ເລກ Serial". ລະຫັດສິນຄ້ານີ້ປະກອບມີ 25 ຕົວອັກສອນແລະແບ່ງອອກເປັນ 5 ກຸ່ມຕົວອັກສອນແລະຕົວເລກ.
 ກະລຸນາຕິດຕໍ່ບໍລິການລູກຄ້າຂອງ Microsoft. ຖ້າຂັ້ນຕອນຂ້າງເທິງບໍ່ໄດ້ແກ້ໄຂບັນຫາຂອງທ່ານແຕ່ທ່ານມີຫຼັກຖານການຊື້, ທ່ານສາມາດຕິດຕໍ່ບໍລິການລູກຄ້າຂອງ Microsoft. ເພື່ອເຮັດສິ່ງນີ້, ເຂົ້າໄປທີ່ "https://support.microsoft.com/en-gb/contactus/" ແລະຈາກນັ້ນກົດປຸ່ມ "Open App Get Help".
ກະລຸນາຕິດຕໍ່ບໍລິການລູກຄ້າຂອງ Microsoft. ຖ້າຂັ້ນຕອນຂ້າງເທິງບໍ່ໄດ້ແກ້ໄຂບັນຫາຂອງທ່ານແຕ່ທ່ານມີຫຼັກຖານການຊື້, ທ່ານສາມາດຕິດຕໍ່ບໍລິການລູກຄ້າຂອງ Microsoft. ເພື່ອເຮັດສິ່ງນີ້, ເຂົ້າໄປທີ່ "https://support.microsoft.com/en-gb/contactus/" ແລະຈາກນັ້ນກົດປຸ່ມ "Open App Get Help".



