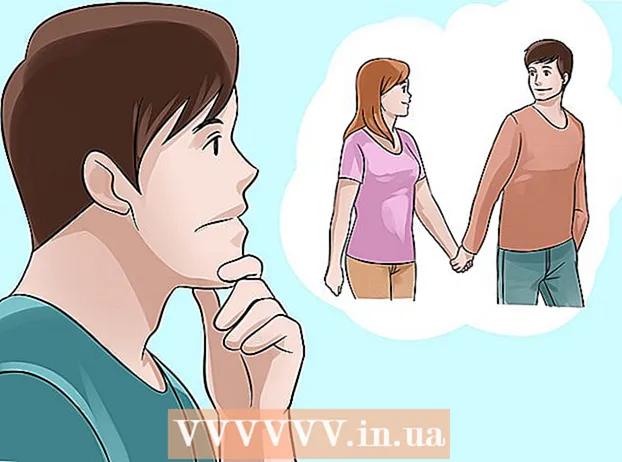ກະວີ:
Bobbie Johnson
ວັນທີຂອງການສ້າງ:
9 ເດືອນເມສາ 2021
ວັນທີປັບປຸງ:
26 ມິຖຸນາ 2024
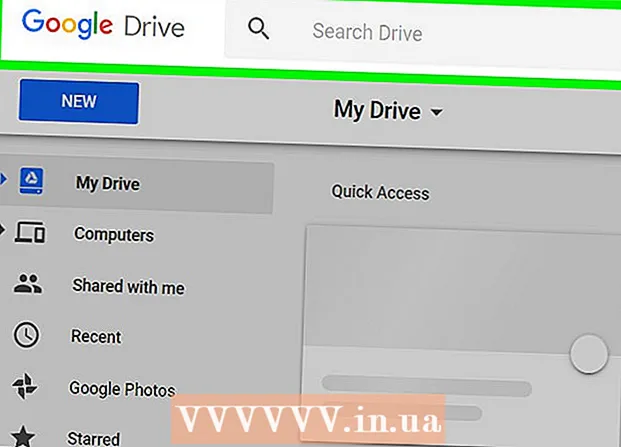
ເນື້ອຫາ
- ຂັ້ນຕອນ
- ວິທີທີ່ 1 ຈາກທັງ:ົດ 3: ຄັດລອກໄຟລ to ໃສ່ໃນໂຟນເດີໃ່
- ວິທີທີ່ 2 ຈາກທັງ3ົດ 3: ການໃຊ້ແອັບ Startup and Sync
- ວິທີທີ 3 ຂອງ 3: ການໃຊ້ add-ons
ບົດຄວາມນີ້ຈະສະແດງວິທີການຄັດລອກໂຟນເດີໄປໃສ່ Google Drive ໂດຍການເຮັດສໍາເນົາໄຟລ in ຢູ່ໃນໂຟນເດີໃon່ໃນ Google Drive, ຫຼືໂດຍການອັດສໍາເນົາໂຟນເດີໄວ້ໃນໂປຣແກມ Startup and Sync ໃນຄອມພິວເຕີ Windows ຫຼື Mac.
ຂັ້ນຕອນ
ວິທີທີ່ 1 ຈາກທັງ:ົດ 3: ຄັດລອກໄຟລ to ໃສ່ໃນໂຟນເດີໃ່
 1 ປະຕິບັດຕາມການເຊື່ອມຕໍ່ນີ້: https://drive.google.com. ຖ້າເຈົ້າເຂົ້າສູ່ລະບົບບັນຊີຂອງເຈົ້າໂດຍອັດຕະໂນມັດ, ເຈົ້າຈະຖືກນໍາໄປຫາ ໜ້າ ເນື້ອໃນຂອງ Google Drive.
1 ປະຕິບັດຕາມການເຊື່ອມຕໍ່ນີ້: https://drive.google.com. ຖ້າເຈົ້າເຂົ້າສູ່ລະບົບບັນຊີຂອງເຈົ້າໂດຍອັດຕະໂນມັດ, ເຈົ້າຈະຖືກນໍາໄປຫາ ໜ້າ ເນື້ອໃນຂອງ Google Drive. - ກົດ ໄປທີ່ Google Drive ແລະເຂົ້າບັນຊີຂອງເຈົ້າ, ຖ້າມັນບໍ່ເກີດຂຶ້ນໂດຍອັດຕະໂນມັດ.
 2 ຄລິກສອງເທື່ອໃສ່ໃນໂຟນເດີທີ່ເຈົ້າຕ້ອງການຄັດລອກ. ຄລິກສອງເທື່ອໃສ່ໃນໂຟນເດີທີ່ມີປຸ່ມຫນູຊ້າຍເພື່ອເປີດມັນ.
2 ຄລິກສອງເທື່ອໃສ່ໃນໂຟນເດີທີ່ເຈົ້າຕ້ອງການຄັດລອກ. ຄລິກສອງເທື່ອໃສ່ໃນໂຟນເດີທີ່ມີປຸ່ມຫນູຊ້າຍເພື່ອເປີດມັນ.  3 ເລືອກໄຟລທັງຫມົດ. ເລື່ອນລົງໄປຫາລຸ່ມສຸດຂອງເນື້ອໃນໂຟນເດີແລະຄລິກ Ctrl+ກ (Windows) ຫຼື ⌘ຄໍາສັ່ງ+ກ (Mac) ເພື່ອເລືອກໄຟລທັງinົດຢູ່ໃນໂຟນເດີ.
3 ເລືອກໄຟລທັງຫມົດ. ເລື່ອນລົງໄປຫາລຸ່ມສຸດຂອງເນື້ອໃນໂຟນເດີແລະຄລິກ Ctrl+ກ (Windows) ຫຼື ⌘ຄໍາສັ່ງ+ກ (Mac) ເພື່ອເລືອກໄຟລທັງinົດຢູ່ໃນໂຟນເດີ. - ໃຫ້ແນ່ໃຈວ່າເຈົ້າເລືອກພຽງແຕ່ໄຟລ and ແລະບໍ່ແມ່ນໂຟນເດີ. ຖ້າເຈົ້າໄດ້ເລືອກໂຟນເດີ, ຖອນເລືອກພວກມັນ.
 4 ຄລິກຂວາໃສ່ໄຟລ any ໃດນຶ່ງແລ້ວເລືອກ ສ້າງສໍາເນົາ. ອັນນີ້ຈະກັອບປີ້ໄຟລ selected ທັງselectedົດທີ່ເລືອກໄວ້ກ່ອນ ໜ້າ ນີ້. ຊື່ຕົ້ນສະບັບຂອງແຕ່ລະເອກະສານທີ່ຖືກຄັດລອກຈະຖືກ ນຳ ໜ້າ ໂດຍຄໍາວ່າ "ສໍາເນົາ".
4 ຄລິກຂວາໃສ່ໄຟລ any ໃດນຶ່ງແລ້ວເລືອກ ສ້າງສໍາເນົາ. ອັນນີ້ຈະກັອບປີ້ໄຟລ selected ທັງselectedົດທີ່ເລືອກໄວ້ກ່ອນ ໜ້າ ນີ້. ຊື່ຕົ້ນສະບັບຂອງແຕ່ລະເອກະສານທີ່ຖືກຄັດລອກຈະຖືກ ນຳ ໜ້າ ໂດຍຄໍາວ່າ "ສໍາເນົາ". - ຖ້າເຈົ້າມີ Mac ທີ່ມີແຜ່ນສໍາພັດຫຼືເມົາສ button ປຸ່ມນຶ່ງຂອງ Apple, ໃຊ້ສອງນິ້ວຄລິກໃສ່ໃນໂຟລເດີຫຼືກົດປຸ່ມຄ້າງໄວ້. ການຄວບຄຸມ ແລະຄລິກຊ້າຍ.
 5 ຄລິກຂວາໃສ່ໄຟລ highlighted ທີ່ໄຮໄລ້ໄວ້ແລ້ວເລືອກ ຍ້າຍໄປ. ຈາກນັ້ນຈະມີເມນູເລື່ອນລົງ.
5 ຄລິກຂວາໃສ່ໄຟລ highlighted ທີ່ໄຮໄລ້ໄວ້ແລ້ວເລືອກ ຍ້າຍໄປ. ຈາກນັ້ນຈະມີເມນູເລື່ອນລົງ.  6 ນຳ ທາງໄປຫາບ່ອນທີ່ເຈົ້າຕ້ອງການສ້າງໂຟລເດີໃ່. ກົດ
6 ນຳ ທາງໄປຫາບ່ອນທີ່ເຈົ້າຕ້ອງການສ້າງໂຟລເດີໃ່. ກົດ  ເພື່ອອອກຈາກໂຟນເດີປັດຈຸບັນແລະເລືອກສະຖານທີ່ບ່ອນທີ່ເຈົ້າຕ້ອງການສ້າງສໍາເນົາຂອງໂຟລເດີ.
ເພື່ອອອກຈາກໂຟນເດີປັດຈຸບັນແລະເລືອກສະຖານທີ່ບ່ອນທີ່ເຈົ້າຕ້ອງການສ້າງສໍາເນົາຂອງໂຟລເດີ.  7 ກົດທີ່ໄອຄອນ "ໂຟນເດີໃ"່". ມັນເປັນໄອຄອນໂຟນເດີທີ່ມີເຄື່ອງ"າຍ "+" ຢູ່ມຸມຂວາລຸ່ມຂອງເມນູເລື່ອນລົງ.
7 ກົດທີ່ໄອຄອນ "ໂຟນເດີໃ"່". ມັນເປັນໄອຄອນໂຟນເດີທີ່ມີເຄື່ອງ"າຍ "+" ຢູ່ມຸມຂວາລຸ່ມຂອງເມນູເລື່ອນລົງ.  8 ໃສ່ຊື່ສໍາລັບໂຟເດີໃຫມ່ແລະກົດ ✓. ຕັ້ງຊື່ໂຟນເດີນີ້ຄືກັນກັບອັນທີ່ຜ່ານມາ, ຫຼືແຕກຕ່າງກັນcompletelyົດ. ເມື່ອເຈົ້າຄລິກໃສ່ເຄື່ອງາຍຖືກ, ເຈົ້າຈະສ້າງໂຟນເດີໃwith່ທີ່ມີຊື່ສະເພາະ.
8 ໃສ່ຊື່ສໍາລັບໂຟເດີໃຫມ່ແລະກົດ ✓. ຕັ້ງຊື່ໂຟນເດີນີ້ຄືກັນກັບອັນທີ່ຜ່ານມາ, ຫຼືແຕກຕ່າງກັນcompletelyົດ. ເມື່ອເຈົ້າຄລິກໃສ່ເຄື່ອງາຍຖືກ, ເຈົ້າຈະສ້າງໂຟນເດີໃwith່ທີ່ມີຊື່ສະເພາະ.  9 ກົດ ຍ້າຍໄປນີ້ເພື່ອຍ້າຍໄຟລ selected ທີ່ເລືອກໄປໃສ່ໂຟນເດີໃ່. ດຽວນີ້ເຈົ້າຈະມີ ສຳ ເນົາຂອງໂຟນເດີທີ່ມີໄຟລ same ດຽວກັນ.
9 ກົດ ຍ້າຍໄປນີ້ເພື່ອຍ້າຍໄຟລ selected ທີ່ເລືອກໄປໃສ່ໂຟນເດີໃ່. ດຽວນີ້ເຈົ້າຈະມີ ສຳ ເນົາຂອງໂຟນເດີທີ່ມີໄຟລ same ດຽວກັນ.
ວິທີທີ່ 2 ຈາກທັງ3ົດ 3: ການໃຊ້ແອັບ Startup and Sync
 1 ຕິດຕັ້ງໂປຣແກມ Startup and Sync. ຖ້າເຈົ້າຍັງບໍ່ທັນໄດ້ເຮັດເທື່ອ, ປະຕິບັດຕາມລິ້ງ https://drive.google.com ແລະດາວໂຫຼດແອັບພລິເຄຊັນໃສ່ຄອມພິວເຕີຂອງເຈົ້າ:
1 ຕິດຕັ້ງໂປຣແກມ Startup and Sync. ຖ້າເຈົ້າຍັງບໍ່ທັນໄດ້ເຮັດເທື່ອ, ປະຕິບັດຕາມລິ້ງ https://drive.google.com ແລະດາວໂຫຼດແອັບພລິເຄຊັນໃສ່ຄອມພິວເຕີຂອງເຈົ້າ: - ກົດ
 ;
; - ເລືອກ ດາວນໂຫລດສະບັບສໍາລັບ Windows / Mac;
- ຄລິກ ດາວໂຫລດ ພາຍໃຕ້ຖັນ "ເພື່ອການ ນຳ ໃຊ້ສ່ວນຕົວ";
- ຄລິກ ຍອມຮັບເງື່ອນໄຂແລະດາວໂຫຼດ.
- ກົດ
 2 ຊິ້ງຂໍ້ມູນ Google Drive ກັບຄອມພິວເຕີຂອງເຈົ້າ. ກວດໃຫ້ແນ່ໃຈວ່າຕົວເລືອກທີ່ອະນຸຍາດໃຫ້ເຈົ້າສາມາດຊິ້ງຂໍ້ມູນທຸກລາຍການຢູ່ໃນ Google Drive ຢູ່ໃນຄອມພິວເຕີຂອງເຈົ້າໄດ້ຖືກກວດເບິ່ງຢູ່ໃນການຕັ້ງຄ່າໂປຣແກຣມ.
2 ຊິ້ງຂໍ້ມູນ Google Drive ກັບຄອມພິວເຕີຂອງເຈົ້າ. ກວດໃຫ້ແນ່ໃຈວ່າຕົວເລືອກທີ່ອະນຸຍາດໃຫ້ເຈົ້າສາມາດຊິ້ງຂໍ້ມູນທຸກລາຍການຢູ່ໃນ Google Drive ຢູ່ໃນຄອມພິວເຕີຂອງເຈົ້າໄດ້ຖືກກວດເບິ່ງຢູ່ໃນການຕັ້ງຄ່າໂປຣແກຣມ. - ຖ້ານີ້ແມ່ນຄັ້ງທໍາອິດຂອງເຈົ້າທີ່ຊິງຄ Google Drive ກັບຄອມພິວເຕີຂອງເຈົ້າ, ເຈົ້າຈະຕ້ອງລໍຖ້າຈົນກ່ວາການຊິງຄ is ສໍາເລັດ. ອັນນີ້ອາດຈະໃຊ້ເວລາ ໜ້ອຍ ໜຶ່ງ ຂຶ້ນກັບຂະ ໜາດ ຂອງ Google Drive.
 3 ຊອກຫາໂຟນເດີ Google Drive ໃນຄອມພິວເຕີຂອງເຈົ້າ. ຢູ່ໃນ Windows: ຊອກຫາທາງລັດໄປຫາ Google Drive ຢູ່ໃນຄອມພິວເຕີຂອງເຈົ້າ, ຫຼືເປີດ File Explorer ແລະເລືອກ Google Drive ຈາກແຖບເຄື່ອງມືເຂົ້າຫາດ່ວນຢູ່ເບື້ອງຊ້າຍຂອງປ່ອງຢ້ຽມ. ຢູ່ໃນ Mac: ເປີດ ໜ້າ ຈໍ Finder ໃand່ແລະເລືອກ Google Drive ພາຍໃຕ້ Favorites.
3 ຊອກຫາໂຟນເດີ Google Drive ໃນຄອມພິວເຕີຂອງເຈົ້າ. ຢູ່ໃນ Windows: ຊອກຫາທາງລັດໄປຫາ Google Drive ຢູ່ໃນຄອມພິວເຕີຂອງເຈົ້າ, ຫຼືເປີດ File Explorer ແລະເລືອກ Google Drive ຈາກແຖບເຄື່ອງມືເຂົ້າຫາດ່ວນຢູ່ເບື້ອງຊ້າຍຂອງປ່ອງຢ້ຽມ. ຢູ່ໃນ Mac: ເປີດ ໜ້າ ຈໍ Finder ໃand່ແລະເລືອກ Google Drive ພາຍໃຕ້ Favorites.  4 ເລືອກໂຟນເດີທີ່ເຈົ້າຕ້ອງການ ສຳ ເນົາ. ໄປທີ່ໂຟນເດີ "Google Drive" ແລະຄລິກໃສ່ໂຟນເດີທີ່ເຈົ້າຕ້ອງການ ສຳ ເນົາ.
4 ເລືອກໂຟນເດີທີ່ເຈົ້າຕ້ອງການ ສຳ ເນົາ. ໄປທີ່ໂຟນເດີ "Google Drive" ແລະຄລິກໃສ່ໂຟນເດີທີ່ເຈົ້າຕ້ອງການ ສຳ ເນົາ.  5 ສໍາເນົາໂຟນເດີ. ຢູ່ໃນ Windows: ຄລິກທີ່ແຖບ Home ຢູ່ເທິງສຸດຂອງ ໜ້າ ຕ່າງ File Explorer ແລະຄລິກທີ່ປຸ່ມ Copy. ຢູ່ໃນເຄື່ອງ Mac: ຄລິກທີ່ເມນູແກ້ໄຂຢູ່ເທິງສຸດຂອງປ່ອງຢ້ຽມແລະເລືອກສໍາເນົາ. ຫຼືໃຊ້ທາງລັດແປ້ນພິມຕໍ່ໄປນີ້:
5 ສໍາເນົາໂຟນເດີ. ຢູ່ໃນ Windows: ຄລິກທີ່ແຖບ Home ຢູ່ເທິງສຸດຂອງ ໜ້າ ຕ່າງ File Explorer ແລະຄລິກທີ່ປຸ່ມ Copy. ຢູ່ໃນເຄື່ອງ Mac: ຄລິກທີ່ເມນູແກ້ໄຂຢູ່ເທິງສຸດຂອງປ່ອງຢ້ຽມແລະເລືອກສໍາເນົາ. ຫຼືໃຊ້ທາງລັດແປ້ນພິມຕໍ່ໄປນີ້: - ຢູ່ໃນ Windows: Ctrl+ຄ;
- ຢູ່ໃນ Mac: ⌘ຄໍາສັ່ງ+ຄ.
 6 ວາງໂຟນເດີ. ຢູ່ໃນ Windows, ຄລິກທີ່ແຖບ Home ຢູ່ເທິງສຸດຂອງ File Explorer ແລະເລືອກວາງ. ຢູ່ໃນເຄື່ອງ Mac, ຄລິກທີ່ເມນູແກ້ໄຂຢູ່ເທິງສຸດຂອງປ່ອງຢ້ຽມແລະເລືອກວາງ. ຫຼືໃຊ້ທາງລັດແປ້ນພິມຕໍ່ໄປນີ້:
6 ວາງໂຟນເດີ. ຢູ່ໃນ Windows, ຄລິກທີ່ແຖບ Home ຢູ່ເທິງສຸດຂອງ File Explorer ແລະເລືອກວາງ. ຢູ່ໃນເຄື່ອງ Mac, ຄລິກທີ່ເມນູແກ້ໄຂຢູ່ເທິງສຸດຂອງປ່ອງຢ້ຽມແລະເລືອກວາງ. ຫຼືໃຊ້ທາງລັດແປ້ນພິມຕໍ່ໄປນີ້: - ຢູ່ໃນ Windows: Ctrl+ວີ;
- ຢູ່ໃນ Mac: ⌘ຄໍາສັ່ງ+ວີ.
 7 ລໍຖ້າໃນຂະນະທີ່ໂປຣແກຣມຊິ້ງຂໍ້ມູນໂຟນເດີໃ່. ຫຼັງຈາກທີ່ເຈົ້າສ້າງສໍາເນົາຂອງໂຟນເດີໃນຄອມພິວເຕີຂອງເຈົ້າ, Startup & Sync ກວດພົບໂຟນເດີໃand່ແລະອັບໂຫຼດມັນໃສ່ Google Drive.
7 ລໍຖ້າໃນຂະນະທີ່ໂປຣແກຣມຊິ້ງຂໍ້ມູນໂຟນເດີໃ່. ຫຼັງຈາກທີ່ເຈົ້າສ້າງສໍາເນົາຂອງໂຟນເດີໃນຄອມພິວເຕີຂອງເຈົ້າ, Startup & Sync ກວດພົບໂຟນເດີໃand່ແລະອັບໂຫຼດມັນໃສ່ Google Drive.
ວິທີທີ 3 ຂອງ 3: ການໃຊ້ add-ons
 1 ໄປຫາທີ່ຢູ່ນີ້ໃນ browser ຂອງເຈົ້າ: https://sheets.google.com.
1 ໄປຫາທີ່ຢູ່ນີ້ໃນ browser ຂອງເຈົ້າ: https://sheets.google.com. - ເຂົ້າສູ່ລະບົບ Google ຖ້າເຈົ້າຍັງບໍ່ໄດ້ເຮັດເທື່ອ.
 2 ກົດ
2 ກົດ  ເພື່ອເປີດໂຕະເປົ່າໃnew່.
ເພື່ອເປີດໂຕະເປົ່າໃnew່. 3 ຄລິກທີ່ເມນູ ອາຫານເສີມ ຢູ່ເທິງສຸດຂອງ ໜ້າ.
3 ຄລິກທີ່ເມນູ ອາຫານເສີມ ຢູ່ເທິງສຸດຂອງ ໜ້າ. 4 ກົດ ຕິດຕັ້ງແອດອອນ.
4 ກົດ ຕິດຕັ້ງແອດອອນ. 5 ເຂົ້າ ສໍາເນົາໂຟນເດີ ໃນປ່ອງຊອກຫາແລະຄລິກ ↵ເຂົ້າ.
5 ເຂົ້າ ສໍາເນົາໂຟນເດີ ໃນປ່ອງຊອກຫາແລະຄລິກ ↵ເຂົ້າ. 6 ຄລິກໃສ່ + ບໍ່ເສຍຄ່າ ຢູ່ໃກ້ກັບສ່ວນ "ສຳ ເນົາໂຟນເດີ". ມັນເປັນແອັບພລິເຄຊັນສີຟ້າເຂັ້ມທີ່ມີສອງໂຟນເດີສີຟ້າ.
6 ຄລິກໃສ່ + ບໍ່ເສຍຄ່າ ຢູ່ໃກ້ກັບສ່ວນ "ສຳ ເນົາໂຟນເດີ". ມັນເປັນແອັບພລິເຄຊັນສີຟ້າເຂັ້ມທີ່ມີສອງໂຟນເດີສີຟ້າ.  7 ຄລິກໃສ່ ອະນຸຍາດເພື່ອຕິດຕັ້ງສ່ວນເສີມ Google Sheets.
7 ຄລິກໃສ່ ອະນຸຍາດເພື່ອຕິດຕັ້ງສ່ວນເສີມ Google Sheets. 8 ຄລິກທີ່ເມນູ ອາຫານເສີມ ຢູ່ເທິງສຸດຂອງ ໜ້າ.
8 ຄລິກທີ່ເມນູ ອາຫານເສີມ ຢູ່ເທິງສຸດຂອງ ໜ້າ. 9 ກະລຸນາເລືອກ ສຳ ເນົາໂຟນເດີ. ຫຼັງຈາກນັ້ນ, ເຈົ້າຈະເຊື່ອມຕໍ່ກັບບັນຊີ Google Drive ຂອງເຈົ້າ.
9 ກະລຸນາເລືອກ ສຳ ເນົາໂຟນເດີ. ຫຼັງຈາກນັ້ນ, ເຈົ້າຈະເຊື່ອມຕໍ່ກັບບັນຊີ Google Drive ຂອງເຈົ້າ.  10 ກົດ ເລືອກໂຟນເດີ (ເລືອກໂຟນເດີ).
10 ກົດ ເລືອກໂຟນເດີ (ເລືອກໂຟນເດີ). 11 ຄລິກໃສ່ ເລືອກໄຟລ (ເລືອກໄຟລ). ເຈົ້າຈະຕ້ອງຄລິກໃສ່ຕົວເລືອກນີ້ເຖິງແມ່ນວ່າເຈົ້າຕ້ອງການເລືອກໂຟນເດີ.
11 ຄລິກໃສ່ ເລືອກໄຟລ (ເລືອກໄຟລ). ເຈົ້າຈະຕ້ອງຄລິກໃສ່ຕົວເລືອກນີ້ເຖິງແມ່ນວ່າເຈົ້າຕ້ອງການເລືອກໂຟນເດີ.  12 ເລືອກໂຟນເດີທີ່ເຈົ້າຕ້ອງການ ສຳ ເນົາ.
12 ເລືອກໂຟນເດີທີ່ເຈົ້າຕ້ອງການ ສຳ ເນົາ. 13 ຄລິກໃສ່ ສຳ ເນົາ (ສໍາເນົາ). ເມື່ອໂຟນເດີຖືກ ສຳ ເນົາ, ມັນຈະປາກົດຢູ່ໃນ Google Sheets.
13 ຄລິກໃສ່ ສຳ ເນົາ (ສໍາເນົາ). ເມື່ອໂຟນເດີຖືກ ສຳ ເນົາ, ມັນຈະປາກົດຢູ່ໃນ Google Sheets. - ຂຽນບາງສິ່ງບາງຢ່າງກ່ອນຫຼືຫຼັງຊື່ໂຟນເດີເພື່ອຈໍາແນກມັນຈາກຕົ້ນສະບັບ.
 14 ກັບໄປທີ່ Google Drive. ເປີດ https://drive.google.com ຢູ່ໃນແຖບບຣາວເຊີໃand່ແລະເຈົ້າຈະເຫັນໂຟລເດີໃappear່ປະກົດຂຶ້ນຢູ່ໃນດິສກ.
14 ກັບໄປທີ່ Google Drive. ເປີດ https://drive.google.com ຢູ່ໃນແຖບບຣາວເຊີໃand່ແລະເຈົ້າຈະເຫັນໂຟລເດີໃappear່ປະກົດຂຶ້ນຢູ່ໃນດິສກ.